Lenovoのフラグシップモデル、ThinkPad X1 Carbonという名機
 13インチ
13インチ
2020.02.23
当サイトは、アフィリエイト広告を利用しています。
今回は「X1 Carbon」のシリーズをご紹介します。
実は私、アルパカが当面のメインPCとして選んだ機体です。
何かに特化した名機は数あれど、オールマイティに使える機体はそう多くありません。
しかしながら、ストレージ交換まで考える人にとってはどうでしょうか。
ある程度の重さを許容した中で比べると?
実際に購入に踏み切るまでの判断をご覧下さい。

Lenovoに関して不安を感じる方は、こちらも併せてお読み頂くとリスクを把握しやすいです。
また、保証の選択で悩む時にも見ると参考になります。
Lenovoでは学割用の「学生ストア」を用意しています。学生の方、教職員の方であれば、少しでもお安く買うチャンスです。対象の方はぜひ、ご活用下さい。
次の「2020年モデル(8Gen)」及び、最新の「2021年モデル(9Gen)」もオススメです。
法人様のご購入(領収書)について
法人様のご購入(領収書)について
法人名義でLenovoのダイレクトモデルをご購入される場合、特に領収書が発行されるかどうかを気にされる方が多いと思います。
Lenovoの場合、
 rss@lenovo.com
rss@lenovo.com
こちらののメールアドレス宛に以下の4点
①ご注文番号(注文した際に発行される)
②領収書送付先(原則は商品のお届け先と同じですが、出荷先と不一致の場合、詳細宛先を記載する必要あり)
③領収書名義
④ご希望の但書き(品目のこと。パソコン代など)
を送信すると、会系処理として使える領収書を発行してくれます。
すでに馴染みになっている企業様も多く、この方法で10台単位で一度にご注文頂くことも珍しくありません。
ご注意点:ThinkPad購入時に気を付けるところ
Lenovo製品に慣れていない人は、最初の性能一覧だけで選ばないようにしましょう。
というのも、選択項目の多い製品の場合、細かな部分はカートに入れた後で出てくる「構成内容詳細」でなければ分からないようになっているからです。
各機種のページにある選択項目で間違っていなかったとしても、そもそも最初の機種選びの段階で付いていないもの、または付いていなくても良かったものなどがあります。
つまり、注文する最終画面まで進まないと分からないことが多いのです。
下図のようにカートに入れた後で「構成内容詳細」をクリックすると一覧が出てきますので、必ずここで最終確認を。
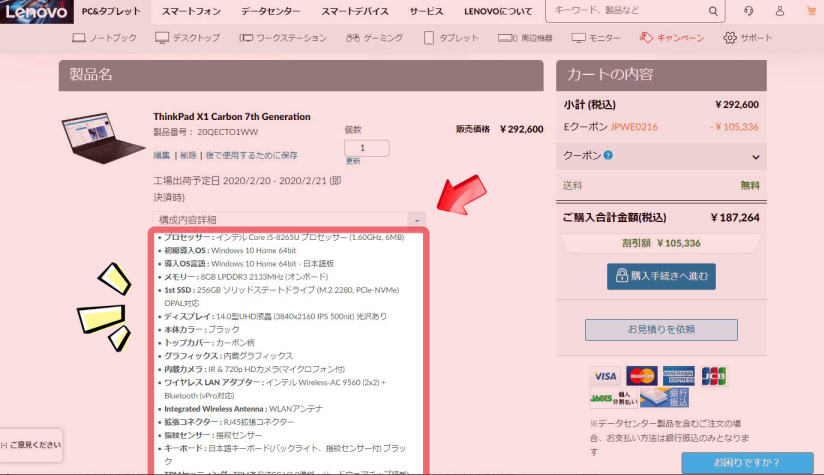
当サイトには、そうした部分も性能表一覧の中に盛り込んでいるので見やすくしたつもりです。
購入先の公式サイトと見比べながらお選び下さい。
X1 Carbon・2018年(6th-Gen)
2018年モデルは終了しました。
X1 Carbon・2019年(7th-Gen)、米沢生産モデル
[su_spoiler title=”米沢生産モデルについて” style=”fancy”]
米沢生産モデルについて
ThinkPadの中には米沢生産モデルと表記されているものがあります。これを聞くと「国内生産だから安心だ! 」という人もいるかもしれませんが、実は内容は変わりません。
念のため専属の販売員にも確認しましたが、ネームバリューにこだわる人向けの構成であって、やはり製品の品質は変わらないとのこと。
むしろ、選択項目が少なくなる分、選ぶのに不便なくらいです。
そうした基準で言うなら米沢生産モデルを避けた方が良いのですが、その代わり米沢生産の方が短納期で済むことが多いです。
状況によりけりですが、海外生産モデルは極端に納期が遅れることがあります。
しかし、NECの米沢工場では部材さえあればLenovoのPCを作れるようにしているので、影響を受けずに問題なく納めることができます。
[/su_spoiler]
|
 ThinkPad X1 Carbon ThinkPad X1 Carbon
2019年(7th-Gen)
第8世代CPU 搭載 米沢生産モデル |
| キャンペーン名 |
【米沢生産モデル】
<29台限定!>
ThinkPad X1 Carbon:
プレミアム |
【米沢生産モデル】 |
| カラー |
ブラック |
| 初期OS |
Windows 10 Home |
| CPU |
Core i7-10510U
1.80/4.9GHz<4C8T>
PassMark理論値 9,565
Cine R20(M)1,523 |
| メモリ |
16GB LPDDR3-2133
(オンボード) 2133MHz
空きスロット×0 |
| 交換・増設不可。 |
| ストレージ |
256GB SSD
(M.2 2280, PCIe-NVMe)
|
| ディスプレイ |
14.0型FHD液晶
(IPS 400nit)
ThinkPad Privacy Guard
|
14.0型FHD液晶
(IPS 400nit)
省電力パネル |
| 光沢なし 1920×1080 |
| トップカバー |
ブラック・ペイント・カーボン |
| ThinkShutter |
あり |
| NFC |
表記なし |
| グラフィック |
CPU内蔵(インテル UHD グラフィックス 620) |
| 無線通信 |
インテル Wireless-AC 9560 (2×2) |
Bluetooth (vPro対応)
※出荷時のOSによりバージョンが変動します。 |
| WWAN |
あり |
| 有線LAN |
なし |
| セキュリティ |
指紋認証 |
| 質量 |
約 1.09kg~ |
| バッテリー |
最大 約19.5時間
(実働予想11.7時間)
|
| リリース |
2019年6月25日 |
| Office |
Microsoft Office Home and Business
(Office搭載時のみ) |
officeなし
期待価格 |
 20R2CTO1WWJAJP8 20R2CTO1WWJAJP8 |
 20R2CTO1WWJAJP7 20R2CTO1WWJAJP7 |
| ¥326,480 |
¥316,580 |
| 特 徴 |
4セル リチウムイオンバッテリー (51Wh)、45WのACアダプタ、日本語キーボードバックライト。 |
1年間 引き取り修理。
IWSハードウェア国際保証サービス。 |
※価格は全て税込、送料込みの表記です。
※2021年2月14日現在の価格にて表示しています。
※納期は流動的に変動します。リンク先のページにて表記されていますので、ご注文の前にご確認下さい。
※バッテリーはJEITA2.0にて表示していますが、構成内容により差異が出ます。
その上で、実働予想時間を6割として表記しています。
※このシリーズには光学ドライブ非搭載につき、項目を割愛しています。
※直販モデルの場合、カスタム選択項目は割愛しています。Lenovoの場合、カスタマイズすればするほどコスパが悪くなると思った方が良く、カスタマイズしないと手に入らない内容でない限りは、上記の初期構成のまま買うのがオススメになります。ただし、拡張ツールが選択された状態になっていることがあるので、その点のみご注意下さい。
第10世代のCPUが入った米沢生産モデルです。
この辺りは品切れになる度に切り替わるので、その度に書き換えています。
今回入荷している上記の米沢生産モデルはWWAN対応である点がポイントです。
選択肢のない固定されたラインアップですが、SIMを挿したまま外出先ですぐにネットに繋げられるようにしておきたい人には良い選択肢となります。
SIMや米沢生産にこだわりがない。CPUはi5でいい、メモリ16GBは不要、という人なら迷わず次の構成表をどうぞ。
X1 Carbon・2019年(7th-Gen)、i5搭載モデル
|
 ThinkPad X1 Carbon ThinkPad X1 Carbon
2019年(7th-Gen)
第10世代 i5搭載モデル |
| カラー |
ブラック |
| 初期OS |
Windows 10 Home |
Windows 10 Pro |
| CPU |
Core i5-10210U
1.60/4.2GHz<4C8T>
PassMark理論値 8,775
Cine R20(M)1,206 |
| メモリ |
8GB LPDDR3-2133
(オンボード) 2133MHz
空きスロット×0 |
| 交換・増設不可。 |
| ストレージ |
512GB SSD |
256GB SSD
|
| (M.2 2280, PCIe-NVMe) |
| ディスプレイ |
14.0型FHD液晶
(IPS 400nit) |
| 光沢なし 1920×1080 |
| トップカバー |
ブラック・ペイント・カーボン |
| ThinkShutter |
あり |
| NFC |
なし |
| グラフィック |
CPU内蔵(インテル UHD グラフィックス 620) |
| 無線通信 |
インテル Wireless-AC 9560 (2×2) |
Bluetooth v5.0
※出荷時のOSによりバージョンが変動します。 |
| WWAN |
なし |
| 有線LAN |
なし |
| セキュリティ |
指紋認証 |
| 質量 |
約 1.09kg~ |
| バッテリー |
約 19.5時間
(実働予想11.7時間) |
| リリース |
2021年1月26日 |
2019年6月25日 |
| Office |
Microsoft Office Home and Business
(Office搭載時のみ) |
officeなし
期待価格 |
 20R1S0QL00 20R1S0QL00 |
 20R1S0PU00 20R1S0PU00 |
 20R1S0PS00 20R1S0PS00 |
| ¥146,080 |
¥117,920 |
¥123,200 |
officeあり
期待価格 |
|
 20R1S0PR00 20R1S0PR00 |
 20R1S0PT00 20R1S0PT00 |
|
¥129,800 |
¥158,400 |
| 特 徴 |
4セル リチウムイオンバッテリー (51Wh)、45WのACアダプタ、日本語キーボードバックライト。 |
1年間 引き取り修理。
IWSハードウェア国際保証サービス。 |
※価格は全て税込、送料込みの表記です。
※2021年7月10日現在の価格にて表示しています。
※納期は流動的に変動します。リンク先のページにて表記されていますので、ご注文の前にご確認下さい。
※バッテリーはJEITA2.0にて表示していますが、構成内容により差異が出ます。
その上で、実働予想時間を6割として表記しています。
※このシリーズには光学ドライブ非搭載につき、項目を割愛しています。
※直販モデルの場合、カスタム選択項目は割愛しています。Lenovoの場合、カスタマイズすればするほどコスパが悪くなると思った方が良く、カスタマイズしないと手に入らない内容でない限りは、上記の初期構成のまま買うのがオススメになります。ただし、拡張ツールが選択された状態になっていることがあるので、その点のみご注意下さい。
現実的なコスパと実戦的な使いやすさを取るなら、まさにこの辺りの構成から考えるのが定番。最も売れるボリュームゾーンと言えましょう。
ただ、これらのモデルは細かいカスタマイズができませんので、基本的にメモリは8GBのままです。
もっとも、8GBあれば事務的な用途を含めて、普通に使う分にはなんら不便はありません。
特にPassMark理論値8700を超える処理能力は、ZoomやTeamsを平行して使うような時にも、速度を落とすことなく画面を切り替えて動いてくれます。第8世代ですと、そうした時にもたつくことなく稼働してくれるようになります。半日ずっと使い続けた時の速度低下も軽微な範囲で使い続けられます。
X1 Carbon・2019年モデル(7th-Gen)、i7搭載モデル
|
 ThinkPad X1 Carbon ThinkPad X1 Carbon
2019年(7th-Gen)
i7搭載モデル |
| カラー |
ブラック |
| 初期OS |
Windows 10 Home |
Windows 10 Pro |
| CPU |
Core i7-10510U
1.80/4.9GHz<4C8T>
PassMark理論値 9,565
Cine R20(M)1,523 |
| メモリ |
16GB LPDDR3-2133
(オンボード) 2133MHz
空きスロット×0 |
| 交換・増設不可。 |
| ストレージ |
512GB SSD |
| (M.2 2280, PCIe-NVMe) |
| ディスプレイ |
14.0型FHD液晶
(IPS 400nit) |
| 光沢なし 1920×1080 |
| トップカバー |
ブラック・ペイント・カーボン |
| ThinkShutter |
あり |
| NFC |
なし |
| グラフィック |
CPU内蔵(インテル UHD グラフィックス 620) |
| 無線通信 |
インテル Wireless-AC 9560 (2×2) |
Bluetooth v5.0
※出荷時のOSによりバージョンが変動します。 |
| WWAN |
なし |
| 有線LAN |
なし |
| セキュリティ |
指紋認証 |
| 質量 |
約 1.09kg~ |
| バッテリー |
約 19.5時間
(実働予想11.7時間)
|
| リリース |
2019年6月25日 |
| Office |
Microsoft Office 2019(Office搭載時のみ)
※「Personal」または「Home and Business」選択可。 |
officeなし
期待価格 |
 20R1S0A100 20R1S0A100 |
 20R1S0AG00 20R1S0AG00 |
| ¥159,940 |
¥168,850 |
officeあり
期待価格 |
 20R1S08C00 20R1S08C00 |
 20R1S0BB00 20R1S0BB00 |
| ¥183,700 |
¥192,500 |
| 特 徴 |
4セル リチウムイオンバッテリー (51Wh)、45WのACアダプタ、日本語キーボードバックライト。 |
1年間 引き取り修理。
IWSハードウェア国際保証サービス。 |
※価格は全て税込、送料込みの表記です。
※2021年7月10日現在の価格にて表示しています。
※納期は流動的に変動します。リンク先のページにて表記されていますので、ご注文の前にご確認下さい。
※バッテリーはJEITA2.0にて表示していますが、構成内容により差異が出ます。
その上で、実働予想時間を6割として表記しています。
※このシリーズには光学ドライブが搭載していませんので、項目を割愛しています。
※直販モデルの場合、カスタム選択項目は割愛しています。Lenovoの場合、カスタマイズすればするほどコスパが悪くなると思った方が良く、カスタマイズしないと手に入らない内容でない限りは、上記の初期構成のまま買うのがオススメになります。ただし、拡張ツールが選択された状態になっていることがあるので、その点のみご注意下さい。
「Core i7-10510U」の第10世代CPU(Comet Lake)とメモリ16GBを搭載した2019年モデル(7th-Gen)です。
文句なしに使いやすいパフォーマンスを手にしたいなら、こちらの上位機種になります。
どれだけ重たい使い方をするのか、どれだけレスポンスにこだわるかにもよりますが、たとえ使い方が軽いものであったとしても、僅かなレスポンス低下も避けて操作し続けたい、というならこちらになります。
X1 Carbon・2019年モデル(7th-Gen)、店舗受取可能モデル
|
 ThinkPad X1 Carbon ThinkPad X1 Carbon
2019年(7th-Gen)
店舗受取可能モデル |
| カラー |
ブラック |
| 初期OS |
Windows 10 Home |
| CPU |
Core i7-10510U
1.80/4.9GHz<4C8T>
PassMark理論値 9,565
Cine R20(M)1,523 |
| メモリ |
16GB PC3-17064 LPDDR3
(オンボード) 2133MHz
空きスロット×0 |
| 交換・増設不可。 |
| ストレージ |
512GB SSD |
| (M.2 2280, PCIe-NVMe) |
| ディスプレイ |
14.0型UHD液晶
(IPS 400nit) |
| 光沢なし 3840×2160 |
| トップカバー |
カーボン柄
※UHD液晶を選ぶとカーボン柄になります。 |
| ThinkShutter |
あり |
| NFC |
なし |
| グラフィック |
CPU内蔵(インテル UHD グラフィックス 620) |
| 無線通信 |
インテル Wireless-AC 9560 (2×2) |
Bluetooth v5.0
※出荷時のOSによりバージョンが変動します。 |
| WWAN |
なし |
| 有線LAN |
なし |
| セキュリティ |
指紋認証 |
| 質量 |
約 1.09kg~ |
| バッテリー |
約 9.5時間
(実働予想5.7時間) |
| リリース |
— |
| Office |
Microsoft Office 2019(Office搭載時のみ)
※「Personal」または「Home and Business」選択可。 |
officeなし
期待価格 |
 20R2A019JP 20R2A019JP |
| ¥348,480 |
| 特長 |
4セル リチウムイオンバッテリー (51Wh)、
45WのACアダプタ、日本語キーボードバックライト。 |
1年間 引き取り修理。
IWSハードウェア国際保証サービス。 |
※価格は全て税込、送料込みの表記です。
※2021年7月10日現在の価格にて表示しています。
※納期は流動的に変動します。リンク先のページにて表記されていますので、ご注文の前にご確認下さい。
※バッテリーはJEITA2.0にて表示していますが、構成内容により差異が出ます。
その上で、実働予想時間を6割として表記しています。
※このシリーズには光学ドライブが搭載していませんので、項目を割愛しています。
※直販モデルの場合、カスタム選択項目は割愛しています。Lenovoの場合、カスタマイズすればするほどコスパが悪くなると思った方が良く、カスタマイズしないと手に入らない内容でない限りは、上記の初期構成のまま買うのがオススメになります。ただし、拡張ツールが選択された状態になっていることがあるので、その点のみご注意下さい。
上記の「
 20R2A019JP」はLenovoの指定した店舗で受け取りができるという、ちょっと変わった販売方法を試みたハイエンドモデルです。
20R2A019JP」はLenovoの指定した店舗で受け取りができるという、ちょっと変わった販売方法を試みたハイエンドモデルです。
家族にナイショでパソコンを新調したい、出張で東京に行くタイミングで受け取りたいなど。
稀に自宅だと受け取るのに都合が悪い人がいますが、そうした人にお考え頂きたい一台です。
難点は2つ。
選べる店舗が非常に限定されること。選べるお店は関東圏の一部の店のみ(2020年10月現在)。
カスタマイズができないので、ハイエンドはいいですが、値段が高いままになってしまうこと。
そうした条件が許容頂ける人にのみオススメです。

カーボン柄の天板
ThinkPadの到達点
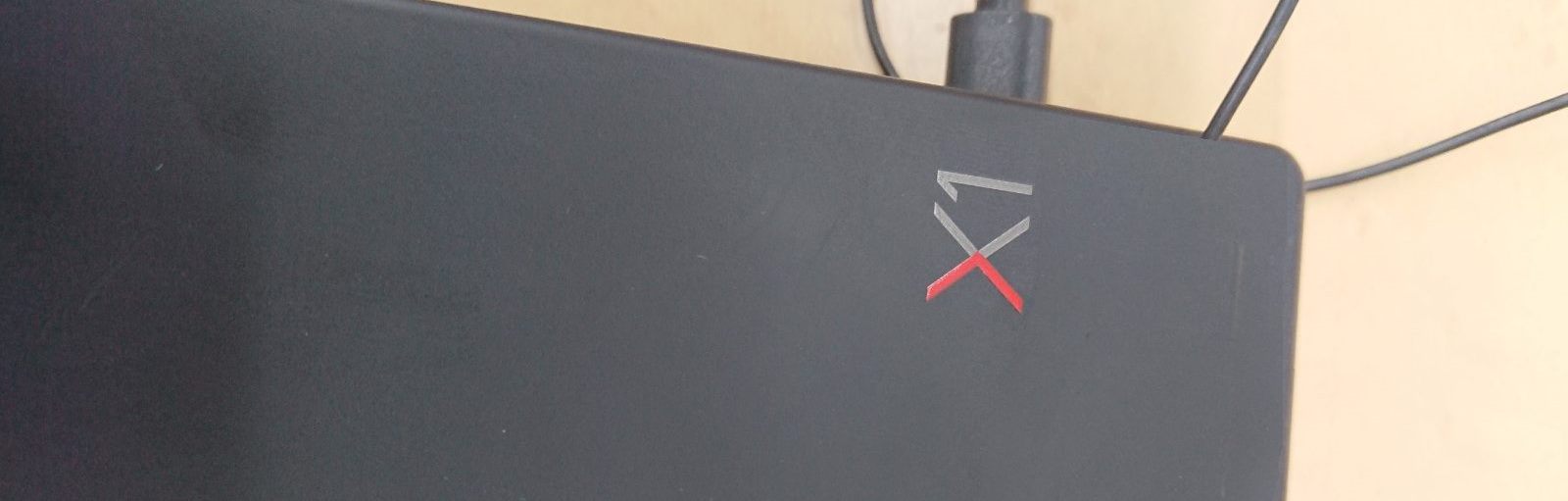
材質は4層構造のカーボンファイバーにより、12のMIL-SPECをクリア。
19時間オーバーのロングバッテリーは、一時間で80%の急速充電が可能。
Thunderbolt3を2つ標準装備しつつ、USBも左右に一つずつ。
選択項目はSIMスロットや、NFCなどを一通り。
画面はUHD(4K)に加えて、タッチパネルも選択可能。
ストレージは最大2TBのPCIe接続に対応。
キーボードの打ち心地はもちろん、元々の操作性が良いThinkPadのキー配列は、特殊キーの大きさを変えることにより、ユーザーが感覚だけで把握しやすい設計。
タッチパッドの上側にクリックボタンが配置された基本構成は、トラックポイントと併せれば、マウスを使えない場所でも速度を落とさない操作性。
多くのThinkPadファンのみならず、他社の販売員達でさえ、これは別格だと認める、大和研究所が生み出したLenovoのフラグシップモデル。
天板の端に小さく刻まれた「X1」の文字は、他にはないThinkpad最高峰の印です。
一通り購入ページに書いてあることではありますが、こちらでは補足説明を入れながらご紹介します。
すでに2018年モデルが終盤にさしかかっているので、以下の画像は2019年モデルのみとし、変更点を下記にまとめました。
2019年モデル(7th-Gen)の外観
基本的な外観、大きさなど、2018年と2019年モデルはほぼ同じです。


正面のカメラアイに物理的な蓋をする「ThinkShutter」が付いていれば、もしハッキングされていても私生活を除かれることはありません。
注文前の最終確認画面に「ThinkShutter」の文字があるかどうかを確認すれば、付いているかどうかが分かります。

カメラに物理的な蓋をする「ThinkShutter」


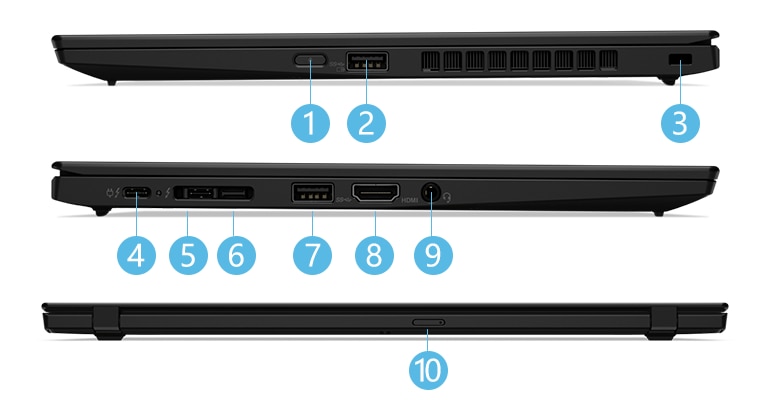
1. 電源ボタン
2. USB3.1 Gen 1(Powered USB)
3. セキュリティ・キーホール
4. USB 3.1 Gen2 Type-C (Thunderbolt3 対応、電源と共用)
5. USB 3.1 Gen2 Type-C (Thunderbolt3 対応)
※ドッキングコネクタ(4.5.6.と兼用)
6. イーサネット拡張コネクター2
7. USB3.1 Gen 1
7. HDMI
8. USB3.0 (Powered USB)
9.マイクロフォン/ヘッドフォン・コンボ・ジャック
10.SIM カードスロット(nanoSIM対応、LTE非対応モデルにSIMカードを挿入しても機能しません)
ドッキングステーションを使う時は、この4.5.6.番の場所がピッタリと合っていないとくっつきません。
6.番のイーサネット拡張コネクター2に使えるようにと、「RJ45拡張コネクター」が最初から選択肢として選ばれている状態のことが多いです。
イーサネット拡張コネクターは元々、用途の幅が狭いコネクタですから、こうした専用の拡張キットを用意しておくのは悪くないのですが、必須というほどでもありません。
後にもご紹介していますが、LANケーブルを含めて様々なものに拡張可能な、Type-Cからの方が、値段も大して変わらずお得に使えます。
リンク
X1 Carbonの弱点
完成度の高い「X1 Carbon」ですが、弱点がないわけではありません。
以下、一般的に知られている内容になります。
・microSDカードが取り出しずらい(2018年モデルのみ)
SIMピンを使って取り出す形なので、データの受け渡しや、急いで取り出したい時などには不向きです。
・SDカード系のスロットがなくなっている(2019年モデルのみ)
取り出しずらいぐらいなら、いっそない方がいい、という意見もあります。
ですが、あって邪魔になるものでもないので、ここでは弱点として挙げておきます。
<ThinkPad共通>
・他社から見ると、CtrlキーとFNキーが逆
世界標準では、Ctrlキーがキーボード左下です(変更方法は
別記事にて紹介)。
・機体全体のマッドなブラックには、人の手油が跡になって残りやすい
これはLenovoに限らず、カーボンファイバーを使っているVAIOのブラック系の機体にも見られる共通の欠点です。
汗をかいたり、お菓子を食べた手で持つと、くっきりと手の形が残ることになります。
マメにクリーニングできる人なら良いのですが、そうでないと、跡が残ったままの機体を持ち歩くことになってしまいます。
<X1 Carbon共通の重さ>
重さ1.1kg前後は14インチにしては軽い方ですが、モバイル機としては重い方です。
全メーカー通して見た時に、モバイルPCで最も多く量産されているのが13.3インチという都合もあり、一回り大きい画面は何よりの魅力です。しかし、それだけにどうしても13.3インチでの質量を元に比較されてしまうのが14インチの宿命でしょう。
そういう意味では弱点として挙げるのもどうかと思ったのですが、持参して移動することを考えると、1.1kgは許容範囲ぎりぎりの重さと考える人は一定数いますので記載しておきます。
<情報漏洩のリスクがある>
Lenovoの説明記事でも書きましたので、詳細はそちらにて。簡単に言うと、スパイウェアが販売時から仕込まれていましたし、他にも色々ありました。このことで購入を躊躇する人は多いです。
これに関して、完璧な答えはないと思っています。あるとすれば、「買わない」という選択肢のみではないかと。ですので、買う以上は、どこかで折り合いを付ける必要がありますが、アルパカなりの答えは、次の「最後に・ThinkPad X1 Carbon を選んだ理由」にて記載しました。
2018年モデル(6th-Gen)と2019年モデル(7th-Gen)の違い
ざっと挙げると以下の部分に集約されます。
|
2018年モデル(6th-Gen) |
2019年モデル(7th-Gen) |
| スピーカーグリル |
なし |
ヒンジ近くにスピーカー、
底面にサブウーファー |
| 電源ボタン |
右上 |
右サイド |
| CPU |
第8世代 |
第8~第10世代 |
| 画面 |
WQHDまで |
UHD(4K)まで |
| Privacy Guard |
なし |
あり |
| 重さ |
1.13kg |
1.09kg |
| バッテリー時間 |
約 20.9時間 |
約 19.5時間 |
インテリジェント・
クーリング機能 |
あり |
なし
(Windowsパフォーマンス
・パワー・スライダーに統合) |
| SDカードスロット |
背面からmicroSD(Simピン必要) |
なし |
個別に説明していくと以下のようになります。
外観の違い
ほぼ同じ形状ですが、スピーカーと電源ボタンの位置が変わりました。
スピーカーグリルの配置
外観としては2018年モデルも、2019年モデルも大きな違いではありません。
2019年モデルは背面にサブウーファー、前面のキーボード上部に小さいスピーカーグリルが設置されました。2018年モデルは一切ありません。

2019年モデル(7th-Gen)
音は多少良くなりましたが、2018年モデルでもまあまあ良い音は出してますから、これに関してはこだわりが欲しい人用と思っています。
また、好みの問題ですが、このスピーカーの位置や形状が気に入らない人が一定数います。
アルパカはあまり気になる部分ではありませんでしたが、それまでのX1 Carbonユーザーからすると「なぜ、このスピーカーを付けたのか。デザイン的には2018年モデルのままで良かった」というのをよく耳にします。
電源ボタンの配置
電源ボタンは2018年までキーボード右上にあったものが、側面右側に配置されるようになりました。

これも賛否両論、耳にします。
純粋に押しやすいのはキーボード右上の方だと思いますが、慣れの問題だと思っています。
そもそも論として、閉じた時に自動的にスリープ、または休止状態に設定する人(つまり、開閉、移動の頻度が高くて秒単位でタスク管理して持ち運ぶ人)にとっては、開閉と指紋認証だけで全てを代用しますから、いちいち電源ボタンを押すことがほとんどありません。つまるところ、本気で使い込む人にとっては、あまり気になる部分ではありません。
性能や機能の違い
幾つかの選択肢が増えつつ、新しいCPUも選べるようになりました。
CPU(第8 → 第10世代へ)
2019年モデルになって第10世代のComet Lakeが選べるようになりました。
もっとも、2019年モデルにも、やや値段を抑えた第8世代モデル(Kaby Lake R)が用意されており、一般的な使い方なら問題ない使い心地が約束されています。

CPU選びは、持ち運ぶモバイル機にどこまでの性能を求めるのか=どこまでの使い方を移動先でもするのか、という話に集約されます。
「とにかく、外回りの仕事で扱いやすいのが欲しいんだ。使用頻度は高いけど、重たい作業はあまりない」
というなら、アルパカと同タイプの使用目的ですから、第8世代CPUでも良いでしょう。
しかし、重たい作業が多い人は第10世代CPUがオススメになってきます。
この場合の重たい作業とは、持ち運んだ先で動画や画像、複合させた音源を扱う、などのクリエイティブな作業が多い人。
エクセルやパワーポイントでもハイパーリンクや他からデータを引っ張ってくる関数を多用した、ガッチリ重たい系のファイルを動かす人。
移動先で大量の一眼レフのLAWデータを扱う(写真の選別、変換作業)などです。
動画の編集をしなければならないが、出先でもエンコードしなければならない、などの理由があるなら、第10世代CPUにすることで、第8世代より、かかる時間は1割減らせます。
20分かかるエンコード処理が18分くらいにはなる、という感覚です。
在庫があった時の比較としては、第8 → 第10世代CPUへの価格差は約 +25,000円ほどでした。しかし、在庫薄状態になって、広がったように感じます。
メモリ16GBと8GBという部分でも違いますが、i5-8250U+8GB+256GB(SATA)であれば、13万円台から買えることを考えれば、旧モデルがかなり安くなりました。
「X1 Carbon」の選択肢にたどり着いた人なら、実戦主義で考えている人は多いと思います。
「作業時間が短縮できるかどうか」=「これらの重たい作業がどれだけあるのか」で考えると分かりやすいです。
画面の選択肢の拡大(UHDを追加)
2018年モデルまではWQHDまでしか選べませんでしたが、UHD(4K)まで選べるようになりました。
この記事をアップする2020年の春段階では、タッチパネルの液晶がほとんど在庫切れを起こしているので、選べません。
アルパカが買ったのはタッチ対応のものでしたが、狭い電車内でマウスが使えない時には便利です。
もっとも、ショートカットとトラックポイントの使い方を覚えれば、いかようにも代用できますから、タッチはそれらに慣れていない人にのみオススメです。
| 明るさ |
光沢 |
解像度と液晶タイプ |
特殊機能 |
| 500nit |
あり |
UHD IPS液晶 (3840 x 2160) |
DOLBY Vision |
| 300nit |
なし |
WQHD IPS液晶 (2560 x 1440) |
|
| 400nit |
なし |
FHD IPS液晶 (1920 x 1080) |
Privacy Guard |
| 300nit |
なし |
FHD IPS液晶 (1920 x 1080) |
タッチ対応(10点) |
| 400nit |
なし |
FHD IPS 液晶 (1920 x 1080) |
|
ちなみに、nitとは明るさの単位ですが、他のメーカーでいうカンデラ値(cd)のことです。
1nit=1cd
明るければ見やすいのかというと、そんなことはないのですが、ただ、自然に近い色合いでRGBカバー率も高い液晶でありながら明るい、というのは、美しさを感じます。また、そうした液晶を造るには高い技術力が必要です。
PCメーカーでは、最も明るくて綺麗な液晶を造るのが上手と言われていたNECを吸収したことで、そのお家芸はLenovoでも活用されるようになりました。
特に消費電力を気にしない使い方の時には明るくて綺麗に越したことはありません。
加えて「DOLBY Vision」にも対応です。
「DOLBY Vision」とは、濃淡の分かりづらい映像でも黒潰れしない機能のことです。
モニター販売員のセリフを借りるなら「昔のホラー映画がモノクロだった時に、暗い場所で影が動いても分かりづらいですが、DOLBY Vision対応の画面で見れれば、ちゃんと見れるんですよ」という説明が最も分かりやすいと思います。
ただ、2018年から始まった映像技術の「DOLBY Vision」は未だに対応しているネット配信元が少ないです。2020年春段階ではNetflixくらいしか対応していません。
出張や長い移動で手が空くのであれば、Netflixに契約して余暇を楽しむのも良いと思います。
「Privacy Guard」の機能はどうなのか?
2019年モデルになってから「Privacy Guard」の機能が付いた液晶が選択肢の中に入りました。
これはパソコンの液晶側に視野角を調節する機能を持たせて、特殊コマンドにより切替えられるようにしたもの。いわゆる覗き見防止フィルターの内蔵版機能です。
HPでいうプライバシースクリーン機能と同様のもの、と言った方が分かりやすい人もいるのでは。
やや画面が暗くなりがちになってしまうことと、「Privacy Guard」の機能をオフにしても、画面の端に暗さがやや残るように感じることから、フィルターを別売りで取り付けるのが煩わしい、という方でない限りは選ばなくて良いと思っています。
ちなみにアルパカは、Amazonから以下のプライバシーフィルターを買って取り付けました。

YMYWorld マグネット式14インチを付けたところ
ご覧のように「X1 Carbon」に取り付けたところです。
リンク
悪くないのですが、惜しむらくは、フィルターの上下の長さが3mmほど長すぎてはみ出すくらいでしょうか。
フィルターは下手に切ると、端からめくれてしまいますから、切るなら慎重に丁寧にいきたいものです。
この大きさをピタリと合わせたい人は、純正の「
 14.0インチワイド プライバシーフィルター」を考えてみるのもオススメです。
14.0インチワイド プライバシーフィルター」を考えてみるのもオススメです。
ちなみに、プライバシーフィルターは役に立ちますが、時として邪魔になります。
脱着することを考えるなら、シール形式で取り付けたり上からのはめ込み式でも良いのですが、シール部分にホコリが付いたり、長年の使用で剥がれたりします。
なにより、モニター周囲にプラスチックの留め具を付けると、せっかくの機体のデザインが損なわれてしまいます。
そこで、脱着の簡単なマグネット式にするのがオススメです。
これが素晴らしく使いやすく、アルパカはフィルターを買うなら必ずマグネット式と決めています。
注意点としては、脱着がしやすい分、何かの拍子でズレたり取れたりしやすいこと。
アルパカは、地下鉄のベンチで作業していたら、電車が駅のホームに入ってきた風圧でフィルターがすっ飛んでいったことがあります。
そうした煩わしさを解消したいというなら、完全固定式のフィルターや「Privacy Guard」の便利さは一考の余地はあります。
約 1.13kg → 1.09kg へ(駆動時間の違い)
若干の軽量化がされました。その分、バッテリー容量がやや減っています。
最大駆動時間が約 20.9時間 → 約 19.5時間へと、やや目減りしているのはそのためです。
バッテリーを減らしたくはないものの、モビリティ全体に渡って軽量化の流れがあります。
より大多数のニーズに合わせた、といったところでしょう。
インテリジェント・クーリング機能の設定がなくなった
元々、ThinkPadに備わっていたパフォーマンスと熱の調節機能「インテリジェント・クーリング機能」ですが、2019年モデルになって「Windowsパフォーマンス・パワー・スライダー」に統合されるようになりました。
細かい電力管理をされるThinkPadファンにとっては「以前の方が中間設定があって使いやすかった」と言います。
Windowsの基本機能では、「最も高いパフォーマンス」を上限に四段階でしか選べません。
立ち上がりにかかる時間は以下の通り。
| SSD 512GB(PCIe)にて計測 |
|
休止状態 |
シャットダウン |
最も高い
パフォーマンス |
12.39秒 |
30.33秒 |
| 高パフォーマンス |
12.70秒 |
31.35秒 |
| より良いバッテリー |
12.94秒 |
32.07秒 |
| バッテリー節約機能 |
18.42秒 |
|
※2018年モデル(6th-Gen)のi5-8265U、16GBに512GB(PCIe)へ換装後。
※起動の指示をしてから最初のログイン画面が出るまでの時間を計測。複数回から最も良いタイムのみ記載。
※「バッテリー節約機能」の時には、シャットダウンからの立ち上げ時には「より良いバッテリー」に自動で切り替わることから表記なし。
※Windows10のクリーンインストール後に様々なアプリを入れているので、立ち上がりがやや遅くなっている状態。実際に使う時には皆、そうだろうとのことからそのまま表示。
アルパカのように移動しては開閉する頻度が高い人ほど、「最も高いパフォーマンス」にしておくと、僅かなロスタイムで作業を再開できて有利ではあります。
ですが、見て頂くと分かる通り、シャットダウンしてからの立ち上げでも「高パフォーマンス」との違いが1秒足らずです。
立ち上げの速度が大差ないなら、やはり重たい使い方をする時。
アプリを立ち上げる時に切り替えるのが良いです。
余談ですが、Dynabookのeco機能も、電力のピークタイムをグラフ化できて便利でした。ですが、こちらも同様にWindowsの電力管理機能に組み込まれて、今では使うことができません。
時代を追う毎に、こうした各メーカーの便利機能がOSの標準搭載機能に統合されていくのは…なんとなくメーカーの特色が薄れていくようで、時代の流れを感じてしまいます。
SDカードスロットがなくなった(SIMピンの話)

「X1 Carbon」は機体背面にSIMを入れられる部分があります。
2018年モデルですと、ここに、SIMだけでなくmicroSDカードを入れることができます。
しかし、SIMを入れるカバーを外さないといけないので、小さな穴に針状のもの(つまり、SIMピンなど)を入れなければ取り出せません。
SDカードはデータの受け渡しには便利ですが、「X1 Carbon」の場合は取り出しづらいだけに、そうした使い方には不向きです。それだけに、後述している周辺グッズを用意しておく必要がある、ということにもなります。
なお、SIMピンには使えない種類があるので、ご注意下さい。
2019年モデルはどうなのか分かりませんが(いずれ調べます)、2018年モデルはピンを入れる穴の奥が深くなっており、短いSIMピンでは奥まで届かずに開けられませんでした。
下の画像の左側がピンの長さが7mmで使えない方。
右側が2mm長くて9mm、使える方です。

これを知らずに安いSIMピンを買ったアルパカは、左側を買って2mmの長さに敗北 → 300円を無駄に使いました。
皆さまはそのようなことのないよう、ご注意下さい。
「X1 Carbon」とセットで考えたい周辺グッズ
Type-C拡張ツール
Lenovoは周辺機器を同時購入するとセット価格で安くなるので、純正パーツで固めてしまうことを考えるのも良い選択肢です。
しかしながら、Lenovoのこれらの周辺グッズにはSDカードや、RGB(15ピン D-sub)が使えるものが少ないです(少なくとも上の二つにはない)。
世界標準で考える海外メーカーにありがちなことですが、日本では、このあたりの接続口はまだまだ現役です。
そこで、一般のものから使い勝手の良いものを探します。
こちらのハブはType-C拡張にありがちな「RGB(15ピン D-sub)がない」ということはありません。
つまり、以下のようにHDMIとRGB(15ピン D-sub)のモニター2枚拡張が行える、ということです。
試したわけではありませんが、本体のHDMIと組み合わせてHDMIどうしの2枚拡張もできるでしょうから、用途は広がるでしょう。
これ一つを持っていれば、接続端子が本体にたくさん付いているPCより遥かに利便性が増します。
リンク
大容量の外付けSSD
「X1 Carbon」は「Thunderbolt 3」ということもあり、セットで揃えておきたいのがこちらの外付けSSDです。
元々、SSDはHDDよりも安全に持ち運びができますが、Panasonic から出ているというところが、より手堅く安心感があります。
大きさはタバコの箱の半分以下くらい。
私も手に持ってみたのですが、ハードディスク世代の感覚からすれば、この小さな中に1TBも入るのかと驚きました。
転送速度も下記の通り、大量のデータも瞬時に移動ができます。
大容量を安全に持ち歩きたい人には最良の選択肢となりえるでしょう。
リンク
「値段が高すぎるよ!」という人は、以下はどうでしょう。
上記のPanasonic製のように最初から完成された形ではないので、「SSDを入れるケース」+「中に入れるSSD」を両方買って、自分で組み合わせます。
自分でパソコン関連の部品をいじるのに拒否反応を示す方もいますが、ご安心下さい。
M2スロットのSSDをプラスドライバーで固定すれば、蓋を閉めるだけでできます。プラモデルよりも簡単です。
ひと手間かかりますが、値段の差は見ての通り。
1TBの大容量、異次元の超高速が合計3万円もかからず手に入ります。

ケースと中身のイメージ図
|
高速転送可能なThunderbolt 3対応、外付けSSD(組み合わせ) |
| 型 番 |
正式型番不明 |
CT1000P1SSD8JP |
販売
ページ |
Amazon 購入
Yahoo! 購入 |
Amazon 購入
 Yahoo! 購入 Yahoo! 購入 |
| 容 量 |
ケースのみ |
1TB |
| 値 段 |
¥15,500 |
¥12,900 |
| 合計金額 |
¥28,400 |
| 対応SSD |
Type2280 の M.2 NVMe PCIe3.0×4 に対応 |
Type2280 の
M.2 NVMe PCIe3.0×4 |
| 転送速度 |
読み出し:最大2800MB/秒
書き込み:最大2500MB/秒 |
読み出し:2000MB/秒
書き込み:1700MB/秒 |
| 電源 |
USB(Type-C)、バスパワー |
ー |
| 素材 |
アルミ製 |
ー |
| 外形寸法 |
38 ✕ 110 ✕ 12mm |
22mm x 80mm |
| 質量 |
約 132 g
(ケーブル除く) |
約 40.8 g |
| 合計質量 |
約 172.8 g |
| 対応OS |
Windows 7/8/10/
MacOS X 10.3 以降 |
ー |
| 注意点 |
SSDの相性問題について
こちらのケースはSamsung製のSSDと相性が悪いようです。
ケース自体の問題というより、元々、Samsung製品はアタリハズレが大きく、性能も安定しないことからアルパカはオススメしていません。
メモリ購入の際にも、同様のことを念頭におススメしています。
|
※価格は全て税込表記です。
※2021年4月29日現在での価格にて表示しています。

利点としては超高速の処理速度が格安で手に入ることですが、欠点としては発熱量が大きいということ。
連続稼働させると軽く50℃を超えてくるので、まあまあ厄介な熱さです。
そこで、さらにオススメするのがこのような放熱パーツを活用して放熱効率を高める方法です。
リンク
見た目はちょっと不格好ですが、実用性重視で考えれば、これくらいは許容しても良いのではないでしょうか。
ここまでコスパ良くできるなら、「Thunderbolt 3対応パソコンとセット」で考える時代になったと言えそうです。
ステーションドックの使い勝手はどうなのか
ステーションドックを知らない方のために、簡単な説明を(知ってる人は読み飛ばしましょう)。

ステーションドックとは、パソコンの背面や側面にあるコネクタを利用して、機体ごと接続させるドックのことで、一度に全ての接続口を連結させることができることから、まさに駅に接続するようなイメージです。
Lenovoだけでなく、HPでもDynabookでも、それぞれのメーカーが機体に見合うドックを発売しています。
ステーションドックの便利なところは、一度の接続で全てを繋げることができること。
一つのパソコンを固定した場所に持ち帰り、また持ち運ぶ、という出入りの多い人にとっては、いちいち接続していく手間が省けます。
もっぱら法人向けではありますが、便利なのは個人でも同じですから、役立つ使い方ができる人は個人の方も多く買われています。
今回、アルパカが買ったのは写真のように「ThinkPad プロ ドッキングステーション(40AH0135JP)」という機種です。同時購入で、¥14,891。

ThinkPad プロ ドッキングステーション(40AH0135JP)
左から順に…
DisplayPort 1.4 × 2、USB × 5、Type-C × 1、LANケーブル × 1
の接続口があります。
「RGB(15ピン D-sub)」だけありませんが、これは変換ケーブルあるから良しとしました。
帰ってきていちいち電源ケーブル繋げたり、外付けのモニターやら、他のデバイスやらに個別で繋げる必要はありません。
機体をドックに押し付けて、横からのコネクタをスライドさせて…ガチャ。楽なものです。
何故、これを買ったのかというと、こうした接続が毎回取られる手間と時間を短縮したかったこともありますが、実は機体本体の接続口を痛めたくなかったというのが大きいです。
今回の「X1 Carbon」は5年は使うと決めています。
その間、毎日のように持ち帰っては接続を繰り返していくと、いずれ接続口が痛み始めると思うのです。
Type-Cにしろ、従来のUSBにしろ、コネクタの耐久テストはしているでしょうが、100万回の抜き差しよりも一回の無理な接続の方が破壊力があります。
特に寝不足で疲れて帰宅した時は、力の加減はもちろん、まっすぐ歩くのも難しいほどフラフラになりますから、USBの上下を間違えたり、斜めから無理に挿そうとしかねません。
機体に繋げたケーブルに足を引っかけてしまうドジさえありえます。
そんな時、ドックに繋げていれば、最悪でもドックの買い替えだけで済みます。
機体とドックを繋げるコネクタはガッチリしていて頑丈ですし、斜めからだとくっつきませんから、そうしたことで壊れる心配は皆無です。
便利というのももちろんありますが、大切に機体を使おうと思えばこそ、用意する必要があると思いました。

見て頂くとお分かりのように、このドックには鍵が付いています。
不特定多数がごった返す大きな事務所では、自分の機体を持ち出されないよう、ロックをかけておく必要がある、ということですね。
アルパカは自宅用として設置するので、鍵を使う必要はありませんが、いざ、そうした使い方になった時にも対応できるのは嬉しいポイントです。

さて、実際に使い続けた感想はというと、やはり便利です。
唯一、困ったのはガチャっと付ける際にちょっとしたコツがあって、機体の位置とステーションドックの位置や角度がぴったりと合っていないとくっつかないのです。
これはもう、位置を把握しておく必要があるので、ある程度の慣れが必要だと思います。
その点に慣れてさえしまえば特に不満点なく使い続けられます。
ここから先はアルパカがThinkPad X1 Carbonを購入した理由を書いてみました。
読み飛ばして頂いても問題ありません。ただ、読むとPC選びの参考になるかもしれません。
ThinkPad X1 Carbon にたどり着いた試行錯誤

アルパカは今まで、5年以上前の Corei3-5005U 搭載機を愛用していました。
「パソコンサイトを運営しているのに、その性能!?」と笑う方もいらっしゃるでしょう。
本質を書きます。
パソコンの使い勝手の良さはCPUの処理能力には依存しません。
高い処理能力を必要としている重たい使い方をしている人なら別ですが、多くの場合はデータホリック的な欲求を満たすものでしかないと思っています。
アルパカはこのサイトを運営するのに、5年前のDynabookで未だになんら不便は感じていませんし、現に使用しています。
ただ、Windows7のサポートが切れました。
アップグレードをするには、さすがにCPUが弱すぎるため。たったそれだけの理由なのです。
アルパカの場合、会社の仕事、このサイトの記事、その他の私用であちこち飛び回っては、扱う情報量は多めです。
もはやスマホ並みに持ち歩くので、生活密着型と言えましょう。
短時間の操作をしてはすぐ閉じて移動。止まったらまた開く。
そのため、相応に使い込むことができるキーボードとタッチパッド、バッテリー時間などは必須でした。
あるいは他の部分が突出していても使いやすいかもしれません。
内部性能の高さを求めるなら海外メーカーが良いでしょう。
特にDellだったら「XPSシリーズ 」はグラフィックカードを搭載していないモデルでも、良い性能を発揮することで知られています。
」はグラフィックカードを搭載していないモデルでも、良い性能を発揮することで知られています。
ですが、アルパカは元々、PassMark 3000にも満たない非力な第5世代CPUで十分な使い方でした。
もちろん、ハイパワーCPUを搭載していれば、デスクトップでしかやっていなかった動画の編集からGIFへの変換などを外出先でもできるようになるので、用途は広がります。
しかし、その程度の使い方のために高い性能を求めることはしません。むしろ不要です。
では、値段優先でHPの「HP ENVY x360」のRyzenシリーズはどうでしょうか。
なにしろ、激安で性能も良いですから接続口がType-Cからの拡張を中心として良いなら、それだけでコスパ良く乗り換えられそうです。
しかしながら、国内向けキーボードに慣れている身としては、使いづらさを感じてしまうのです。
海外メーカーのキーボード構成では、たとえ日本語キーボードの形状でも、ショートカットがFNキーと一緒でなければ動かないところや、特殊キーの配置が違っているなど、できれば避けたいのです。
この時点でお分かりと思いますが、アルパカがPCに求めるスペックとは、換言すれば時間を短縮して作業を終えることができる操作性に集約されます。
処理能力が高ければ、もちろん素早く作業を終えることはできますが、それは「処理が速い」のであって「人間の作業が短時間で済む」わけではありません。
もちろん、レスポンスの良さは必要ですからSSDであること。
長く使うことを考えれば第8世代の4コア以上の標準的な性能であること、は必要です。

極端に劣るほどのことがなければ、内部性能より操作性の高さの方が、よほど作業が捗り、時間を短縮できます。
作業内容にもよりますが、一般的な軽作業(つまり、このサイト「パソコン選びのコツ」を作る程度であれば)、PCが処理に手間取っているよりも、人間側が操作に手こずり誤操作をやり直す方がよほどタイムロスになるからです。
そのため、どのようなキーボードなのか、どのようなタッチパットなのか、インターフェースの種類などの方が重要だと思っています。
最新PCを紹介している立場でいながら、時代に逆行していることを言っていると分かっています。
しかし、真実だと思っていますし、今までこの基準でパソコンを選んで外れを買った試しがありません。
一方で、常に持ち運ぶことを考えて、軽さを優先する、という基準で見たならどうでしょうか。
軽さと使いやすさの両立でいうなら国内メーカーです。
富士通の「UHシリーズ 」の世界最軽量13.3インチを筆頭に、NECの「LAVIE Pro Mobile(Direct PM)」、VAIOの「SX14(SX12も良)」、Dynabookの「G8、G6(直販ではGZ/HP、GZ/HR)」は定番中の定番。
」の世界最軽量13.3インチを筆頭に、NECの「LAVIE Pro Mobile(Direct PM)」、VAIOの「SX14(SX12も良)」、Dynabookの「G8、G6(直販ではGZ/HP、GZ/HR)」は定番中の定番。
アルパカがそれまでDynabookを使い続けてきた決定的な要素は、ストレージが交換しやすい構造をしている、という点でした。
富士通やNECもできないわけではないのですが、少々、面倒さがついてまわります。
Dynabookに至っては、GZのバランスの良さは気に入っていますが、以前、記事にしたためたように近年ではストレージは基板の逆側に配置され始めたので裏蓋を外しただけでは行えません。
VAIOはコスパ的に手を出しずらいものでしたし、耐久性に不安が残ります。
24時間、戦い続けられる相棒となると、かなりハードルは上がるのです。
この時点で全ての要素を満たした候補はなくなりました。
たった一つを除いて。
それが「X1 Carbon」です。

Lenovoの最大の欠点である、情報漏洩のリスクがあることは百も承知です。
しかし、ハードウェアの造り、ストレージの交換のしやすさ、サポート情報の手厚さ…。
相応の値段にはなるものの、最新性能にこだわらなければコスパも悪くありません。
総合点を付けるなら、100点は無理でも限りなくパーフェクトに近いモデルと判断しました。
そもそもタッチパッドの上側にクリックボタンを配置しているのは、今の時代にはThinkPadくらいのものです。この点からして、他にはない高評価と言えましょう。
打鍵感はもちろん、ショートカットも日本語の標準キーボードを選べば、他の国内メーカーに近い使い心地です。
大和研究所が生み出した一級品。ある意味、芸術品と言っても差し支えないかもしれません。
まだ、使い込んで一ヶ月足らずですが、操作性は抜群と言い切ることができます。
ただし、Lenovoのソフトウェアは信用していません。
何度となくスパイウェア問題を引き起こしてきた黒歴史を知る者としては、たとえ取られる情報がなかったとしても、「バレなきゃ何やったっていいんだ」という下劣な考え方が何より気に入りません。
一方でハードウェアとしては天下一品の使いやすさです。
まるで、惚れ惚れするような切れ味の鋭さに惹かれるものの、自分にダメージを与えかねない呪われた剣を前にしているかのよう…。
装備するかどうかは迷いどころです。
そこで、色々と考えました。
Windowsのクリーンインストール自体はそう難しいものではありません。
中身を総入れ替えします。
これで防げるのはOS上からのリスクのみ。BIOS直下に何かしら仕込まれていたら何をやっても不可避です。
しかし、そうまでして送信している情報があれば世界中にIBM時代から残るThinkPadファンが見過ごさないでしょうし、事実、今までも怪しげな機能を看破しては、防いできてくれています。
ここから先は人頼みになってしまいますが、世界中のThinkPadのニュースを扱うサイトに目を光らせておき、新しい問題が指摘された時には即対応、というスタイルで良いのではないかと思っています。
その上で、Lenovoの余計なアプリは入れず、ドライバーも最低限のものを幾つか入れるだけ。
これならリスクは最小限に抑えられると考えました。
同様の結論に辿り着いた方もいらっしゃると思いますが、アルパカもまた、このように考え「X1 Carbon 2018年モデル(6th-Gen)」の購入に踏み切りました。
あえて2019年モデルにしなかったのは、コスパを優先させたことと、先に書いたように最新CPUは不要との判断からです。
ただし、メモリは16GBまで実装しています。
悩み迷いましたが、今のところ納得のいく買い物だったと思っています。
今回、「X1 Carbon」をご紹介するにあたり、同様の判断で迷う人には分かりやすいレビューになると考え、試行錯誤の過程を書きました。

ストレージの交換方法、セッティング、その他ここは気を付けた方が良い点など。
全て次の記事にてまとめています。
2019年モデルも同様の方法で行えますので、ご参考にして頂ければと思います。



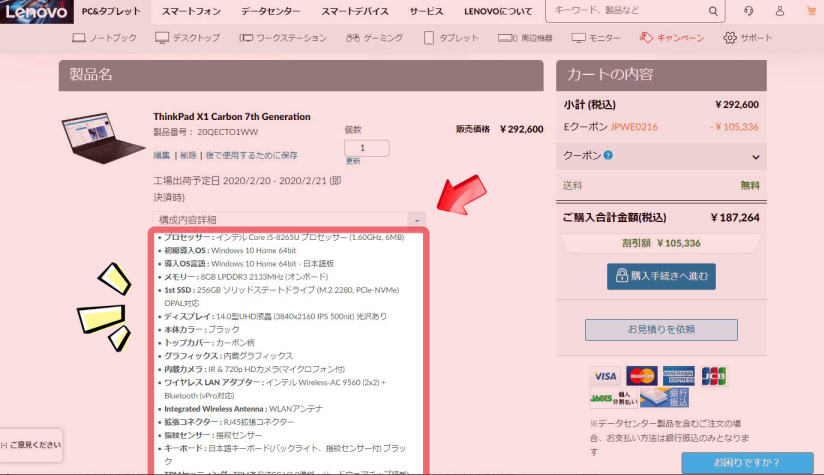
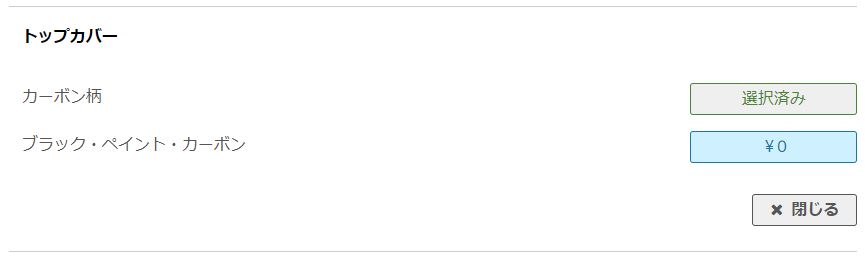

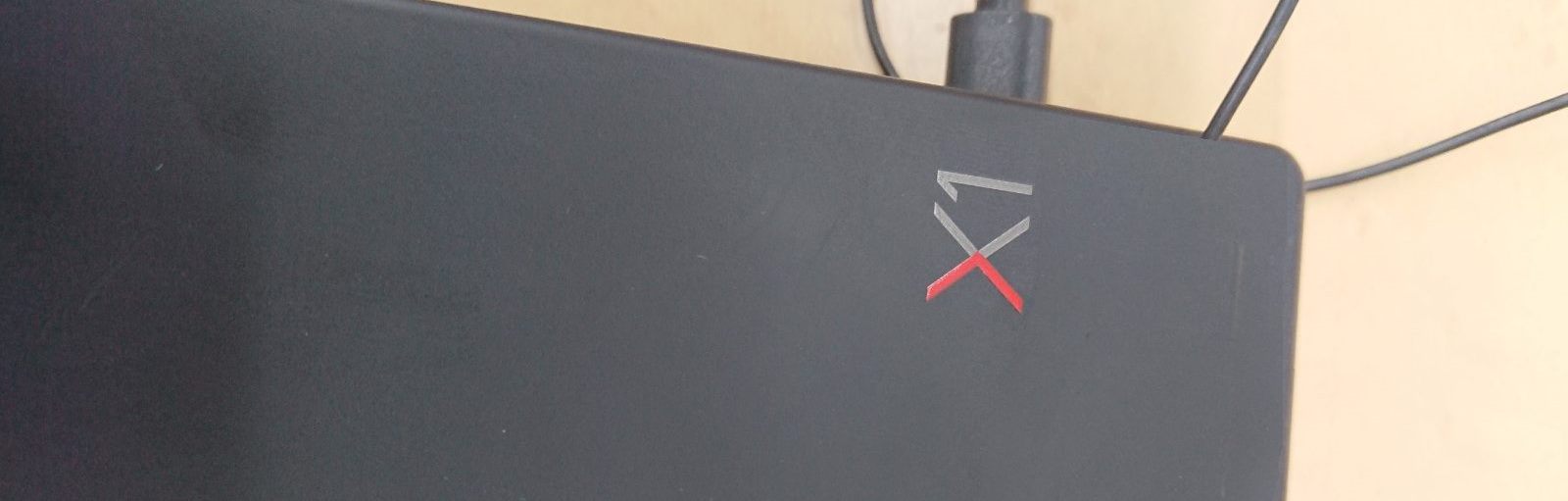



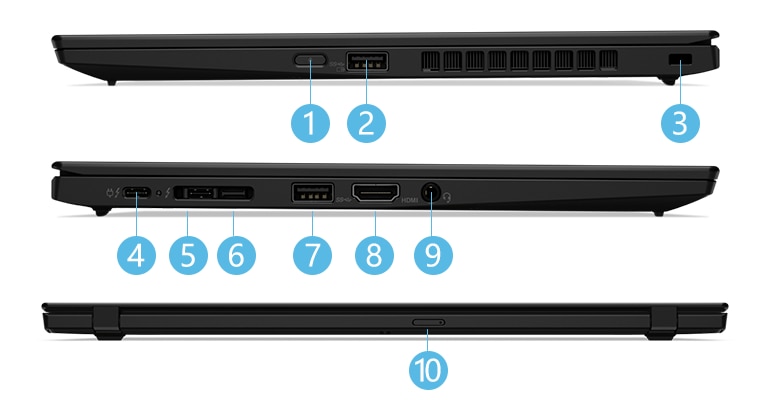



















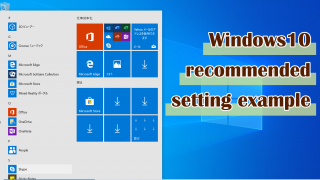

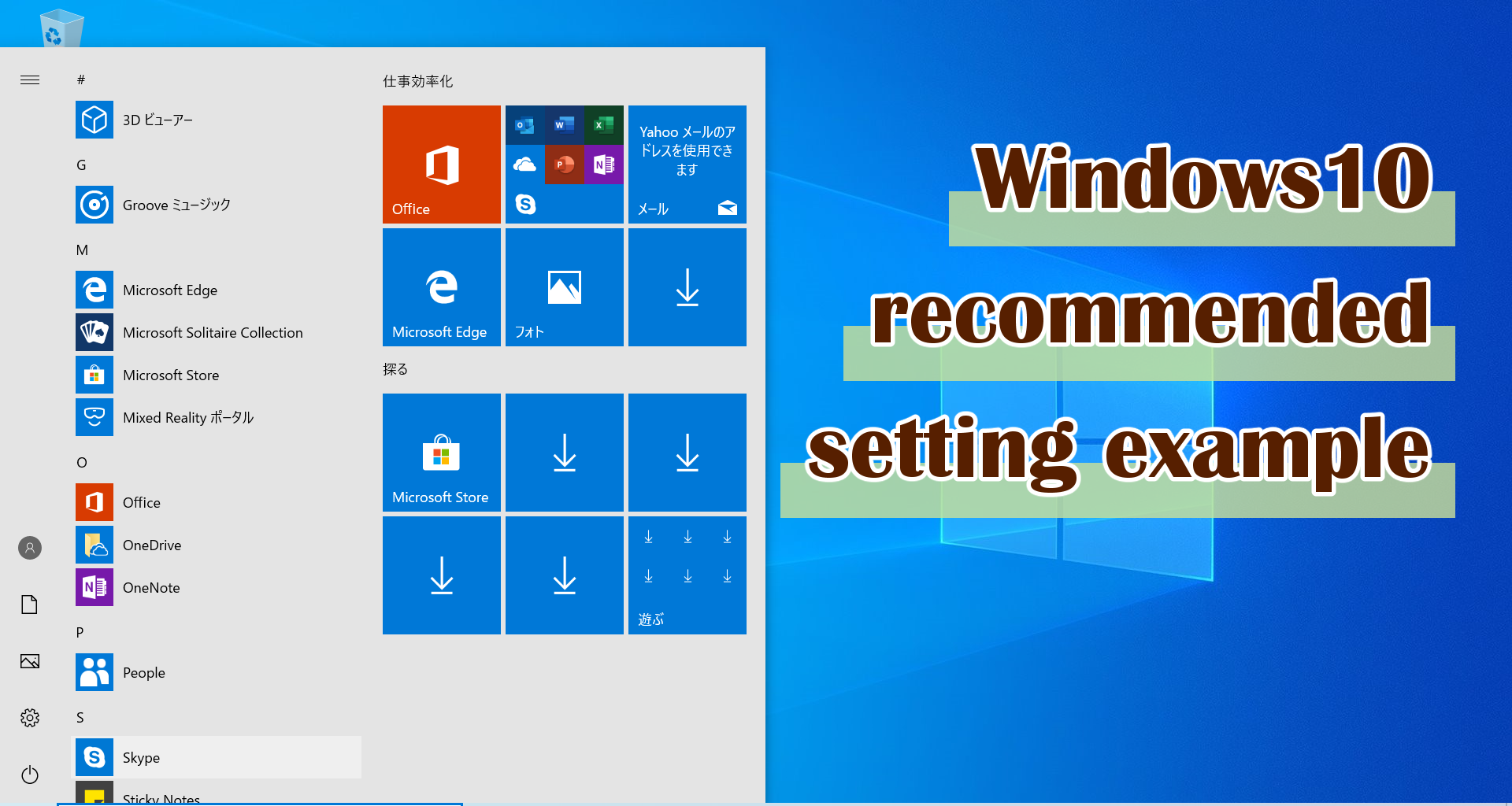
コメント