アルパカは「ThinkPad X1 Carbon(2018年モデル)」を活用して、このサイトを運営しています。
その際、購入後に行った複数の設定を備忘録も兼ねて、こちらにまとめてみました。
メーカー問わずWindows10搭載パソコンなら、オススメの設定内容はあまり変わりません(ただし、ストレージ交換は機種によってやりづらいもの、できないものもあります)。
最近ではコロナ対策のため、会社からテレワーク指示が出て慣れないパソコン購入に踏み切った人は多くいらっしゃると思います。
特にそうした人におススメする設定内容を全てまとめてみました。
多くはネット上にある定番ばかりです。
ですが、それらを設定する順序で一つのページにまとめられている記事はなかなか見当たりません。
このページをブックマークしておけば、パソコンを購入後、あちこちを調べながら設定する必要がなくなります。
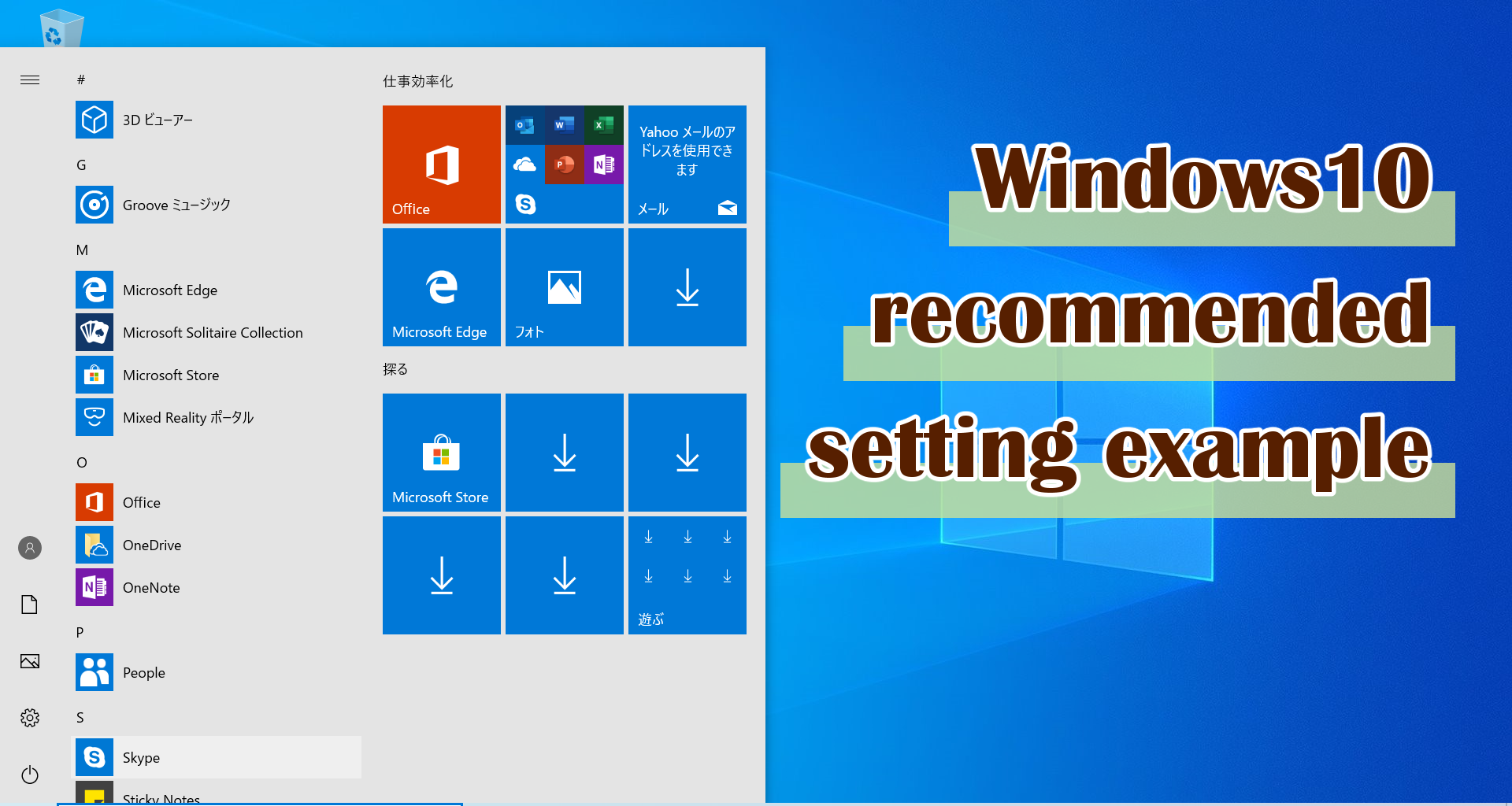
※Windows10の初期設定まで済んでいる人(デスクトップ画面が立ち上がり、インターネットが繋げられている人)が読む記事です。Officeソフトやセキュリティソフトの設定は記載されていません。
※ほとんどの設定部分は開閉式にしていますので、すでにご存じの設定は読み飛ばして必要な部分のみお読み下さい。
※「X1 Carbon」は2019~2020年モデルでも、基本設計は変わっていません。同様にストレージ交換は行えます。2021年モデルも同様の手順でできる筈ですが、あくまでも自己責任でお願いします。
※今回のカスタマイズはアルパカが独自に行っているものであり、同じことをしようとしても、全てが確実にできるという保証はありません。また、これらのカスタマイズで何等かの不具合が生じたとしても、当サイトは一切の責任を負いかねます。ご了承下さい。
ストレージの交換とWindows10のクリーンインストール
最初にストレージ交換を視野に入れている人はこの部分から始めます。
アルパカはLenovoのデータ漏洩の過去歴を知っていることもあり、中身を入れ替えることを前提に買いました。同様に考えてLenovo PCの中身を取り換えたい人は同じように行って頂くこともできます(機種により、多少の手順の違いはあると思います)。
他社PCを使っていて、そこまでする必要はない、という人は飛ばして先をお読み下さい。
Windows10のクリーンインストールの準備
インストールメディアの作成は、Microsoftが方針転換しない限りこちらのサイトから作成できます。
Windows10のクリーンインストールメディアの作成方法
2020年現在では8GB以上のUSBメモリが一本あればそれで足ります(後年になるほどボリューム増になると思われる)。
ちなみにオススメはこの辺り。
注意 Windowsのクリーンインストールメディアにした媒体は他のことには使えない
「容量が8GBしか使わないのであれば、余った容量が出るだろうから、他のものを保存してセットにしておこうか」と考えたくなりますが、できません。
クリーンインストールメディアにした媒体はインストールメディア専用になるので、大容量のものを買っても余らせてしまう分、もったいないのです。
入る中身はこの程度の容量でしかないので、本当に8GBで十分です。
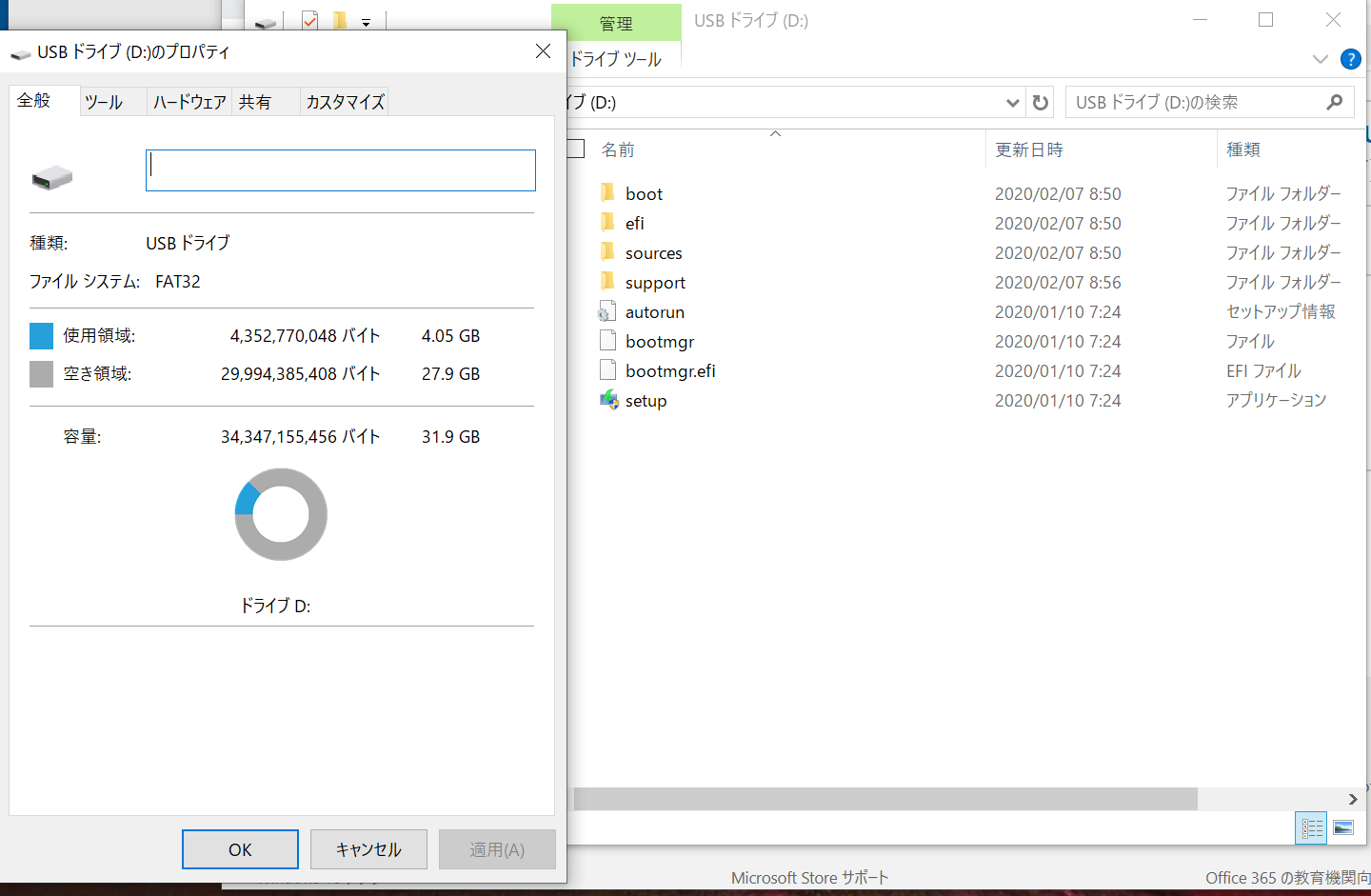
仮に何らかのデータが入っている大容量のUSBメモリを使うと、中のデータをまっさらに耕してしまいますのでご注意を。
最近は32GBくらいでも1,000円少々で手に入るようになりましたので、あまり容量を気にする必要はないかもしれませんが、先に知っておくと購入時に損をしない買い物ができますね。
インストールメディアの造り方は簡単です。
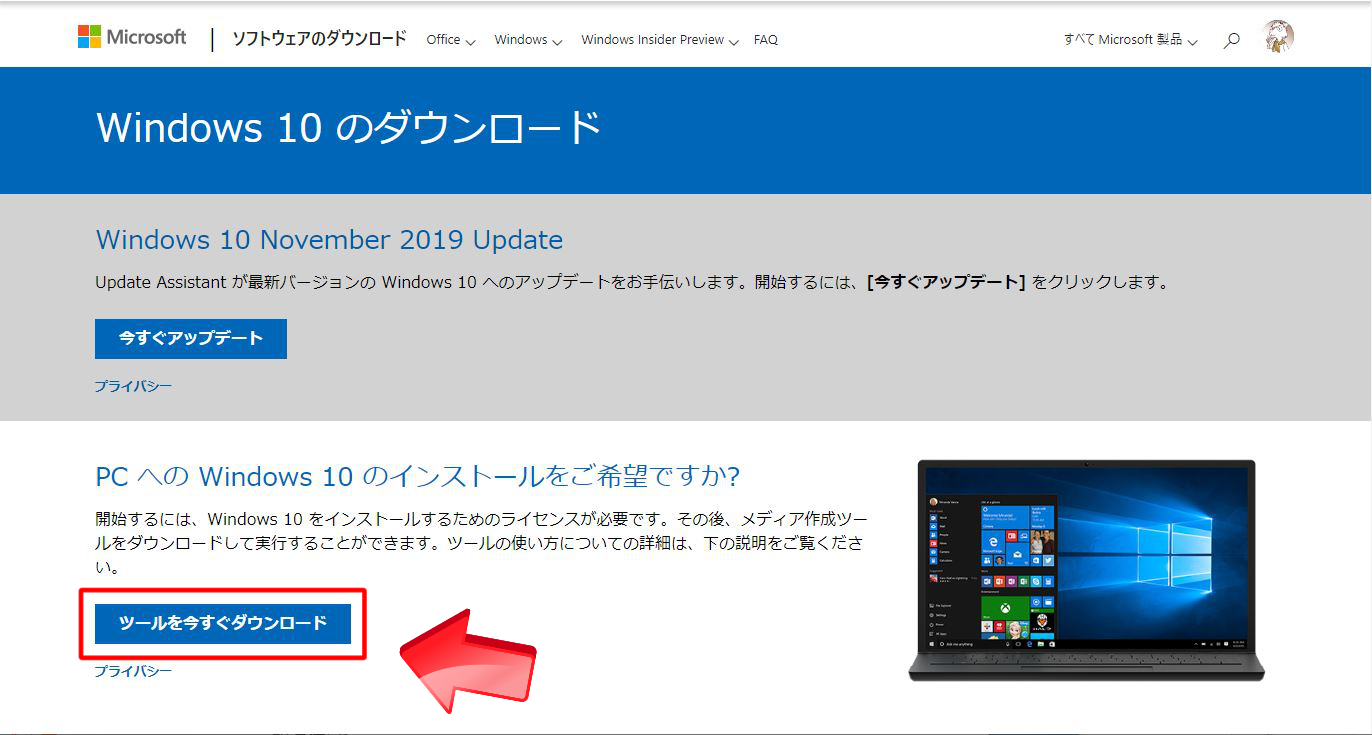
こちらのサイトから「ツールを今すぐダウンロード」をクリック。
すると「MediaCreationTool~」というインストーラーがダウンロードできます。
立ち上げると、以下のようなウィンドウが出てくるので「同意する」をクリックして先に。
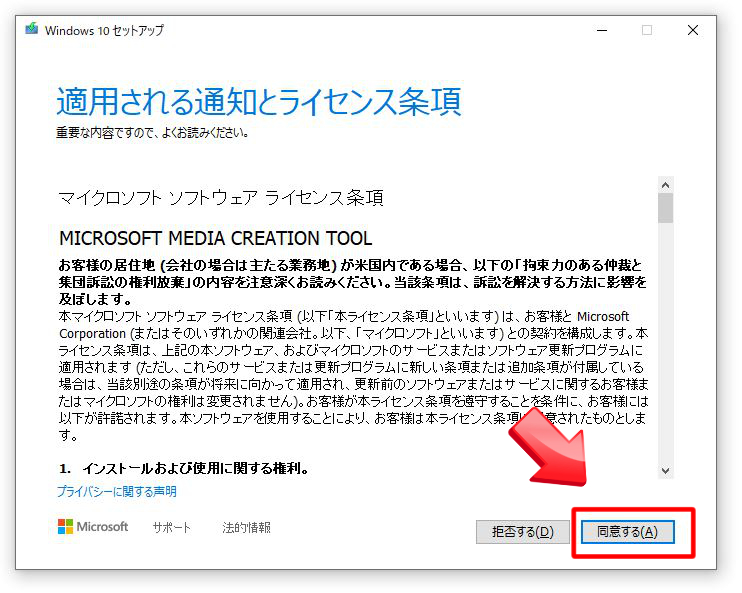
基本的には表示される通りに進みます。
すると、「実行する操作を選んでください」の選択肢になりますので「別のPCのインストールメディアを作成する」を選んで次へ。
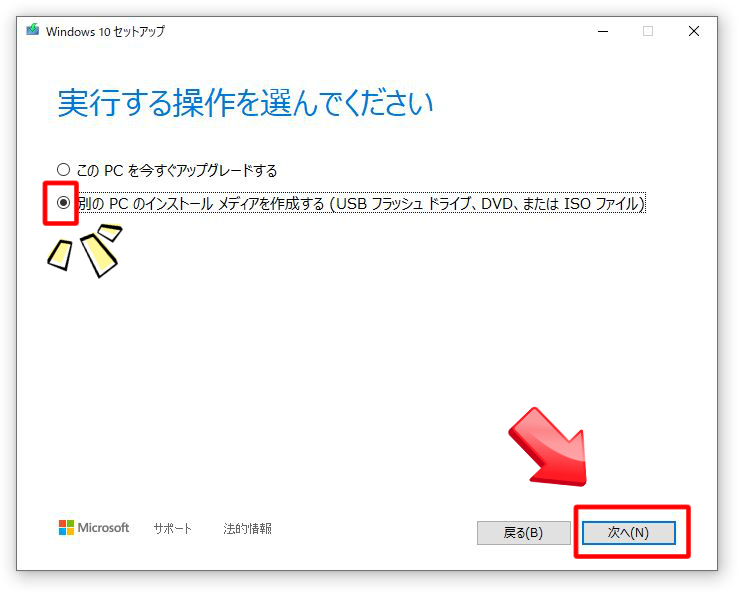
言語やエディションが選べるようになりますので、お好きな言語を選んで、そのまま変えずに進みます。
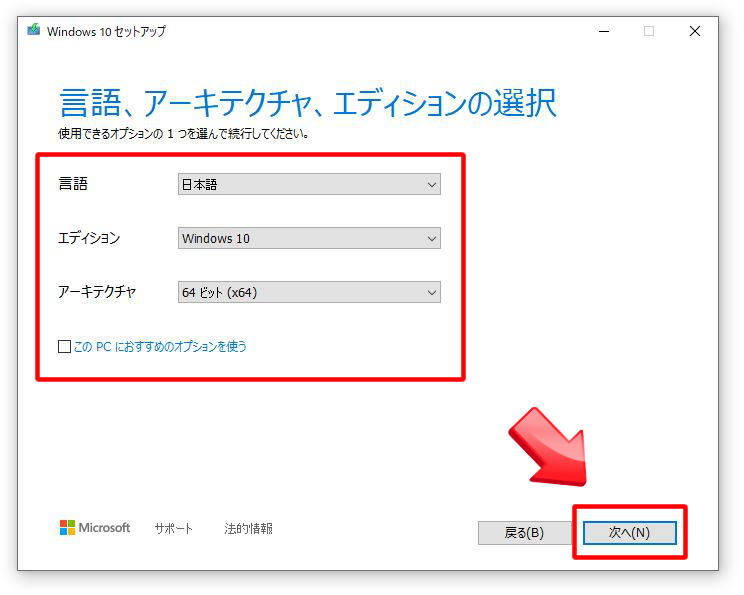
使用するメディアの選択項目になるので「USBフラッシュドライブ」を選択して次へ。
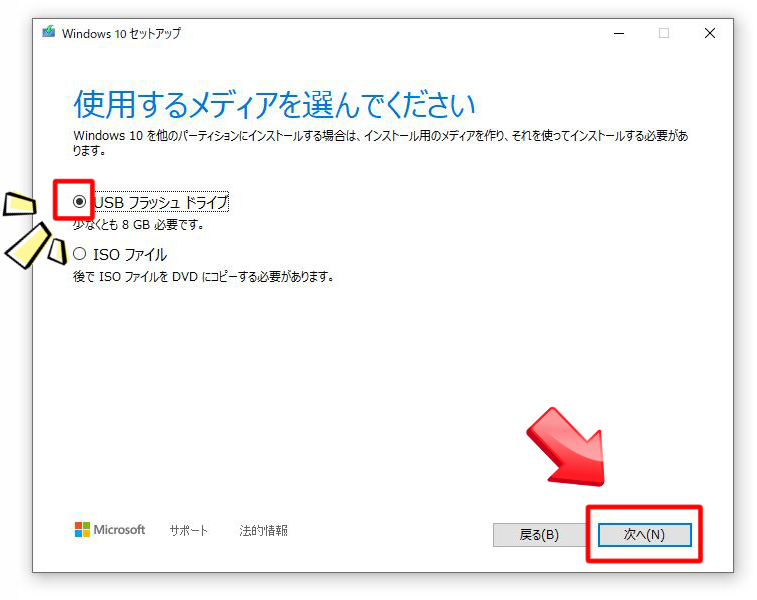
あとは、用意しておいたUSBメモリを挿して、そのドライブを指定すれば良いだけです。
インストールしたいUSBメモリが、どのアルファベット(ドライブレター、D: とかE: とかの表示のこと)を確認し、間違えないように選択を。
回線速度にもよりますが、理論値1000Mbps光回線(一戸建てタイプの標準のフレッツ光くらい)なら一時間くらいで終わると思います。
これで準備は完了です。
ストレージ交換(SATA→PCIe)の手順
ストレージ交換も今やメジャーなカスタマイズになりました。
SATAのSSD(またはHDD)で安く買って、自分でストレージ交換した方が安上がりになることは多いです。機種にもよりますが、やってみると意外と難しくはありません。
ストレージの交換手順「X1 Carbon(2018年)」の場合
注意 メーカーによって違うストレージ交換への制限
国内メーカーは昔からストレージに制限をかけていることが多いので、交換するのにちょっとした手順の違いが必要なことがあります。
そういう意味では、国内でありながら部品交換しやすかったDynabook(旧東芝)は、やはり扱いやすさはピカ一でした。ただ、2019年以降に登場したGZのストレージが基板の向こう側にあることを見ても、最近の機種には分解することを容認しない構造が目立ちます。
多少のコスト高になっても、PCIe接続も選べて14インチで1.1kgという扱いやすさを求めるなら、14インチの「X1 Carbon」がオススメとなります。
ストレージ交換① 裏蓋を外す
ThinkPadの中にはこじあけ用のへらを使わないと裏蓋が開かないほど固いのもあるのですが、「X1 Carbon(2018年)」は簡単に開けられます。
あと、電源をOffにしていることは絶対必須ですが、BIOSから帯電している内蔵バッテリーを止めるのが正規の方法と言われています。
実はアルパカは今までその手順を踏まないで交換してきましたが特に壊れたことはありませんし、気にしたことさえありません。
もちろん全ては自己責任ですが、交換する都度、貴重な時間を割くのはオススメしずらいです。
気にされる方はこちらの「UEFI BIOSでバッテリーパックを無効にする – ThinkPad X1」を実行してからどうぞ。

「ThinkPad X1 Carbon(2018年モデル)」の裏蓋
上の写真を見て頂くと分かるように、ビスは赤丸部分の5箇所。
全てのビスを外してからヒンジ(開閉の関節部)側から持ち上げます。
パームレスト側の裏蓋に爪が付いていて、本体にひっかける構造をしているので、間違って逆側から無理に開けて爪を折ってしまわないよう注意しましょう。

「ThinkPad X1 Carbon(2018年モデル)」の内部構造
矢印の指している赤枠部分が目的としている交換部品である、Type2280のSSDです。
交換することを予定して買ったので、初期状態では一番安い128GBのSATA接続を選んでいます。
ストレージ交換② 交換用の部品を用意する
コストを優先にするならSATAの大容量への換装を考えるのも良いと思います。
今回、アルパカはPCIeにしました。
Amazonのページを見て頂くと分かりますが、記事執筆時点での価格はPCIeのSSDが500GBで8,500円。SATAだと5,000円くらい。その差3500円。
持ち運ぶメイン機ですが、500GBあれば十分足りると思いましたし、3,000円程度で大きなデータを整理する時間が多少でも短縮できるなら、その方が良いと判断しました。
ちなみに、Lenovoのカスタマイズで500GBを選ぼうものなら、キャンペーンが入っていない状態で+2~3万円してましたから、機体の注文時に大容量を選んで買うよりはよほど経済的です。
なお、今回はCrucial製のSSDにしました。個人的に今までハズレを引いた試しがありませんし、値段も安いのでオススメです。

ストレージ交換③ 初期装備のSSDを取り外す
取り外し方は簡単です。なにしろビス一本ですから。

ただ、静電気にだけは気を付けましょう。
体質的に静電気が発生しやすい方や、冬場の乾燥した中で行うなど。
静電気除去用の手袋を着けるのもいいですが、手先の感覚を鈍らせたくないなら静電気除去パッドを触ってからの作業がオススメです。
Windows10のクリーンインストール手順
ストレージ交換とWindowsのクリーンインストールをセットで行うのであれば、この手順となります。
Windows10のクリーンインストールの手順
ストレージ交換④ Windows10のクリーンインストール開始
交換が終わったら、再び裏蓋を戻して電源を入れてみます。
すると、このような画面になります。
空っぽのストレージを入れただけですから当然ですね。
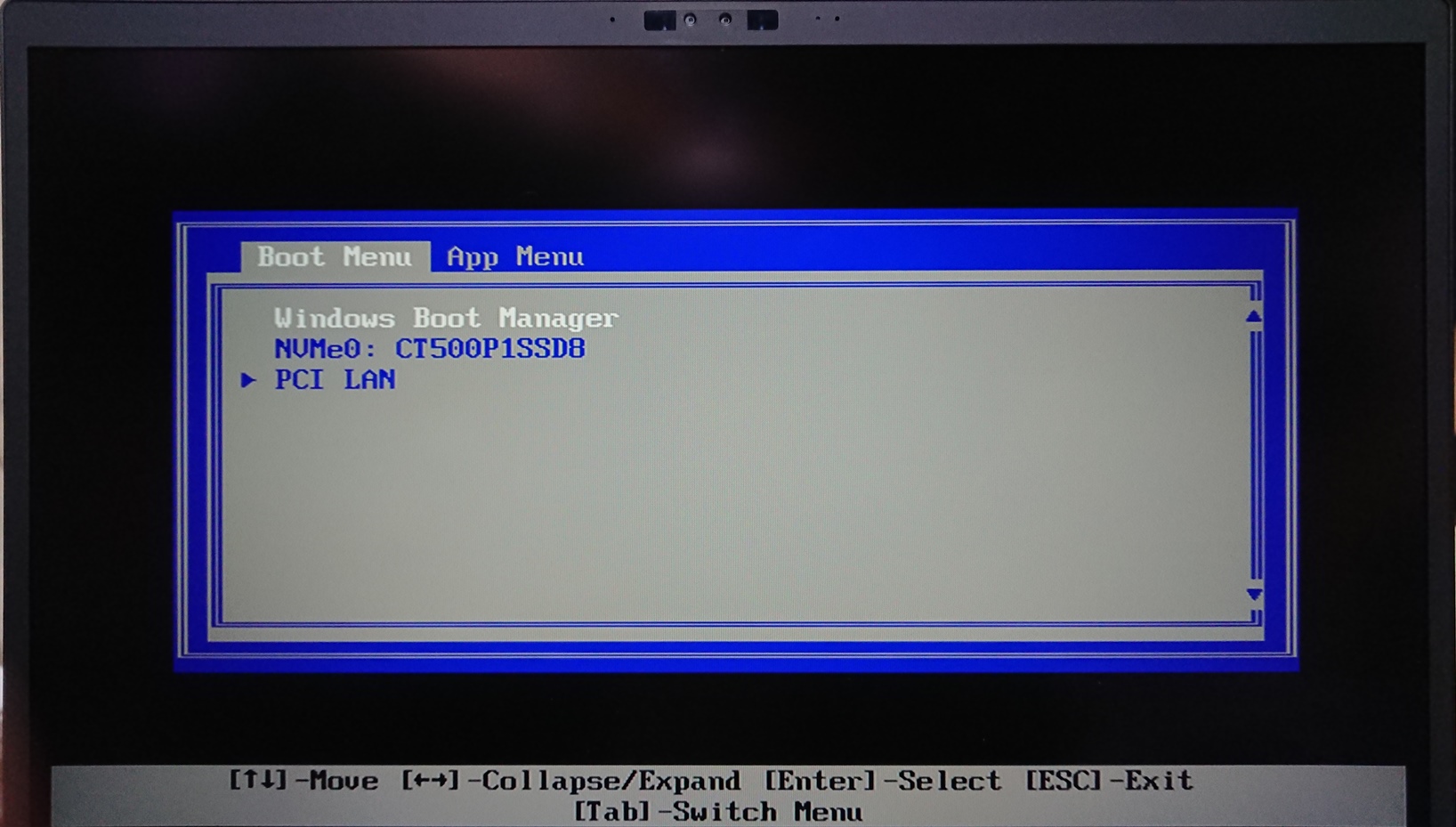
Windowsが入っていない状態で立ち上げた時の画面
そこで、先ほど作成したWindows10のインストールメディアとなったUSBメモリを用意します。
電源ボタンを長押しして強制終了させた後に、そちらを挿します。
インストールメディアとなっているUSBメモリを挿した状態でスイッチオン。

すると、こういうウィンドウが出てきます。
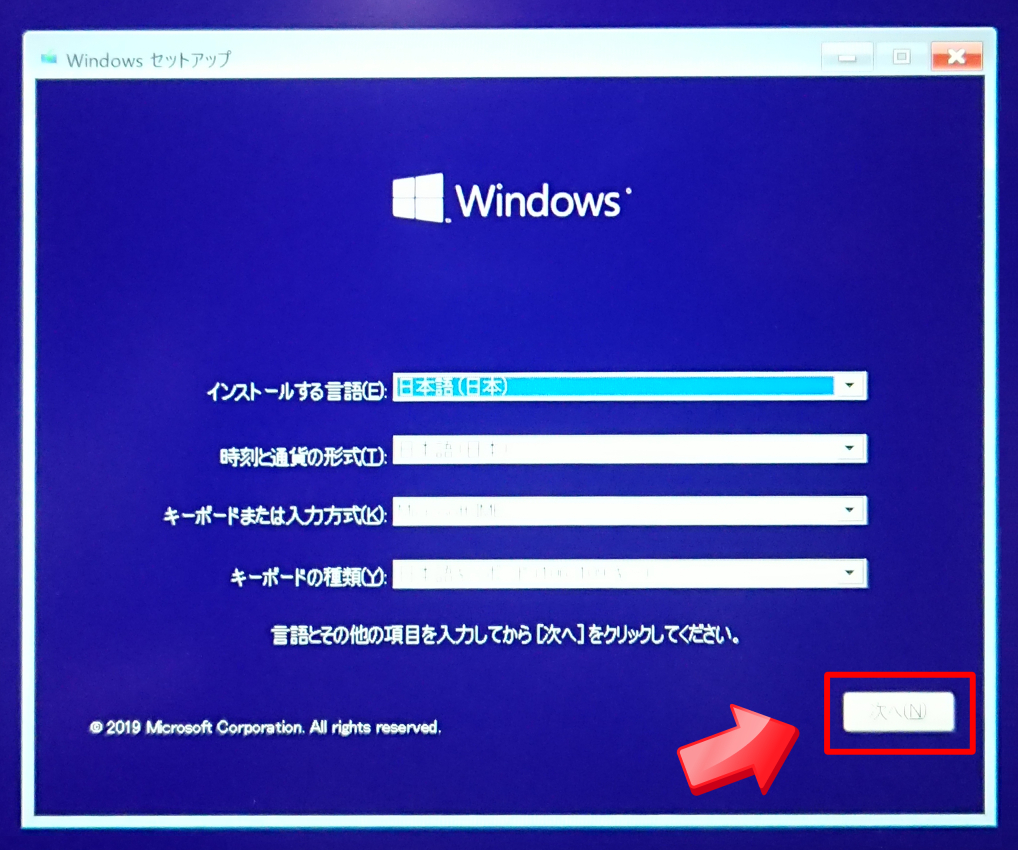
インストールメディアを作成した言語に合わさるようなので、日本語で作成した人は日本語が選ばれている状態になっている筈です。
ですので、変更する必要はほぼありません。次へ。
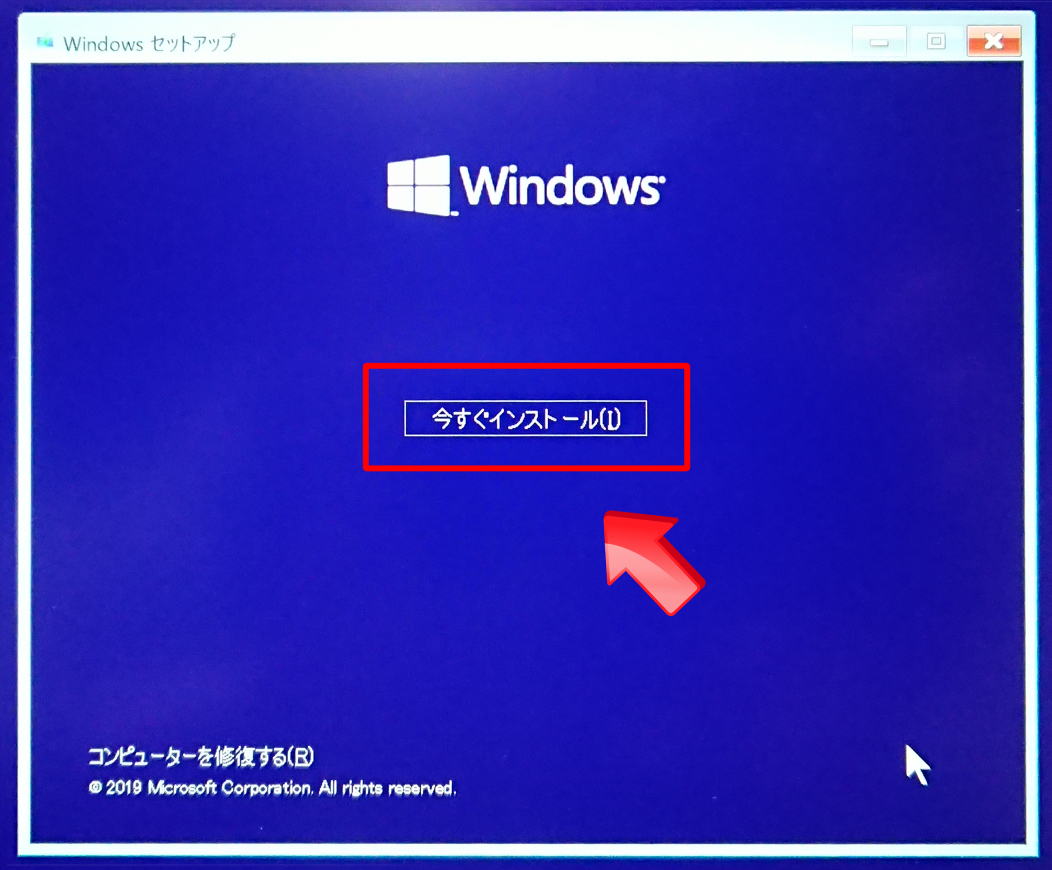
ウィンドウ中心にある「今すぐインストール」をクリック。
すると、以下のような画面になるので、ライセンス条項に同意して次へ。
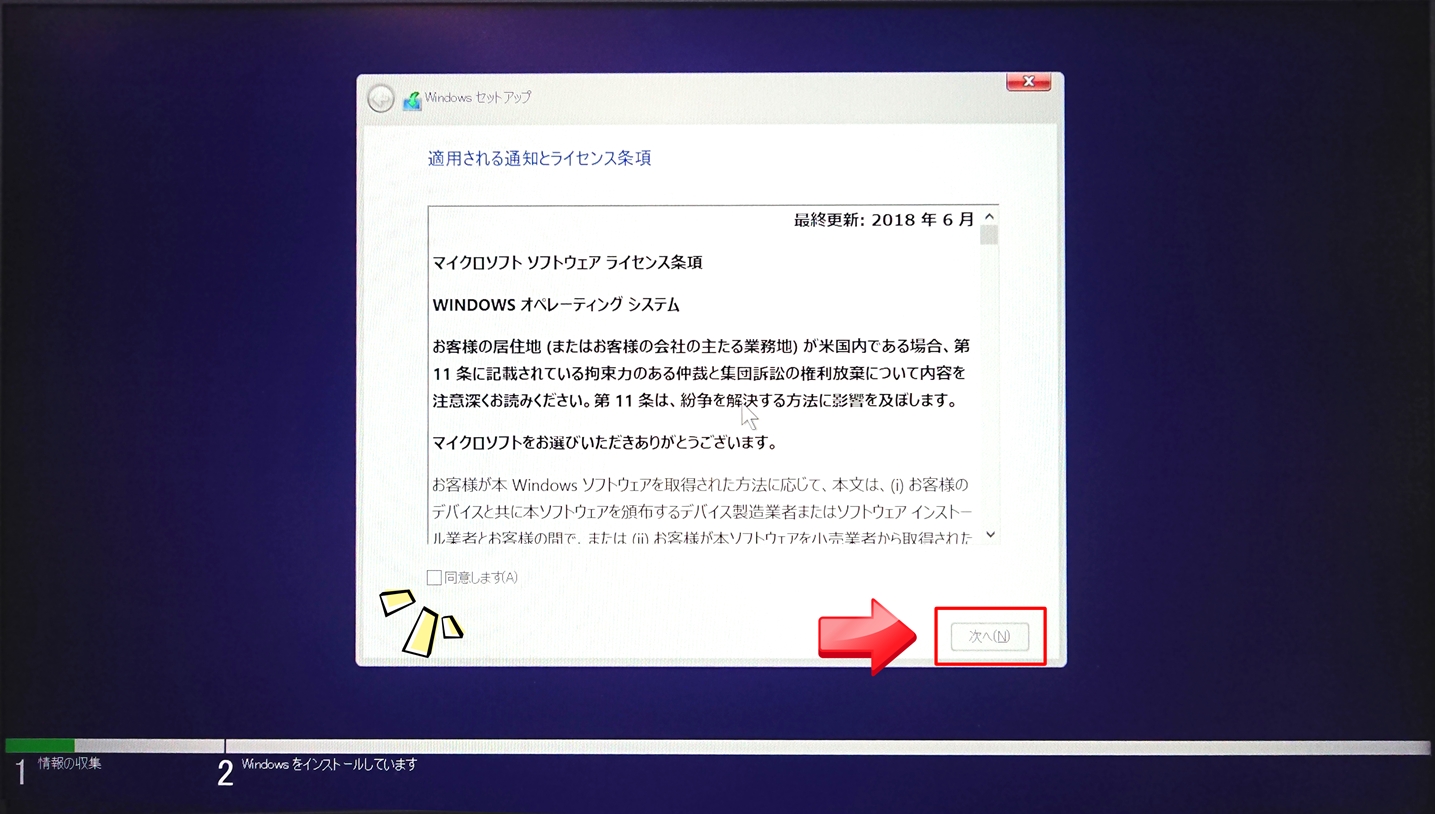
インストールの種類選択になるので、下側の「カスタム、Windowsのみインストールする(詳細設定)」を選びます。

セットアップ用のドライブ選択に入ります。
と、このまま進みたいところですが…
ストレージ交換⑤ インストール前にパーティション作成を
次へ行こうとしたところで、パーティションが適切な形式に設けられていないので、下図のようにエラーが出て弾かれてしまいます。
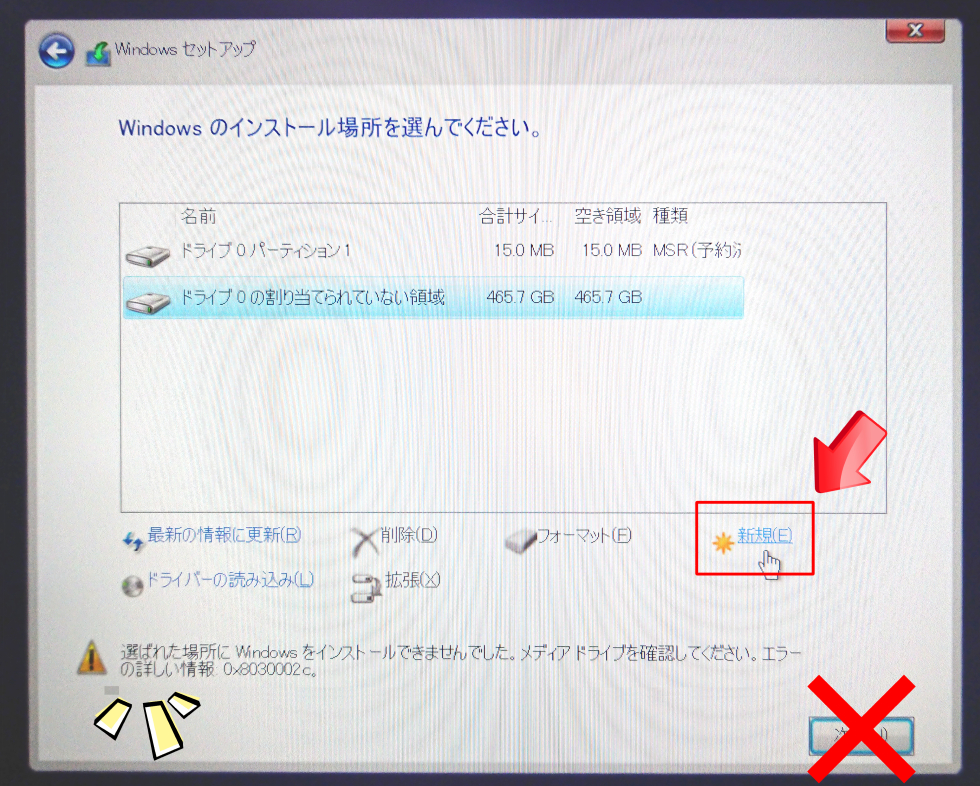
そこで、新しくパーティションを作成する必要があります。右側にある「新規」をクリック。
すると、以下のようにWindows10がインストールできるようパーティション分けできます。
普段、目にしない隠しパーティションも表示されている状態ですね。
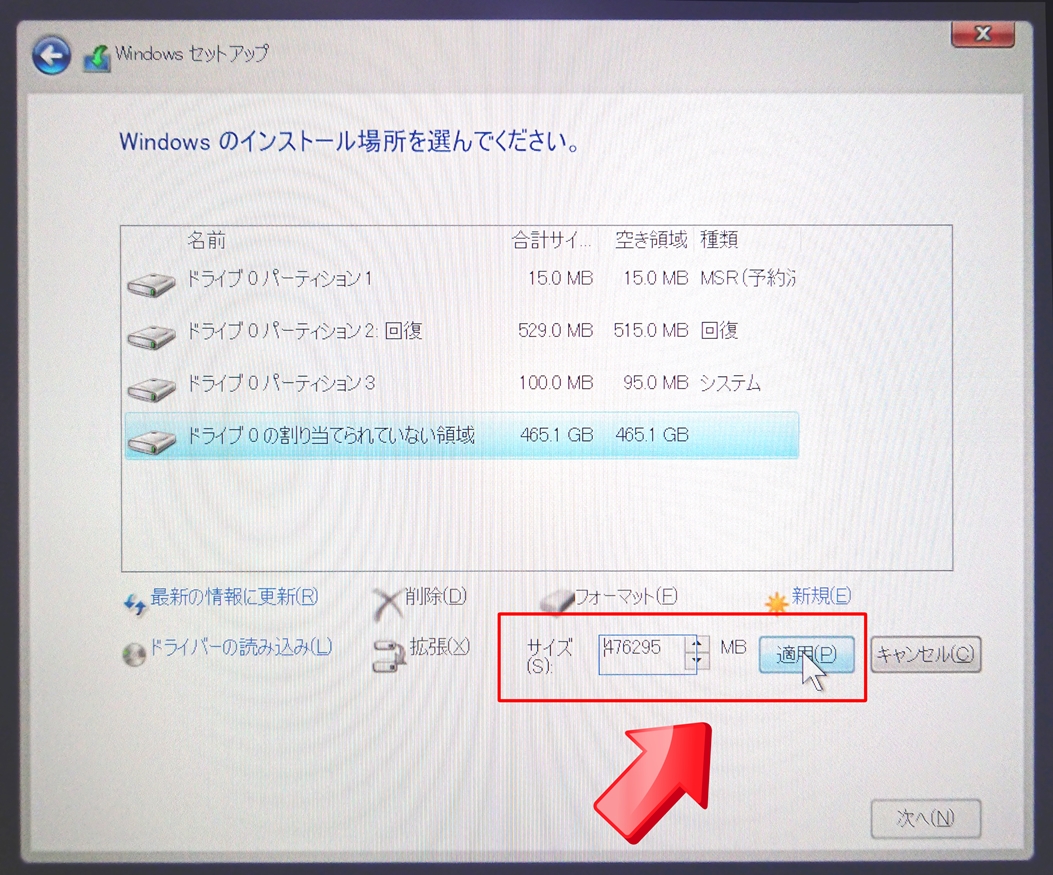
パーティション分けする際、回復用、システム用、などで使われていない余った部分を使用可能なサイズを割り当てることができますので、お好みの大きさに割り当てます。
「CドライブとDドライブが分かれていると使いづらいんだよなー」と思う人はそのまま全て割り当ててしまえば済む話です。
「いやいや、分かれていた方がデータ整理しやすいんだよ」という人は、その比率を割り当ててあげましょう。
注意 SSDを使いまわす時には、出てくる画面や操作が変わります
すでに他で使っていたSSDにWindowsをクリーンインストールする際には、今まであったパーティションが出てきます。これらを削除して新たにパーティションを作り直す作業になりますが、いずれもこの画面内で行います。
特別に難しいことはありませんが、注意点として、Windowsの一般的な機能を使ってフォーマットしたSSDを流用すると、インストール後に動きがおかしくなることがあります。今回のように、購入後のSSDをそのまま使うのでなければ、こちらのウィンドウ内からフォーマット操作するようにしましょう。
または、無料で扱いやすい「AOMEI Partition Assistant」がオススメです。
詳しくはこちら(↑)の記事に記載しています。
ちなみにアルパカは分かれていない方が使いやすい派なので、そのまま全部を割り当てました。
以下は全てを割り当てた画面ですね。
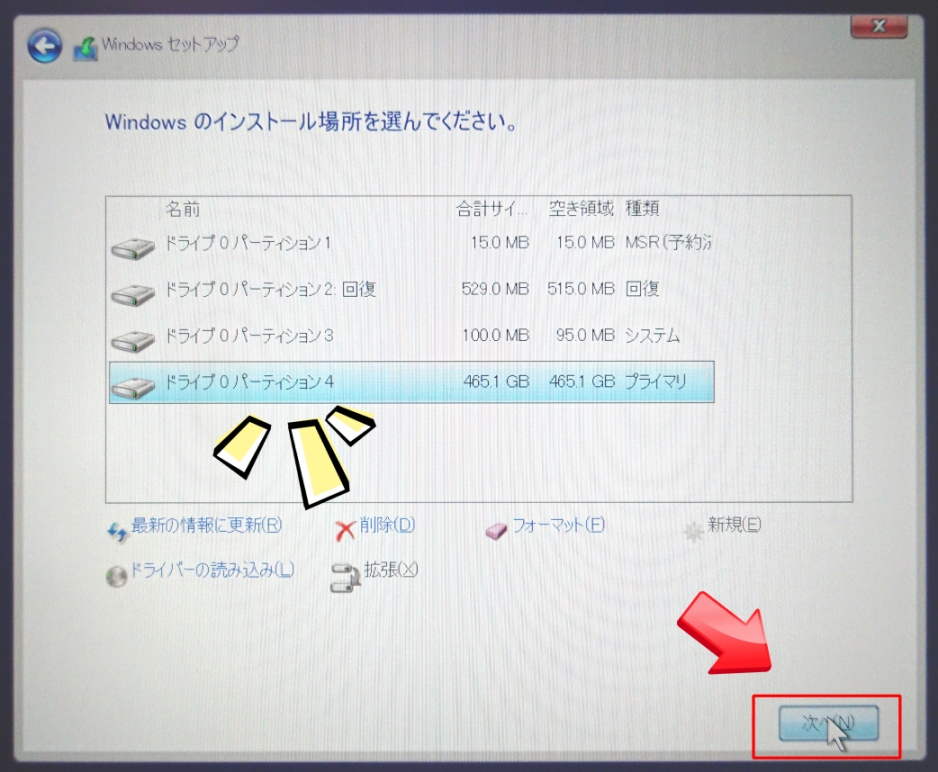
「それまで割り当てられていない領域」だったものが「パーティション4」となっています。
割り当てた領域を確認して次へ進むとインストールが開始されます。
しばらく放置状態になりますが、性能によってかかる時間が変わります。
アルパカの場合、i5-8350U、8GB、128GB(SATA)→500GB(PCIe)という内容ですが、およそ10分程度でした。
こういった処理に時間がかかる作業の時には、PCIeの速度は役に立ちます。
インストールが完了すると言語選択画面に入ります。
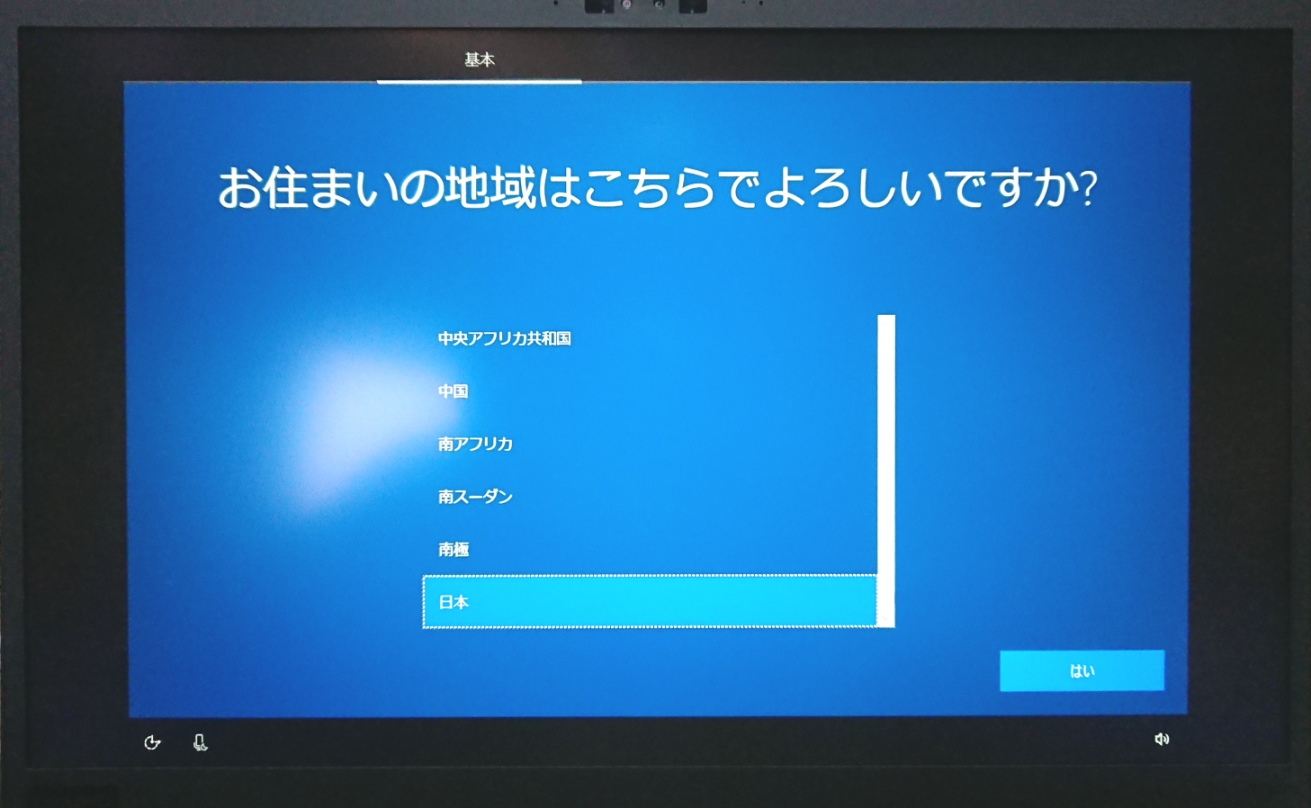
後は通常通り、Windows10の初期設定を行えば良いだけです。
ひとまずここまでお疲れ様でした。
必要なドライバーのダウンロード手順
Windowsのクリーンインストールが終わったら、必要となるドライバーのダウンロードを行います。
各メーカー共にドライバーは用意されていますが、ここではアルパカの自機「X1 Carbon(2018年)」を例に進めていきます。
必要なドライバーのダウンロード手順
Windows10のクリーンインストールが完了した後は、必要なドライバーを入れる作業になります。
まず、この段階で最初にデスクトップ画面を見て思うのは…画質がとても荒いということ。
写真だと分かりづらいかもしれませんが、実際の画面を見ると、誰でもそう感じると思います。
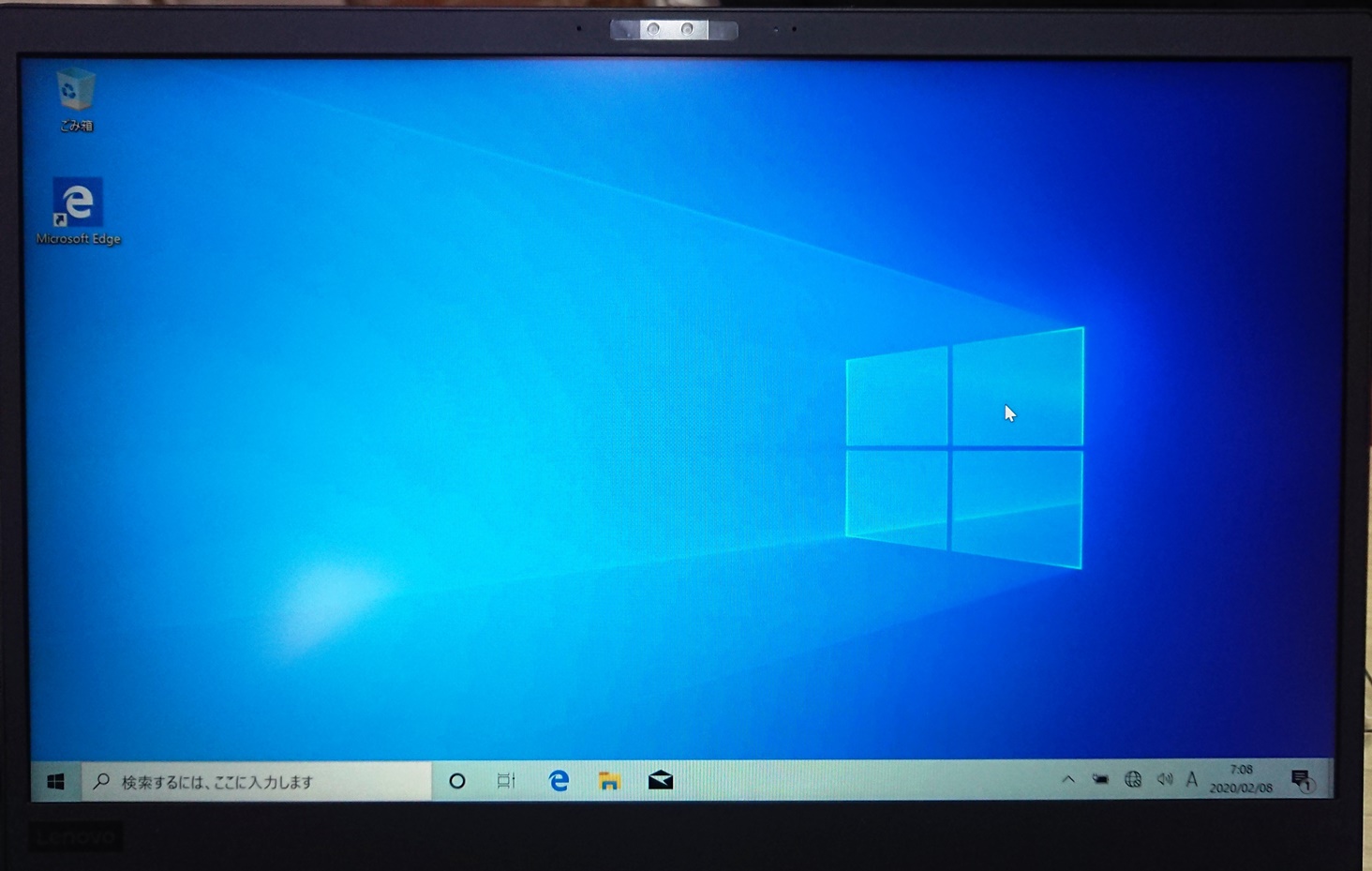
見慣れたきめの細かい青いグラデーションではなく、段階的に薄い青色に分かれてしまっているのです。
これはディスプレイのドライバーを入れていないため、カラーコントロールが最適化されていないために起きています。
ドライバーをいれた後は以下の通り。
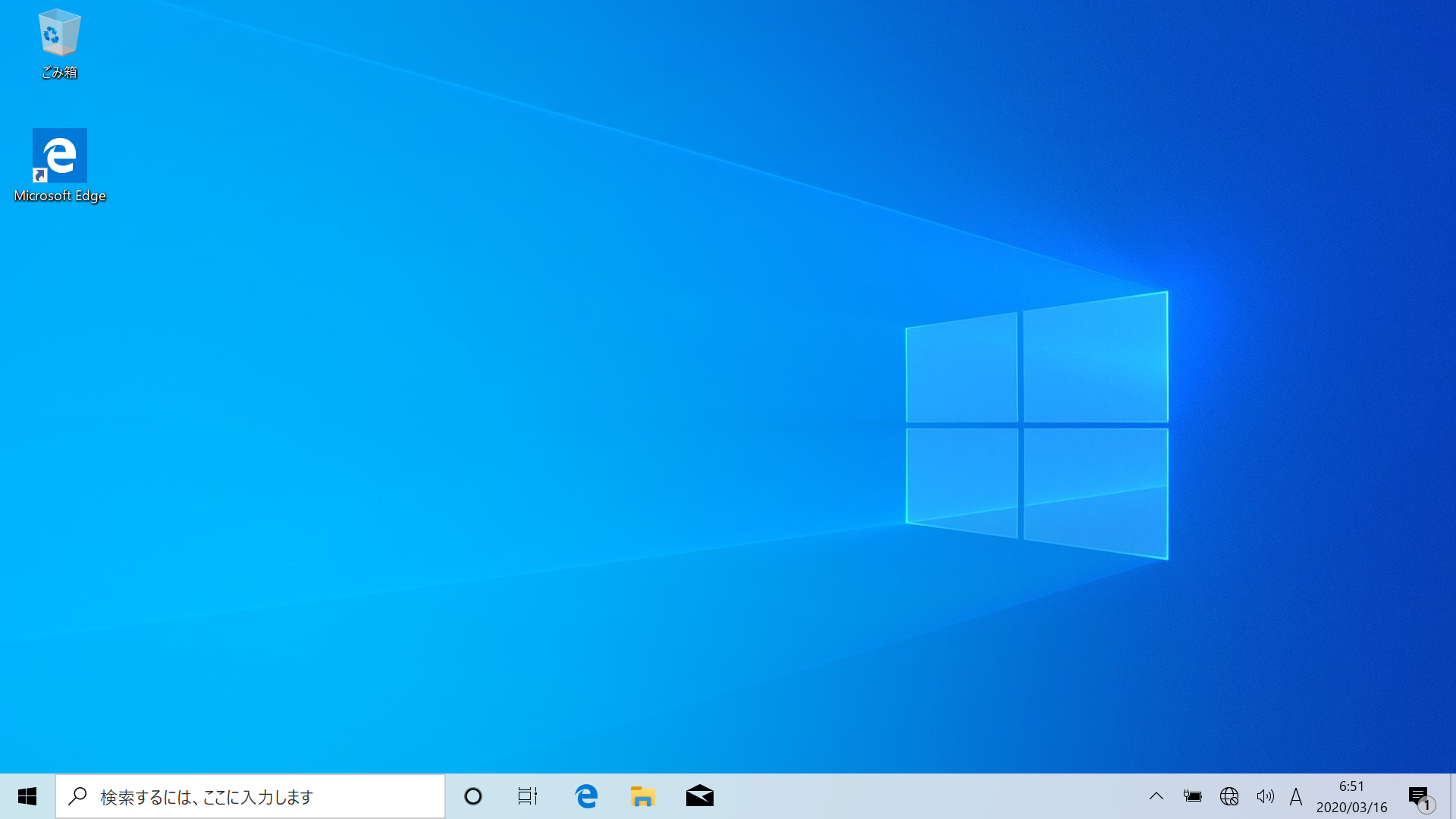
このようにはっきりとした違いが出ます。
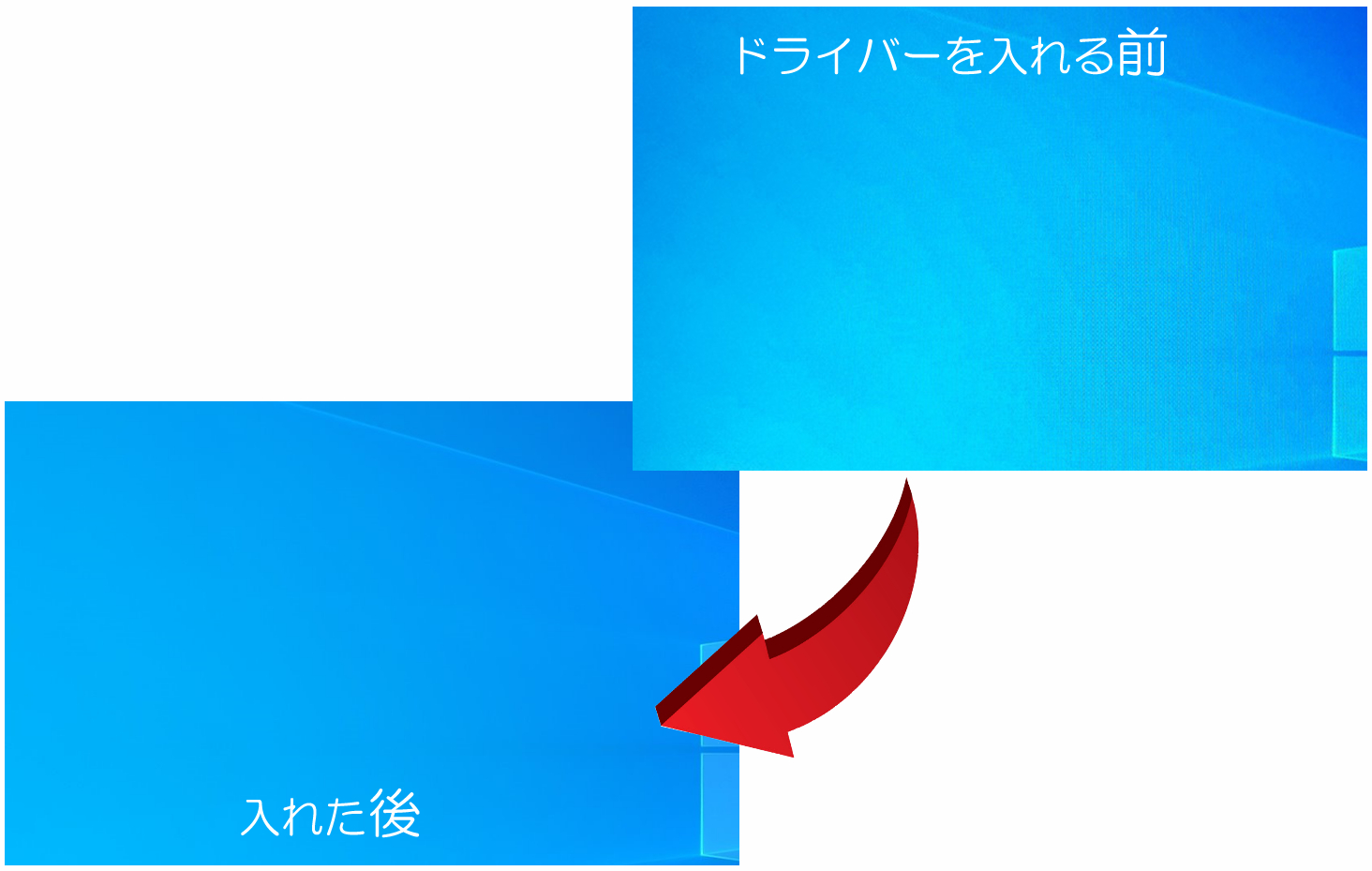
他にも様々なものが必要です。
例えば、ThinkPadの場合、最初の段階ではタッチパッドの操作が一本指でしか認識しません。
タッチパッド用のドライバーを入れれば複数の指を認識してくれる機能が追加されるので操作性が向上します。
そうしたもろもろを、メーカーサイトから選んでダウンロードしてゆきます。
ちなみに、以下は「X1 Carbon」の最近のモデルに適用できるドライバーのダウンロードページです。
 X1 Carbon 8th(2020年モデル)のドライバーダウンロードページ
X1 Carbon 8th(2020年モデル)のドライバーダウンロードページ
X1 Carbon 7th(2019年モデル)のドライバーダウンロードページ
X1 Carbon 6th(2018年モデル)のドライバーダウンロードページ
ここから手動で必要なドライバーを選んでいくわけですが、そもそも論として、こうした面倒な作業を行う背景は「できるだけLenovoの用意したソフトウェアを入れたくない」という理由からです。
どこで情報を抜かれるか分かったものではない、と考えれば最初から用意されているものはあまり使いたくはないのです。
入れ方はこちらに記載されている通りです。
最低限、入れておきたい内容としては、以下の通り。
あくまでもアルパカの選別した一例とお考え下さい。
◇ディスプレイとビデオグラフィックス
・ThinkPad モニター INF ファイル
Windows ICM ファイルによって正確な色が表現されるようになる。
◇Bluetoothとモデム
・Bluetooth ドライバー系を一通り
そのもの、通信系で必要になる。
◇マウスとキーボード
・Synaptics タッチパッド ファームウェア
複数の指で操作する機能が使えるようになる。
◇指紋認証リーダー
・Synaptics Metallica MIS 指紋認証 ドライバー
指紋認証が使えるようになる。
◇ソフトウエアとユーティリティ
・ホットキー機能統合
F1~F12までのファンクションキーに割り振られた機能を使えるようになる。
◇BIOS/UEFI
・BIOS アップデートユーティリティ (起動CD用)
ブートの優先順位を変えてCD、DVD側から起動できるようになる。
◇ディスプレイとビデオグラフィックス
・Thunderbolt ファームウェア アップデート ユーティリティ
Thunderbolt3の接続を最適化してくれる。
※他、Intel系を幾つか入れました。Lenovoでなければ、特に問題ないと思いましたので。
※選んだ機体構成やお好みで変えて頂ければ良いかと思います(例えば、SIM対応モデルを買ったようなら、WWANのFibocom L850-GL ドライバーが必要になるなど)。
交換後の確認・SATAのSSD → PCIeのSSDへ変えるとどうなるか
CrystalDiskMarkにて計測した数値(左がSATA、右がPCIe)です。
数回計測しましたが、おおよそ、以下の数値で安定した速度を出せました。読み込みで2000MB/Sには達しませんでしたが、SATAからみて4倍弱へ。
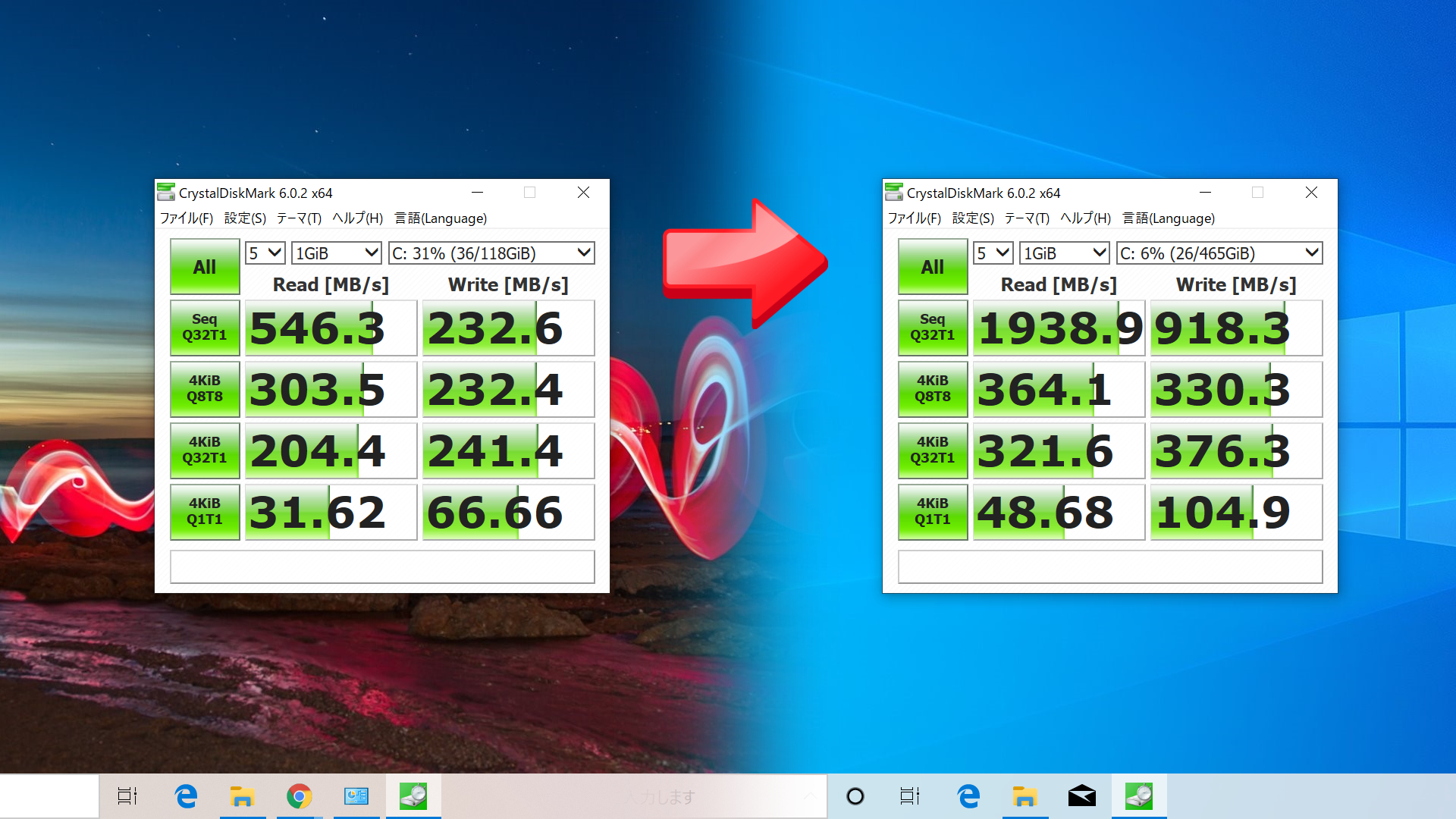
次に実測値としてのテスト。
以下の写真 × 3枚と、イラスト一枚、動画一本のセットを移動させた時にかかる時間がどれくらいなのか、を計測しました。
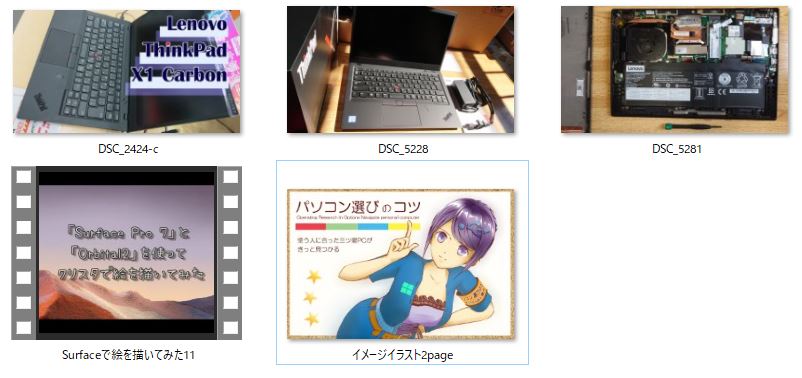
計測用に使った5つのファイル
・写真3枚(jpeg) 0.74MB、4.9MB、6MB
・イラスト1枚(jpeg) 3.73MB
・動画1本(.avi) 0.98GB
= 1セット合計1GB
1セット1GBを10セット用意して、合計10GB。
これをデスクトップ上に置いたフォルダAからフォルダBへとコピーした時、かかる時間は以下の通りでした。
SATAで 1分45.32秒
PCIeで 21.76 秒
実際にかかる時間は4分の1以下に抑えられました。
こういうストレージ交換の記事を見ていると「あまり違いがなかった」という人も少なくありません。
SSDは元々が早いので、HDD→SSDほど劇的な違いではないため、普段使いの体感速度として大きな差を感じることは少ないと思います。
ですが、SSDの値段が下がってきた昨今、僅かな金額差で速度がここまであがるのであれば、そちらの方を選びたくなってくるというもの。
たまにデータ整理する時や、重たいアプリを立ち上げる時などには価格差分の活躍を見せてくれることでしょう。
やっておくと便利で安心、カスタマイズあれこれ
メーカー問わず、操作性の向上を求めるならキーボードのカスタマイズは必要だと思っています。
特にPCの買い替えであれば、メーカーや世代が変わると前回までとは違った使い心地になるので、慣れるまで大変なものです。
些細な違いであれば問題ありませんが、そうでないなら、以下の方法をオススメします。
キーボードをカスタマイズする
最初に、LenovoとNECを選ぶなら基本となるカスタマイズを行います。
「キーボード・マネージャー」によりFNキーとCtrlキーを入れ替える
NECの場合はこちらをどうぞ。
他メーカーのカスタマイズなら後述している「X Button Maker」がオススメです。
ThinkPadの場合・「キーボード・マネージャー」の設定方法
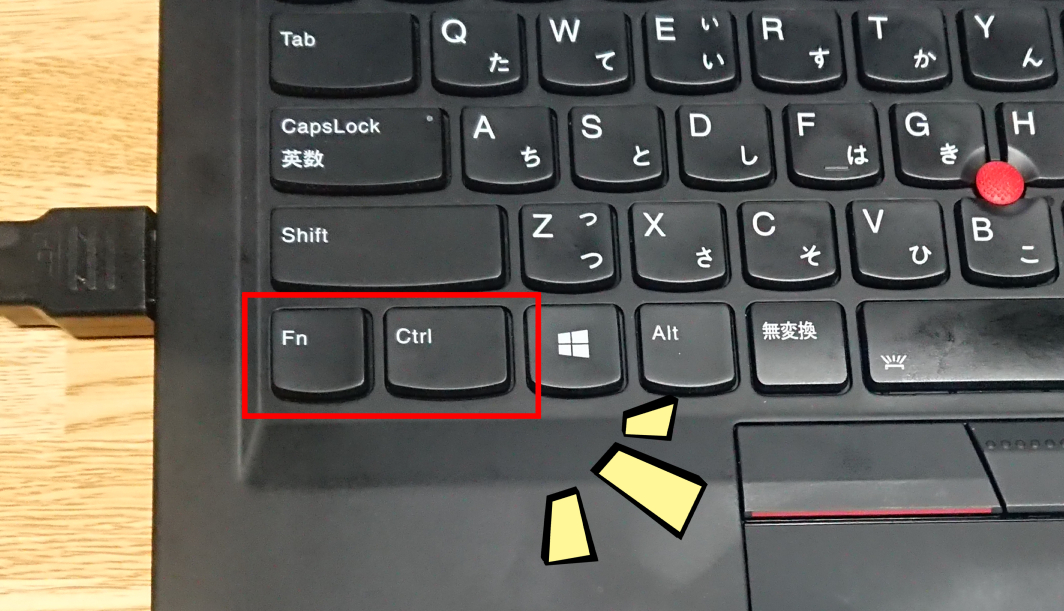
すでにご存じの人も多いと思いますが、LenovoとNECではキーボード左下のCtrlキーが内側、FNキーが左下になっているものが多くあります。X1 Carbonも例外ではありません。
あくまでも世界標準ではCtrlキーが左下です。そこで入れ替えます。
「ホットキー機能統合」のドライバーを入れている機体に限り、X1 Carbon(2018~2019あたり)だとFNキー+F11キーによりキーボード・マネージャーが立ち上がります。

これにより、左下のCtrlキーがキーボード左下にある状態に簡単に入れ替えられます。
「キーボード・マネージャー」によりF12のユーザー定義キーを設定
ユーザー定義キーにはF12の★印のショートカットに独自の機能を割り当てられます。
計算が多い人なら電卓でしょうし、調べものが多い人ならブラウザでしょう。
アルパカはメモ帳アプリを設定しました。
何らかの作業途中でも別枠でサッと文章入力できるようにしておくと非常に楽です。
ただ、上図のキャプチャーを見て頂けると分かる通り、ここでカスタマイズできる内容はFNキーを中心としたものだけです。
それ以外のキーで、カスタマイズしたいキー配列があれば、以下のフリーソフトの「X Button Maker」を使います。
「X Button Maker」を入れて、キーボードをカスタマイズする
こちらの「X Button Maker」は無料でありながら、全メーカーのキーボードを自由にカスタマイズできる優れものです。
やろうと思えば、このアプリからでもFNキーとCtrlキーを入れ替えられます。ThinkPadユーザーはお好きな方で。
「X Button Maker」を入れてキーボードカスタマイズ手順
アルパカの場合「X1 Carbon(2018年)」のキーボード右下にあるPageUPとPageDownの配置がどうしても納得できませんでした。

写真を見て頂くと分かる通り、上下左右の矢印キーにPageUPとPageDownが隣接されています。
使い慣れれば自在に操り上下の大幅なスクロールも片手で行えるので便利なのでしょう。
ですが、アルパカの場合、EndキーとHomeキーを多用することはあっても、スクロール関連のキーはほとんど使いません。
むしろ、矢印キーに隣接していることから、左右のキーをブラインドで押そうとしつつ誤ってスクロールさせてしまうことが多くありました。
そこで、
PageUP を ←キーに。
PageDown を →キーに。
加えて
Ctrlキー + PageUP でPageUP機能
Ctrlキー + PageDown でPageDown機能
という具合に設定します。
こうすることで、左右の矢印キーを押そうとして画面をスクロールさせることがなくなりますし、必要な時だけPageUP機能とPageDown機能を使えるようにもなります。
「X Button Maker」の使い方はダウンロードページにある説明だけで分かるほど簡単ですが、念のため下記に簡易説明を。
「X1 Carbon」だけに限らず、キー配列で「ここが気に入らない!」という箇所があれば(例えばBackspaceキーの上がDeleteキーになっていない機種とか)、試して頂くと良いかと。
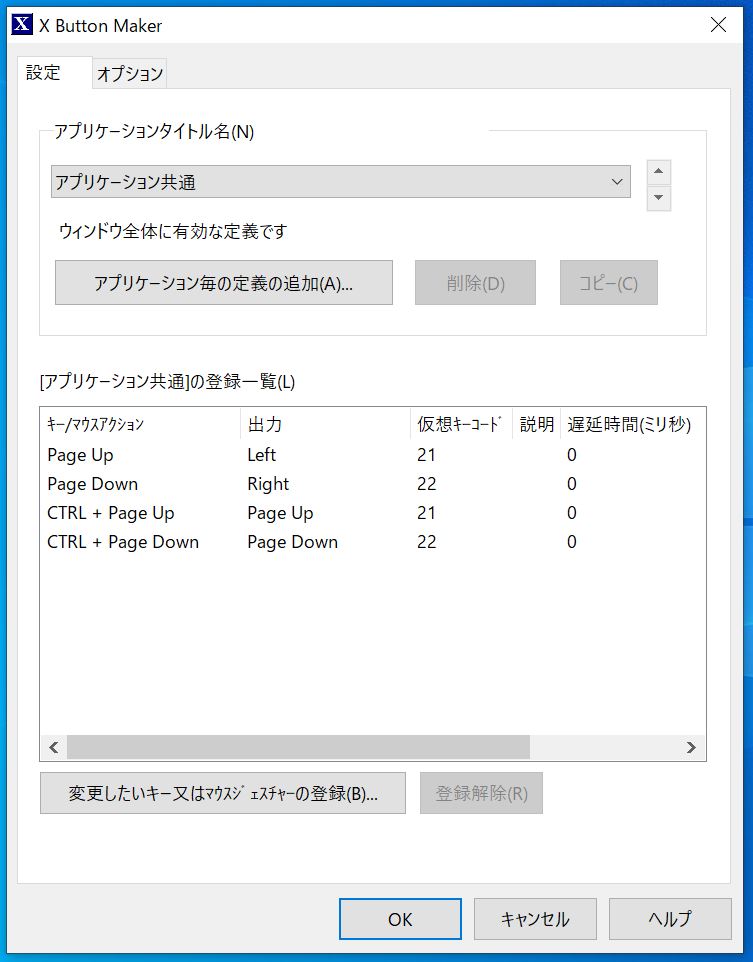
「X Button Maker」の設定例
もちろん、キーカスタマイズをしたところで、キートップにある印字まで変わるわけではないですが、そこはそれ。テプラの出番です。
「X Button Maker」の使い方
「X Button Maker」を立ち上げると、以下のようなウィンドウが出ます。
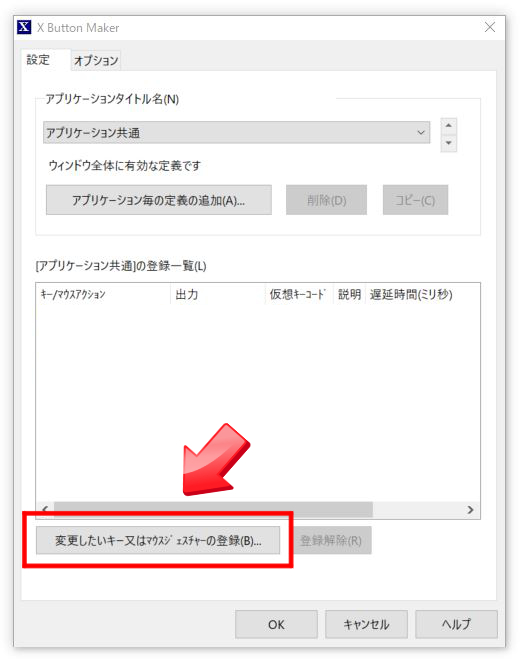
ここにある「変更したいキー又はマウスジェスチャーの登録」をクリック。
すると、このように出ますので、表記されている通りに変更したいキーを入力してみます。
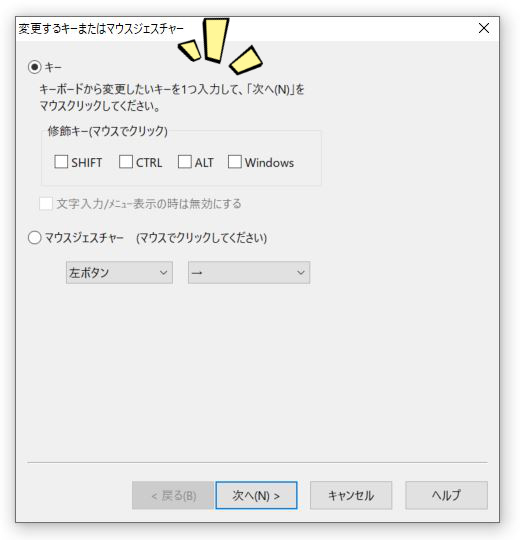
例えば、アルパカはPageupキーを ← の矢印キーと同じ動きにしたかったので、Pageupキーを押します。
すると、このように押したキーが表示されます。
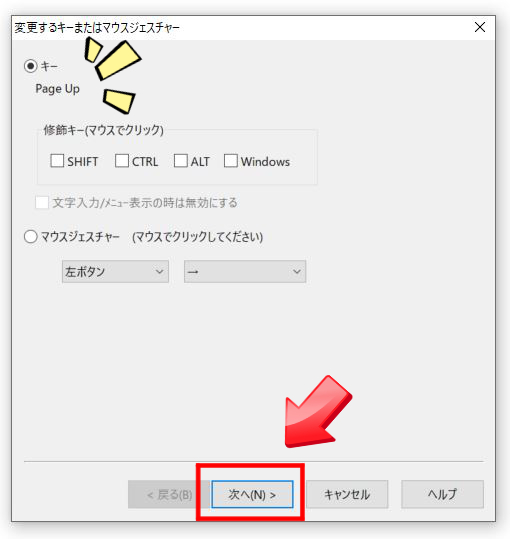
次に進むと同様のウィンドウが出ますので、変更後の希望する動きを入力します。
もし、間違えて入力してしまったら、Backspaceは効かないので「一文字削除」から消してやり直しましょう。
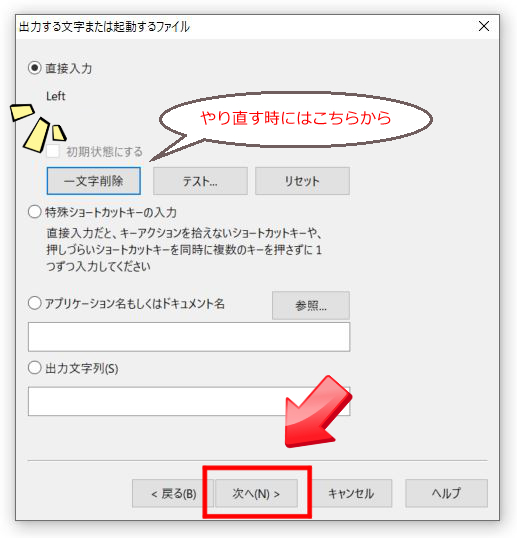
アルパカの場合、ここで矢印の←キーを入力しました。
あとはそのまま進んで完了すれば、変更されたキーコンフィグレーションが適用されます。
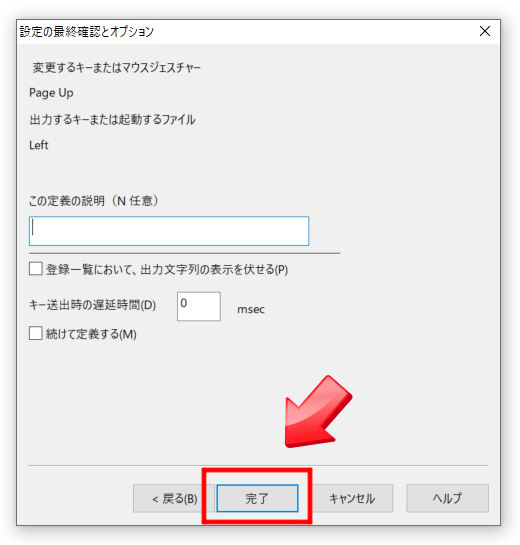
不要な基本設定の無効化・高速スタートアップ+再起動設定
これらも多くの人が推奨している方法ですが、当サイトでもオススメしておきます。
マイクロソフトが便利機能として盛り込みましたが、はっきり言います。不要です。
高速スタートアップ無効化の手順
Windowsは高速スタートアップの機能がデフォルトで設定されていますが、この機能のために様々な不具合が出ていることが報告されています。
例えば、古い規格の周辺機器が認識できなかったり、再起動を繰り返してしまい、Windowsそのものが使い物にならなくなることさえあります。
高速ですぐに立ち上がるというのは素晴らしいことですが、SSDが普及した昨今では休止状態やスリープからでも十分に早くなりました。
高速スタートアップを使って僅かな時間短縮の利点を取るよりも、トラブルに見舞われるリスクを排除した方が、よほど快適に安心して使えるでしょう。
高速スタートアップ無効化の手順
歯車マークの設定画面に入り「電源」と入力して検索。
出てくる一覧の中から「電源とスリープの設定」をクリック。
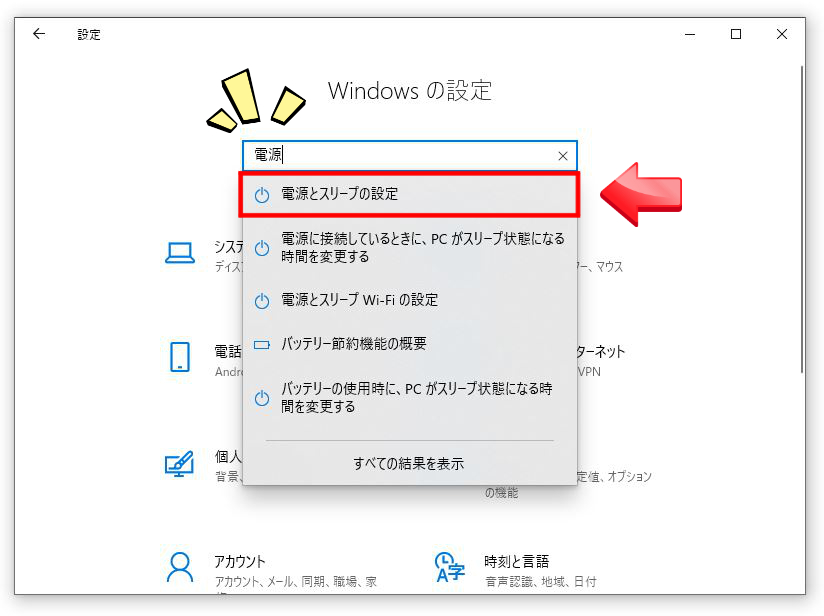
電源とスリープの項目を下にスクロールさせると、一番下側にある関連設定項目に「電源の追加設定」の欄がありますので、クリックして先へ。
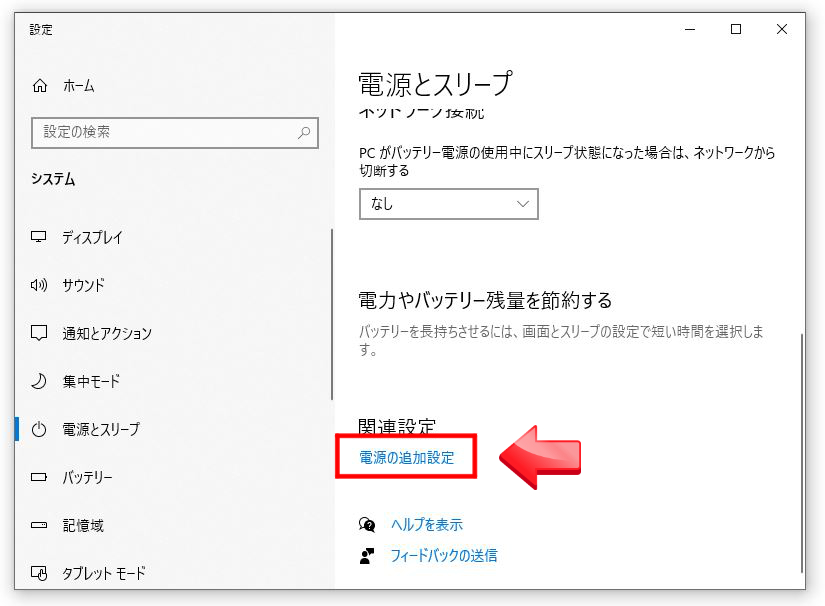
電源オプションの中に入ったら「電源ボタンの動作を選択する」をクリック。
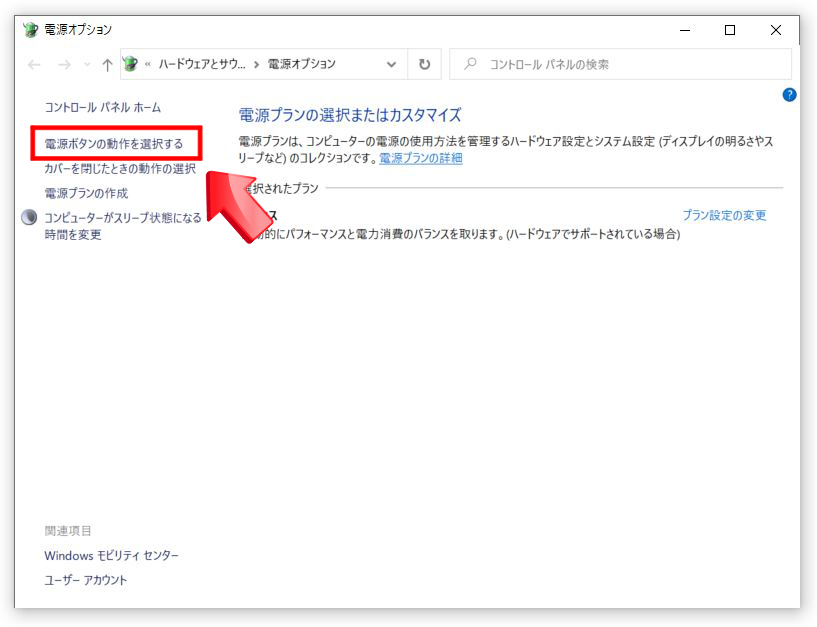
システム設定の中に入れますので、この上側にある「現在利用可能ではない設定を変更します」をクリック。
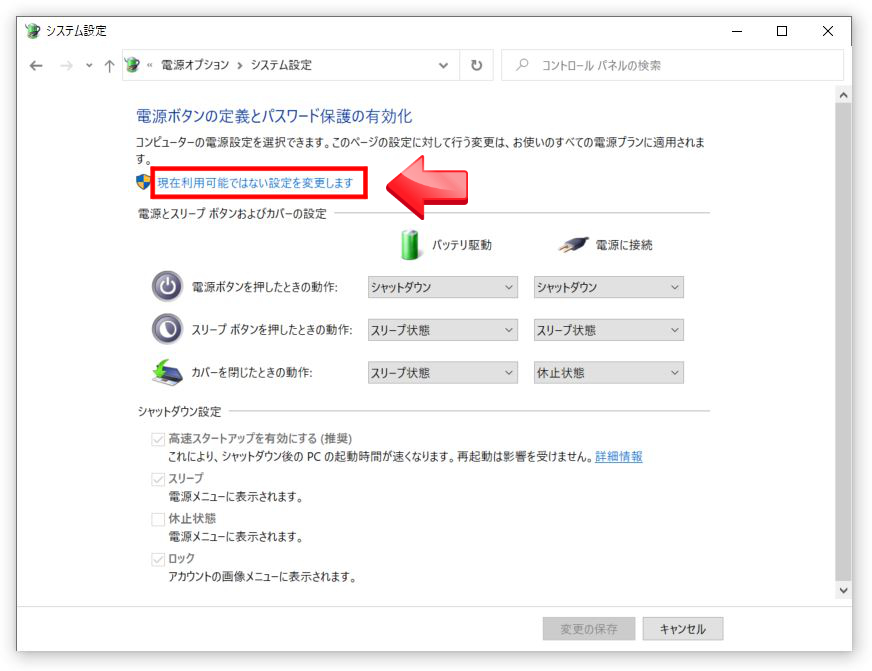
すると、シャットダウン設定を変更できるようになるので、ここにある「高速スタートアップを有効にする(推奨)」のチェックを外します。
推奨となっていますがアルパカとしては非推奨です。
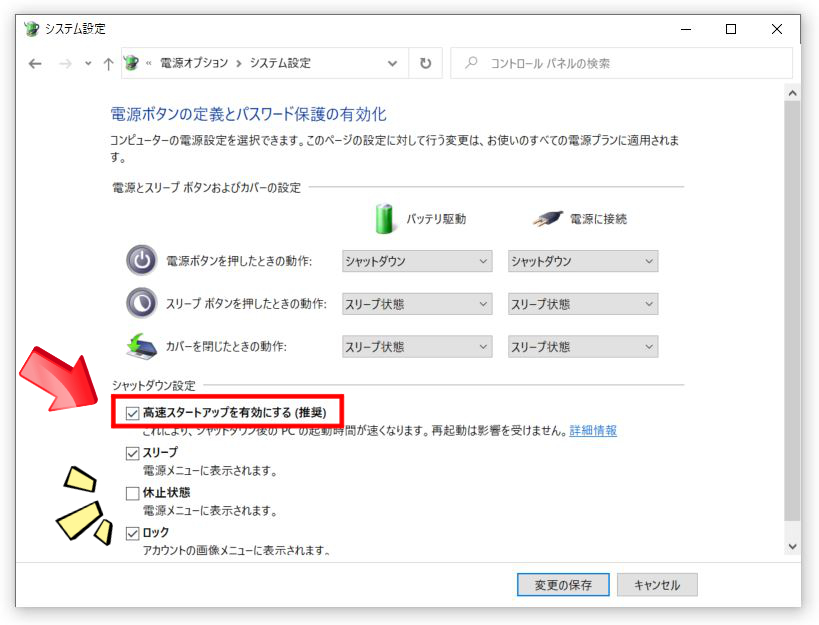
また余談ですが、アルパカは休止状態の項目にチェックを入れておき、スリープと使い分けられるようにしています。
休止なんて使うことあるの? と訊かれそうですがあるのです。
PCを持ち運んでは開閉を繰り返す際には開閉=スリープで良いのですが、マウス操作が必要な場面では、マウスを繋げたまま移動もあります。
移動だけでなく、狭い机の上にある別PCを使っている時などに、スリープ状態のPCを近くに置いておくと、マウスにぶつかってて気づいたら再起動していた、など。まあまあイラっとする余計な動作が増えます。
マウス抜けよって言われそうですが、忙しくなってくるとそれさえ煩わしいのです。
その際に意図せず再起動させてしまい、使おうとした際には大幅にバッテリーを消費していた…というと実用的に困ります。
そうした時、余計な動作を一切させたくない時に休止状態を使うことにしています。
再起動設定無効化の手順
Windows10は再起動設定がなされた状態でデフォルトとなっています。
先の高速スタートアップと相まって勝手に夜中に立ち上がることから、電気代の無駄ですし、煩わしいことこの上ありません。
そこで、以下の方法で無効化しておきます。
設定時間を変更することでも無効化できますが、大本から止める方が確実です。
再起動設定無効化の手順
こちらの設定は歯車マークの設定画面からでは入れません。旧来のコントロールパネルから入ります。
こうした旧来のコントロールパネルからでないと設定できないことがたまにあります。そうした時にすぐ立ち上げられるよう、アルパカはスタートメニューのタイルの中にコントロールパネルを出したままにしています。
最初に立ち上げる際には、スタートメニューのアプリ一覧の「W」の欄から「Windowsシステムツール > コントロールパネル」を開くと格納されています。
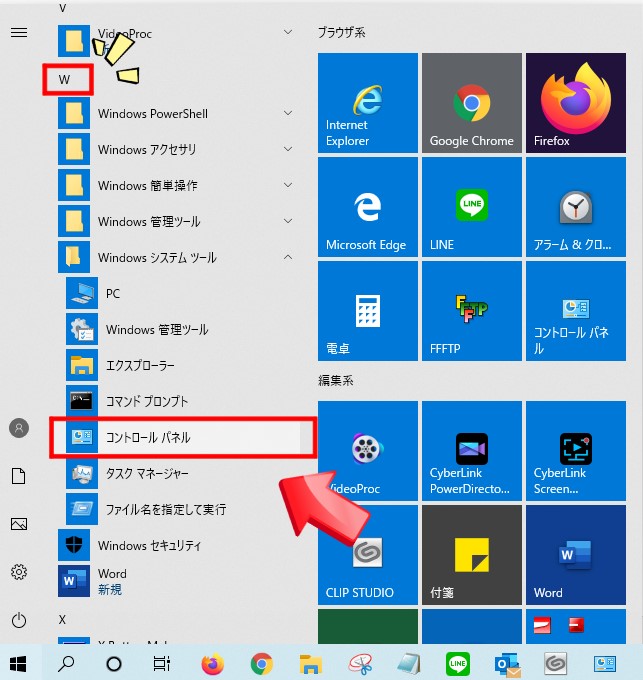
立ち上げると、以下の画面になりますので、右上の検索窓で「システム」と入力して検索。

すると、以下のシステム各種へリンクしたページに行けますので、「システム」をクリックして中に入ります。

旧システムページの中に入りますので、左側にある「システムの詳細設定」をクリックします。
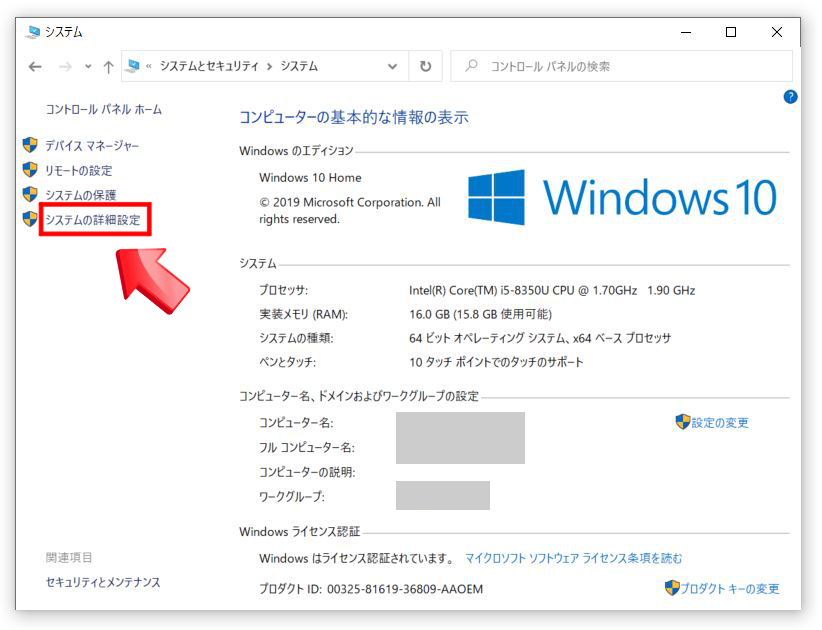
システムのプロパティに入りますので、この中の「詳細設定」のタブを開きます。
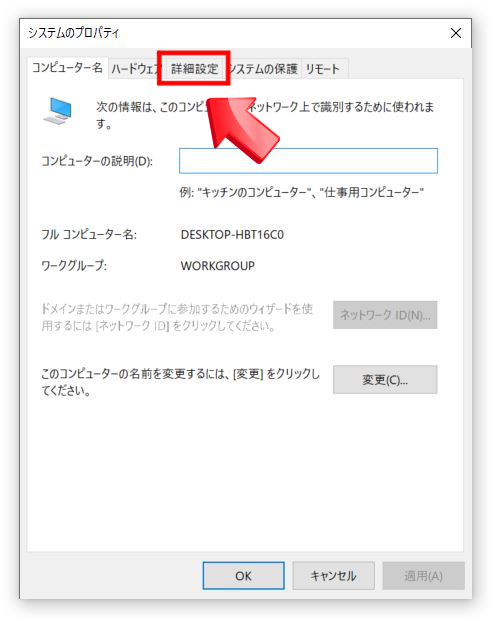
詳細設定のタブ内の下の方に「起動と回復」の設定部分がありますので、クリックして先へ。
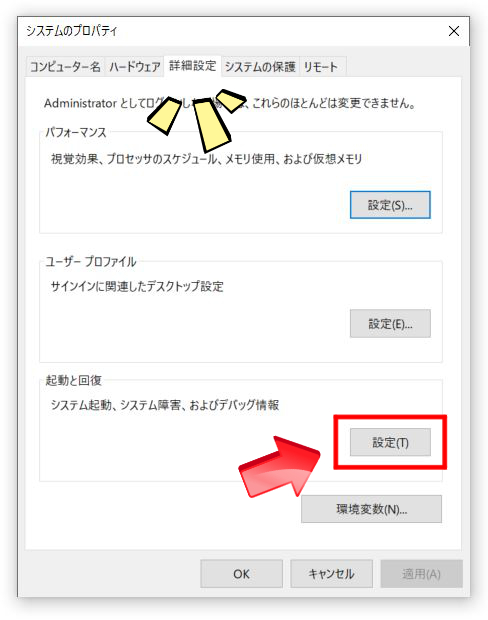
ようやくたどり着きました。
再起動を繰り返す元凶はここにある「自動的に再起動する」の項目に付いているチェックです。
このチェックボックスを外してOKを。
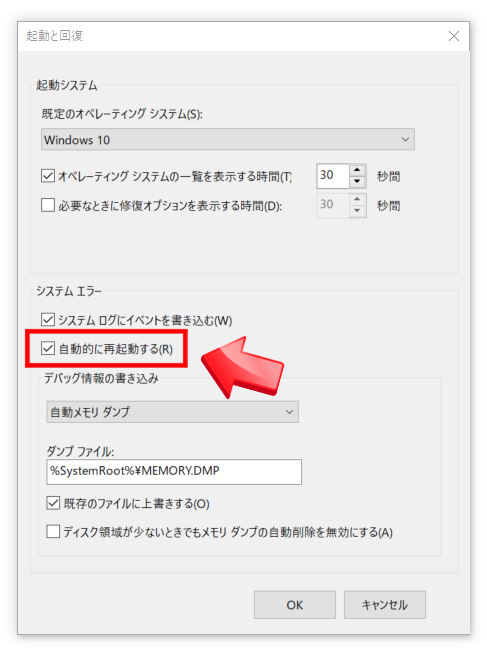
以上で、勝手に再起動する煩わしさから解放されます。
基本的に高速スタートアップの無効化とセットで行うのが良いです。
データのバックアップソフトを設定
大前提として、長いデジタルライフではバックアップソフトの設定は必須と考えた方が良いです。
データの損失で苦い経験をした人なら、バックアップの重要性は痛いほどお分かり頂けると思います。
しかし、バックアップを取るには煩わしさが付いて回るもの。
特に忙しい時にバックアップを取ろうと、寝てない頭でデータを移動させたつもりが消してはいけないデータを上書き保存してしまった…なんて時には「あるある」では済みません。
だからこそ、完全に全自動にしておく必要があります。
アルパカは「AOMEI Backupper」を使っています。またオススメします。
クローン作製ソフトとして活用されることの多いソフトですが、バックアップソフトとしても優秀です。
そうした使い方も別記事として掲載しておきます。安全を考える方でしたら、ご一読をオススメします。
復元ポイントを作成
広く知られた基本の設定ですが、意外と設定していないままPCの調子がおかしくなって後悔する人が後を絶ちません。
リスクもコストもかからず、たったこれだけのことで安全性が上がるのですから、忘れずにやっておいた方がいいです。
復元ポイントの作成手順
スタートメニュー左端にある歯車マークの中から「Windowsの設定」に入り、検索窓に「復元」と入力。
「復元ポイントの作成」が出てくるので、クリックして先へ。
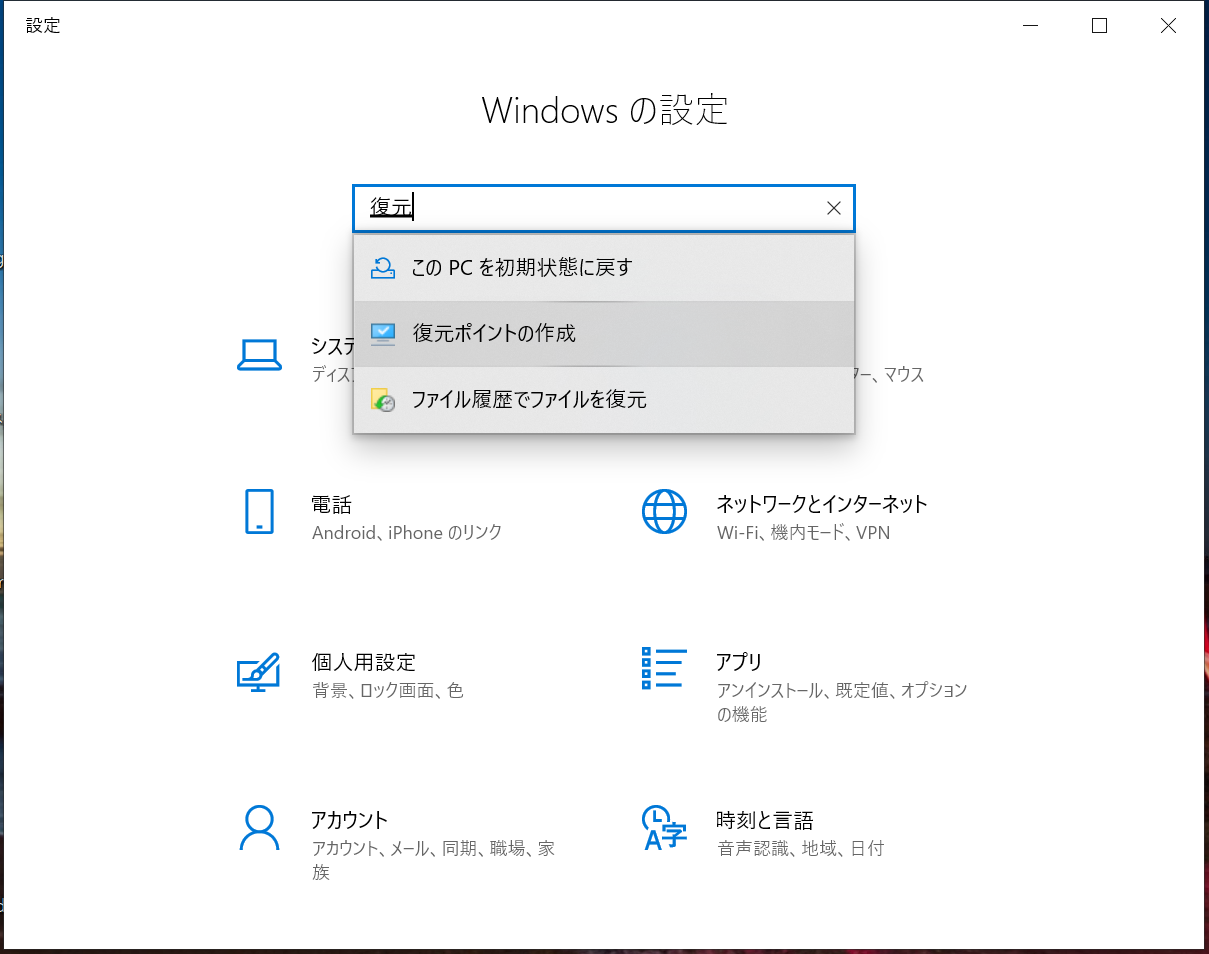
すると、システムのプロパティ内にある「システムの保護」に入れますので、そちらにある「構成」をクリック。

あとはシステム保護対象のウィンドウ内から、復元ポイントに割り当てる最大割合を設定すればOKです。
アルパカは5%程度しか割り振っていません。
復元ポイントは不要になったものから削除しておけば5GBもあれば十分だと思っています。念のためを考えるなら、もう少し多めでも良いかもしれません。
この時、基本的には、システムの保護は有効にしたまま設定しておく方がオススメです。
長い間Windowsを使っていると、誤って消してはいけないシステム上のファイルを消してしまったり、レジストリ内に欠陥が生じたりといったこともありえます。
その時、何のリスクもなくシステムに加えられた変更前に戻ることができるのは実に簡易的でありながら便利な機能です。
回復ドライブ(リカバリーメディア)を作成
定番ですが、復元ポイントを設定した後は回復ドライブ(リカバリーメディア)を作っておくことを強くオススメします。
今までパソコンを使っていて、急にパソコンが立ち上がらなくなったとか、メーカーロゴまでは出てきても、その先にすすまなくなった、ということはないでしょうか。
ストレージ側にダメージがない場合、単にプログラム上だけでエラーが出てWindowsが立ち上がらなくなってしまうことが多くあります。
いわゆるブートセクタの破損というものです。
ブートというのはコンピュータの電源を入れ、システムを利用可能な状態にすることですが、その際、OSが立ち上がるまでの通り道となる経路をブートセクタと呼んでいます。
修理センターにいる知人から聞いた話だと、Windows10は従来までのWindowsよりもブートセクタの破損トラブルが多いようです。
なぜそうなってしまうのかは分かりませんが、不安定な部分が拭えないOSである以上、確実にパソコンを元に戻せるよう準備しておく必要があります。
そうした時に役立つのが回復ドライブです。
転ばぬ先の杖は転んでから起き上がる時にも役立つもの。準備しておくに越したことはありません。
回復ドライブを作成したらシステム修復ディスクを作っておく必要はない?
単体のパソコンだけで考えるなら、作っておく必要はありません。というのも、回復ドライブの中にはシステム修復ディスクの機能も含まれているからです。
回復ドライブというのは、作成したパソコンでしか使えないものですが、そのパソコン内の個別の設定情報まで入っています。復元ポイントやシステムイメージのことですね。
一方で、システム修復ディスクは同じWindows10同士であるなら、別の機体に使うこともできるマルチなものとして活用できます。ただし、OSの不具合を修正して立ち上げることしかできないので、個別の設定情報は含まれないのです。まさにシステムを修復するだけのもの。ですので、複数台のWindows10を持っている人なら、システム修復ディスクを一つくらい作っておくのはオススメと言えます。
回復ドライブとシステム修復ディスクは混同されやすいものですが、ひとまず、PC購入=回復ドライブを作成、と覚えておくと良いと思います。
回復ドライブの作成手順
まず、大前提として16GB以上のUSBメモリを用意。
パソコンに挿してから作業を始めます。
歯車マークの設定から入り、「回復」の文字を入れて検索。
すると「回復ドライブの作成」と出てきますので、クリックして先へ。
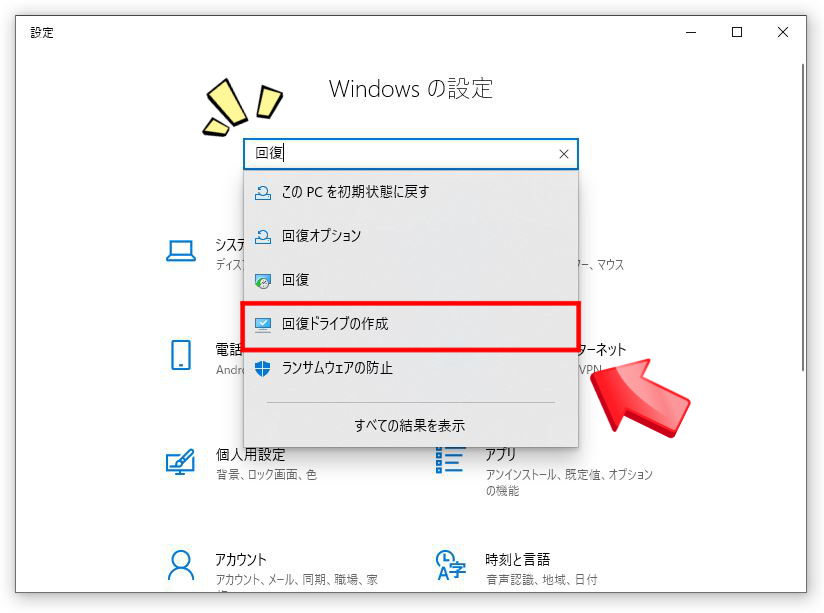
以下のウィンドウが出てくるので、「システムファイルを回復ドライブにバックアップします」のチェックボックスにチェックを入れたまま先へ。

使用可能なドライブとして選択できますので、選んで次へ進みます。
間違えて選ばないよう、不必要なUSBメディアを抜いておくことをオススメします。
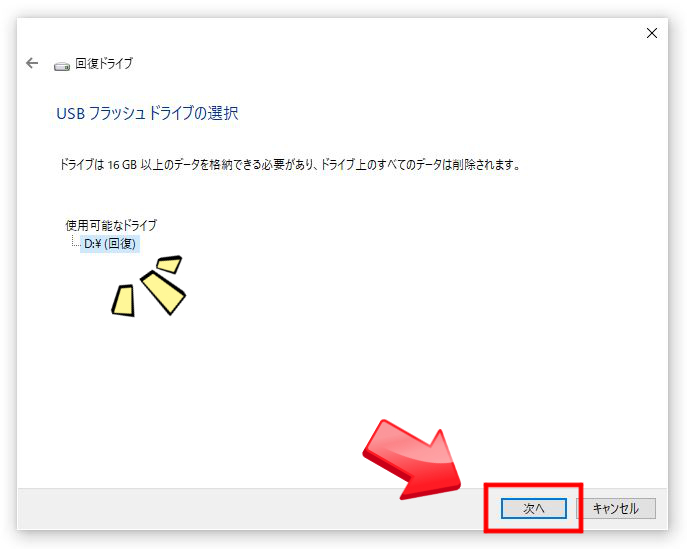
後はそのまま進んで作成に。
作成に入ると、USB内の情報は全て失われてしまいます。
問題なければ作成をクリック。
作業としては以上なので、難しいものではありませんが、性能によってはある程度の時間がかかります。
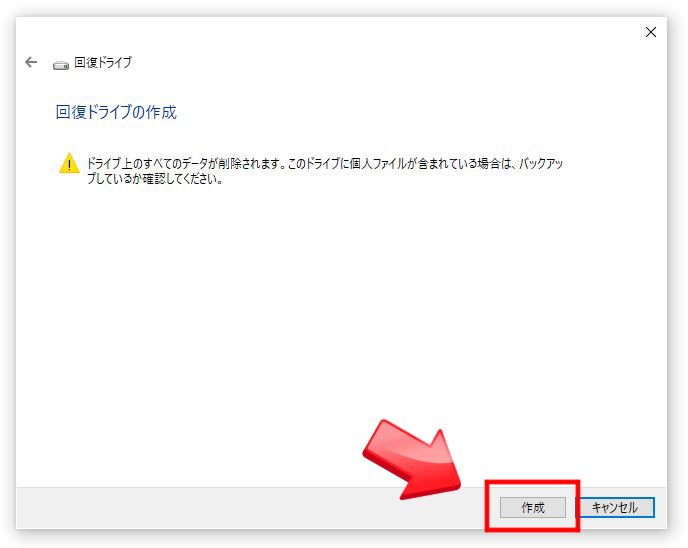
ストレージのクローンを作製する
当記事に書いてあるここまでの設定が一通り完了したら、最後の締めとしてストレージのクローン作成に入ります。
回復ドライブがそうであるように、基本設定は全て終わらせてから行う方が、復活させた時に面倒な設定不要となるためです。
使うのはバックアップソフトとしても活用した「AOMEI Backupper」を。
こうした便利ソフトは1つ使い方を覚えておくと、マルチに使えるので重宝します。
クローン作製の手順はこちらの別記事にて。
ちなみに、回復ドライブと個人データのバックアップがあれば、ストレージのクローンまでは必要ないのでは、という意見もあります。
どこまで安全にこだわるかですが、全てを行っておけば大抵のことがあっても何とかなります。しかし、ある程度までしかやっていないと、ある程度までしか対応はできません。
例えば、ストレージに何等かの障害が発生したり、ランサムウェアなどで完全にロックがかかった状態になった時。
予備ストレージへ交換しつつ、バックアップソフトからデータを復元すれば、完全に元通りにできます。どちらか片方しかしていないようなら、PCは復活できたがデータは失われた。または、データは復活できたが、PCは買いなおさなければいけない、などという状況になりかねません。
しかし、全てを設定しておけば、全てを元通りにできます。
最後に・安全な使い方への考え方
「パソコンの裏蓋なんてどうせ外さないから」という人が大勢いる一方で「2日前に保証が切れたばかりでこれじゃあ…まるで時限爆弾でも付いているみたいじゃないか!」
そう言いながら、異常動作を繰り返すパソコンを持って、泣く泣くパソコンを買い替えに来る人をたくさん見てきました。
メーカーごとの故障率は非公開ですが、どう見ても0.1%よりは高い確率でお客様が困った声を上げています。
1000台販売している中の1台に当たらないとしても、床上浸水するような大きな天災、厄介なウィルスなど。危険なことは幾らでも。
多少、面倒でもここの記事に書いてある内容を行っているアルパカは安心してパソコンを使った仕事ができる状態になっています。
まして今回、アルパカが選んだ「X1 Carbon(2018年)」は、ご存じの通りLenovoの情報漏洩リスクもつきまといます。
そうした諸々を考えて記事を書くと、こういったものになってきます。
記事執筆時点ではコロナウィルスの影響でテレワーク事情が大流行していますが、会社のシステム部が行ってくれていたサーバーバックアップや、対ハッカー用の防御などは個人では望めません。
これをお読み頂いた方が一連の設定を上手にご活用頂き、安全、快適な環境を整えて頂けると嬉しい限りです。
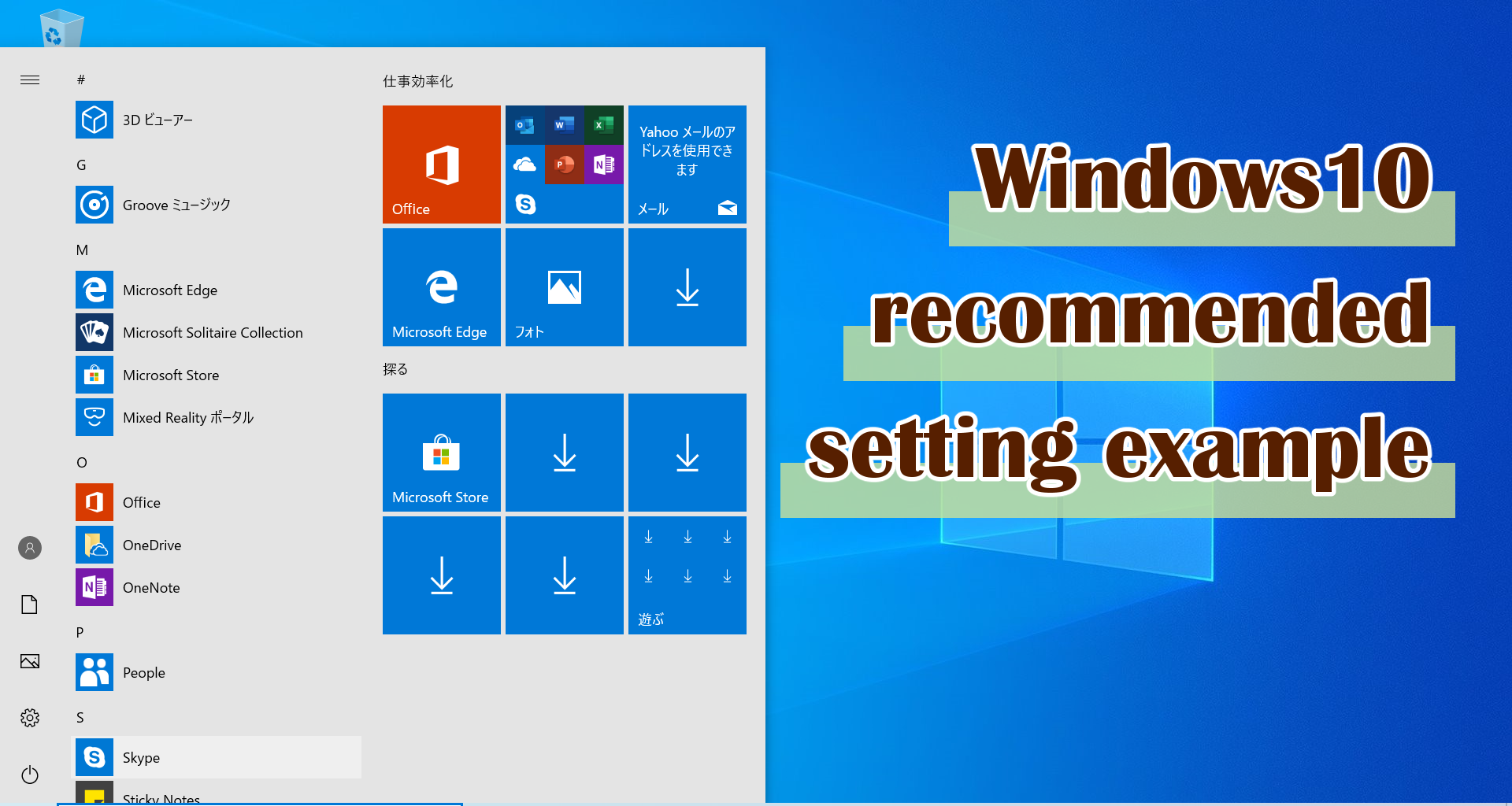
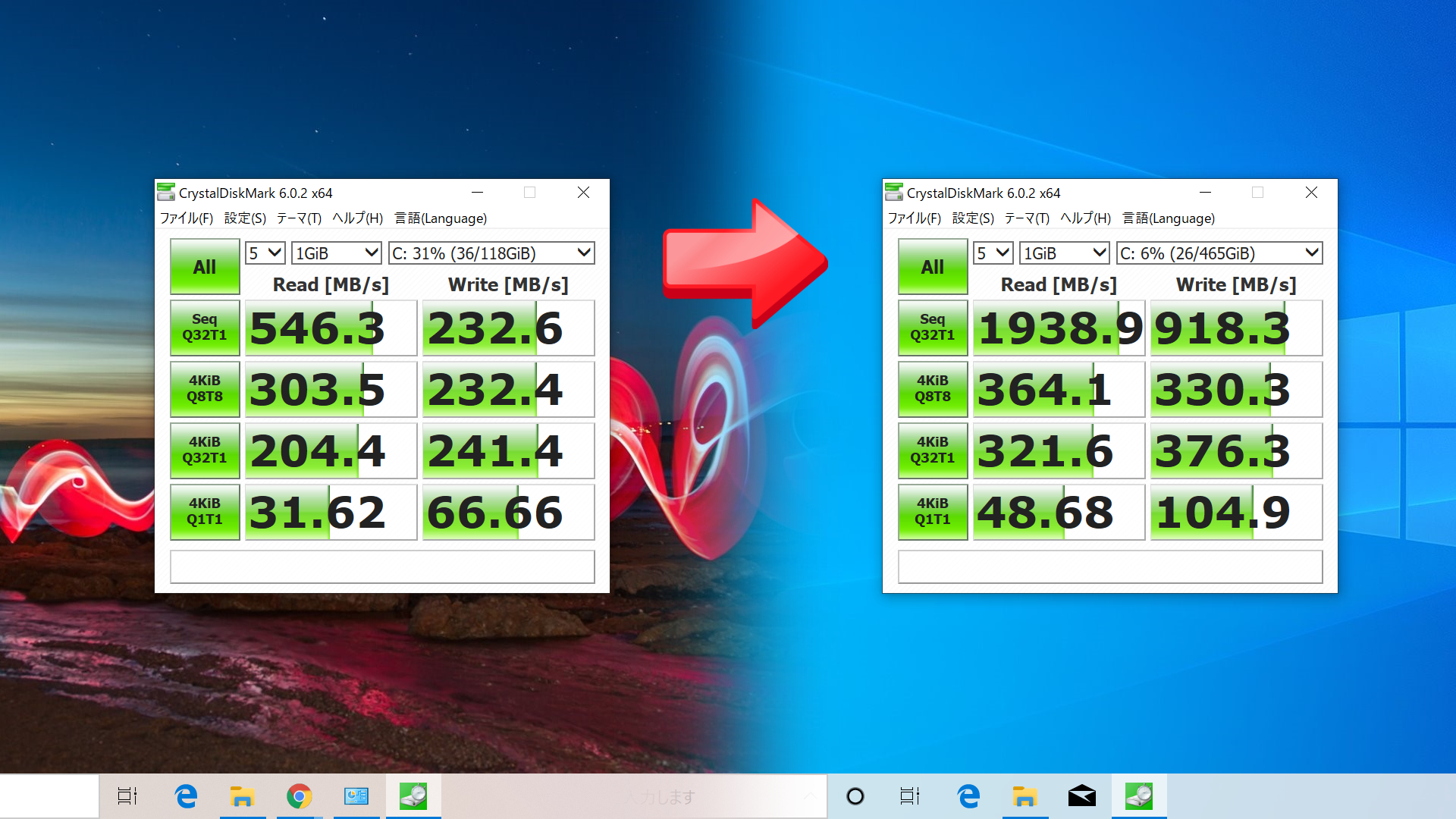
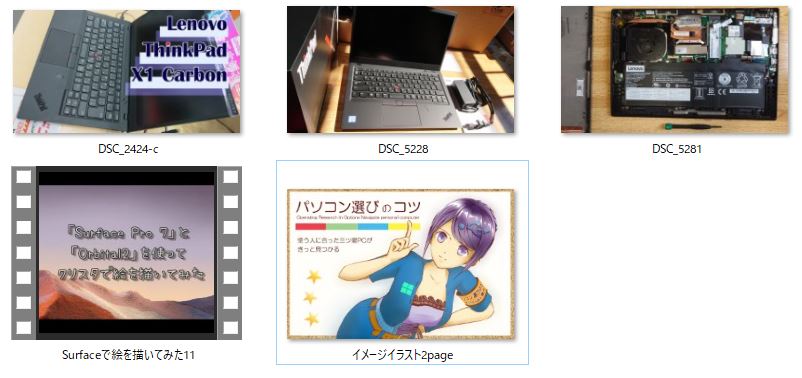



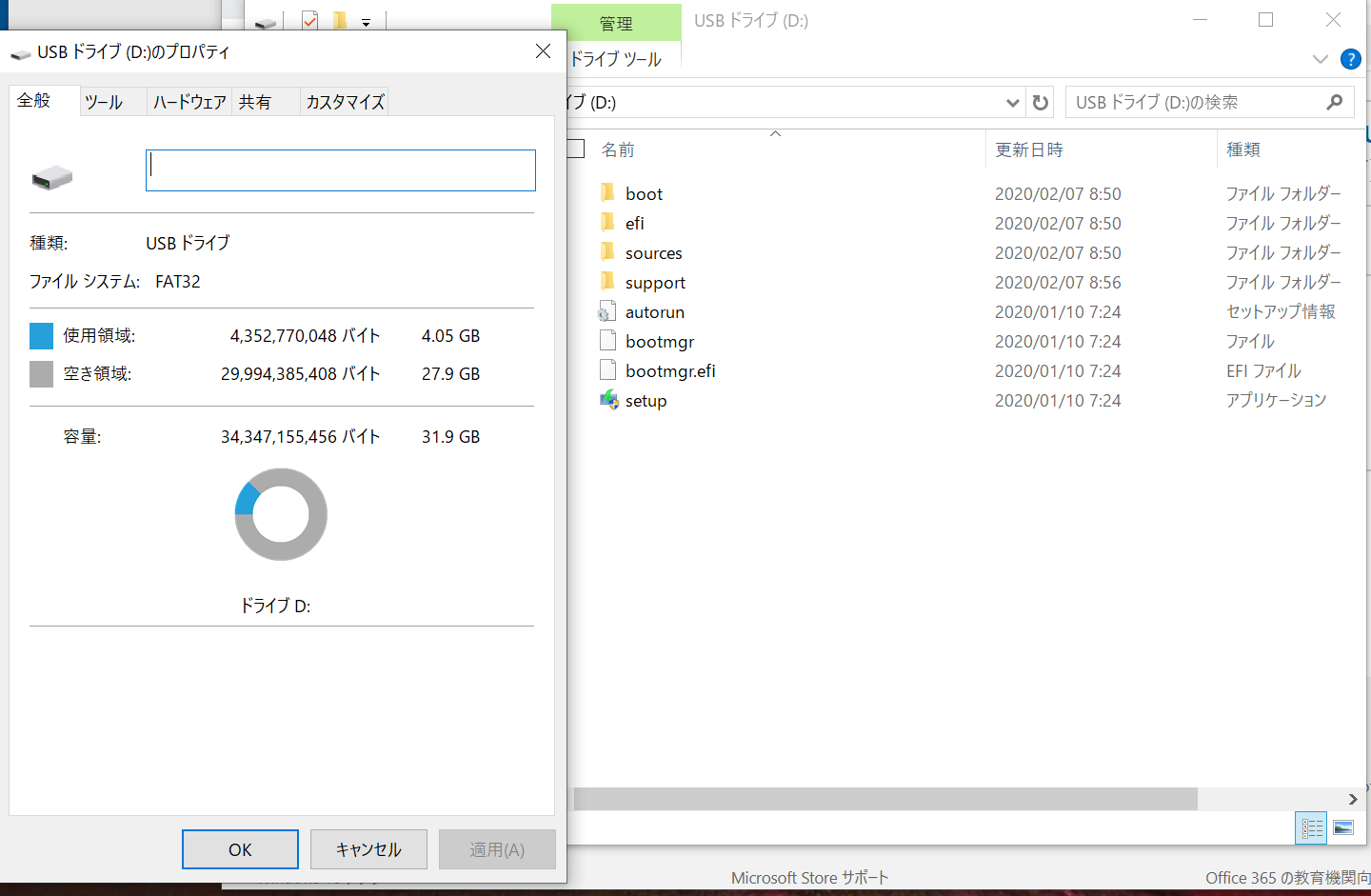
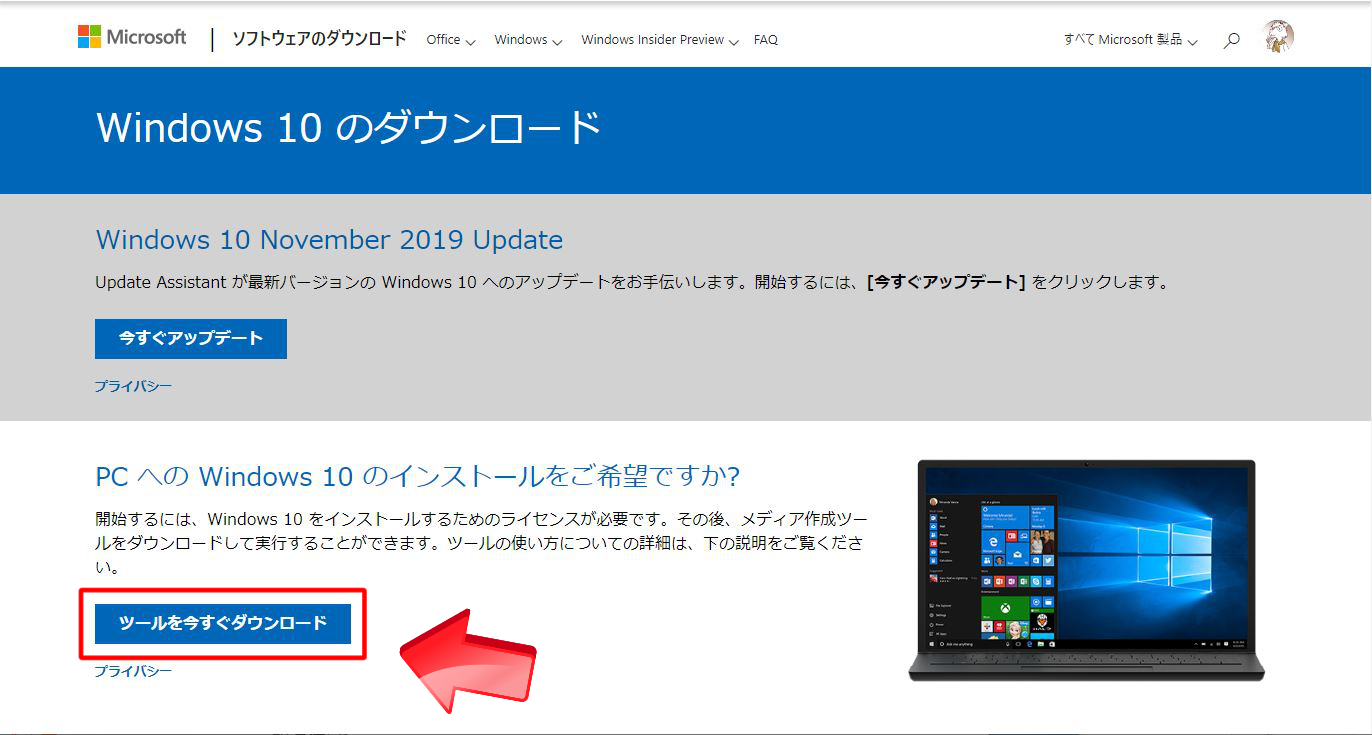
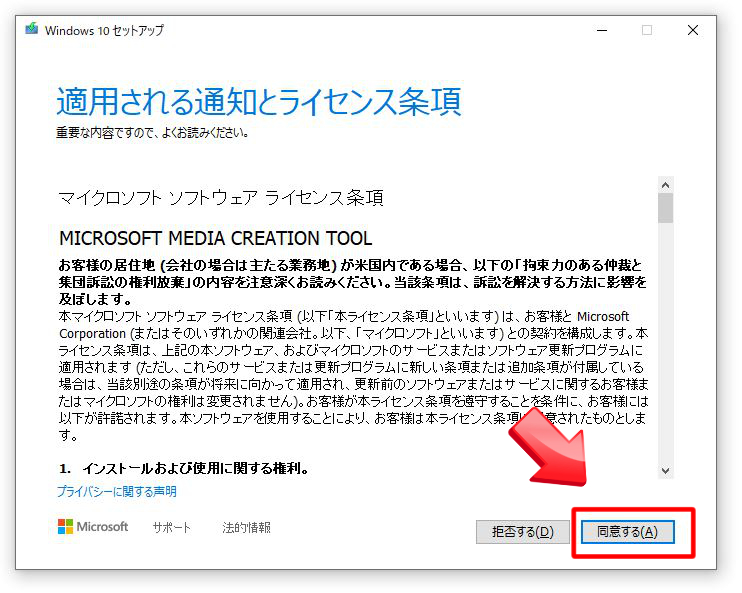
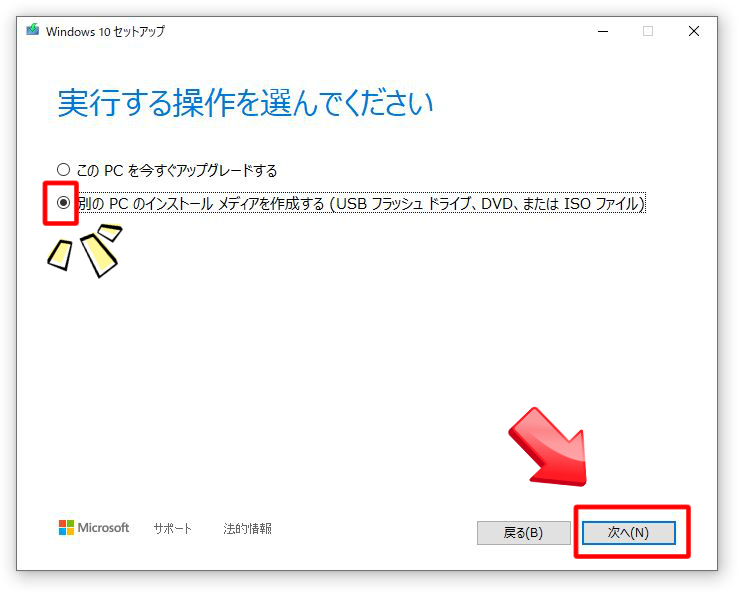
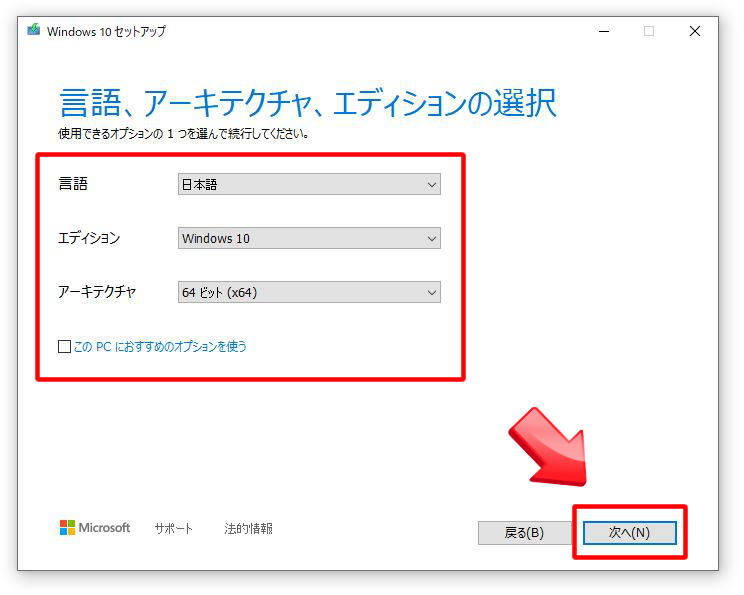
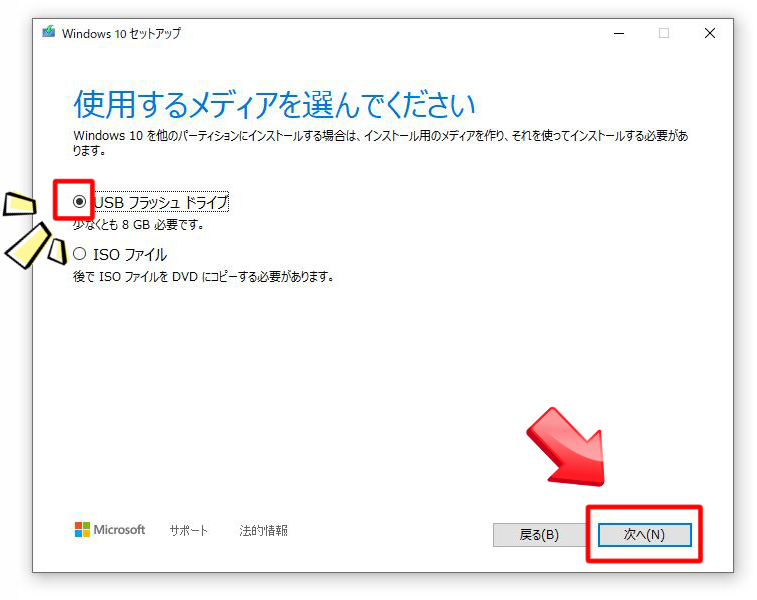












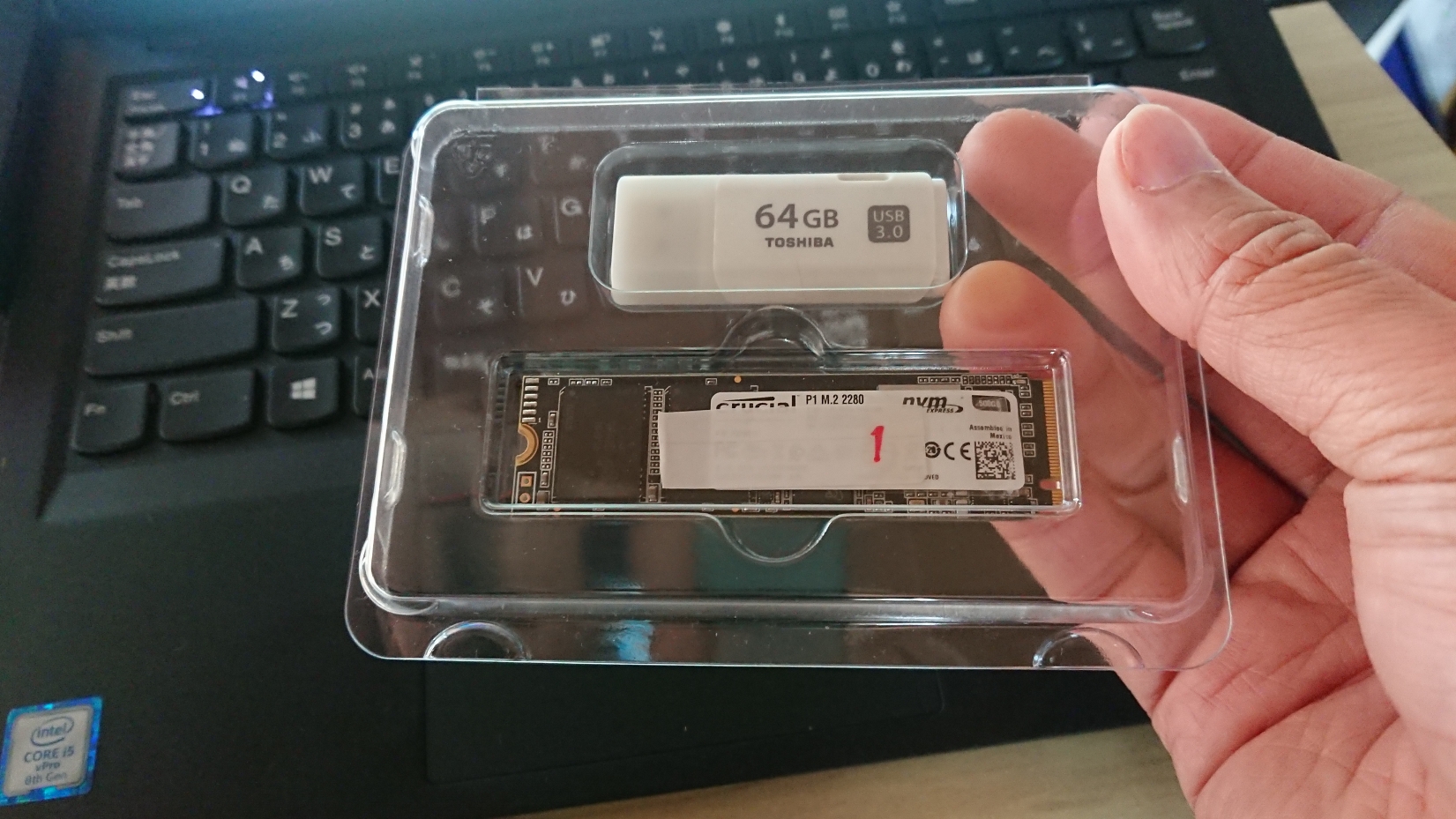









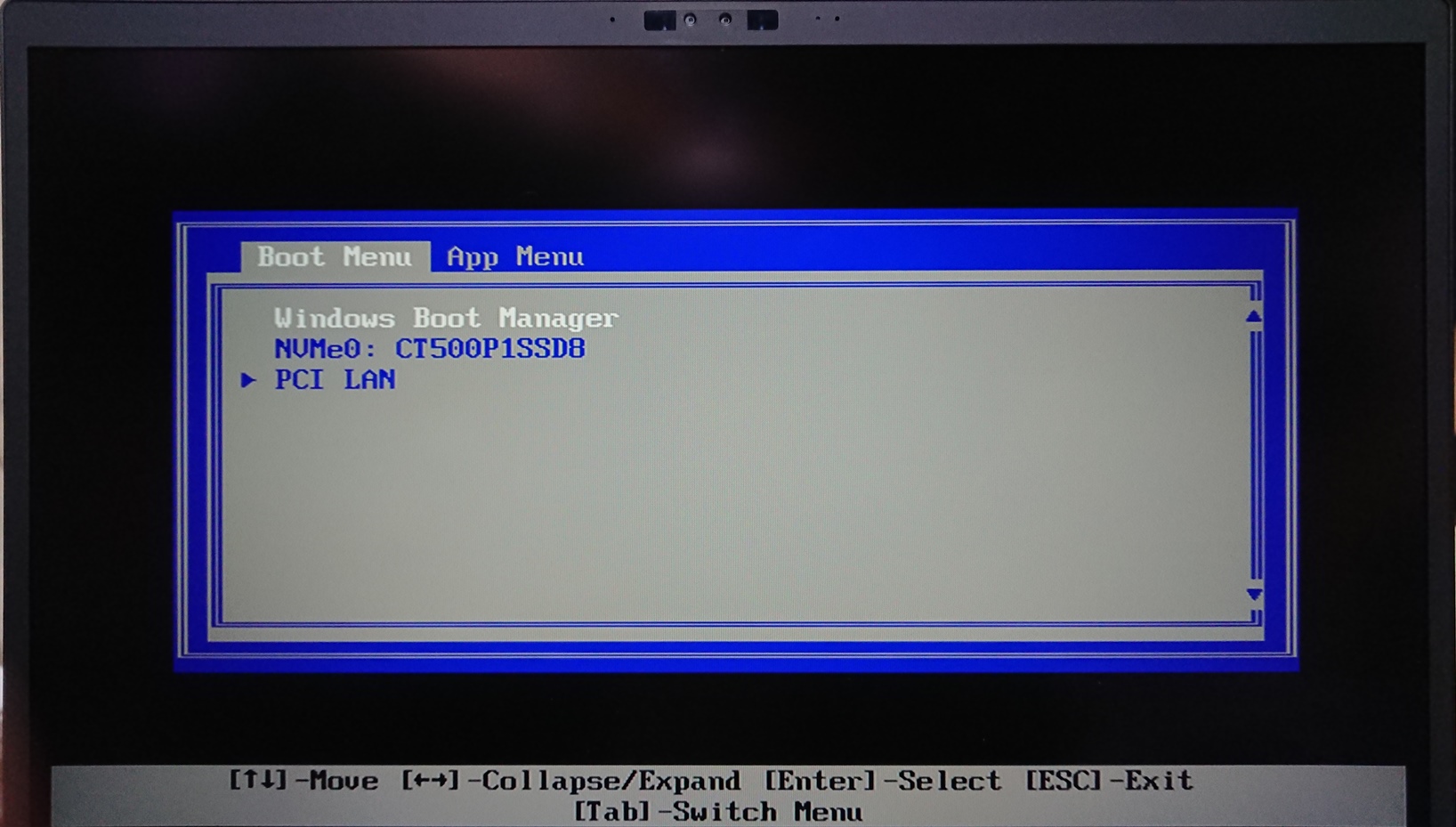

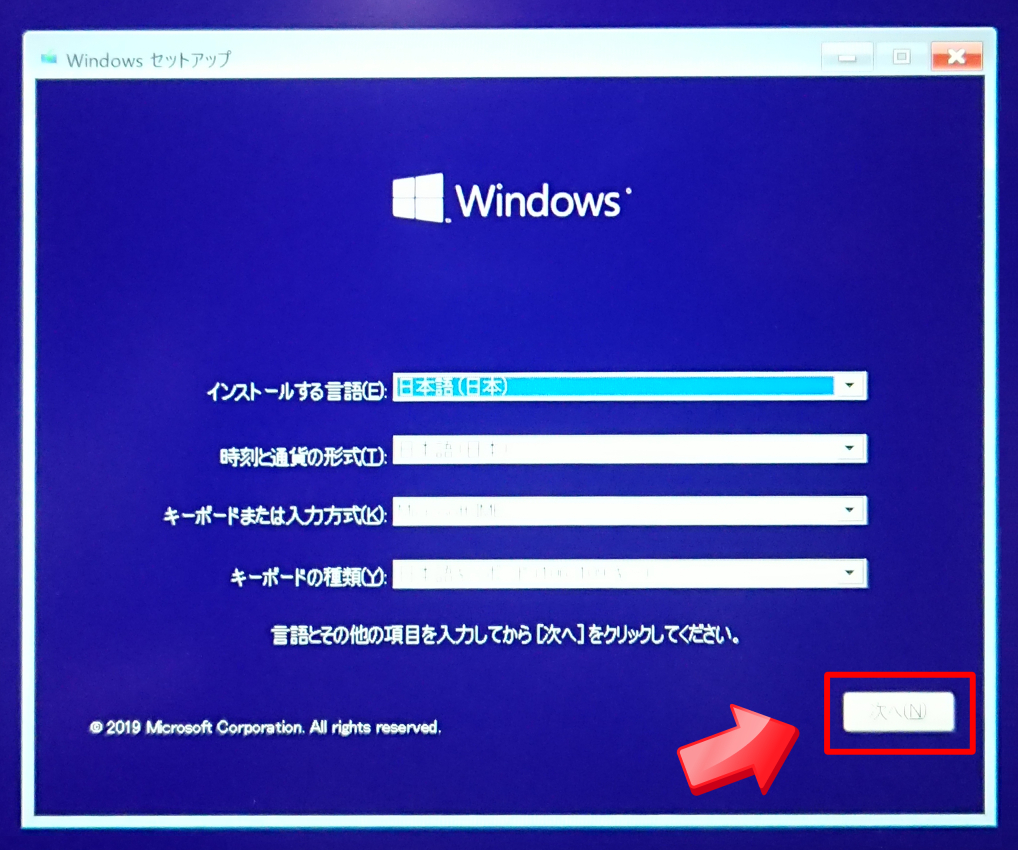
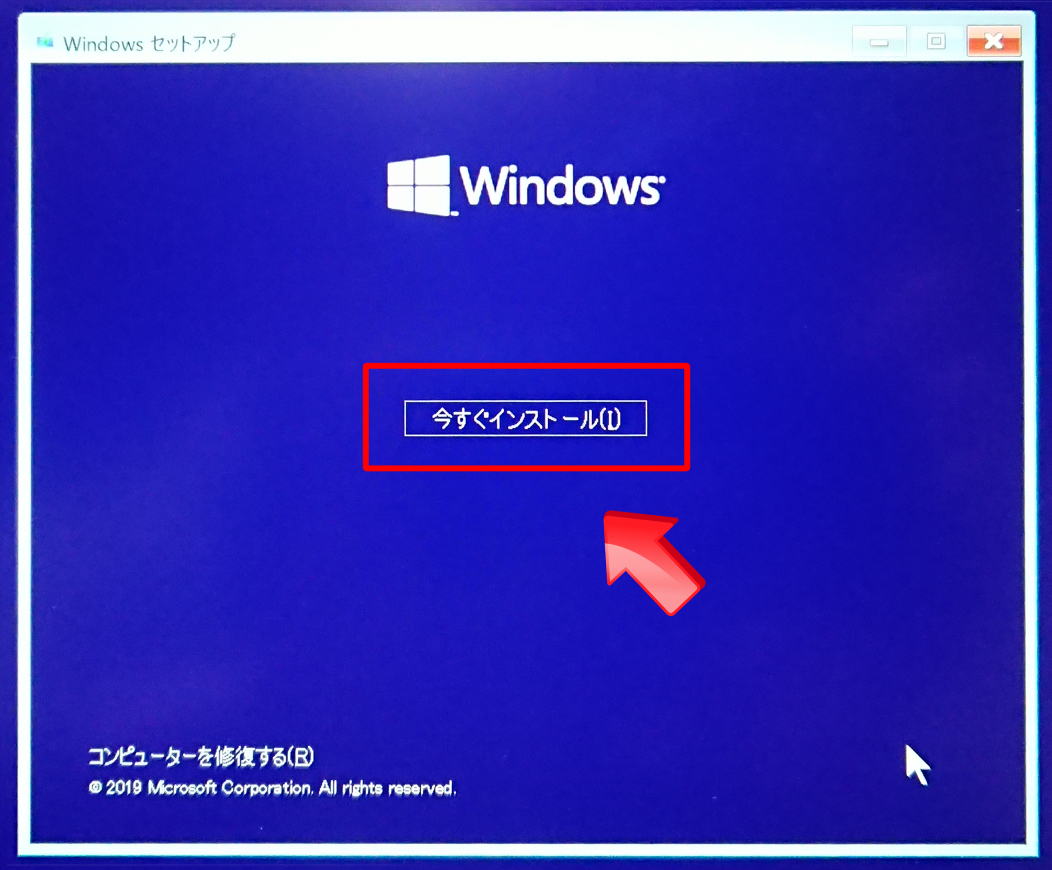
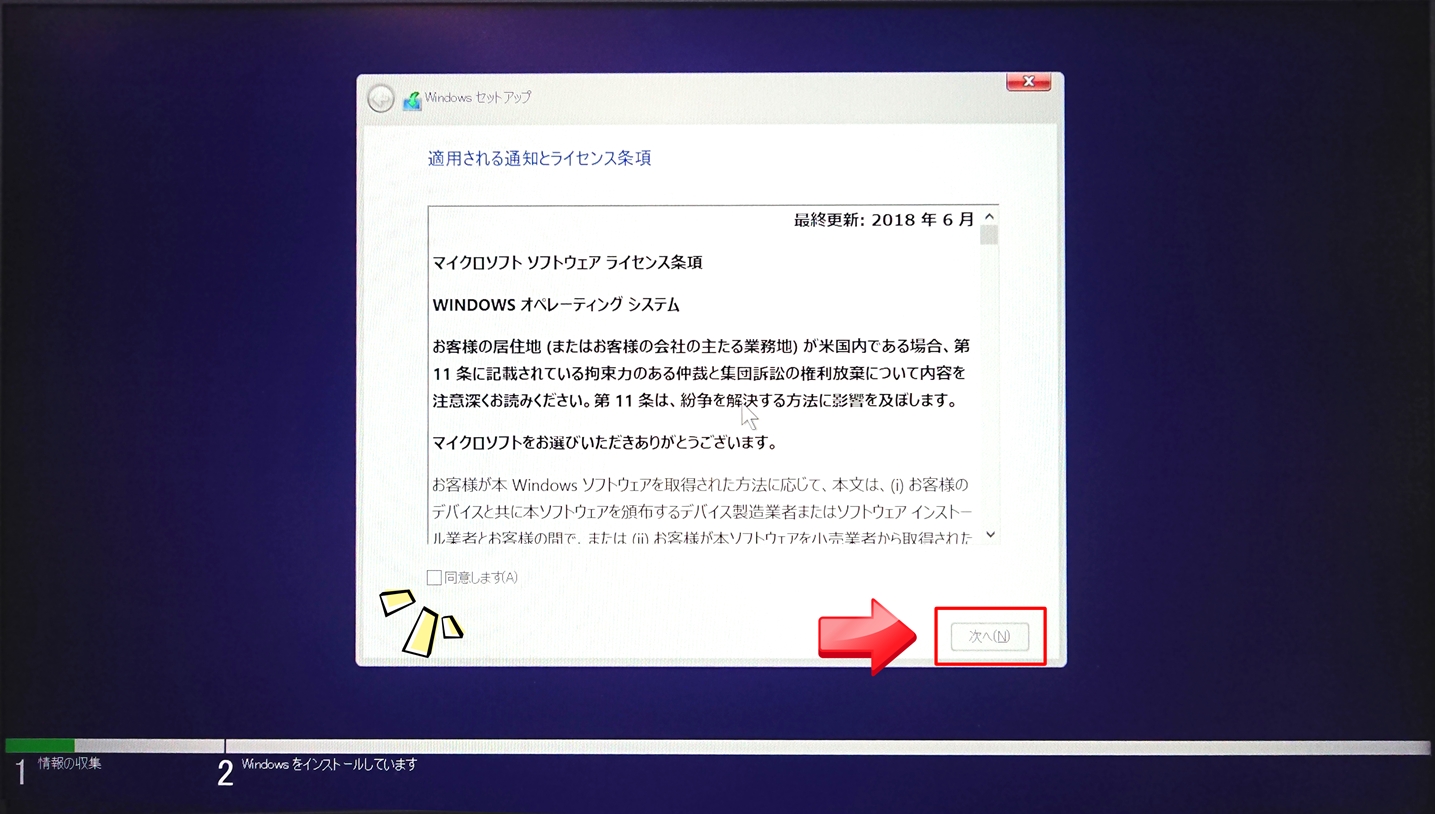

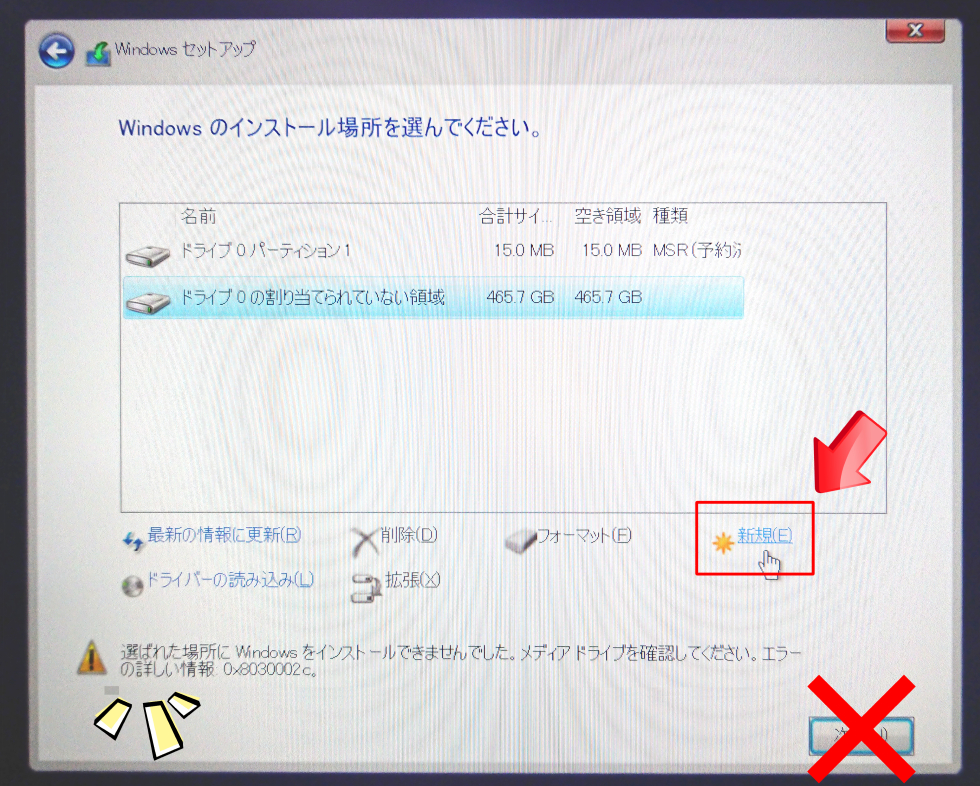
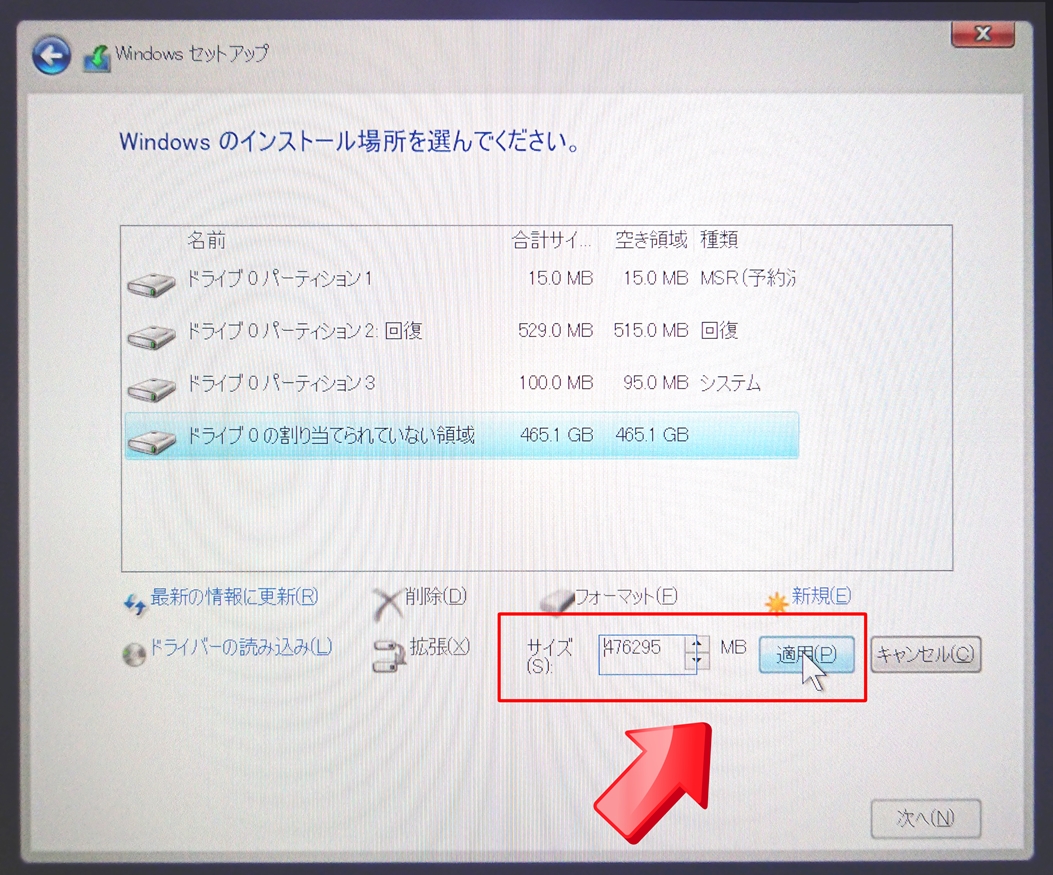

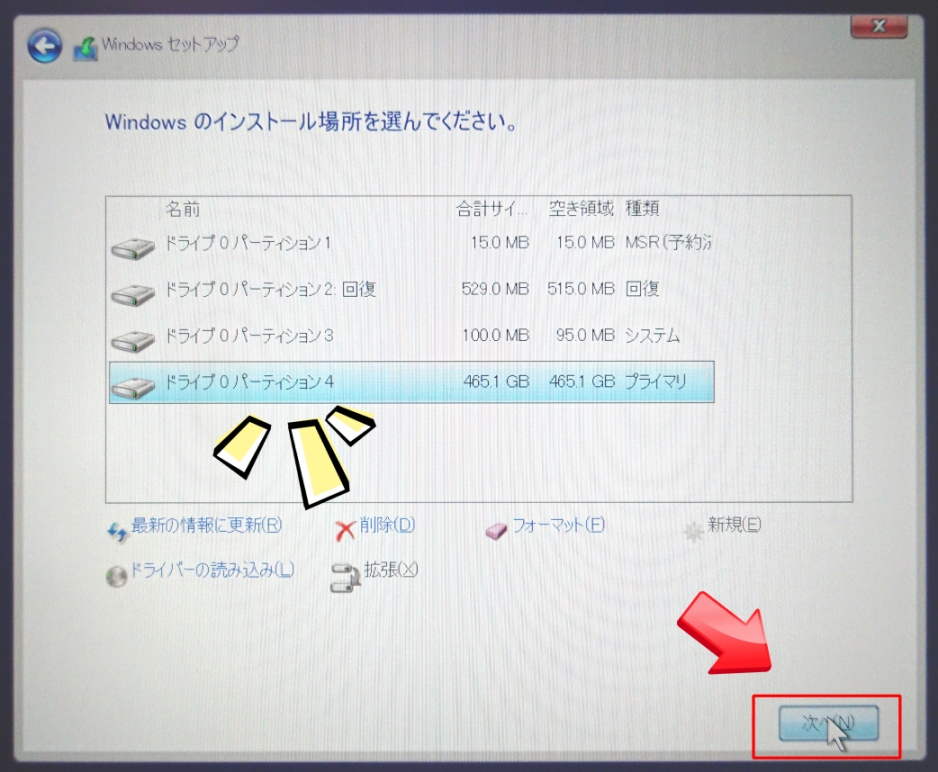
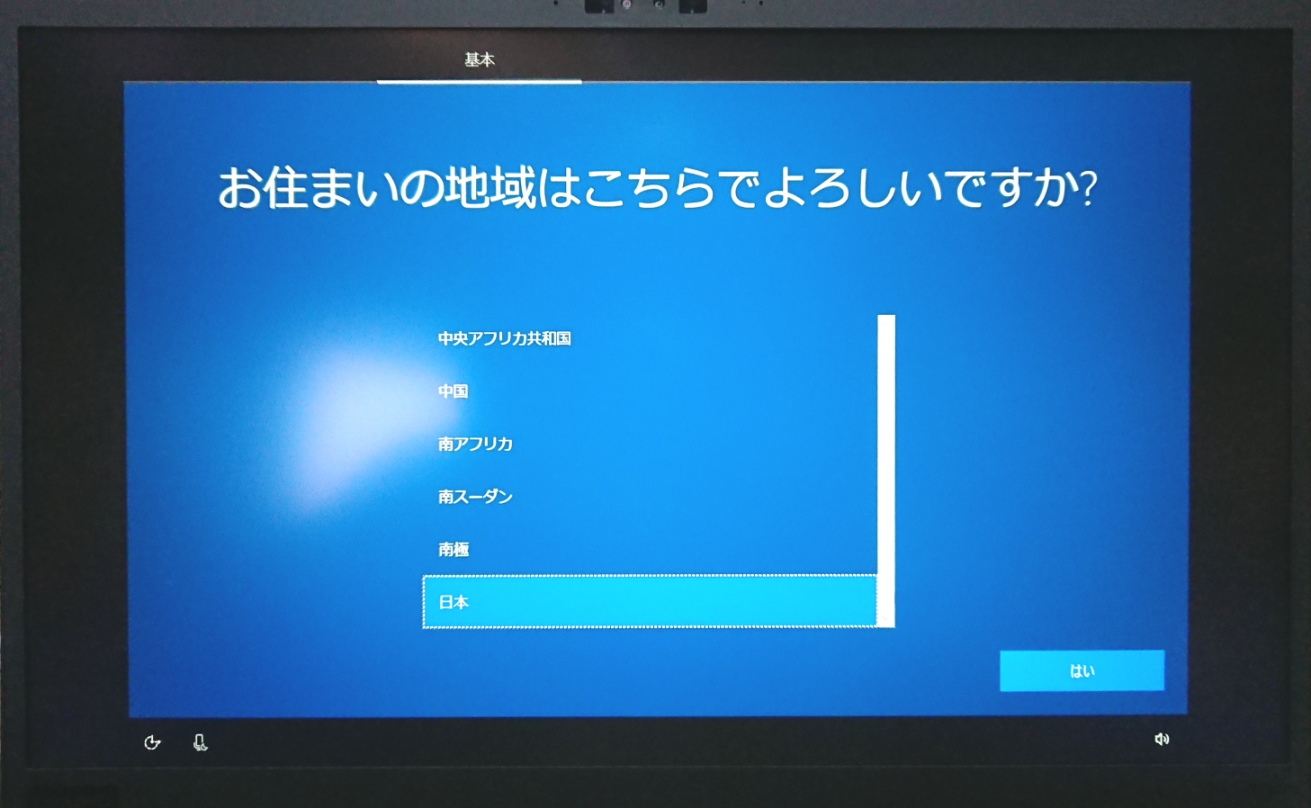
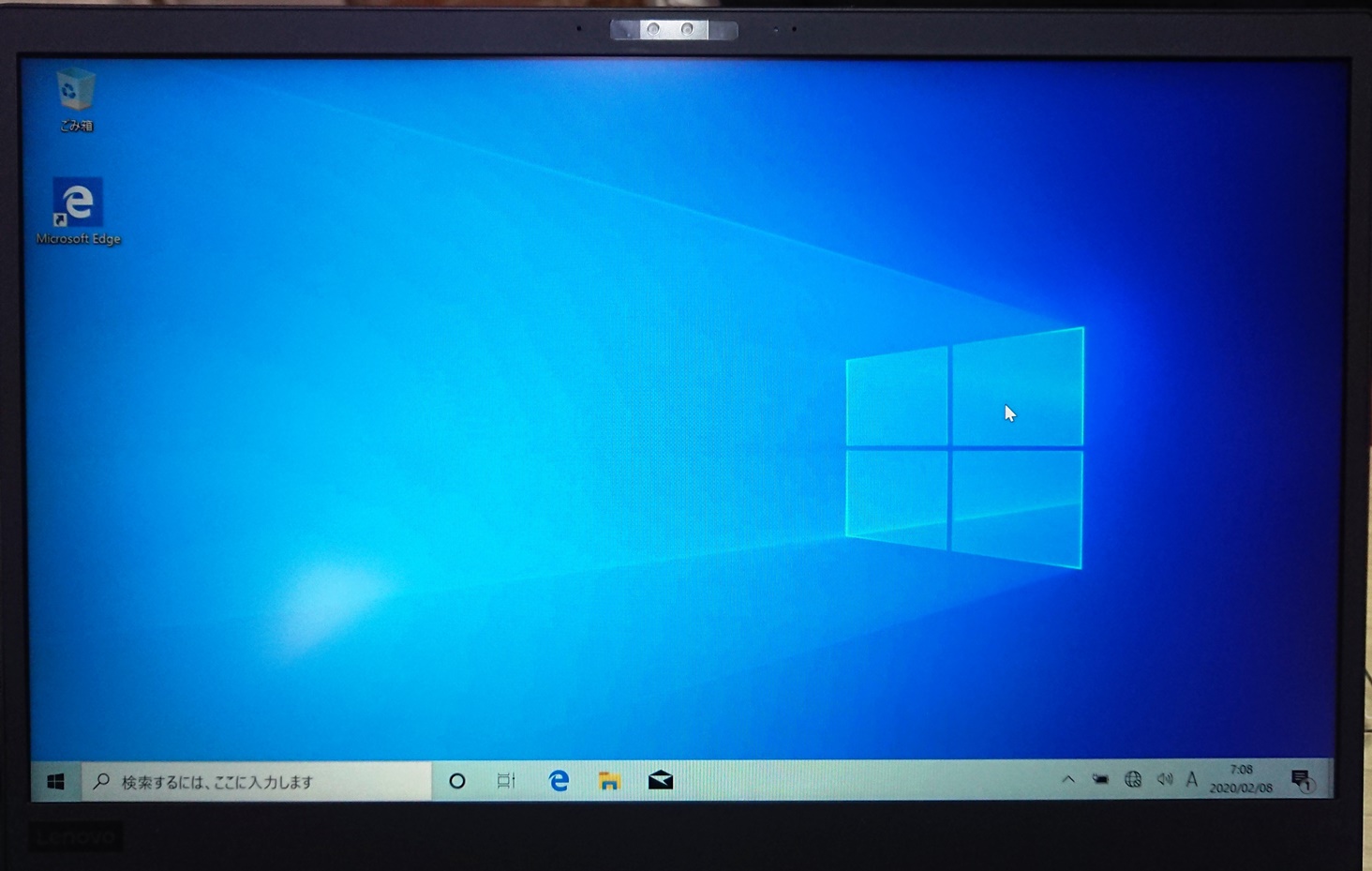
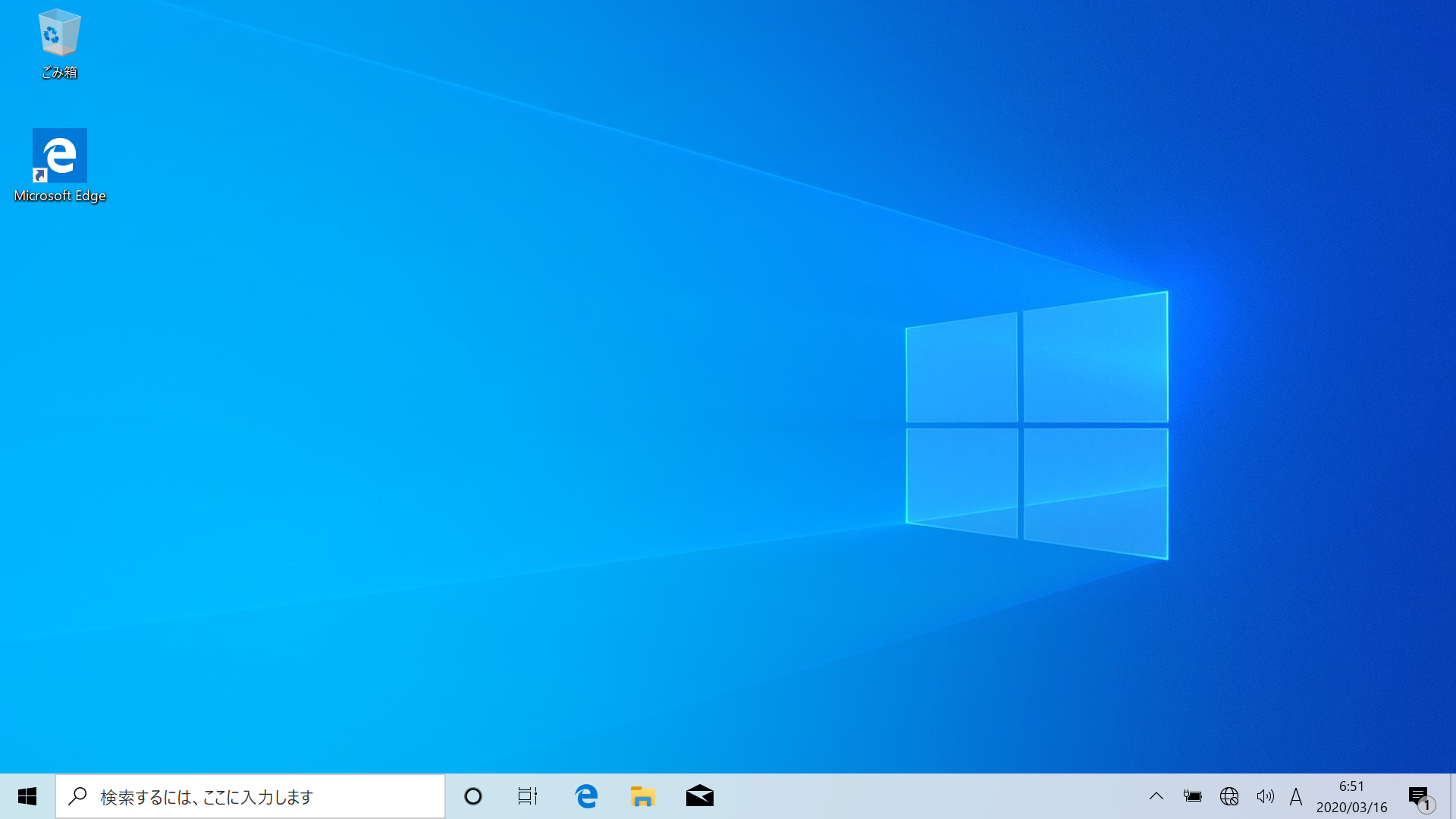
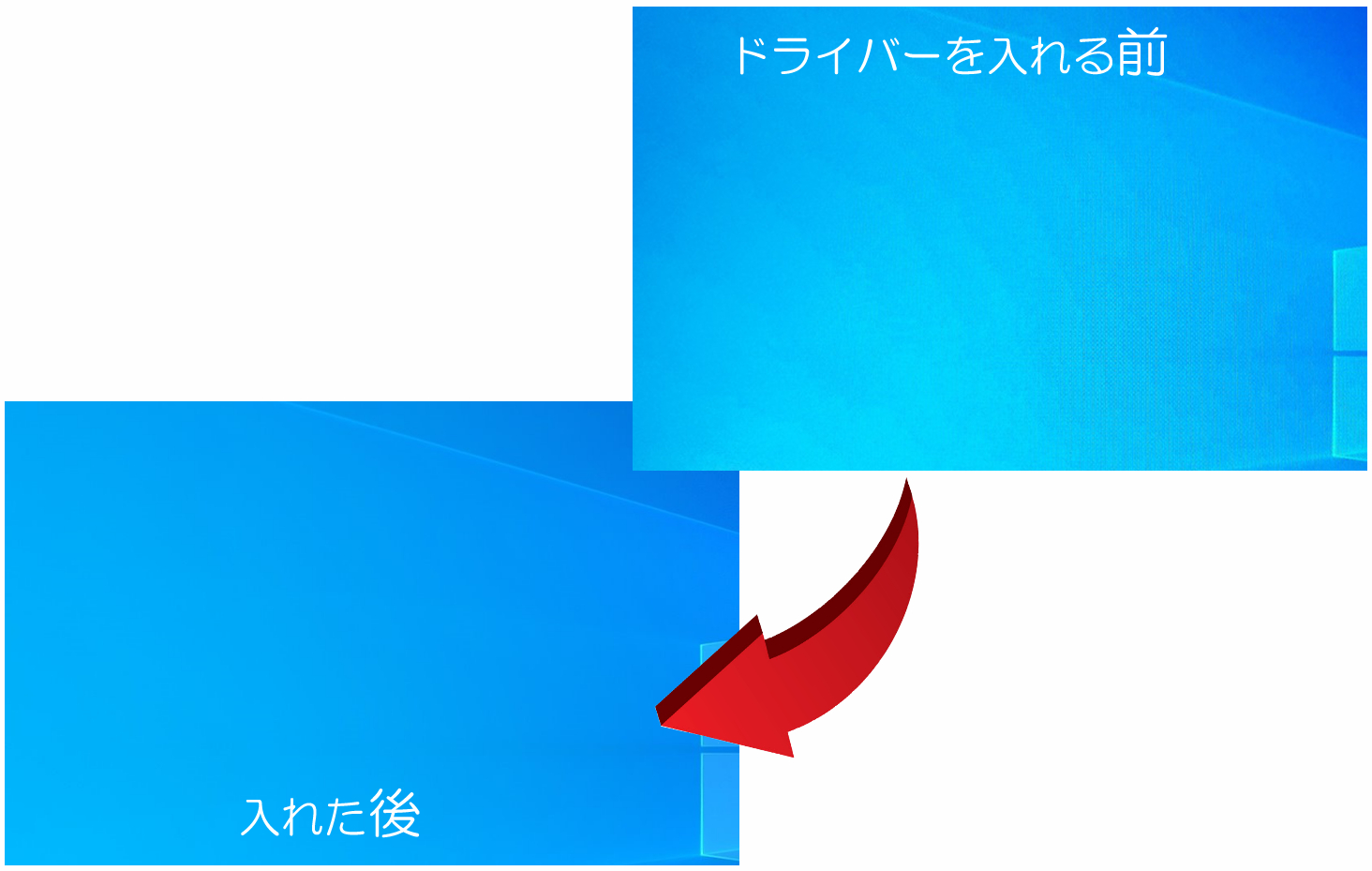
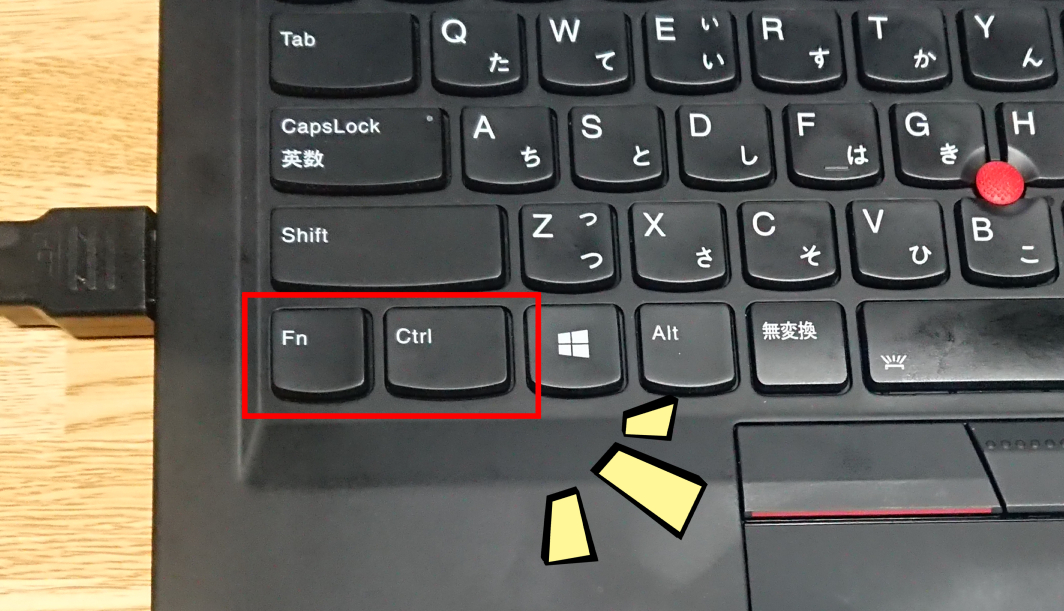



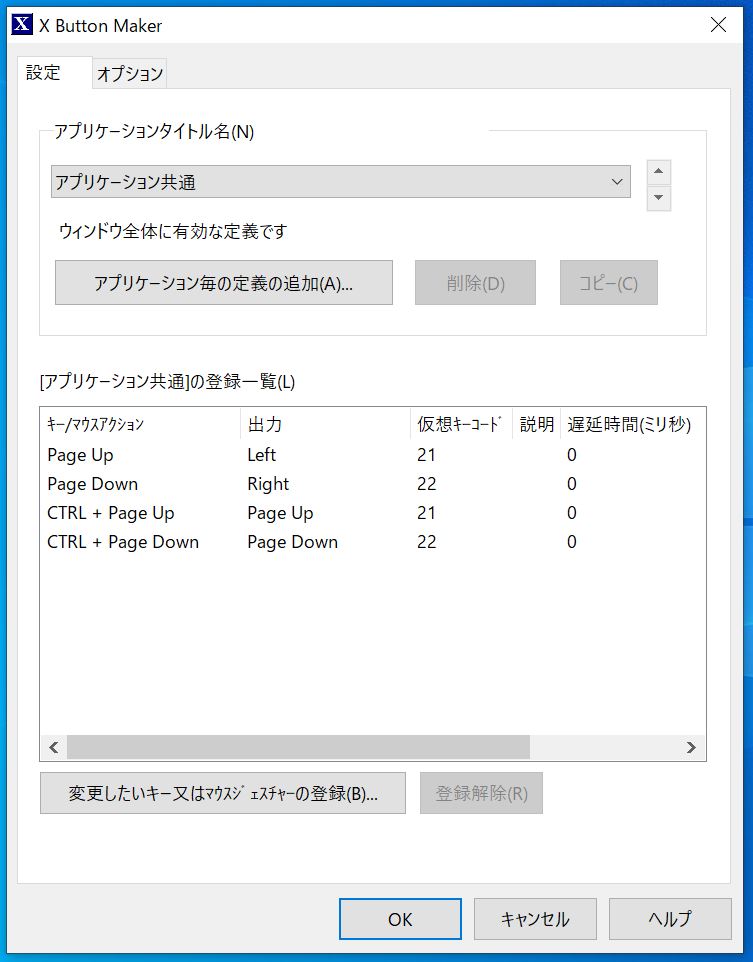





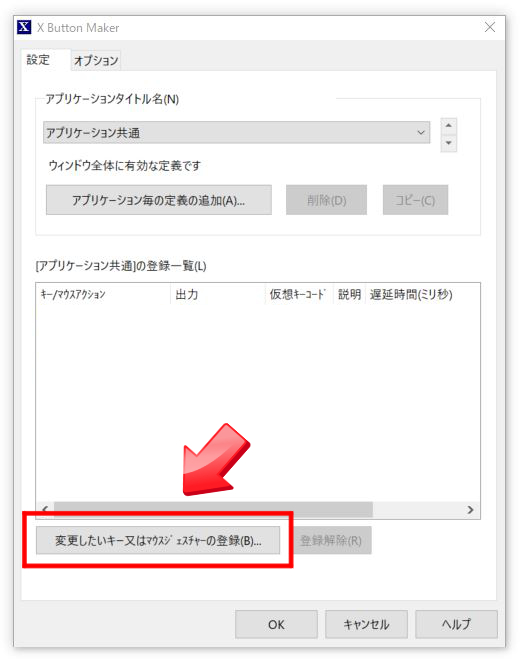
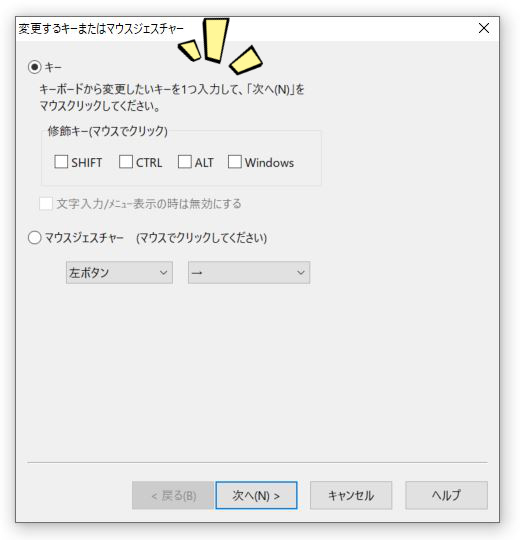
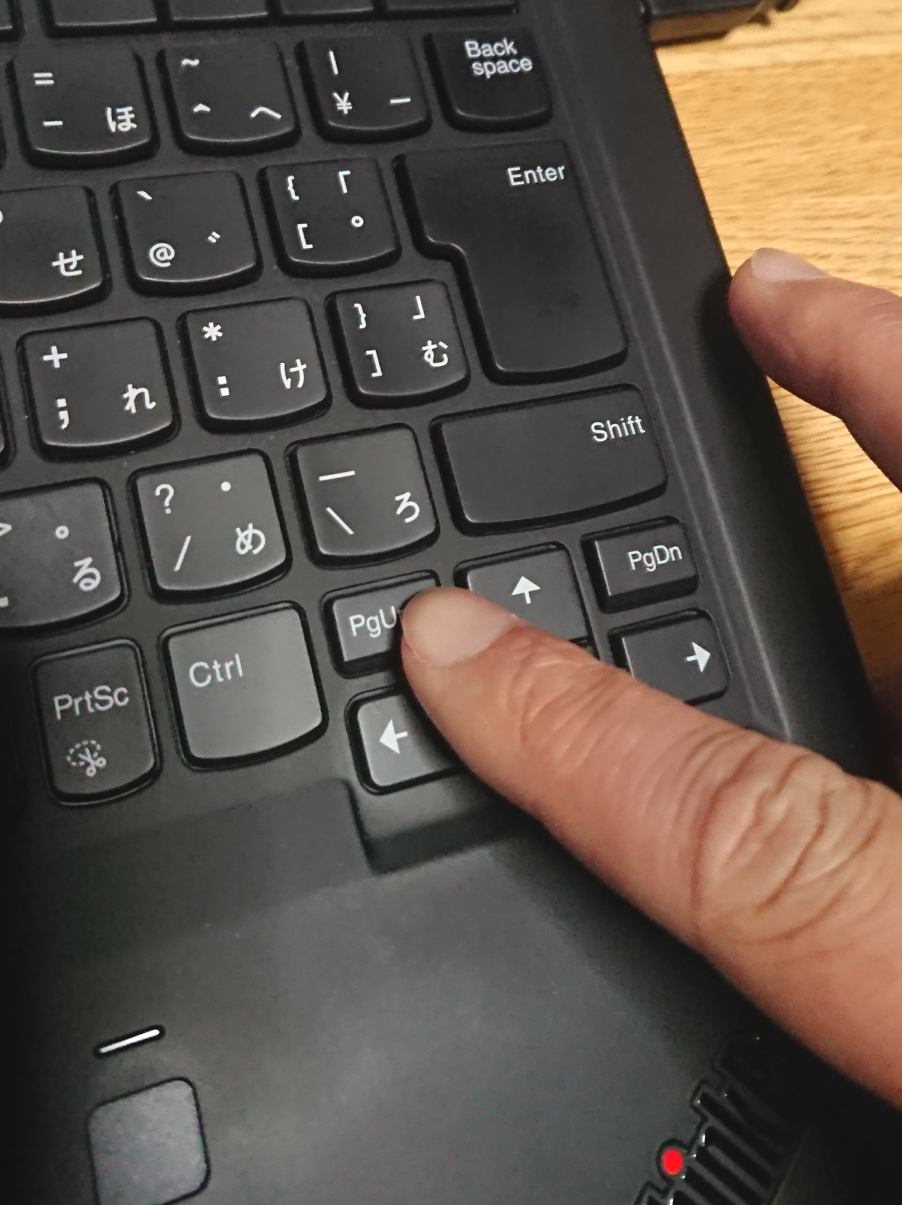
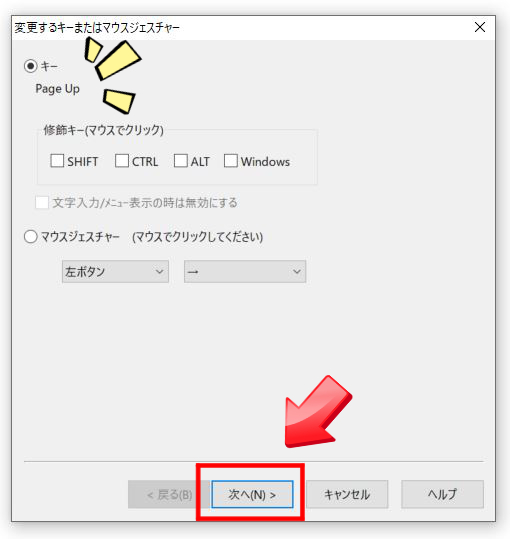
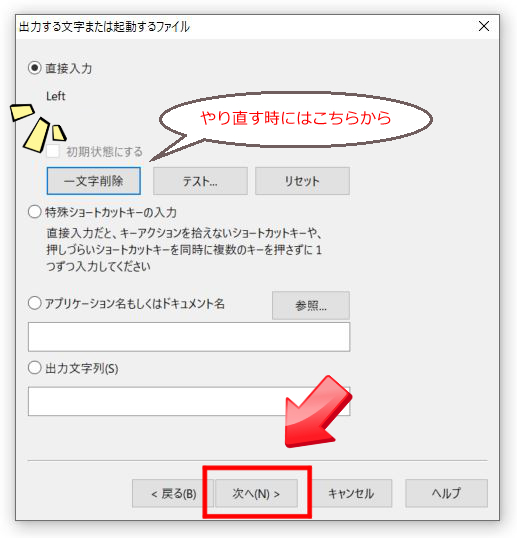
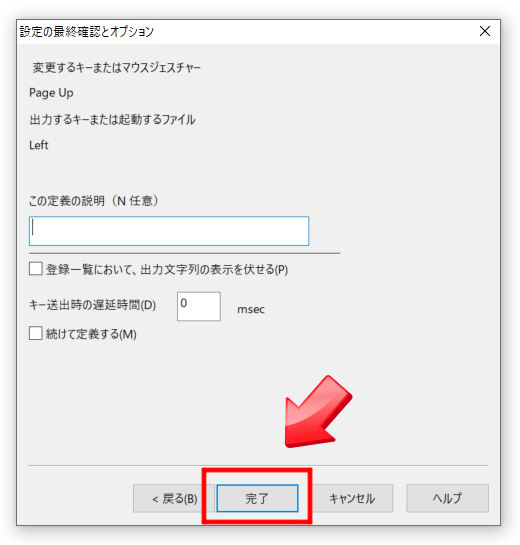
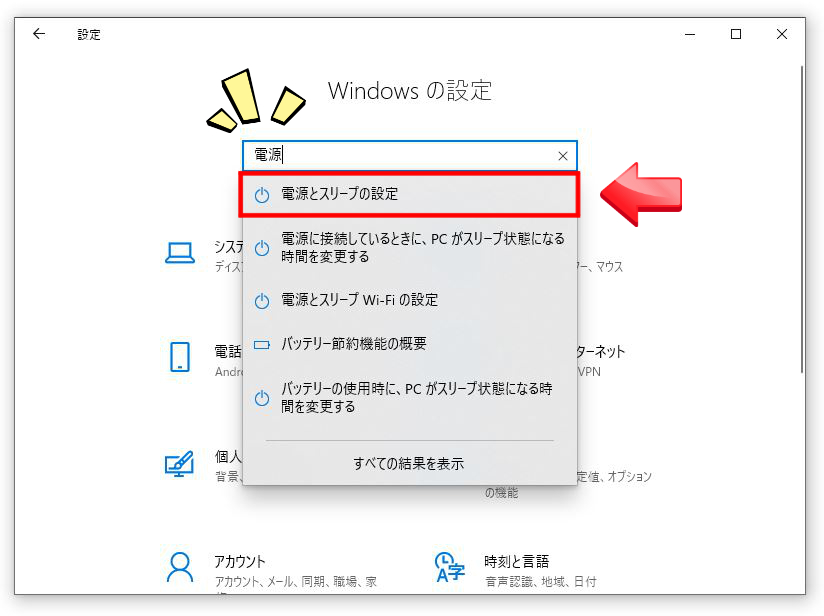
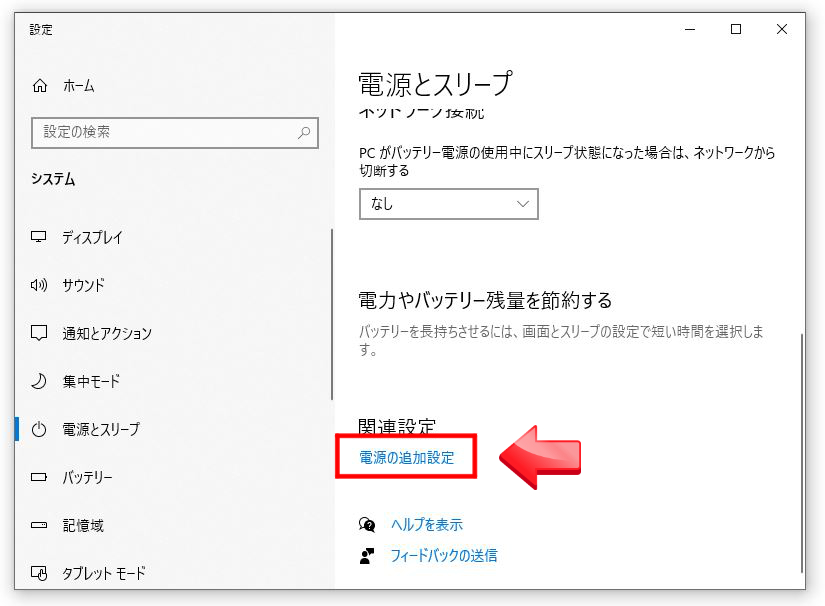
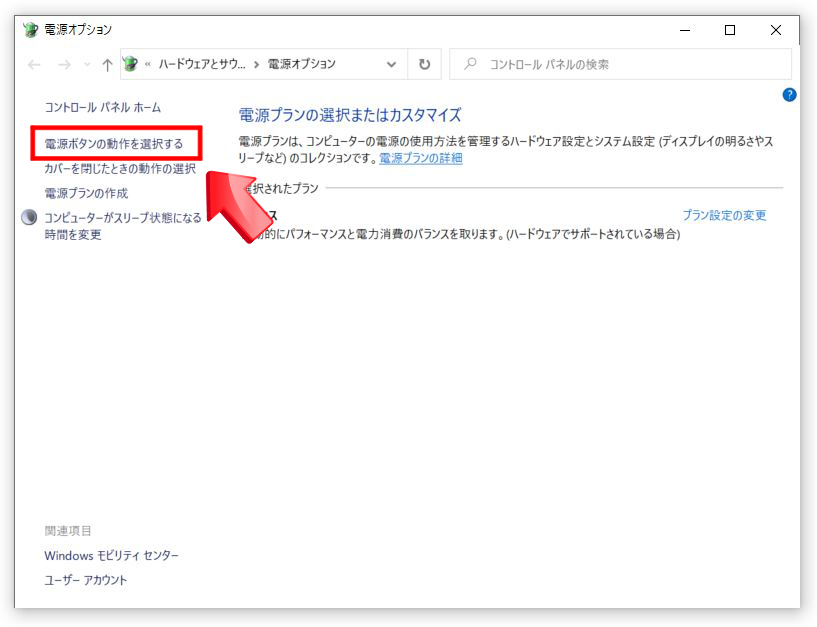
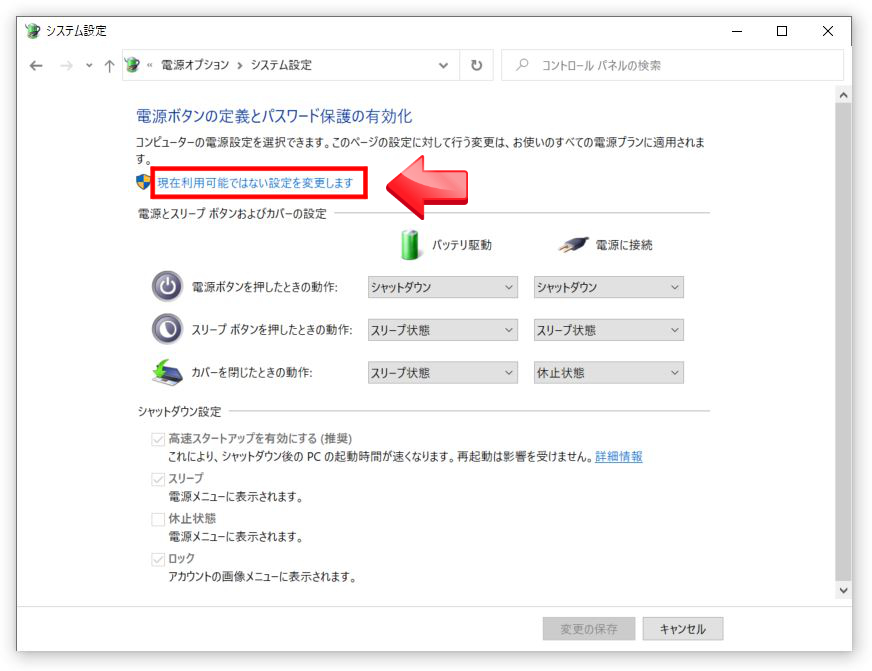
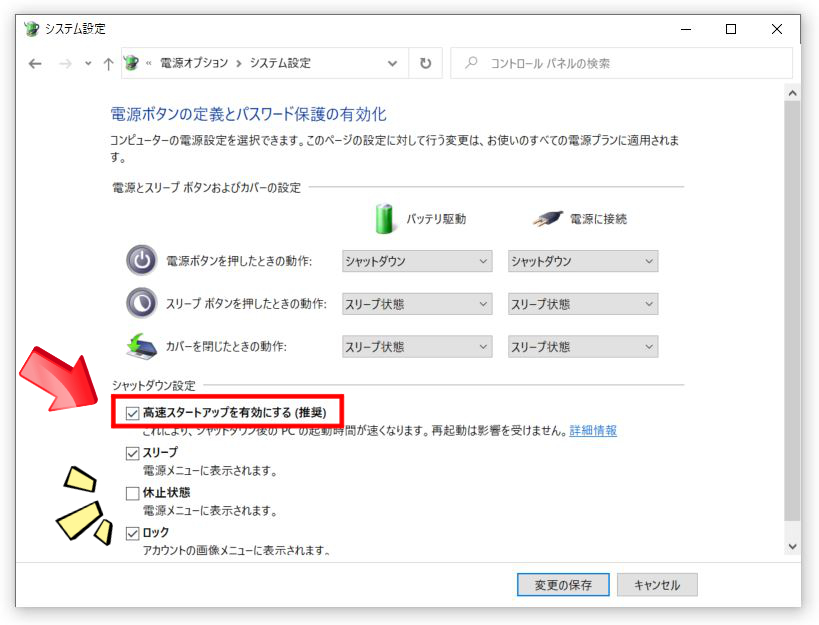
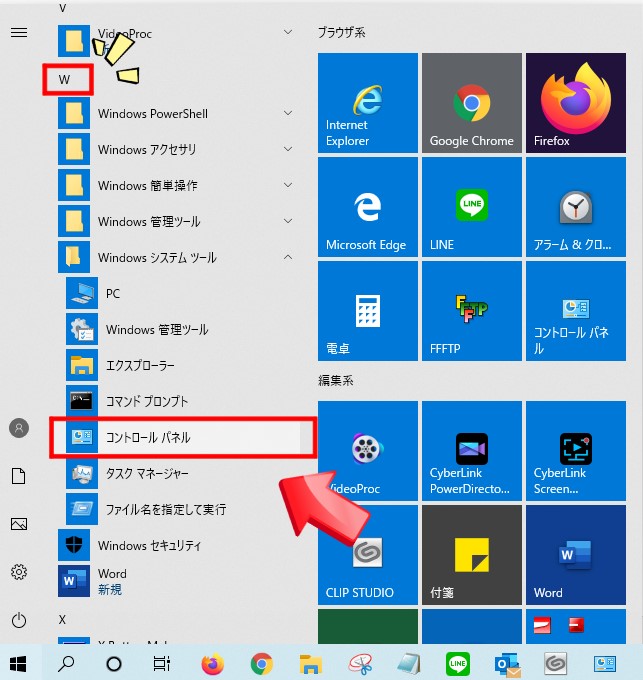


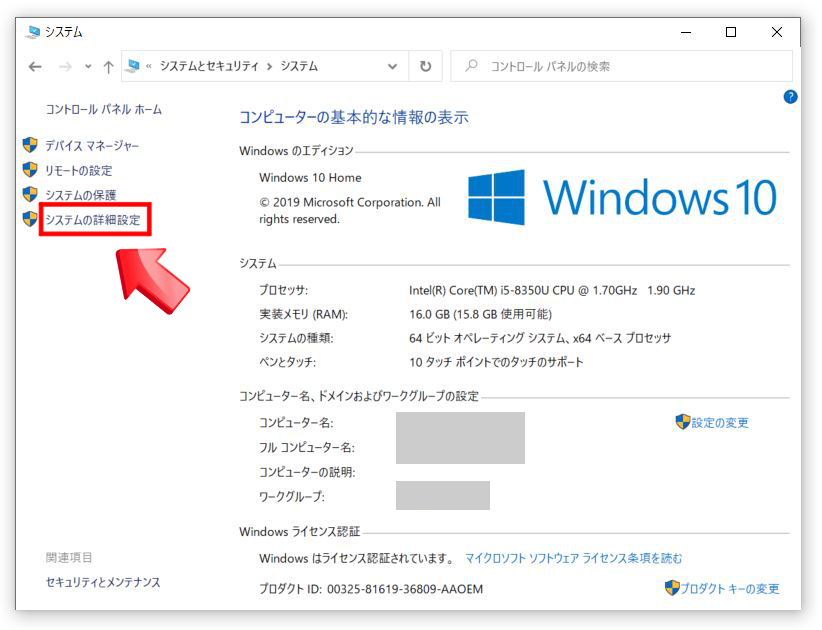
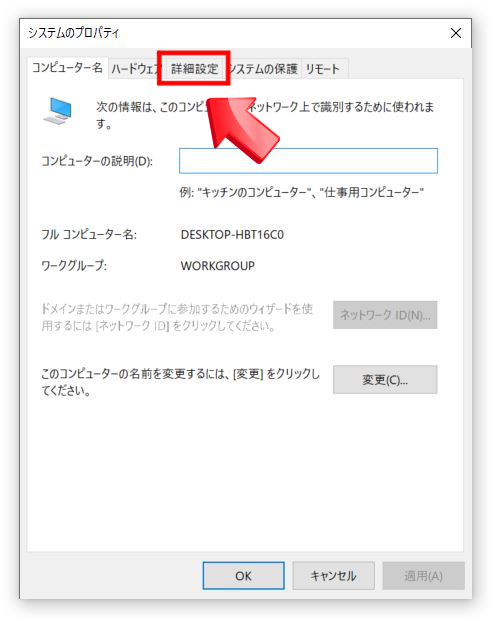
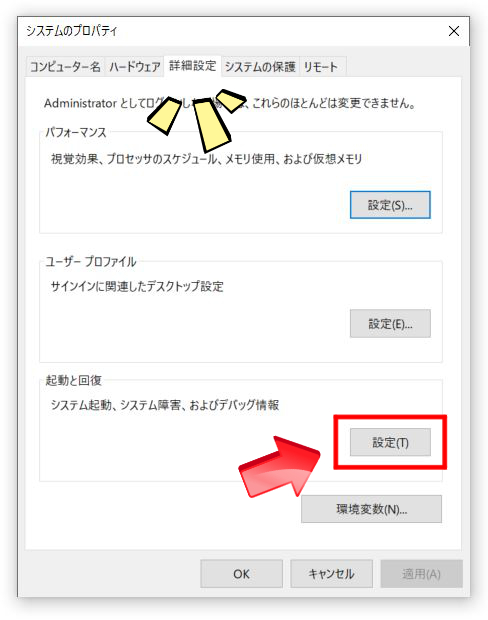
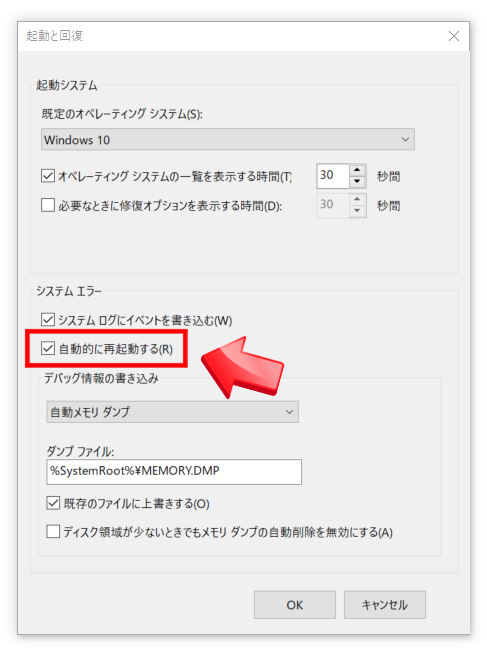
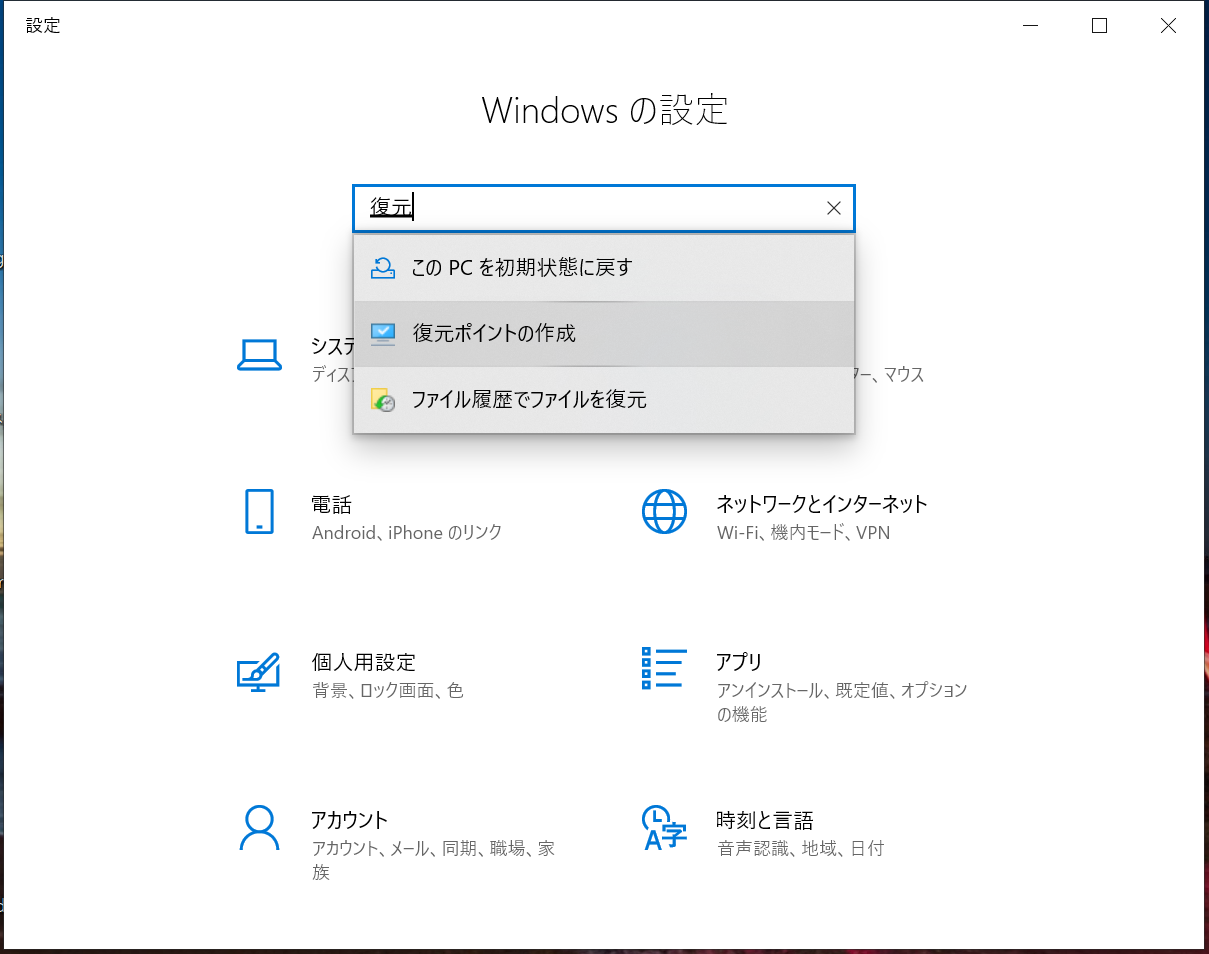

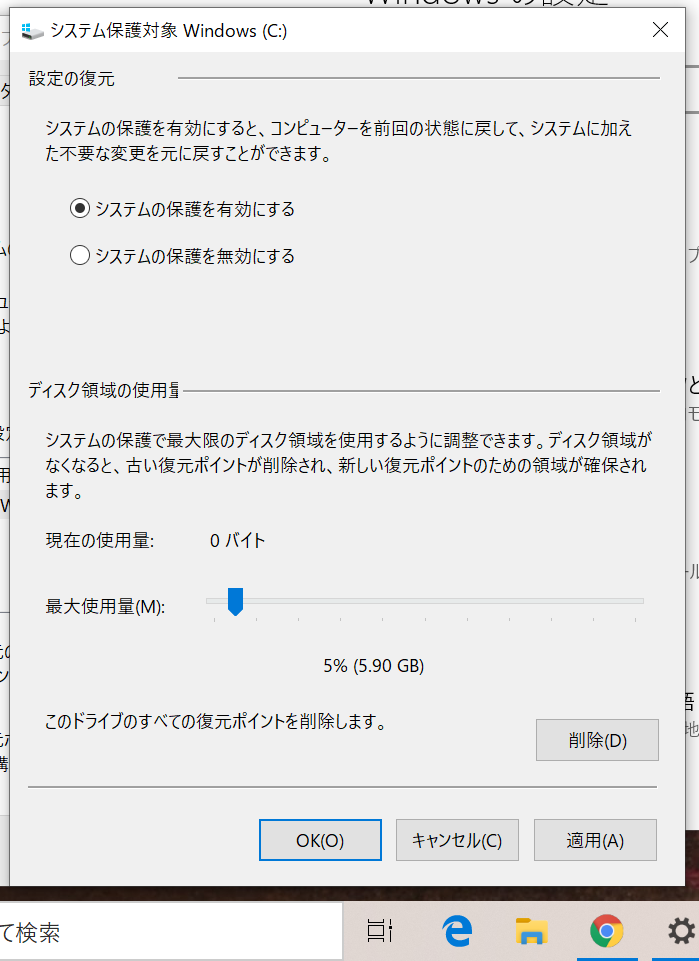
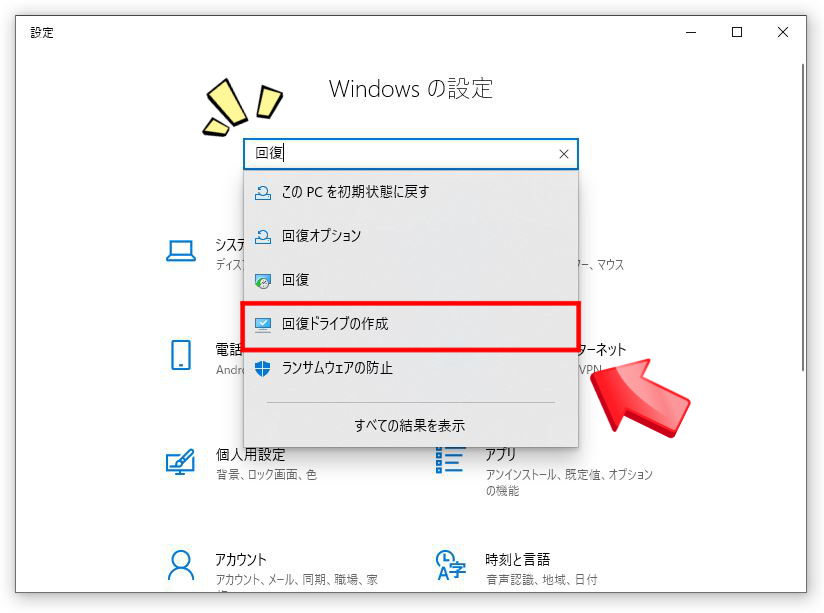

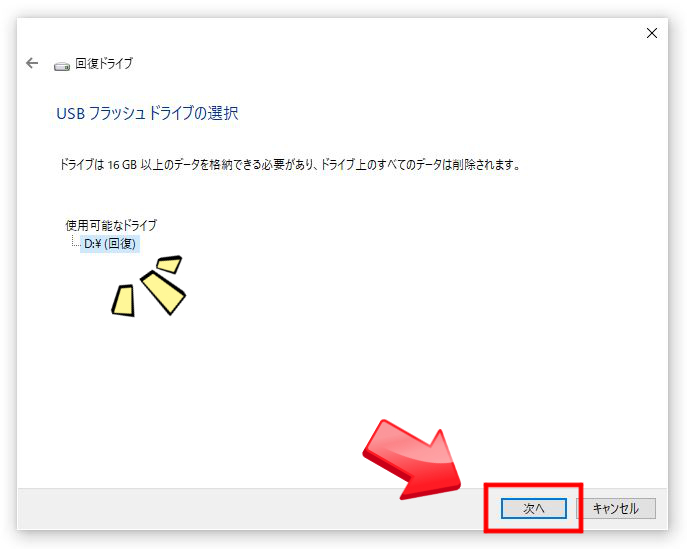
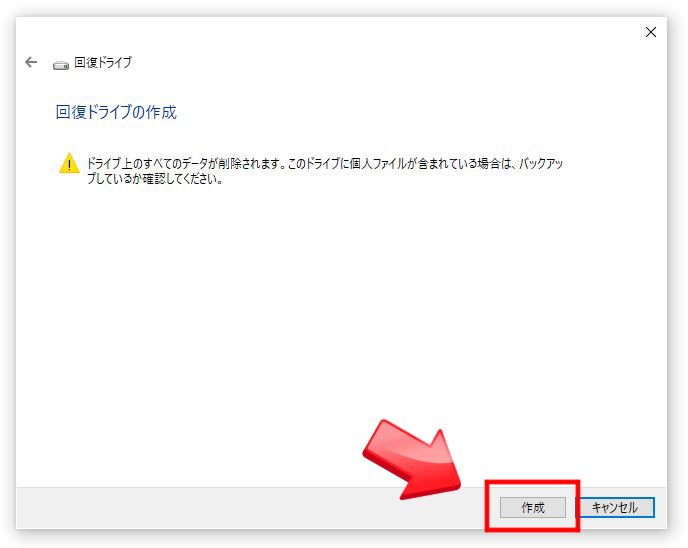



コメント
こんにちは。
最近x1c2019を購入しまして、記事を参考にクリーンインストールをしようと検討しています。
ドライバーのところについてわからないことがありましたので質問させてください。
ドライバーは任意に選んでインストールするとのことですが、
これらは元々クリーンインストール前にはPCに入っていたものですよね。
これらを選別して一部の物のみインストールするとなると、クリーンインストールする前の状態より
PCの機能や利便性が劣ったり、正常に動かない機能があったりして問題が起こったりしませんか?
例えば、例に挙げられているディスプレイカラーに関するドライバーはあるとないとでかなり違ってくる、ほぼ必須レベルのものに見えます。
こういったものが結構あるのではないかと思うのですが、私自身はそこまで知識がないため、自己判断でどれが必要なドライバーなのか取捨選択ができる自信がありません。(クリーンインストール自体も初めてです)
WWANを使わないからそれに相当するドライバーは入れなくていいという程度ならわかるのですが、名称自体が複雑でどんな動作に必要なのかわからないドライバー等はどうやって取捨選択をされているのですか?
ドライバーはあくまで補助的なものであって、なくても正常にPCは使えるものなのでしょうか?
また、他に必須クラスのドライバーなどありましたらお教えいただけると助かります。
役に立つx1c持ちにピンポイントな記事ありがとうございます。
カシムさん
記事をご覧いただき & 書き込みありがとうございます!
お答えします。
>ドライバーは任意に選んでインストールするとのことですが、
これらは元々クリーンインストール前にはPCに入っていたものですよね。
>これらを選別して一部の物のみインストールするとなると、クリーンインストールする前の状態よりPCの機能や利便性が劣ったり、正常に動かない機能があったりして問題が起こったりしませんか?
その通りです。
はっきり言ってしまえば、工場出荷時には全てのドライバーが最適化されている状態とお考え下さい。
厳密に比較計測したわけではありませんが、ドライバーを中途半端に入れるよりも、最初のまま設定して使う方がレスポンスは向上する筈です。
カシムさん風に言うなら利便性としては低下します。
そういう意味では、アルパカのご紹介している方法はデチューンでしかありません。
この先は好みと捉え方の話です。
多少のパフォーマンス低下を許容してでも安心感を取るか。否か。
Lenovoは信用ならない。けどThinkPadは使いたい、という矛盾に抗った結果です。
>例えば、例に挙げられているディスプレイカラーに関するドライバーはあるとないとでかなり違ってくる、ほぼ必須レベルのものに見えます。
>こういったものが結構あるのではないかと思うのですが、私自身はそこまで知識がないため、自己判断でどれが必要なドライバーなのか取捨選択ができる自信がありません。
(クリーンインストール自体も初めてです)
>WWANを使わないからそれに相当するドライバーは入れなくていいという程度ならわかるのですが、名称自体が複雑でどんな動作に必要なのかわからないドライバー等はどうやって取捨選択をされているのですか?
おっしゃる通り、必須レベルのものは結構ありますが、これも捉え方の話で、どこまでを必要とするのか線引きはあいまいです。
人による、としか言えません。
ただ調べ方はシンプルです。
説明文を読むことと、実際に入れてみた後の使用感から判断します。
A.説明文
「ドライバーの手動更新」のページには、日本語で書かれている説明文があります。
書いていないものや英文だけのもありますが、そういうのは後回しです。
優先順位は分かっている範囲で必要と思うものから。
B.ある程度入れてみてから一定期間を試してみる
アルパカの場合、記事の紹介にあるように
・ThinkPad モニター INF ファイル
・Bluetooth ドライバー系を一通り
・Synaptics タッチパッド ファームウェア
・Synaptics Metallica MIS 指紋認証 ドライバー
・ホットキー機能統合
・BIOS アップデートユーティリティ (起動CD用)
・Thunderbolt ファームウェア アップデート ユーティリティ
これら7つが必須でした。
多少、なくてもいいかな、というものも含んでいますが、説明文を読む限り入れておいた方が良いと判断したもの達です。
今のところ、アルパカはこれらだけで特に不便は感じていません。
仮にCPUのパフォーマンスを最適化したい、というならチップセット周りのIntelのドライバーを入れても良いでしょうし、他のものも試すのも良いでしょう。
ただ、一度入れると削除は難しいので、いざとなったら最初からやり直すことも考えないといけません。
アルパカは3回ほど最初からやり直しました。
>ドライバーはあくまで補助的なものであって、なくても正常にPCは使えるものなのでしょうか?
>また、他に必須クラスのドライバーなどありましたらお教えいただけると助かります。
ないと絶対不便だな、というドライバーもありますので、一概に補助とは言えません。補助から主軸となるものまで様々です。
ご紹介している7つは主軸に近くて、次に選ばれることが多いのは電源管理の「Lenovo 省電力ドライバー」あたりです。
例えば、本来であるならThunderboltのドライバーは「Lenovo 省電力ドライバー」とセットで入れるものです。
しかし、実際に試してみると、最適化されたパフォーマンスではないかもしれませんが、Thunderbolt3はちゃんと認識して使えています。
だからアルパカは「Lenovo 省電力ドライバー」を入れませんでした。
そういう意味ではThunderboltの使用頻度が高い人にとっては必須となるのは「Lenovo 省電力ドライバー」も加わるでしょう。
そうでない人にとっては不要です。
単純にそれだけの話です。
こんな感じで「入れなくても問題ないじゃん」というのを探していきます。
最初に必須のものを入れたら、後はダメ出しのためにしばらく使ってみるわけです。
ある程度、使ったら初期ストレージに戻して使って比較してみても良いかもしれません。違いが感じられるようなら、そこからドライバー探しです。
すごく地味な作業ですが、ストレージ交換が簡単な構造をしているX1 Carbonなら問題なくできます。
ちなみにアルパカは7つと書きましたが、もっと少ない数で「問題ないね」というThinkPadユーザーも結構います。
私の7つは多すぎかもしれませんのでご参考程度に。
>役に立つx1c持ちにピンポイントな記事ありがとうございます。
そう言って頂けると嬉しいです!
ささやかながらお役に立てたのなら、なによりです。
返信、長くなってしまいすみません。
ぜひ、今後とも「パソコン選びのコツ」をご活用下さい♪
ALPACA <(_ _)>