今回は「AOMEI Backupper」というソフトを使って、ディスククローン(ストレージの丸ごとバックアップ)を行ってみました。
また、クローニングだけでなく、普段使いのバックアップソフトとしても優秀な使い心地もリンク先の別記事にてご紹介しています。
EaseUS系やAcronisなど、同様のソフトは様々ありますが、使い比べてみると、UI(操作する画面構成)の扱いやすさ、分かりやすさがもっともシンプルで初心者の方におススメしやすいソフトです。

クローンを作成する前の確認や準備
無料版でもクローンは造れます。ただし、対応できる範囲は限定されます。
AOMEI Backupper – MBR(無料)とGPT(有料)の違い
何のことを言っているのか分からない人もいると思いますが、要するにディスクのパーティション形式のことです。
MBR形式…XP以前のOS(32bit)で広く使用していた古い形式。扱える容量は2TBまで。区切りとなるパーティションの数は4つまで。
GPT形式…Vista以降のOS(64bit)で使える新しい形式。扱える容量は2TB以上だが、上限はほぼない(最大で8.5ZB=8,500,000,000TB)。 パーティションの数は128まで。
最近のパソコンは64bitがほとんどですからGPT全盛の時代になったと思います。
とはいえ85億TBって、どんだけのスパコンですかと言いたくなるほどの容量です。個人で扱う人はまずいないでしょうから、今の時代には実質、上限なしと思って良いでしょう。
さて。
自分のパソコンのパーティション形式なんて気にしたことない、という人は多いと思います。
かくいうアルパカもストレージの交換記事を書くまでは、すっかり忘れていました。
「AOMEI Backupper」をインストールして進めていくと、ストレージ選択の画面では、パーティションの種類が必ず表示されています。そこにMBRと書いてあるのか、GPTと書いてあるのか、によって有料版(Pro)にしないといけないかどうかが分かるようになっている、というわけです。
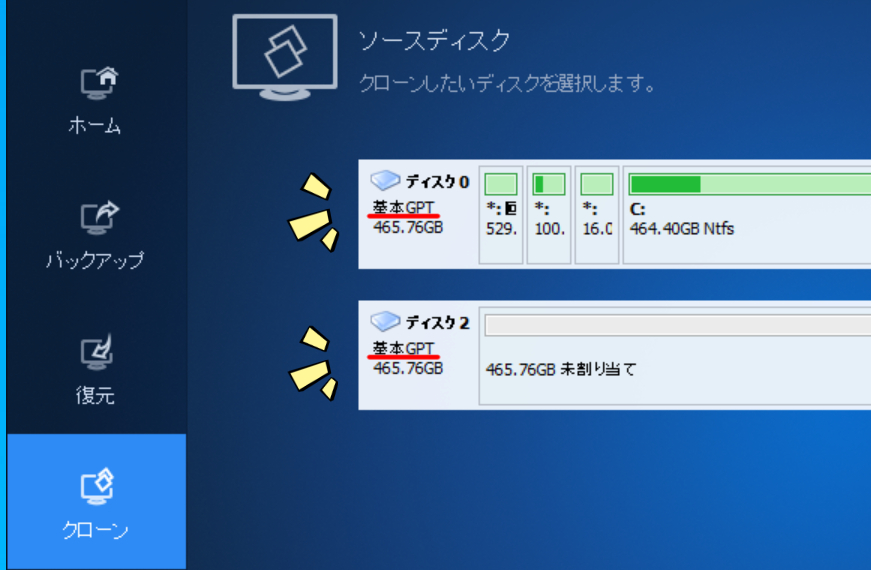
「AOMEI Backupper」内で出てくるパーティション形式の表示例
目当てとするストレージがMBRかGPTか、インストールの前に以下の方法で調べることができます。
古いPCの速度アップのためにHDDからSSDへの換装を考えている人にとっては、パーティション形式も古くからあるMBRでしょうから問題はありません。そのまま無料版でどうぞ。
しかし、今回アルパカがしているように、いざ、何かあった時のため。新しく買ったパソコンの予備ストレージを造っておきたい、という理由なら多くはGPT形式です。有料版(Pro)でなければ対応できません。
そこで、GPT形式からMBR形式へ変換する方法はないのか、と考えたくなります。
実は外付けで認識しているストレージに関しては、「ディスクの管理」から簡単に GPT形式 ⇔ MBR形式 でのフォーマットが可能です。
「ディスクの管理」内で認識しているストレージ上で右クリックすると、「MBRディスクに変換」のコマンドが出てきますから、一瞬で変換可能です。
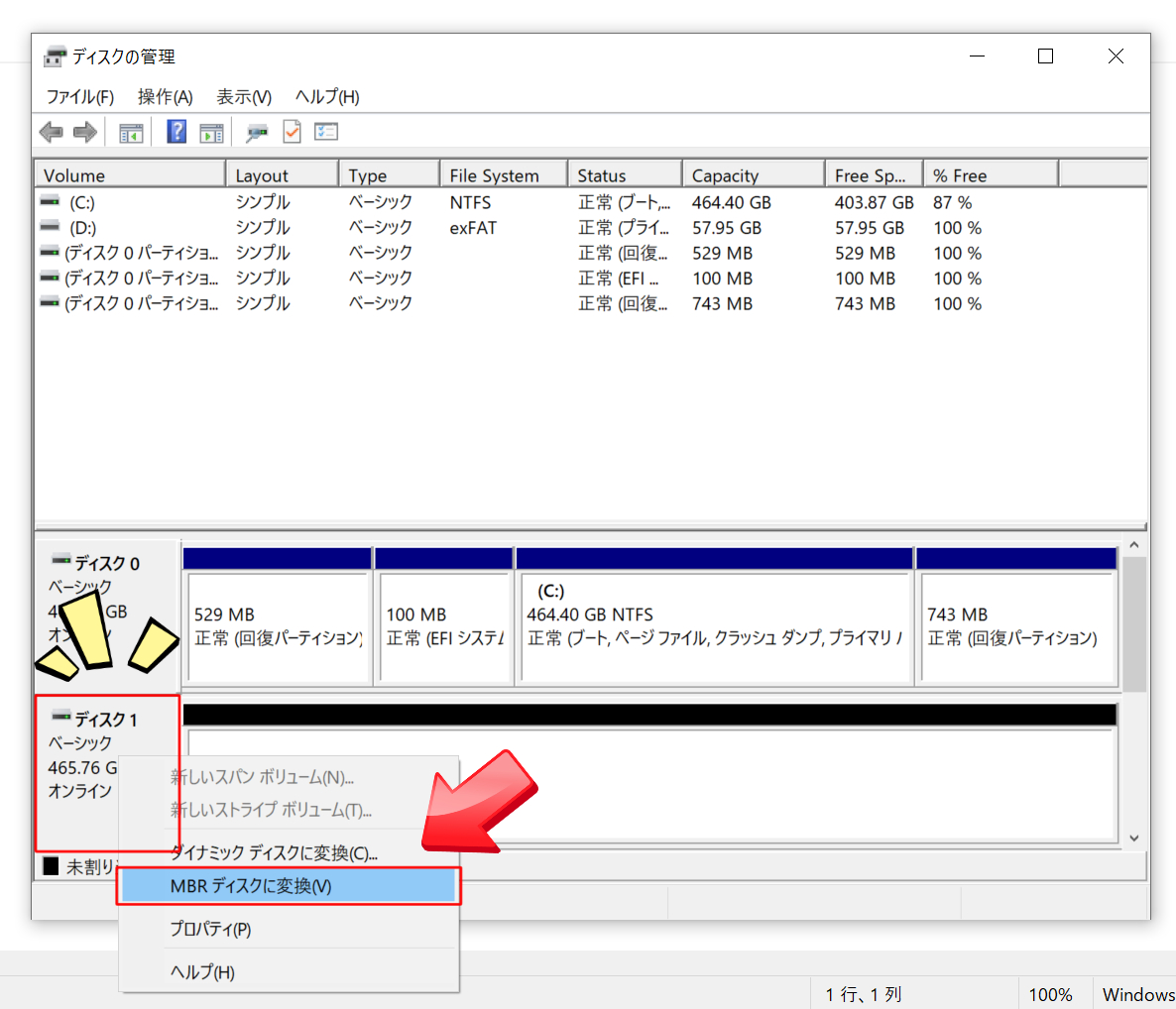
「ディスクの管理」内からフォーマットを変換する画面例
そういった意味では、外付けのケースは役立ちますね。
Thunderbolt 3 外付け M.2 NVMe PCIe3.0×4 に対応 SSDケース
2.5インチ 9.5mm/7mm厚両対応 HDD/SSDケース
しかし、これはあくまでも外付け側の話です。
現在稼働させているPCにはWindowsが入っているわけですから、フォーマットするわけにいきません=簡単にMBR形式には変えられません。
先に書いたように、無料版で完結するにはクローン元となるソースディスクも、クローン先となるターゲットディスクも双方ともにMBR形式である必要があります。
中に入っているデータをそのままの状態で、パーティション形式を変更するには「AOMEI Partition Assistant」で可能です。ただし、ここでも有料版での機能になっています。
※二つのソフトの有料版は、ほぼ同額です。税込6,000円前後。ただし、「AOMEI Partition Assistant」は「AOMEI Backupper」と違って、アカウント一つでPC2台分まで使えるのでちょっとお得感があります。
では、無料だとできないのか、と思う人も多いでしょうが、ないこともないです。しかしオススメはしずらいです。
例えば無料の機能でパーティションのコピーをしたうえで、
そこでアルパカはGPT形式なら有料版(Pro)と割り切ってご紹介します。
準備1 先にBitLockerの機能を無効化しておく
いきなりクローンを作成しようと「AOMEI Backupper」を稼働させた人は、ストレージ選択画面に「BitLocker」の文字が出ていることに気づくかもしれません。

これは暗号化技術の一種ですが、ストレージ交換の際には邪魔になるばかりですので、先に止めておくのをオススメします。
BitLockerって何だっけ?
BitLockerと聞くとWindows10のProでないと使えないセキュリティシステムでしょ? と思うかもしれません。
私もそう思っていたのですが、実はProモデルでなくともHomeでも作動することがあります。
意図して使おうとしなくとも、何らかの条件に抵触して勝手に発動するのです。
発動条件は良く分かっていませんが、その内の一つはストレージの交換や取り外しが行われることが含まれているようです。
というのも、アルパカはこの記事を執筆する都合から、何度も交換しては様々な動作確認を続けていたおですが、急にWindowsが立ち上がらなくなりました。おかしいな、と思いつつも回復ドライブからシステムの修復を試みようとしたところ、以下の画面が…。
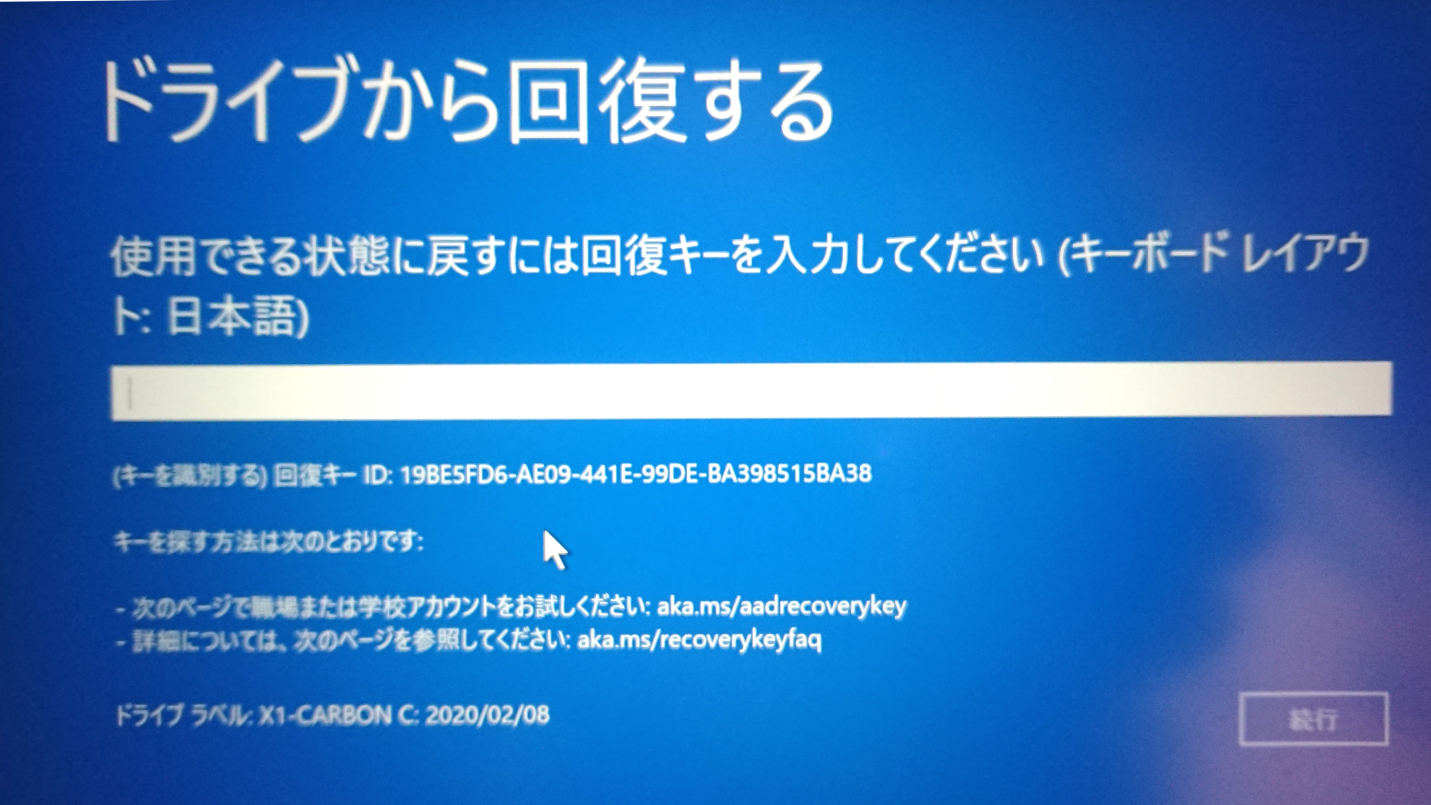
考えてみれば、BitLockerというのはデータ保護の機能ですから、マザーボードからストレージが外れたら、その時点で盗難時の保護対象とみなされるのは無理からぬ話です。
WindowsはHomeの中にProのプログラムが全て入っており、どこまで制限をかけて使っているか、という状態です。当然、BitLockerの機能も内包しています。
ありがた迷惑なBitLockerの機能も「強制的に使えてしまう」わけですね。
アルパカはすったもんだした挙句、マイクロソフトアカウント内に入って解除キーを見つけたものの、入力しても弾かれてしまいました。
クローンを作ろうとしていた矢先だっただけに、予備ストレージに交換することもできず。結果、せっかく設定が完了したストレージを初期化してWindowsのクリーンインストールから全てやり直し。タイムロスが半端じゃありませんでした。
皆さんはそのようなことがないよう、先にBitLockerを無効化しておきましょう。
BitLockerを無効化する手順
やり方は簡単です。
準備2 予備ストレージの確認(使いまわしならパーティションの削除から)
もし、用意した予備ストレージが、以前、他のPCに使っていた使いまわしであれば、フォーマットしてWindowsをインストールできるように、パーティションを組みなおさなければいけません。
インストールに失敗した場合や、もう一度クリーンインストールをし直したい場合にも同じ手順になります。
通常のWindows画面からフォーマットすると、クリーンインストールしようとしても、復元モードに入ったり、インストール用のメディアが受け付けてくれないこともあります。かといって、Windows上の通常のフォーマットの後にクリーンインストールすると挙動が不安定になることも。
結論、以下のAOMEIの姉妹ソフトである、パーティション管理ソフト「AOMEI Partition Assistant」を使います。
細かい設定が不要で、単純にパーティションの削除を行うだけなら無料でできる、などの理由からアルパカは重宝しています。
使い方はこちら↓に。
AOMEI Backupper でディスクのクローンを作成する手順
さて、いよいよストレージを丸ごとコピー、いわゆるクローンを作成しようと思います。
ここでは、アルパカが購入したLenovoの「X1 Carbon(2018)」のクローンを作製しながらのご紹介です。
当然のことながら、最初にクローンを作るための予備ストレージを用意します。
PC内のSSDまたはHDDと同じ型のストレージを用意するわけですが、クローン元のストレージがType-2280のSSDでしたら、当然2280を。m-SATAなら、m-SATAの予備を用意します。
ちなみに、今回、アルパカが用意したのはこちらです。
接続口が同じであれば、SATAだったものをPCIe(または、その逆)にする場合、機体本体側が対応していれば問題なく交換可能です。
アルパカは「X1 Carbon(2018)」でType-2280のSSDをSATAからPCIeに交換しましたが、どのように変わったのかは、こちらの記事にて記載しています。もちろん、それ以上に速度差のあるHDDからSSDへの換装が劇的な速度アップになることは言わずもがなです。
手順1 まずは AOMEI Backupper のダウンロードから
「無料版」と「有料版(Pro)」のいずれかからインストーラーをダウンロードしてインストールを。

インストールが終了後、アプリを立ち上げると、このような画面になります。
まずは左側にある「クローン」の箇所をクリック。
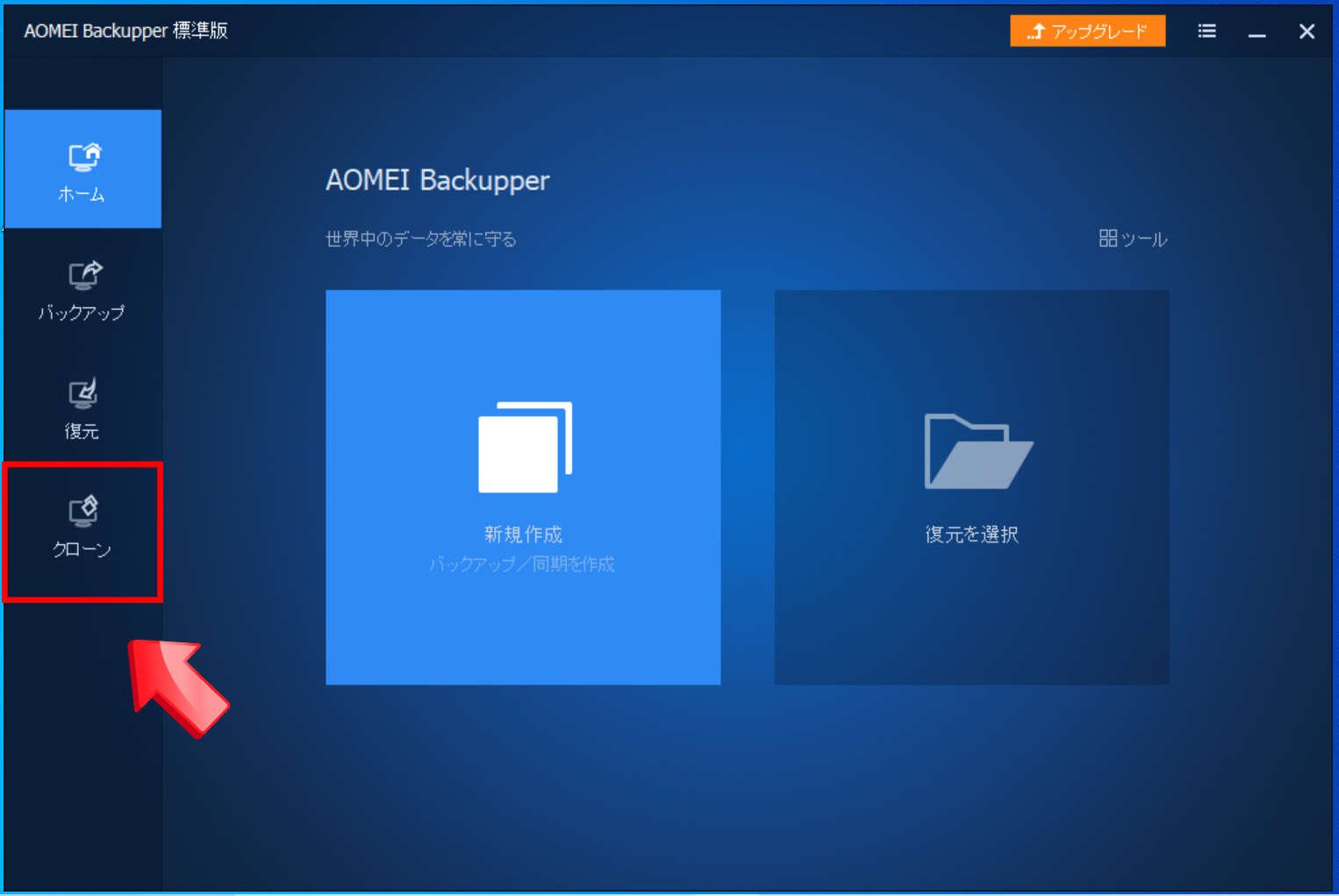
クローンのタブ内にある「ディスククローン」をクリックして先に進みます。
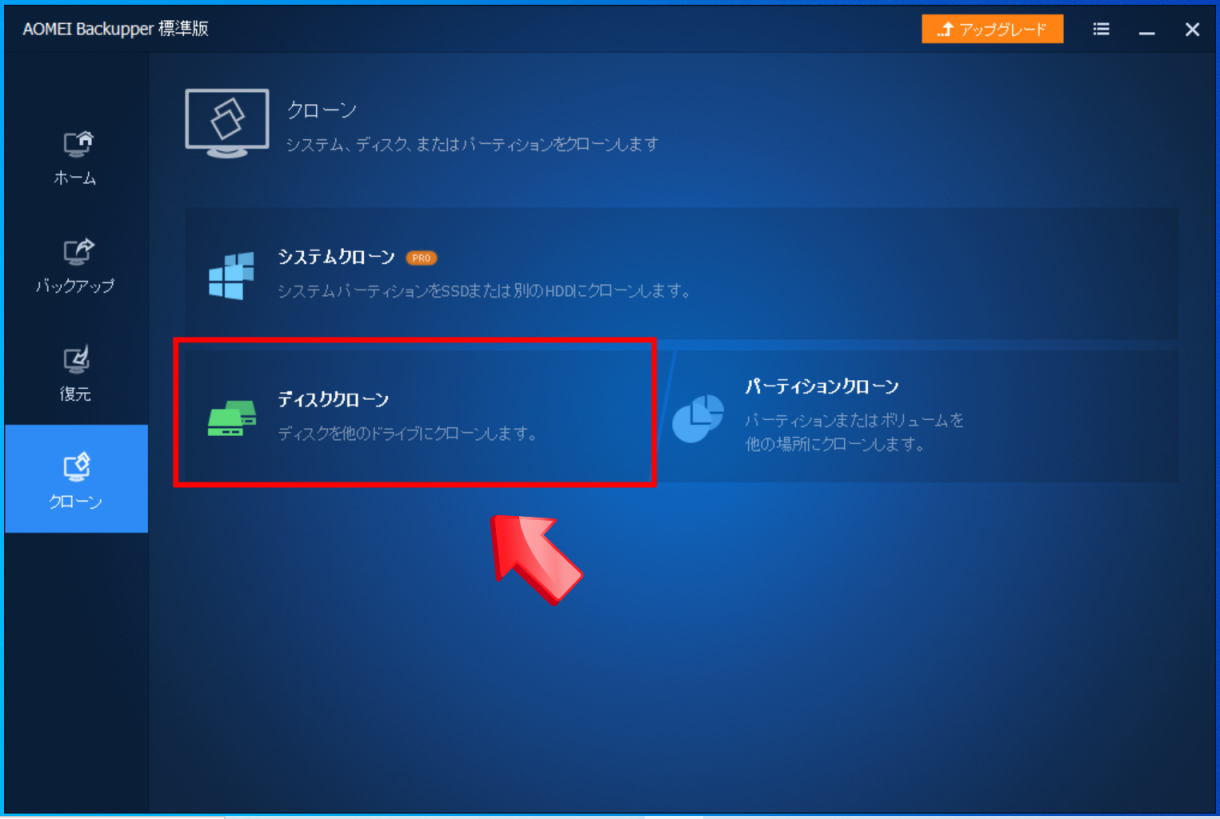
すると、このようなストレージの選択画面になります。
画面例の場合、「ディスク0」がWindowsが入っているシステムディスク。
「ディスク2」が外付けで認識されているストレージになります。
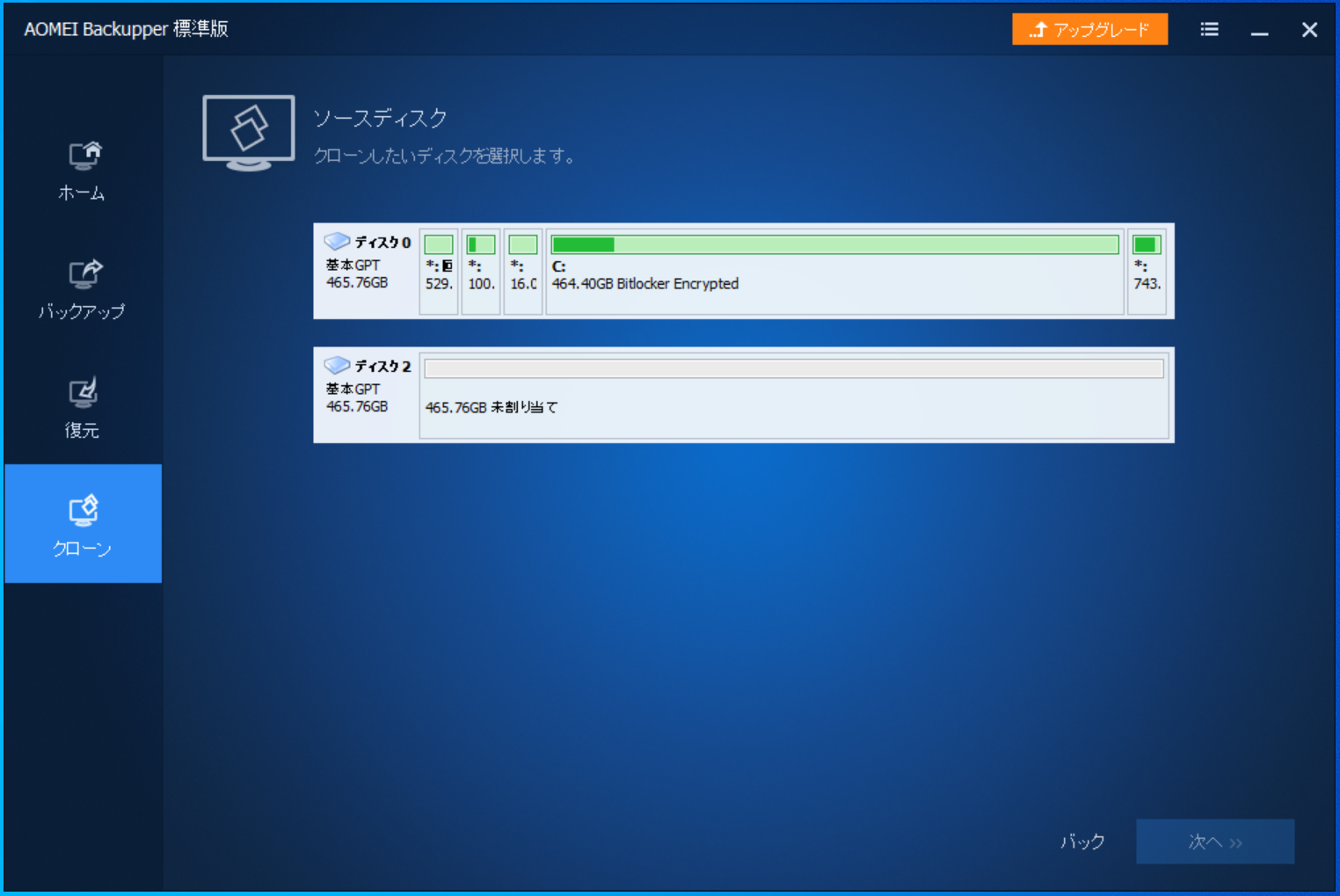
この際に、ディスクの種類や暗号化されているかどうかなどの表示が一通り表示されます。
先に説明していたように、GPTだと有料版が必要になります。また、BitLocerの表示が出ているようでしたら、先に無効化しておきましょう。
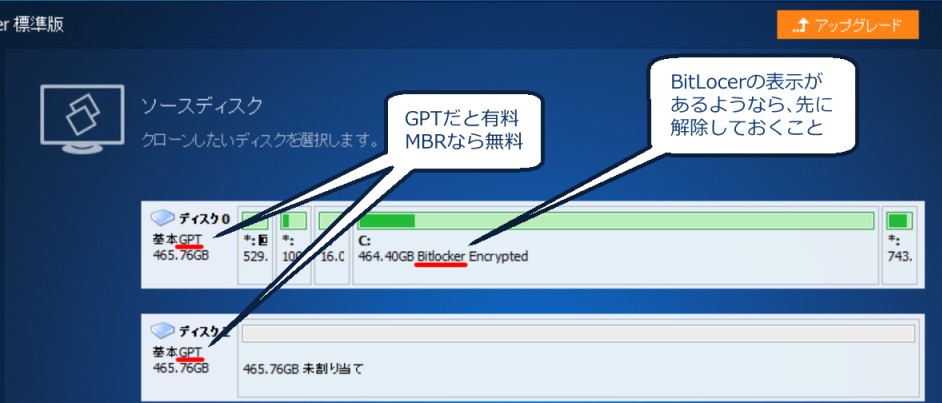
クローン元となるのが「ソースディスク」、
クローン先となるのが「ターゲットディスク」です。
最初にソースディスクを選びますが、選ぶと下図のように緑色になります。
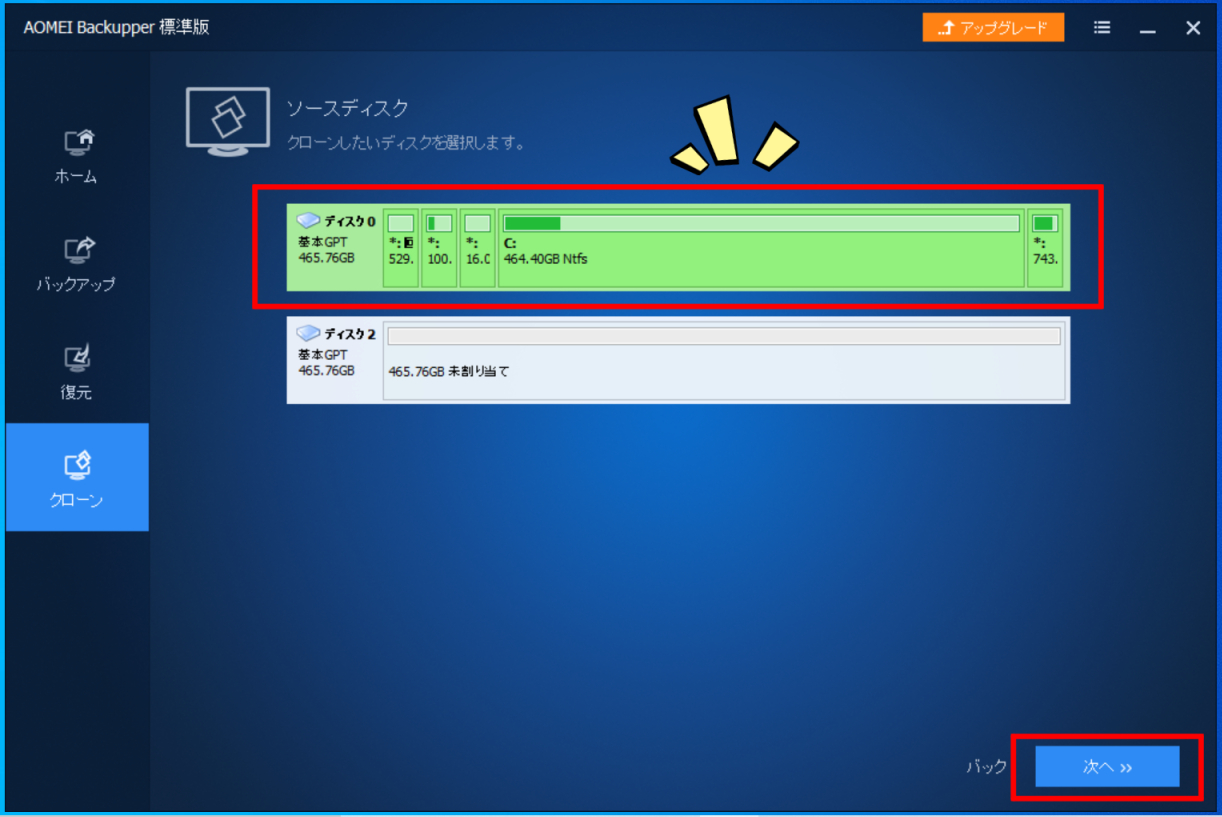
次の画面では、同様にターゲットディスクを選びます。
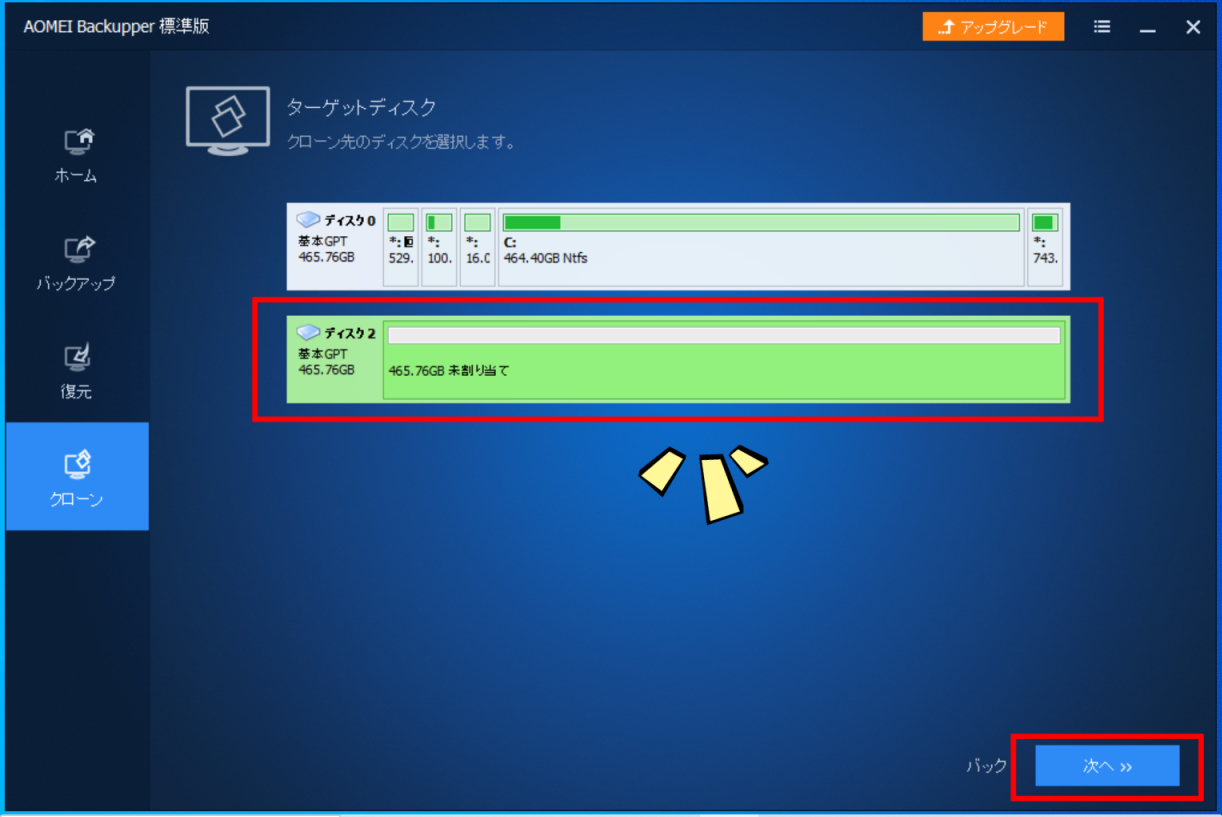
ここでは二つしかディスクが表示されていませんが、複数のディスクが認識されているパソコンの場合、ややこしくて間違えやすいので気をつけましょう。
もっとも、どんなに間違ってしまっても、現在稼働しているWindows側を消してしまうことにはなりません。そうした時には、警告表示が出ますのでご安心を。
不安な方は、あらかじめ不必要なストレージは全て外しておきましょう。
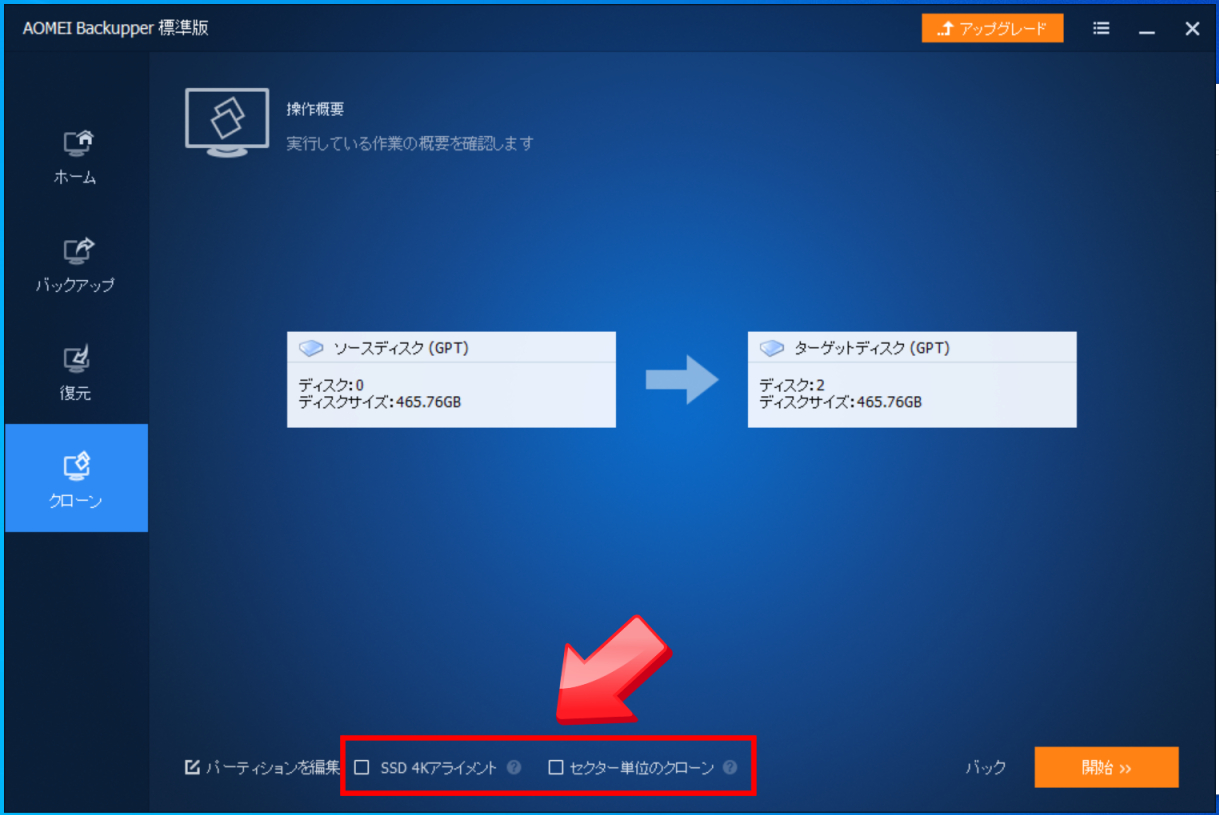
次に操作の概要画面になります。
画面下部に
「SSD 4Kアライメント」と「セクター単位のクローン」があります。
必要に応じてチェックを入れますが、HDD → SSD へとデータを移行する人は「SSD 4Kアライメント」にチェックを。それ以外では、さほどチェックを入れなくとも問題はありません。
「4Kアライメント」と「セクター単位のクローン」とは
「SSD 4Kアライメント」とは、SSDに最適化した形式にデータを置き換えつつクローンを作れます、ということです。
今、私たちが使っているSSDは4096KB(4K)ごとに一つのセクターを形成して、それらが集まってできている構造をしています。ですので、データの区切りもそのようにすることで、SSDがもっとも無駄なく早く動けるようになるわけです。
ところが、保存形式が磁気ディスクであるハードディスクではまったく違う単位で保存されています。HDD → SSDをそのまま行うと、せっかくのSSDが速度を出し切れない形式のまま、動きが悪くなるのです。
そこで、このチェックボックスにチェックを入れておけば、SSDに最適化して使いやすい4Kアライメントに整理整頓しつつクローンを作れます。
仮に、そのことを知らずにHDD → SSDへのクローンを作成して使い始めてしまった場合には、SSDが本来の速度を出せずにいる状態です。
以下の記事にある方法で「AOMEI Partition Assistant」を使うことで、クローン後でも4Kアライメントへと変更することは可能です。
一方、「セクター単位のクローン」とは、エラーや空白も構わず、そのままコピーしますので、時間もかかりますし、不具合がそのまま移ることになるので、あまりオススメはできません。通常はチェックしなくても良い部分だと思います。
さて、GPTだとここから先に進もうとすると、以下のような画面になります。
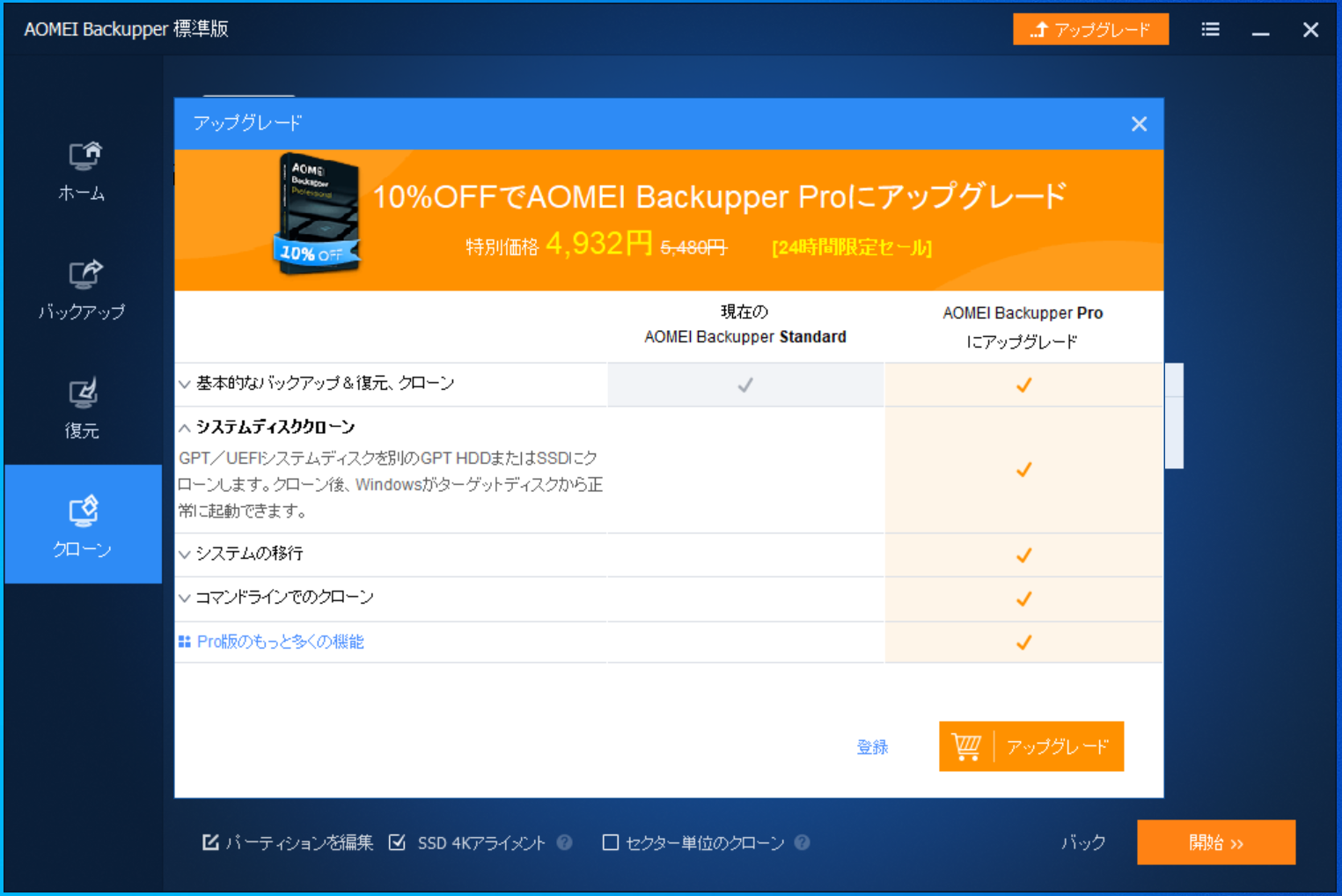
GPTの人はここで購入しても良いですし、すでにライセンスキーを持っているようなら登録をクリックして、作業を続けられます。
アルパカは説明のために、多くの人が使う無料体験版の画面で進めましたが、有料版のキーをすでに持っていたので、そのままGPTをクローンしました。
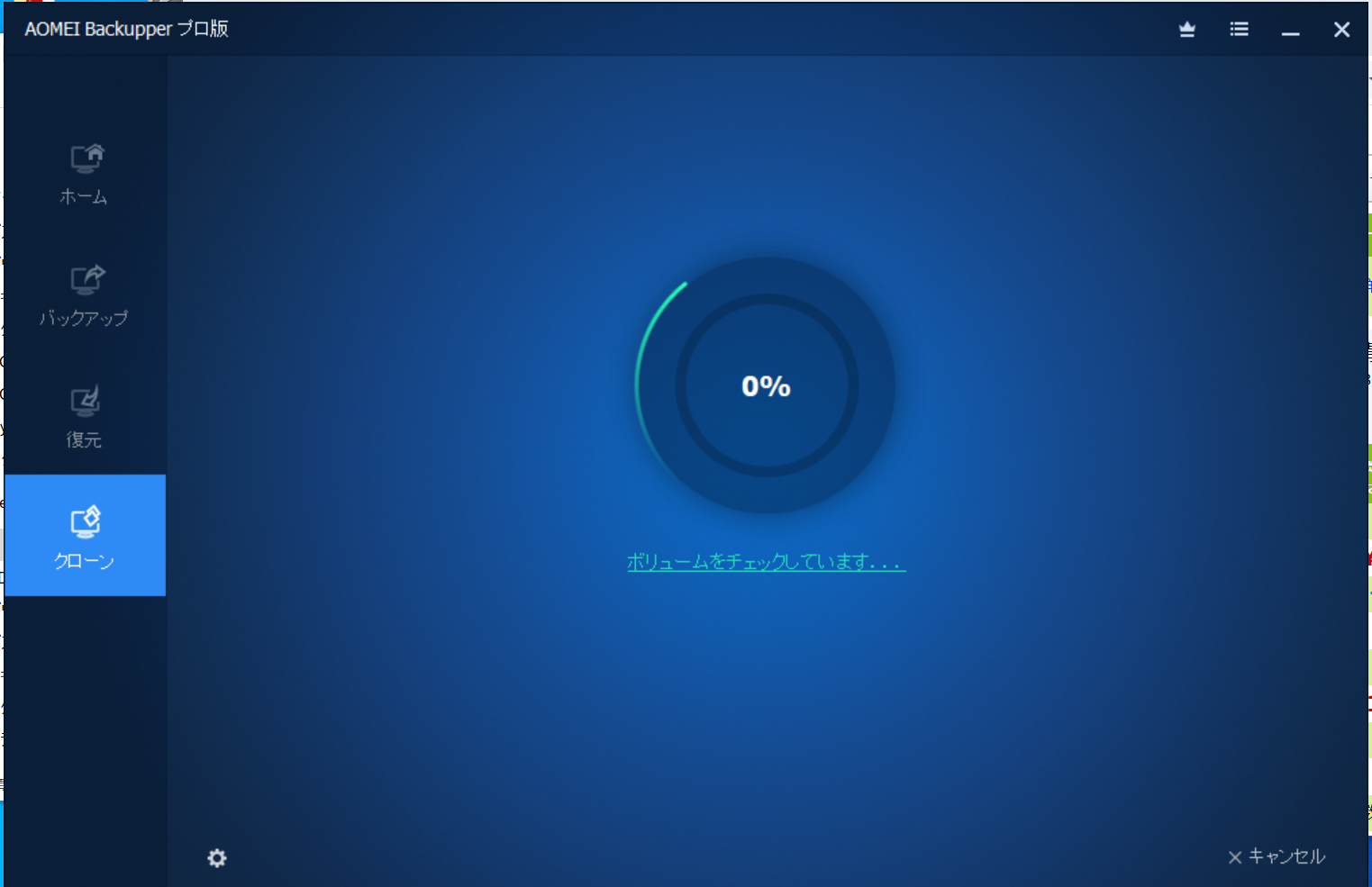
PCIeの512GB(使用しているのは80GB程度)をクローン作製するのに、所要10分といったところ。早いです。
クローン作製後に動作テストしましたが、特に問題なくスムーズに立ち上がりを確認しました。
文章にすると長いですが、手順としては単純です。
バックアップソフトの中には英語表記が多かったり、初心者にとって不要となる表示が多く出すぎて分かりづらいということもありますが「AOMEI Backupper」ではそうしたことがありません。
どなたにも扱いやすくて、安心してオススメできるクローン作製ソフトと言えましょう。
AOMEI Backupper で特定のフォルダをバックアップする
便利な「AOMEI Backupper」ですが、多くの人がクローンの作成だけして終わらせてしまいます。
実にもったいないと思います。
むしろ、バックアップソフトとしての本領はこちらにこそあります。
絶対に失いたくない大切なデータを扱う人なら、バックアップソフトを設定しておくことを強くオススメします。
アルパカも、大切なデータを失って大変な思いをしたことがありました。あの時、バックアップを取っておけば、と後悔の念は絶えません。
そうした転ばぬ先の杖を考えるのであれば、こちらの記事もぜひお読み下さい。
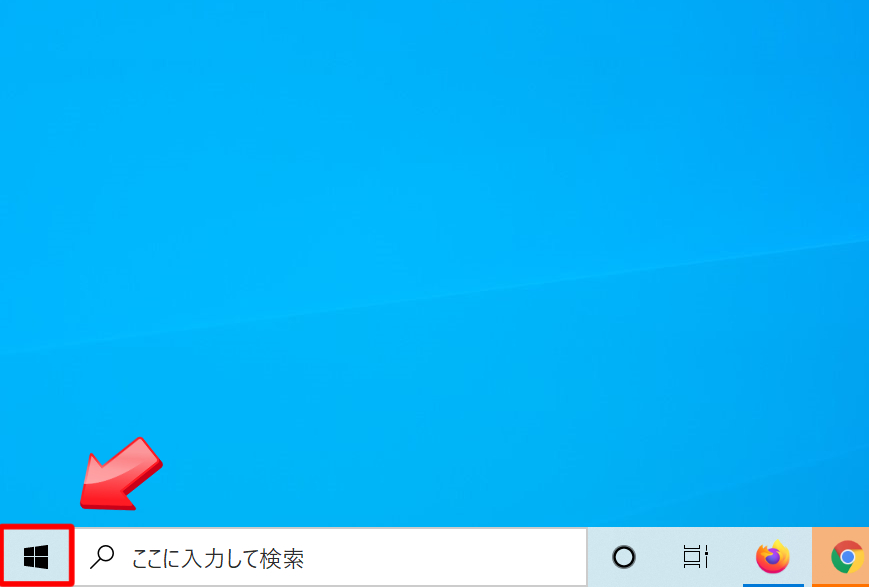
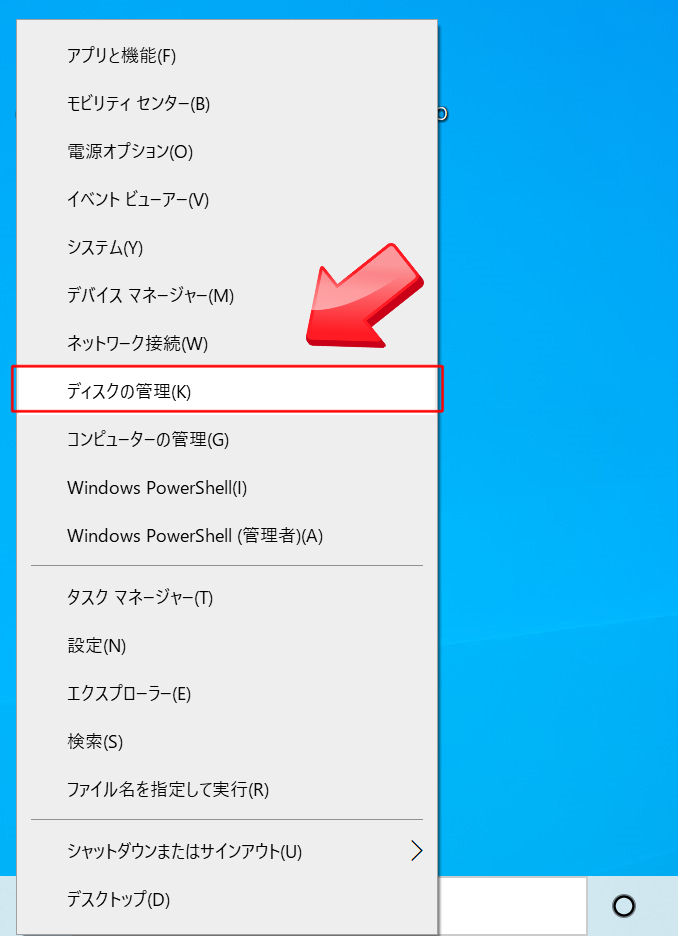
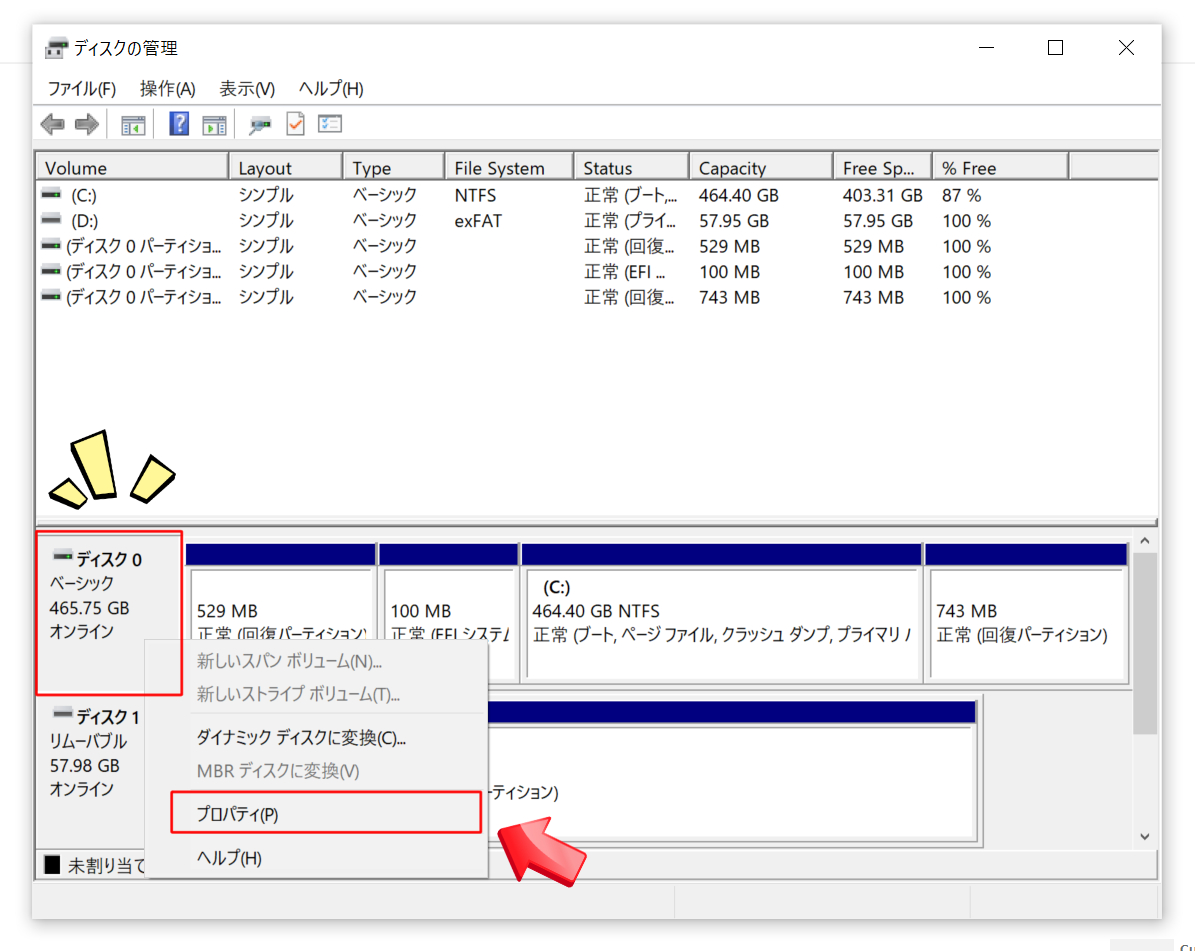
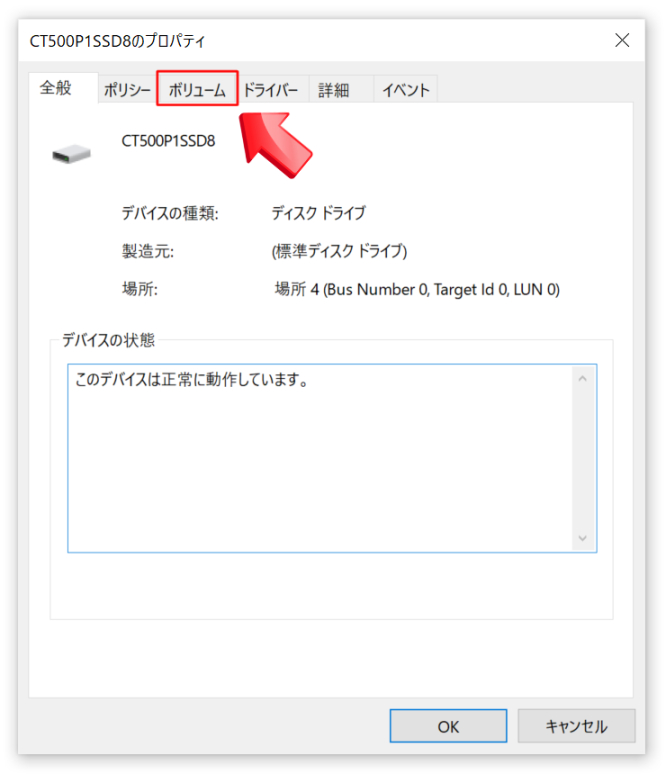
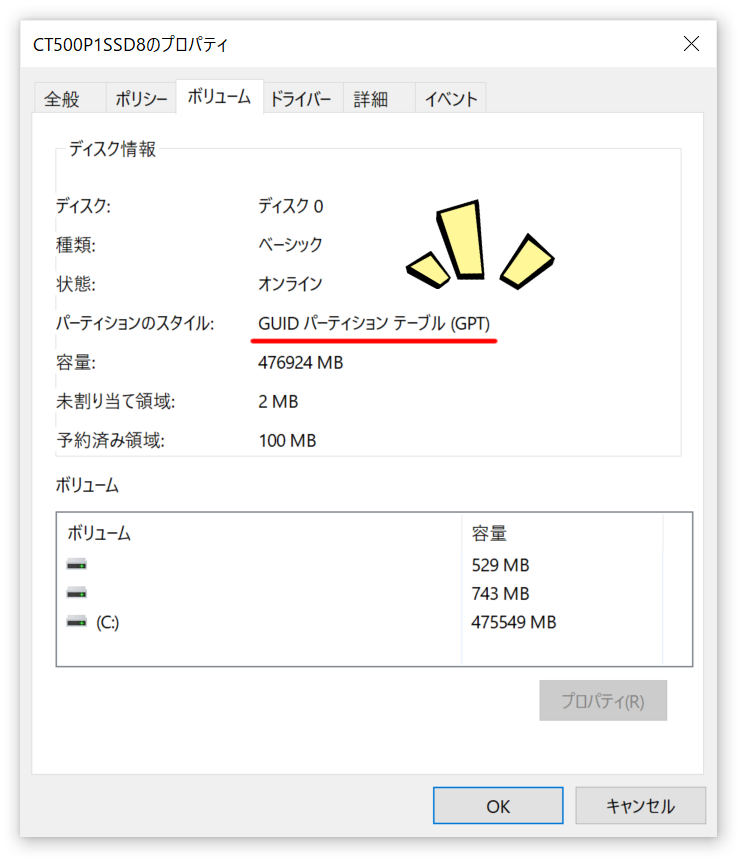
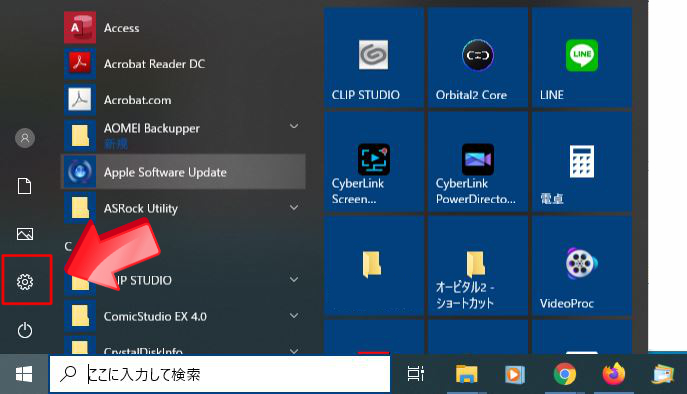
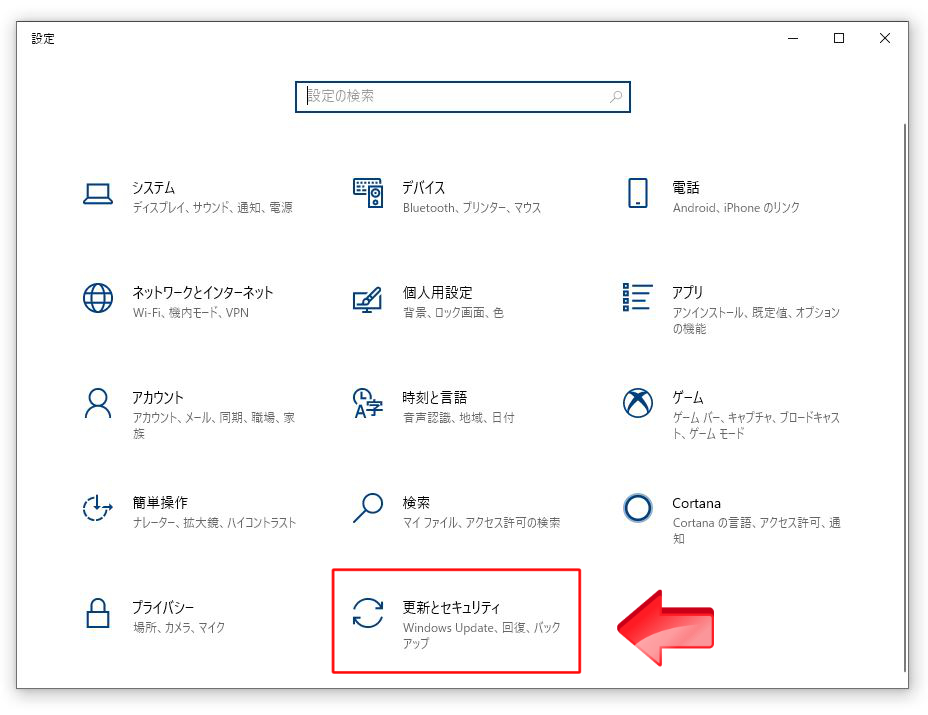
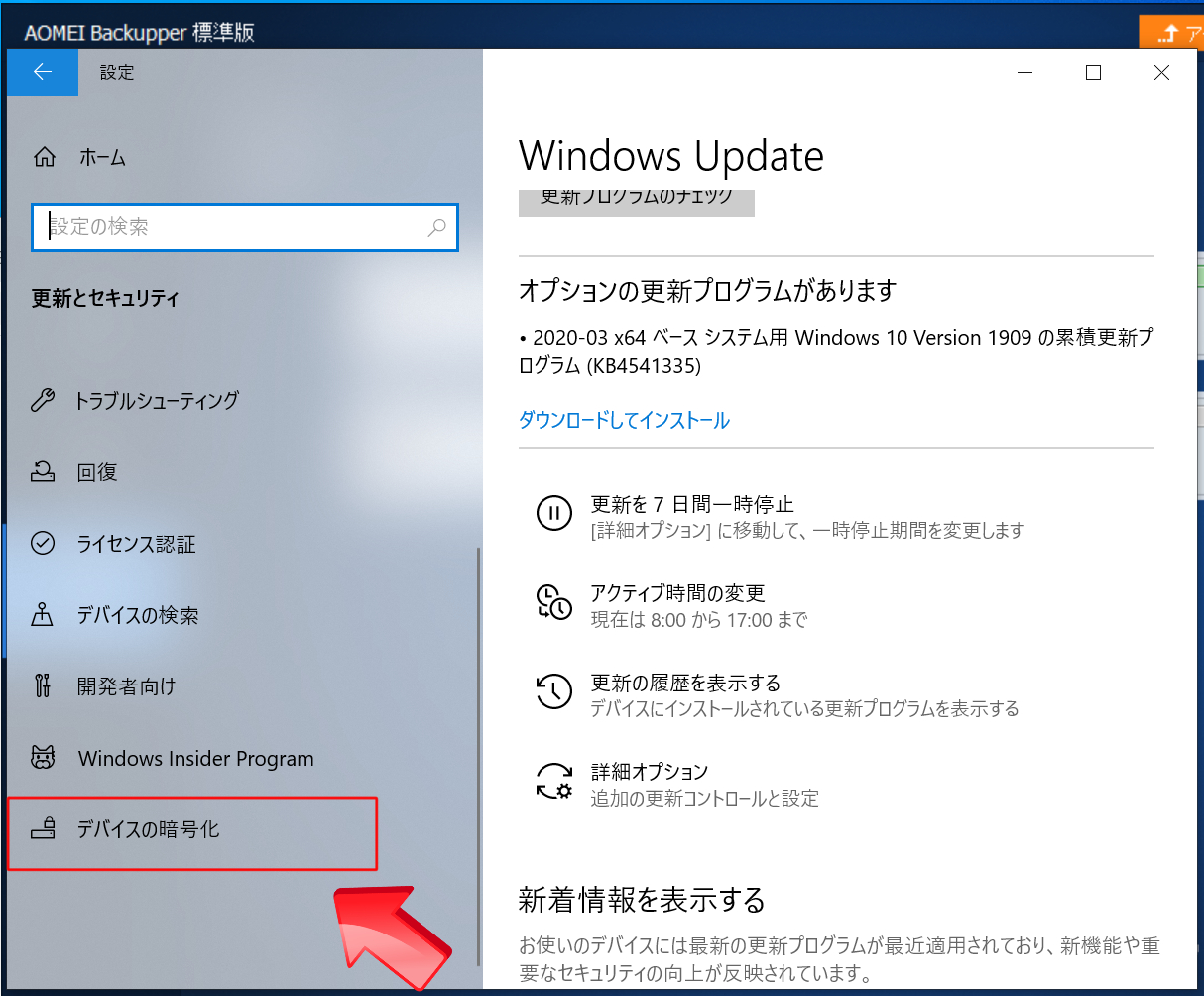
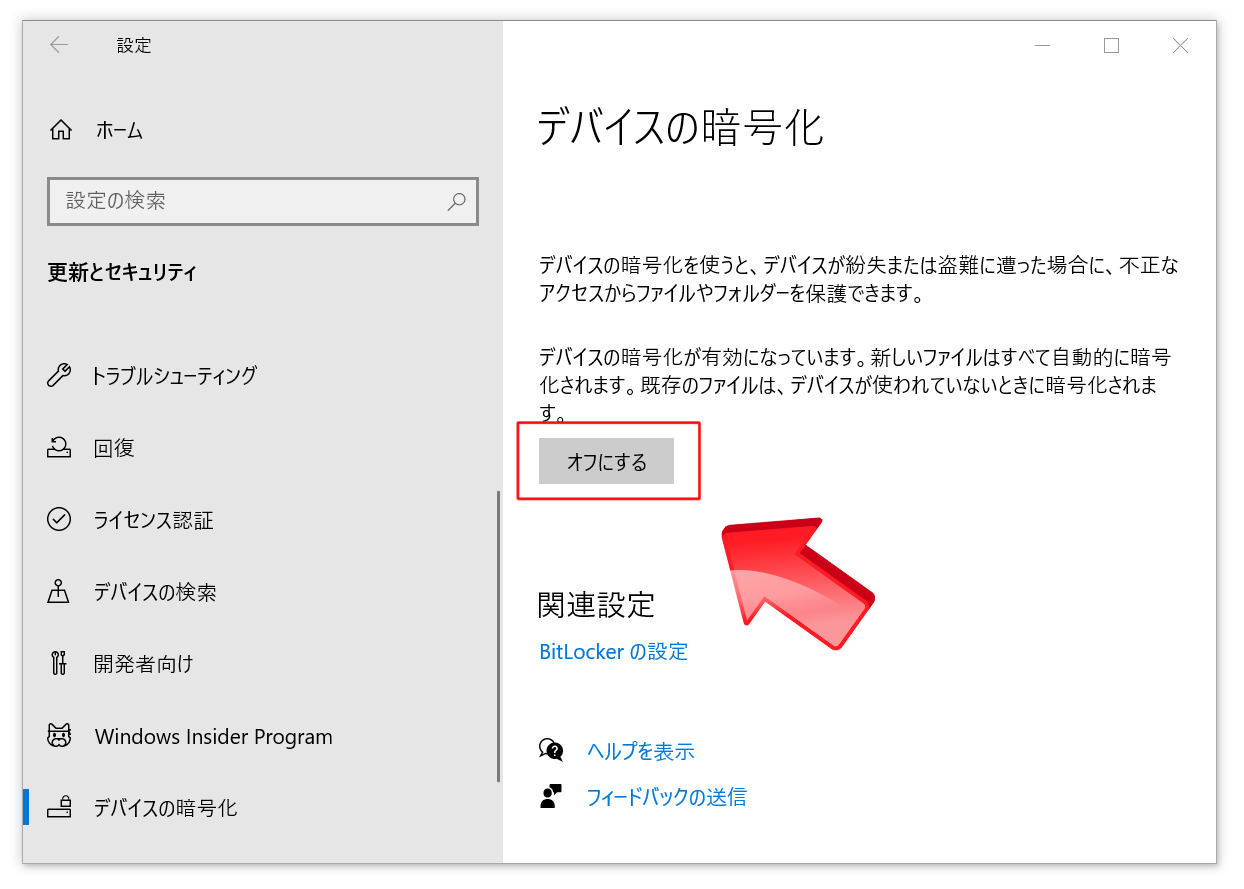
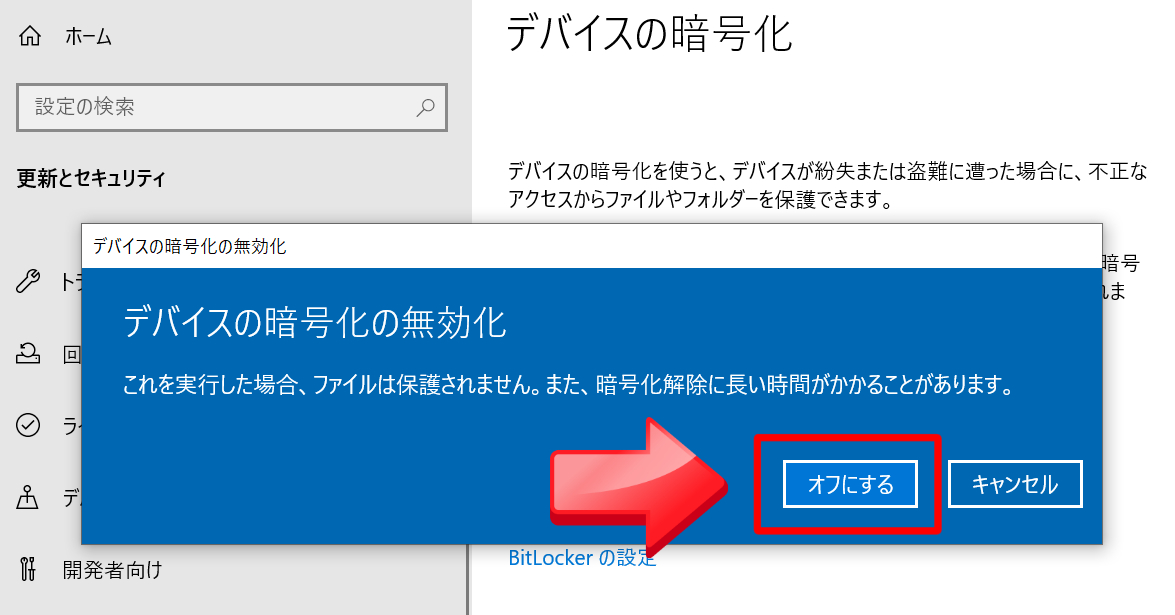
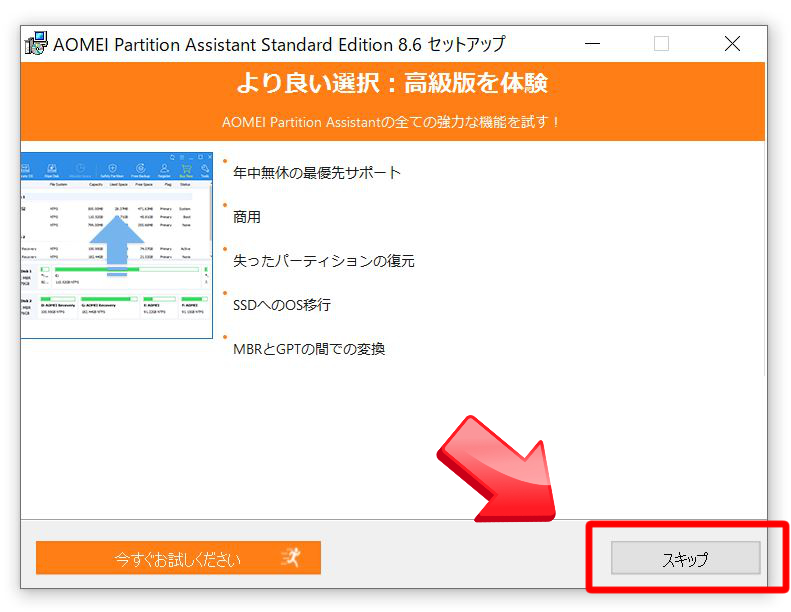
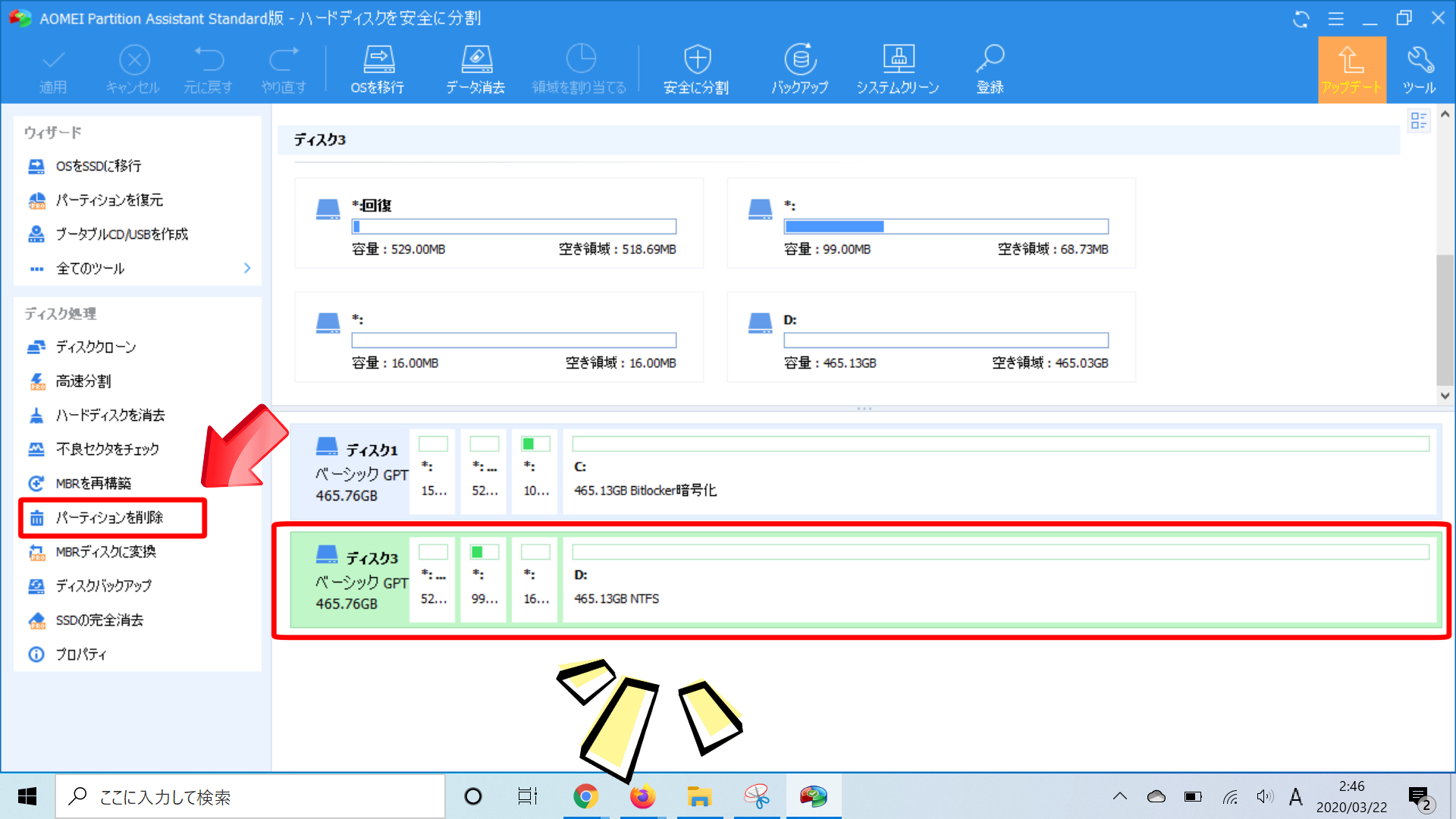
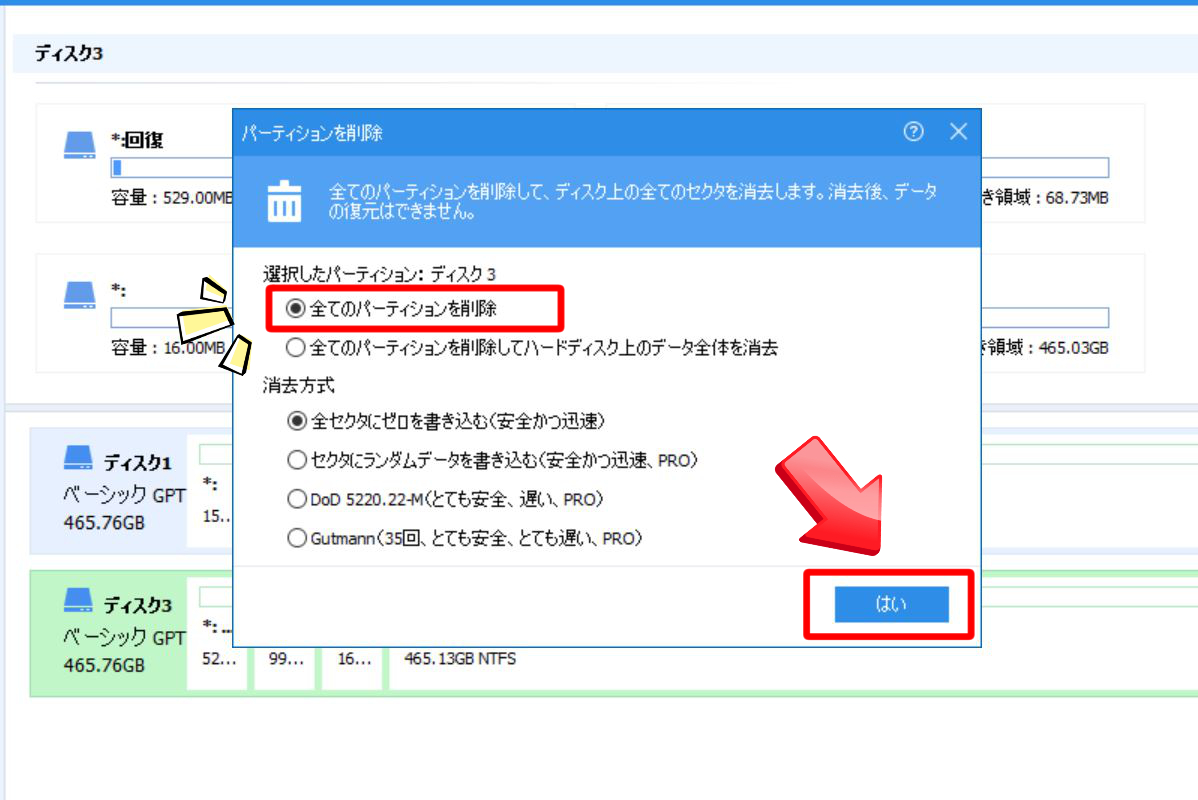
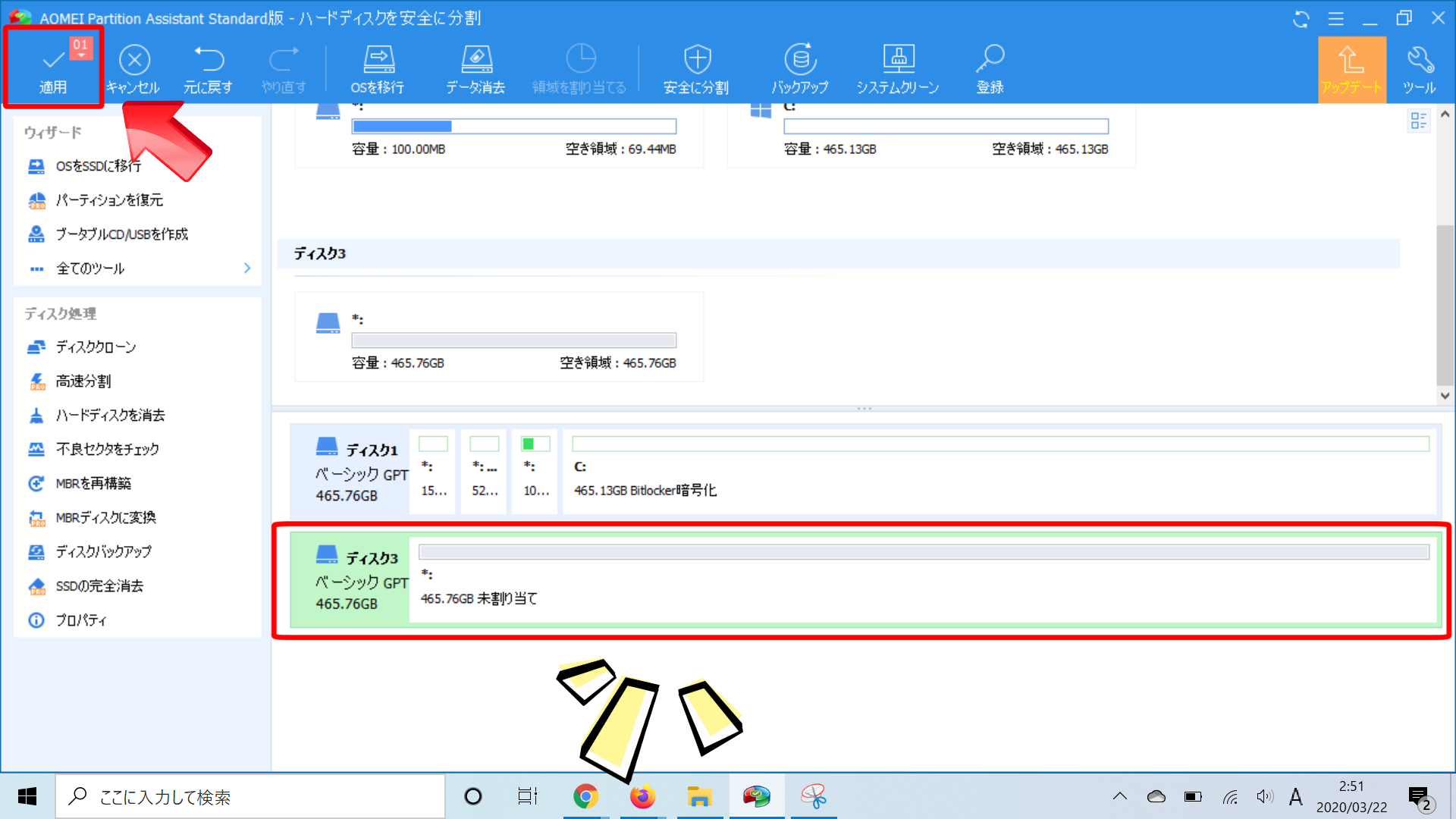
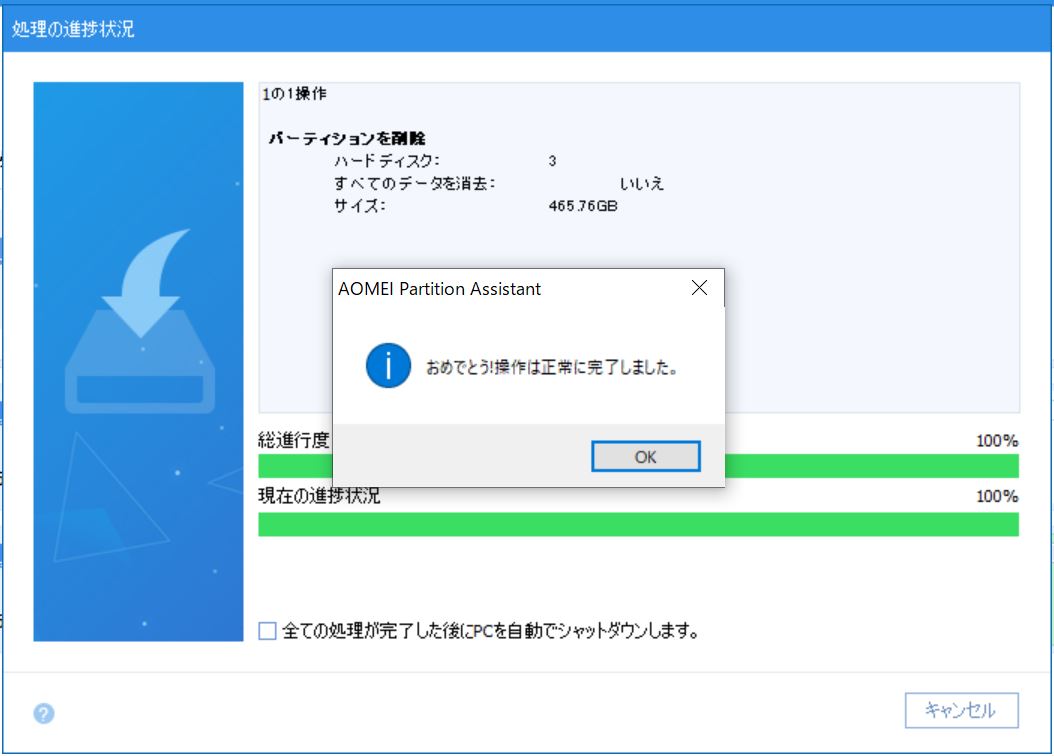




コメント