タッチパネルが付いて14インチのモビリティ。Ryzen 5000シリーズの高パフォーマンスのプロセッサーを搭載。
今回はそれらが全て整った「Inspiron 14(7415)2 in 1」シリーズをご紹介します。
※こちらの製品は完売しました。多くのご利用、ありがとうございました。
タッチパネルは不要という方で14インチをお考えの方は「Inspiron 14(5415)」がオススメになります。
「Inspiron 14(7415)2 in 1」シリーズの特長
前回、ご紹介した「Inspiron 14(5415)」の兄弟機種になります。少し違った筐体を使用してはいますが、内容は似ています。
位置付けと特長
・アルミニウムの本体により質感が良い。指紋も付きづらい。
・タッチパネルが付いており描き心地は良好。アクティブペンが5,500円から。
・Ryzen 5000シリーズを搭載しており、コストパフォーマンスに優れた14インチノートPC。記事アップ時点での最安は10万3000円弱から(クーポンの割引率が良ければ8万2000円台)。
・裏蓋を外すのが容易。メモリ増設やストレージ交換は可能(あくまでも自己責任で)。
・光沢液晶とRyzenのパフォーマンス特性は屋内使用に向いている。
・一部の海外メーカー機種共通:初期設定はマルチメディアキーボード
・一部の海外メーカー機種共通:マルチメディアキーボード
国内メーカーのキーボードで慣れている人が、この機種を購入すると最初に戸惑うのがここだと思いますので特長として記載しておきます。カタカナ変換しようとF7キーを押すと明るさ調整が起動します。海外向けに設定されているため、FNキーとESCキーで通常の挙動に変更可能です(詳しくはキーボードの項目にて)。
アルミニウムの本体により質感が良い。指紋が付きづらい
筐体の全面がアルミニウム素材により質感が良いです。
通常、安いモデルですと強化プラスチック(樹脂製)が使われ気味ですが、クーポンを使って9万円を下ることもあるのに、そうならないところが人気の理由です。
安価モデルでも安っぽくない、というのは重要な要素です(詳しくは外観の項目にて)。
Ryzen 5000シリーズを搭載しており、コストパフォーマンスに優れた14インチノートPC。記事アップ時点での最安は10万3000円弱から(クーポンの割引率が良ければ8万2000円台)
このシリーズを考える方は、タッチパネルは欲しいけどコスパ良く、を理由に検討されていると思います。
詳しくは内部性能の項目で解説していますが、一般的なご家庭のお使いや、事務的な仕事であればRyzen 5 5500U が搭載されたモデルで十分に役立ちます。ただ、電力設定に依存してパフォーマンスが大きく変動するプロセッサーなので、14インチとはいえ移動が多い使い方、バッテリー稼働が多い方には不向きです。
また、この「Inspiron 14(7415)2 in 1」の良いところとしてメモリ16GB構成が選べます。Ryzen 5はともかく、Ryzen 7までになるとメモリが8から16GBへのパフォーマンス差が大きく広がり、これにより少ないメモリがボトルネックとなって性能を引き出せていないことが分かります。
そういう意味では、裏蓋を外す必要なく最適なパフォーマンスで快適に使える16GBモデルが選べるというのは「Inspiron 14(5415)」にはない利点です。仮に8GB構成であっても4×2GBですから、8GBの1枚挿しよりはよほどパフォーマンスの良い状態で使い始められます。
「IdeaPad Flex 550(14)」との比較で見ると
ライバル機である Lenovo の IdeaPadシリーズ「IdeaPad Flex 550(14)」も、メモリ16GB構成が最初から用意されています。比較してみますと、近しいRyzen5000シリーズの同じ構成では「IdeaPad Flex 550(14)」の方が1万円前後、安くなることが多いようです。
「Inspiron 14(7415)2 in 1」の良いところはメモリの換装増設ができるところで、メーカー保証対象外になりますが、32GBを狙える点です(5415で32GBまで認識するようなので、こちらも対応と思われます。ただ、あくまでも自己責任でお願いします)。
また「IdeaPad Flex 550(14)」が52.5Whのバッテリーに対して「Inspiron 14(7415)2 in 1」では54Whとやや大容量です。その分、1.5kgに対する1.56 kgとやや重くなっています(仕様書で最軽量時に1.56kgとなっていますが、メモリ1枚状態では実測で1.52kgでした)。
大容量になった分、稼働時間も伸びるわけですがRyzen 7の高パフォーマンスモードでのyoutubeの再生時間としては13時間17分をマークしました。正確な比較ではありませんが「IdeaPad Flex 550(14)」がJEITA2.0で18.5時間→6割実働予想で11時間と考えると、それより2時間長く稼働できていたことになります。
また、「Inspiron 14(7415)2 in 1」のペン「デルアクティブペン PN350M」は基本的に別売りなので、ペンありきで考える方は+5500円、または同時購入パッケージになります。
このペンは筆圧感知レベルが1024段階までとなっており、傾き検知には対応していません。Officeワークでのアクセントやメモに使うことに不便はありませんが、微細なデジ絵描やアーティスティックなイラスト作成には向いていません。そういう意味では「IdeaPad Flex 550(14)」の方がクリエイティブ作業には向いています(傾き検知には対応していないものの、4096段階まで対応)。または性能が少し下がりますがSurface Pro 7がデジ絵向きです。
| Inspiron 14(7415)2 in 1 | IdeaPad Flex 550(14) | |
|---|---|---|
| メモリ | 自己責任で増設、換装可 | オンボード。増設、換装不可 |
| バッテリー | 54Wh | 52.5Wh |
| 重さ | 1.56kg | 1.5kg |
| ペン | 別売り(+5500) | 同梱 |
| ペンの筆圧感知 | 1024段階 | 4096段階 |
| 価格 | ¥ 95,585 | ¥ 91,234 |
※価格比較では、記事アップ時点でのRyzen 5 5500U、メモリ8GB、256GB、Office付きの値段同士での比較にしています。
PN350M のペンにてクリップスタジオとWindows Inkを試してみた

「Dell Inspiron 14(7415)2 in 1」はヒンジが裏返るコンパーチブルモデルです。
完全に裏返してタブレット形式にしてからペンで書く(描く)こともできますし、通常のノートPCとしても役立ちます。最近はクリエイティブな用途を抜きにしてもタッチパネル優先で考えるPCユーザーが増えましたが、そうした方にお考え頂きたいモデルといえます。
このモデルとセットで販売されている「デルアクティブペン PN350M」は、割引率が変わらなければ5500円です。単6電池×1本で稼働します。また、重視する人は少ないかもしれませんが、Dellらしく、説明書は全て英語や中国語を中心として日本語表記はありません。

デルアクティブペン PN350M
「Dell Inspiron 14(7415)2 in 1」 + PN350M で試し描き
このペンは後ろ側が反応するようにできてはいません。ですので、ペンをひっくり返すと消しゴム機能になるような使い方はできません。
その代わり二つある手元のボタンでペン先に近い方が消しゴムに割り当てられています(クリップスタジオとWindows Ink の Whiteboardで確認)。ペン先から近い方が右クリックとして機能しており、押したままレイヤー部分に触れればダイアログの一覧が出ます。DynabookのVZシリーズを使っていて便利だった機能はこちらでもそのまま使えました。
また、他社でも多くの機種がそうであるように、ペンが機体本体に磁力でくっつく構造です。ペン自体にも磁力があるようで、下写真のようにRyzenのプロセッサーシールの下あたりにくっつきます。このペンは丸くて転がりやすい上にホルダーもなにもないので、こうしたワンポイントが使いやすくて良いです。

「Dell Inspiron 14(7415)2 in 1」に PN350M のアクティブペンをくっつけたところ
しかし幾つかの難点もあります。
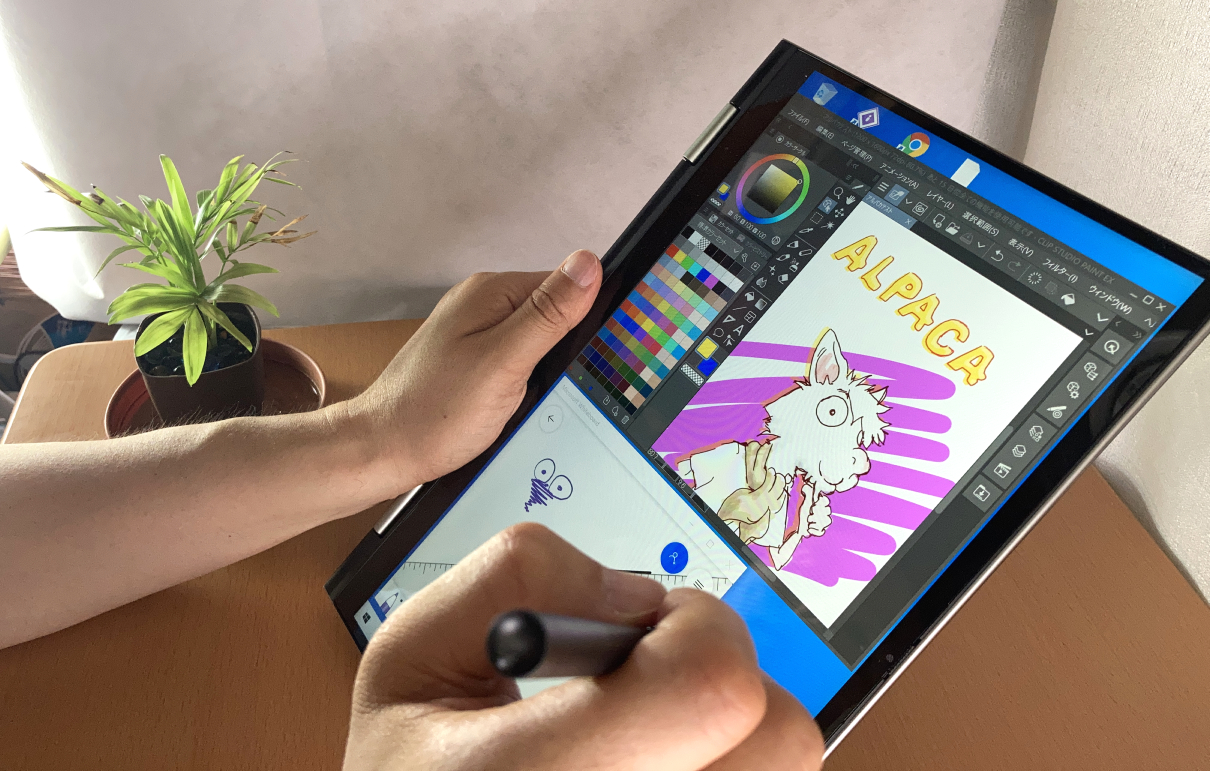
「Inspiron 14(7415)2 in 1」で試し描き
光沢液晶とRyzenのパフォーマンス特性により屋内使用に向いている
難点① 重さ
①やはり1.56kgの重さは、まあまあずっしり来ます。タブレット形式にして手で持って書く&描き続けるには難しいたため、置いて使うことが基本の用途になると思います。
難点② Ryzenは初速が若干遅い
②書いて(描いて)いて思ったのですが、Ryzen 7 ではあっても書き始めに多少の遅延があります。特に電源を抜いて電力設定が一つ落ちた状態のバッテリー駆動だと途端に重たい動きが目立つようになりますので、やはり固定電源のある場所で使うのがオススメです(詳しくは内部性能の項目にて)。
難点③ 光沢液晶ということ
③これもまた仕方がない部分なのですが、グレア(光沢感)のある液晶をしていますので、反射が目立ちます。その分、色映えする液晶なのですが、自宅でコンテンツを楽しむならともかく、外出先だとそうはいきません。光源がどの位置にあるのか分からない場所では光沢感ある液晶だと文字が見づらくなります。
難点④ 磁力でくっつける場所はあくまでもパームレスト
先に書いたように、ペンをパームレストの端に磁力でくっつけることは可能です。
ただし、それは機体を閉じていない時の話です。機体を閉じて移動する時には磁力が効く部分がありませんので持ち運びにはOAバッグやポケットに入れておかなければなりません。つまり、Surfaceのように画面の端にくっつけたまま移動、ということはできません。厳密に言えば天板の端に付けられないことはないのですが、平面にくっつくので鞄に入れれば書類や書籍で擦れてしまう位置ですから、ほとんどの方はペンを別に管理すると思います。
以上の点を踏まえた上で簡単にまとめると、14インチで動かせる機体ではあっても基本スタイルは家や事務所の中であり、事務所内や家の中などで移動するのに便利、くらいに考えるのがちょうど良いと思います。
外観について
ペブル グリーン色のデザイン

Dell Inspiron 14(7415)・ペブルグリーン:正面
このモデルにはプライバシーシャッターが付いています。
モニター上部のインカメラを物理的に開閉できますので、直観的に操作できますし、何より、普段から閉めておけば安心できます。ただ、操作するスライドバーやカメラアイが小さいので、目の悪い人は操作に難儀するかもしれません。右が閉め、左が開けです。

ペプルグリーン、と呼ばれている色合いになります。パームレストが光の加減によってはシルバーのようにも見えるうっすらとしたグリーンのアルミニウム筐体です。
このペプルグリーンの下地に黒のキートップが渋みを感じるデザインです。



ヒンジの内側に廃熱口があるのは兄弟機種の「Inspiron 14(5415)」と変わりませんが形状が丸になっています。

ペブルグリーン自体はパームレスト側だけで、天板はシルバーです。
そのため、ヒンジ背面から見ると天板とのコントラストが効いています。

Dell Inspiron 14(7415)・ペブルグリーン:ヒンジ外側
このシルバーは「Inspiron 14(5415)」のプラチナシルバーよりも若干暗めの色合いです。これがぺプルグリーンとも合っており、基本的に「渋い」という表現が似合うデザインとなっています。

(左)Inspiron 14 7415 2in1、(右)Inspiron 14 5415:それぞれの天板

(左)Inspiron 14 7415 2in1、(右)Inspiron 14 5415:それぞれのパームレスト

Dell Inspiron 14(7415)・ペブルグリーン:天板

Dell Inspiron 14(7415)・ペブルグリーン:裏
裏は黒の強化プラスチック(樹脂製)です。
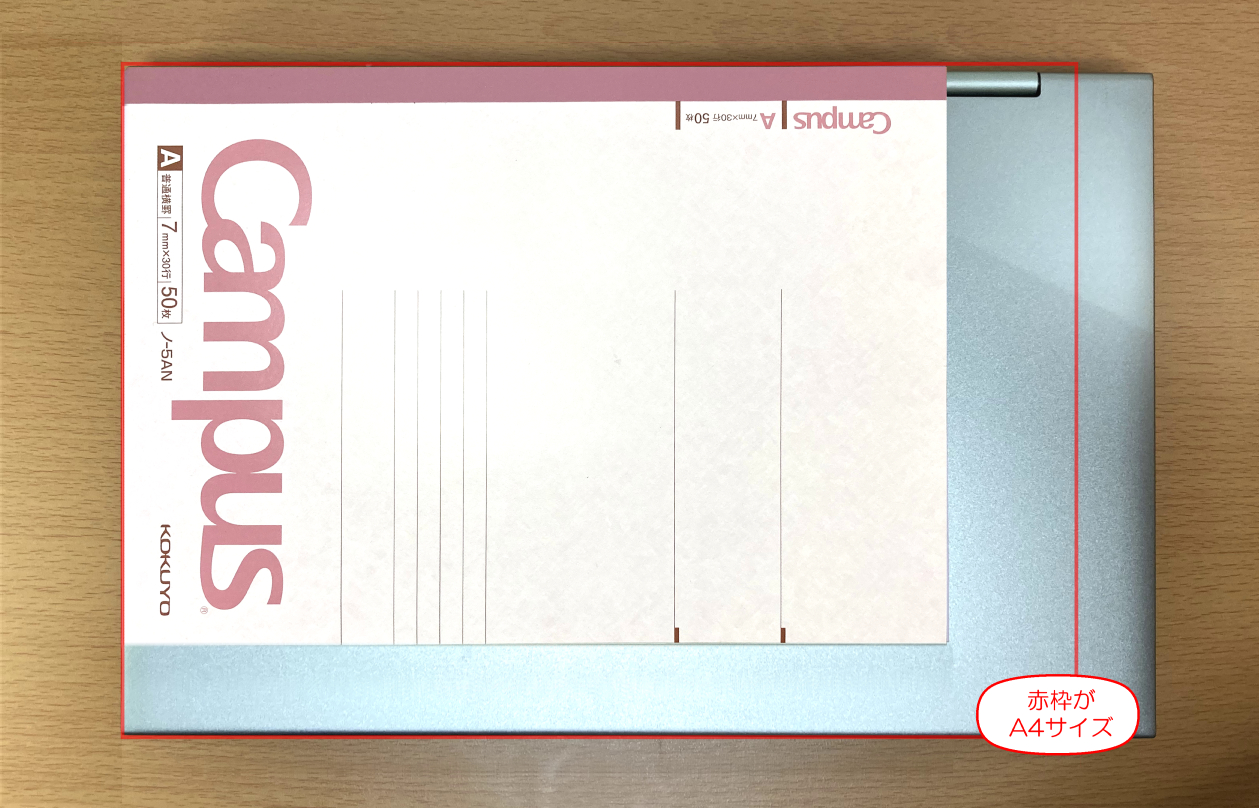
Dell Inspiron 14(7415)・ペブルグリーン:B5とA4の大きさ比較
同じ14インチ同士ということで、「Inspiron 14(5415)」と同じサイズ感となっています。
A4サイズより一回り大きいいです。横幅はほとんど変わらないのですが縦に2cm弱ほど大きいです。ここが14インチの扱いの難しいところですが、毎日の持ち歩きには不便な重さと大きさです。たまに持っていくくらいなら問題ない範囲です。
接続口について
接続口も「Inspiron 14(5415)」とほとんど変わりませんが、「Inspiron 14(7415)2 in 1」がType-Cでの充電のみ対応となっているので、充電用のソケットはなくなっています。

USB3.2のType-Aが左右にあるのが地味に嬉しいです。コスト優先だと基板の関係から左右どちらかに偏る傾向にありますが、このモデルは左右に散らしています。
Type-Cに関してはPD充電対応で、Display出力も対応です。念のため「エレコム製DST-C09BK」と「mreechan(Huawei)製ASIN:B07X659B4Z」で3枚モニターまで試しましたが、それぞれで安定したモニター出力を確認できました。ただ、Thunderbolt には非対応ですから、大容量データの高速転送はできません。
結論、大容量のデータ移動の必要がない方が在宅でモニターを増やして使うのに向いています。
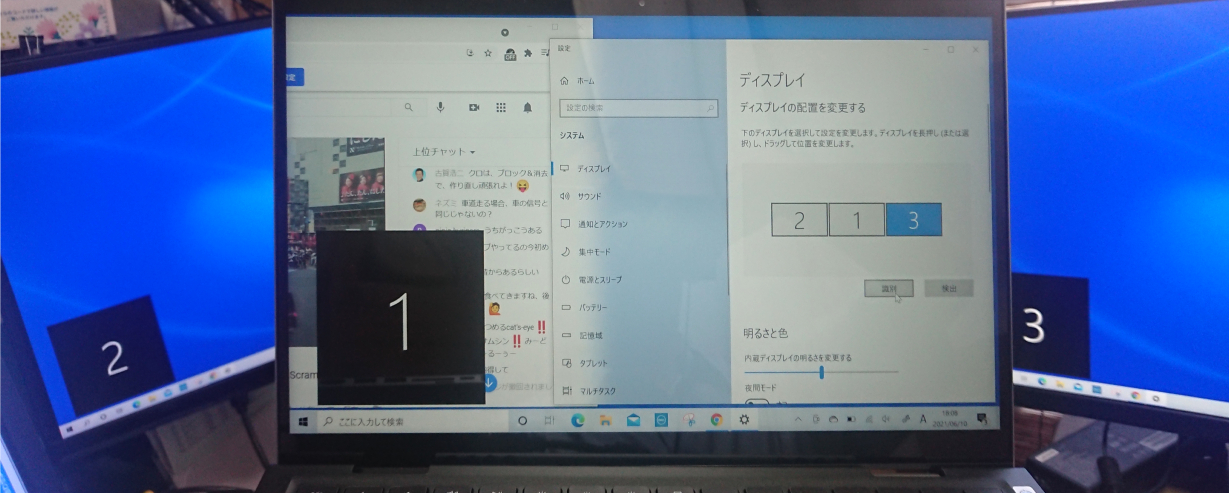
「Inspiron 14(7415)2 in 1」をType-Cアダプタ経由で三枚出力テスト
| HDMI + HDMI | HDMI & D-Sub15ピンmini | |
|---|---|---|
| エレコム製DST-C09BK | ||
| mreechan(Huawei)製 |
キーボードについて
基本的に兄弟機種の「Inspiron 14(7415)」と同様のキーボードをしています(同じ説明になります)。
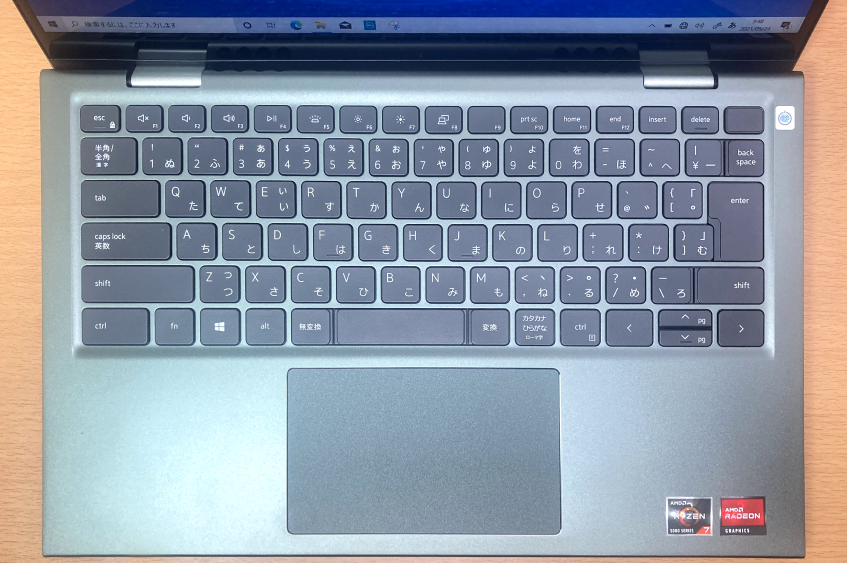
打鍵感は良いです。横のピッチが 19.05 mmと広めで、縦が18.05 mmと若干狭いですが気になるほどではありません。
今回の機種になってようやくEnterキーが日本語向けの逆「字の形状として横に広がりました。今までのDellのキーボードではここが細くてEnterキーを押しづらくてイラッっとすることが多くありました。今回から広めになって本当に良かったと思います。
以下、しばらく使っていて気になったところを挙げておきます。
①キーボード内右上に電源ボタンがある。
これはコスパ優先機としては仕方がない部分ですが、海外メーカー中心によくある造りです。慣れればどうということはありませんが、Shiftキー+ Deleteキーを同時押しで不要ファイルを完全削除しようとした時に、手元を見ないままだと電源ボタンを押しかねません。キーボード右上にDeleteキーがある仕様で慣れた人ほどここでつまづきます。気になる方は電源ボタンを押した時の設定を変更しておきましょう。
※タップかクリックで開けます。
②矢印キーが逆T字になっていない
ここもコスパ優先機にはよくある造りです。
矢印キーの左右が広めになっているので、手元を見ないままショートカットでカーソル移動や画面遷移を行う人は場所が分かりづらいです。もっとも、ここも値段相応という部分があり、この価格帯で手に入るキー配列としては避けられません。Lenovoなどでも同様の造りです。また、そうしたショートカット移動をしない人には欠点たりえませんので、ご自身のお使いに合わせてお選び下さい。
③マルチメディアキーボードが標準設定
海外メーカーを扱うことに慣れている人にとっては特筆する部分ではないのですが、日本メーカーに慣れている方がこのモデルを買うと最初に調べる部分だと思いますので記載しておきます。
日本語のカナ変換はF7キーですが、F7キーを押した際にはモニター輝度が上がっていきます。
これは「マルチメディアキーボード」と言い、海外メーカーの一部の機種に見られる設定です(Lenovoだとこの設定になっていないことがほとんど。HPはまちまち。Dellはがっちりマルチメディアキーボードで販売しています)。
キーボード上部にあるFNキーで行う特殊操作(音量やモニター輝度の調整など)が、FNキーとの組み合わせなしで反応します。そのためファンクション操作が多い人にとっては便利なのですが、日本語は全角入力にカナ変換があるので、日本人には不向きな設定なのです。
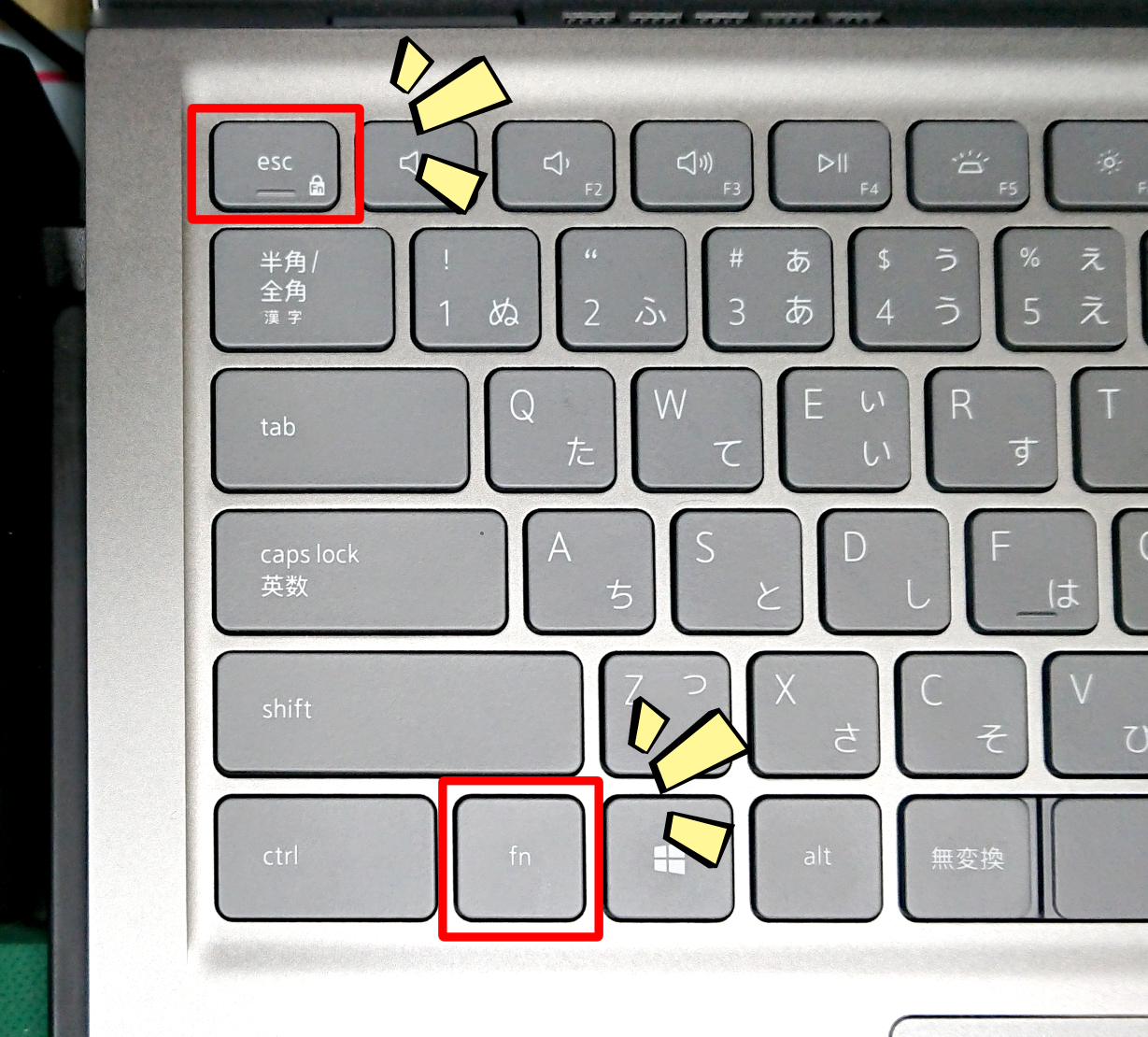
切替え方はこちらの公式ページに掲載されている通り簡単です。
BIOSから変更する方法もありますが、ESC + FN だけで気軽に切り替えられます。日本語入力しない時や、ネットコンテンツを楽しみたい時に切り替えると便利かもしれません。
ディスプレイ:非光沢のFHD液晶
液晶パネルは「CYHFW_140HCA」でしたが、これは「Inspiron 14(5415)」で使われているのと同じ型でした。
全ての兄弟機種がそうというわけではないと思いますが、Dellは基本的にはこの型式のパネルを14インチに多く採用しているようです。
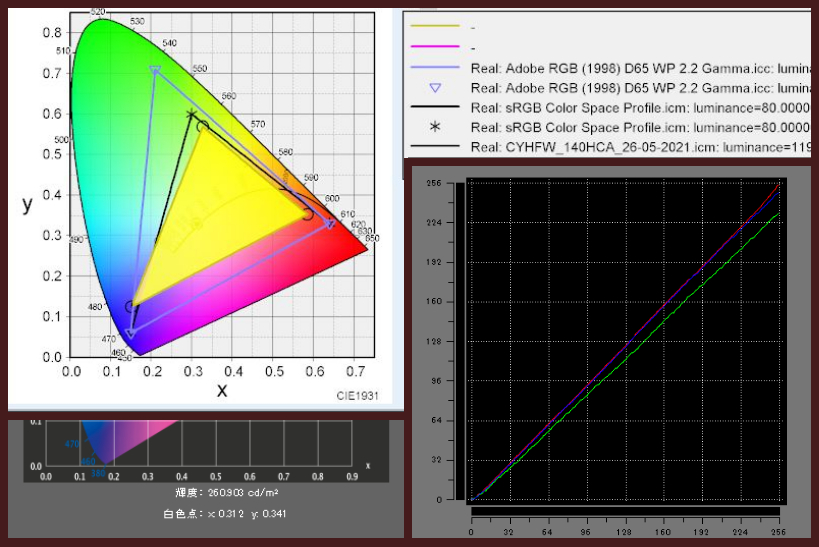
Dell Inspiron 14(7415)の液晶パネル「CYHFW_140HCA」:i1Display Proによる輝度測定、LUT表示、色度図
輝度は260cd/㎡と一般的な明るさで、色域はsRGBカバー率が67.2%。Adobeカバー率が50.5%。
おそらく「CYHFW_140HCA」共通の仕様ですが、やや緑色が強めに出ています。気になるほどではありませんし、広い色域ではないものの、この価格帯で手に入るノートPCとしては一般的です。どこまでこだわるかの話ですが、日常使いで不便に感じることはないと思います。
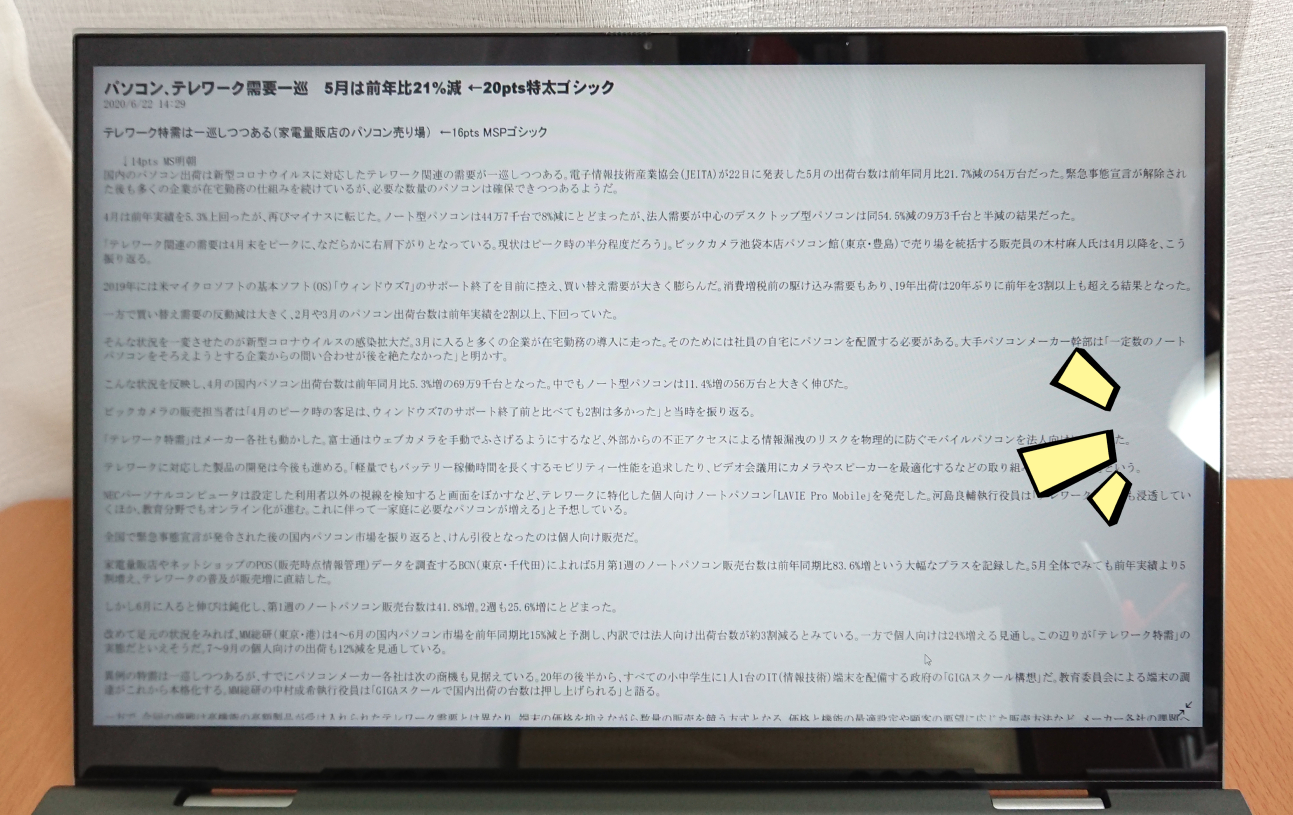
次にモニターの視野角の広さを確認します。
見て頂くと分かる通り、光沢液晶でライトが反射します。光沢感ある方が色映えするので綺麗なのですが好みは分かれます。反射光を考えれば、文字を追う作業にはあまり向いていません。光源の位置と機体本体の置き場所を考えてから使い始めましょう。

Dell Inspiron 14(7415)2in1の視野角の確認:文字
視野角自体は広いです。ただ、斜めからでは反射したものが写り込みやすくなります。

Dell Inspiron 14(7415)2in1の視野角の確認:画像
裏蓋を外す、メモリ交換など
「Inspiron 14(7415)2 in 1」は7本のビスと、内側から噛んでいる小さな爪により閉まっています。
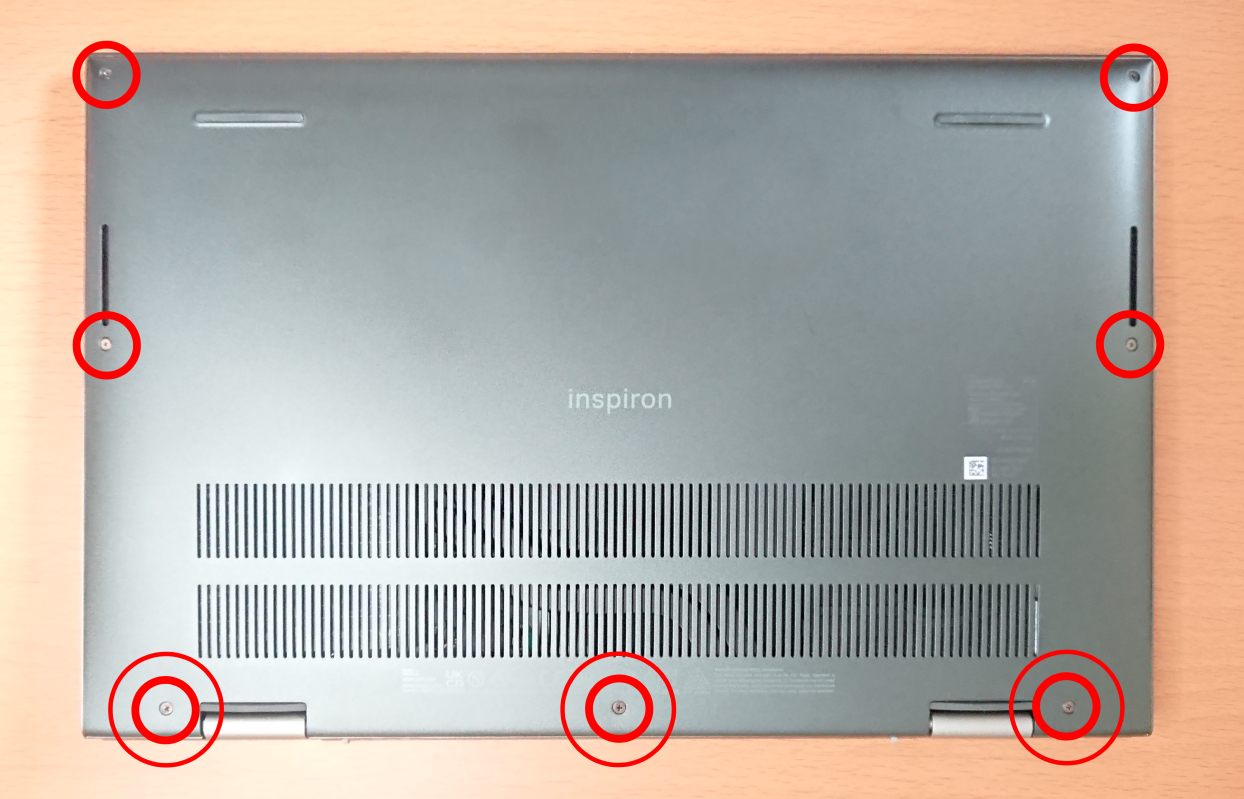
Dell「Inspiron 14(7415)2in1」の裏蓋ビス×7本の位置
このモデルはメモリ交換できますし、慣れた人ならストレージ交換も容易です。
裏蓋を外すのが少し面倒ですが「Inspiron 14(5415)」ほど難しくはありません。「Inspiron 14(5415)」は内側から噛んでいる細かい爪がそこそこ固くて数が多いですが、こちらの方が爪のフックが弱くて開けやすかったです。それでも小さい爪なので折れやすいで、お気をつけ下さい。
ヒンジ近くの三本のビス(上図◎の)は完全に裏蓋から取れずにくっついたままですから、緩めては蓋を浮かせ、内側からフックしている爪を徐々に外し、また緩める、を繰り返して外してゆきます。
この辺りで苦戦する方は、「Inspiron 14(7415)2 in 1」のサービスマニュアルをご覧下さい。ここには裏蓋の外し方からパーツ毎にバラす手順まで全てが書かれています。

「Inspiron 14(7415)2 in 1」のサービスマニュアルより

外すことさえできれば、あとは容易です。
搭載されていたメモリはMicron製の「MTA4ATF1G64HZ-3G2E2」でした。

「Inspiron 14(7415)2 in 1」の場合、メモリ増設の際にはRyzen 5構成の4GB×2から行う人が多いと思います。先にお伝えしておきますと、デュアルチャネル機構を生かした4GB×2であれば、8GB×1よりもよほど高パフォーマンスを得られますから、どこまで平行作業が多いかという話になります。メモリ泥棒のGoogle Chromeで無数のタブを出しっぱなしにして再起動せずにずっと使いうなら16GBもオススメですが、そうしたガチ使いがなければ4GB×2でも結構、良い動きをします。
いずれにしてもメモリ交換を考えるのであれば、デュアルチャネル対応のもので二枚揃えて交換するのがオススメです。デュアルチャネルは基本的に同じチャネル同士のメモリでないと効果がないのでパフォーマンスを重視するなら二枚とも揃えておいた方が良いです(もちろん例外はありますが、組み合わせを調べるのは難儀します。結果、同メーカーが安牌)。
アルパカのオススメとしてはこの辺りです。Crucialは安定しており値段も安く、加えて永久保証付き。型として適合するとは思いますが、動作確認までは取れていませんので、挑戦されるようであれば、自己責任でどうぞ。
ACアダプタについて

「Inspiron 14(7415)2 in 1」の純正ACアダプター「LA65NM190 LPS」
ACアダプタの長さは180 + 90 = 270cm。重さは302.5g。
定格電力は65Wとなっており、メガネケーブルは国内向けの125V用です。もっとも、アダプタ本体の内容を見る限り、各国の技適マークがびっしりと書き連ねてあるのは、さすが海外メーカー。電圧さえ問題なければ海をまたいで使えそうです。
純正のACアダプター「LA65NM190 LPS」の互換品がないか探しましたが、海外の型らしく、国内の販売サイトでは売っていませんでした。
汎用性の高いType-Cですから他社製でも問題なく使えると思います。以下、幾つか試したものを挙げておきます。基本的にはType-CのPD対応65Wであれば他社製でも問題なく使えました。また、それより低い電圧でも速度が遅くなるだけで充電はできていました。ただ、実用性を考えるなら、やはり元々の定格電力である65W用の「A65PD3G」あたりがオススメになります(使えるとは思いますが動作確認までは取れていません。自己責任でお願いします)。
「Inspiron 14(7415)2 in 1」の互換アダプタ |
|||
|---|---|---|---|
| 使用 | PD対応 電力 |
メーカー | 商品型番 |
| 〇 | 18W | cheero | CHE-324 |
| 〇 | 20W | AUKEY | PA-F3S-WT(White)、PA-F3S-BK(Black) |
| 〇 | 45W | Anker | PowerPort Atom III Slim (Four Ports) |
| 〇 | 65W | Dynabook | Type-CのDynabook共用ACアダプタ「PAACA048」 |
※ケーブル別売りの充電器は全て「Anker PowerLine III USB-C & USB-C 2.0 ケーブル (0.9m) 超高耐久 60W PD対応」を使用しました。
内部性能について

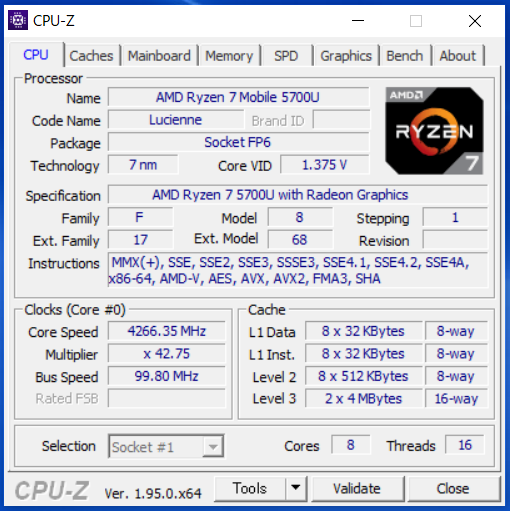
「Inspiron 14(7415)2 in 1」搭載Ryzen 5700U
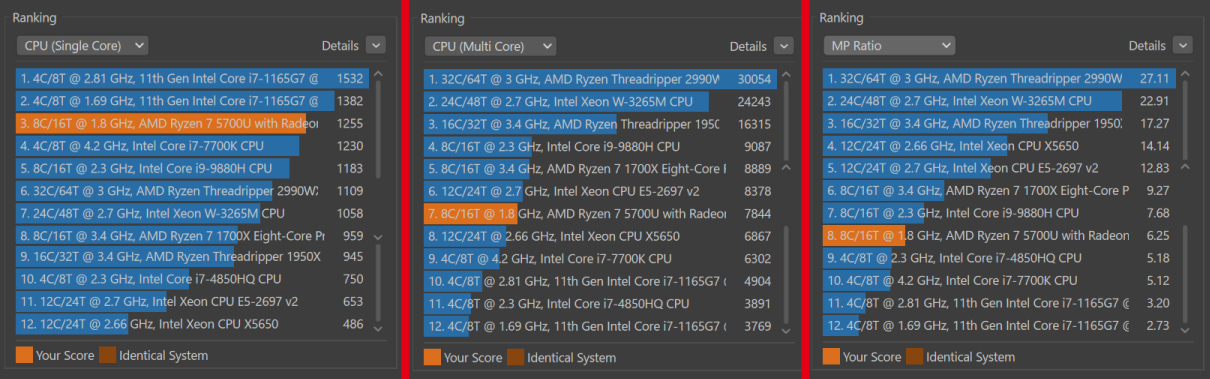
「Inspiron 14(7415)2 in 1」搭載Ryzen 5700U、メモリ16GB
※Cinebench R23にて計測したところ、Multiで7844、Singleで1255という結果でした。
Ryzen 7 5700Uの性能を調べて思ったこと
実用的な使いやすさを表す指標として、PCMark10の結果が以下の通りとなっています。
Ryzen 5 5500U と Ryzen 7 5700U のデュアルチャネルによるメモリの違い
「Inspiron 14(7415)2 in 1」のラインナップですと、Ryzen 5 は基本的にメモリ8GB(4×2)の構成です。兄弟機種の「Inspiron 14(5415)」では8GB(8×1)ですから、同じ8GBでも「Inspiron 14(7415)2 in 1」の方が良い動きをします。
デュアルチャネルで処理能力が上がるわけですが、メモリ速度がプロセッサーのボトルネックとなっているほどその差が大きく出ます。表にすると以下のようになります。緑枠で囲った三点マークの付いているところが、今回の「Inspiron 14(7415)2 in 1」で選べる性能です(「Inspiron 14(5415)」の計測結果も交じっていますが、同様の機体構成なので同様の数値として見ていただければと思います)。
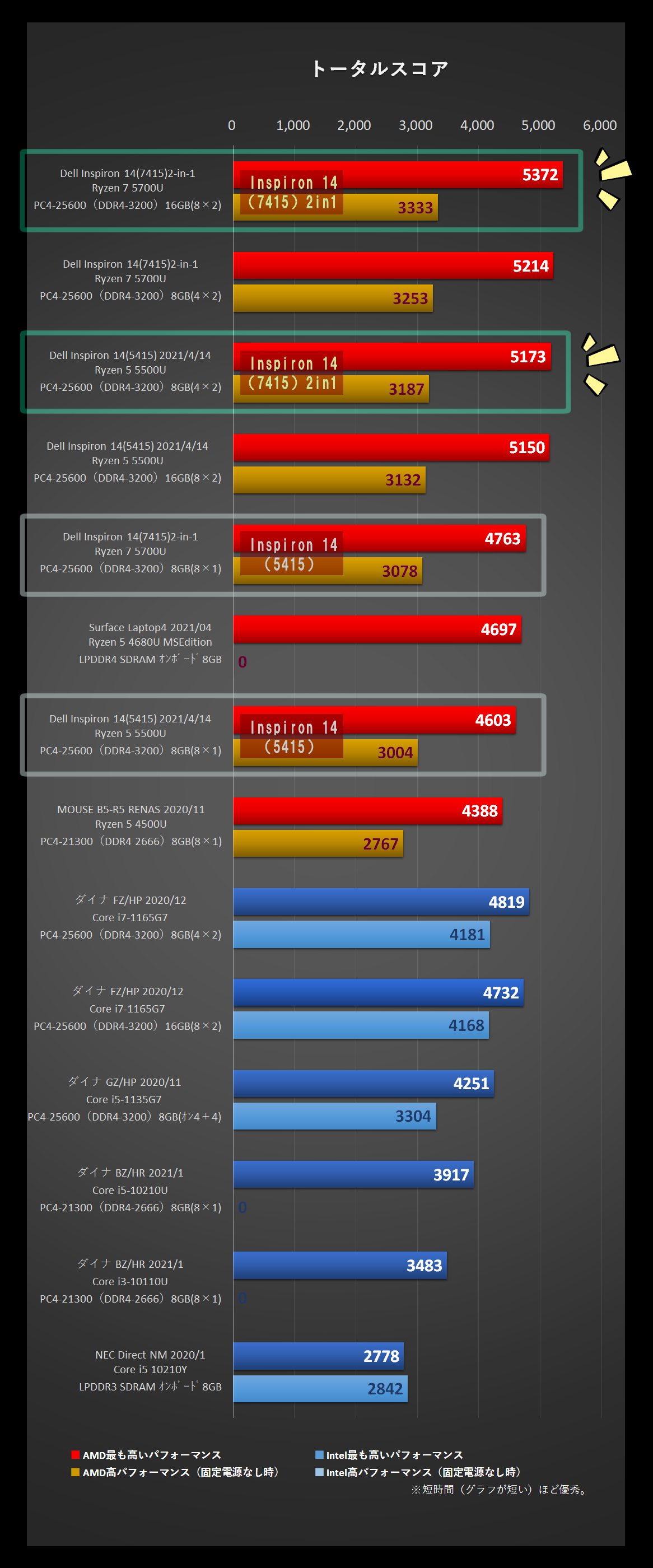
PCMark10のトータルスコア(AC電源あり時となし時の比較)
※PCMark10の最新情報はこちらにまとまっています。併せて見て頂けると分かりやすいと思います。
グラフにあるように Ryzen 7 5700U の8GB×1 より 4GB×2 の方が遥かに上なのは当然として、実は Ryzen 7 5700U の8GB×1 はRyzen 5 5700U の8GB(4×2)に劣ります。プロセッサーのポテンシャルが高くても発揮できなければ意味がないので、メモリ1枚挿しでのみ販売されている「Inspiron 14(5415)」はメモリ増設ありきで考えたい機種と言えます。
逆を言えば裏蓋を外すことなくそのままで高パフォーマンスを出す機体を望むのなら「Inspiron 14(7415)2 in 1」の方が向いています(またはタッチパネルが不要であればLenovoの「Ideapad Slim 550」が良いです。Slim 550 はメモリ交換できませんが、最初からデュアルの構成があります)。
Ryzen と Core 電力設定の違いについて
兄弟機種の「Inspiron 14(5415)」でもお伝えしましたが、Ryzenシリーズは電力供給がある場所ならその能力をいかんなく発揮しやすいものの、供給がなくなった状態ではIntelの同格より劣ります。
もちろん Intel Core でも i5 あたりですとまあまあ下がるのですが i7 だとあまり下がりません。
この電力設定の違いを意識しておかないと持ち運びメインの人が電力設定を落としてバッテリーを保たせながら稼働させつづけたら不便なことこと上ありません。
まず、最初に抑えておかなければならないことは、そうしたプロセッサーの特性であり、その上で自分の使い方に照らし合わせて選ぶのが良いと思います。
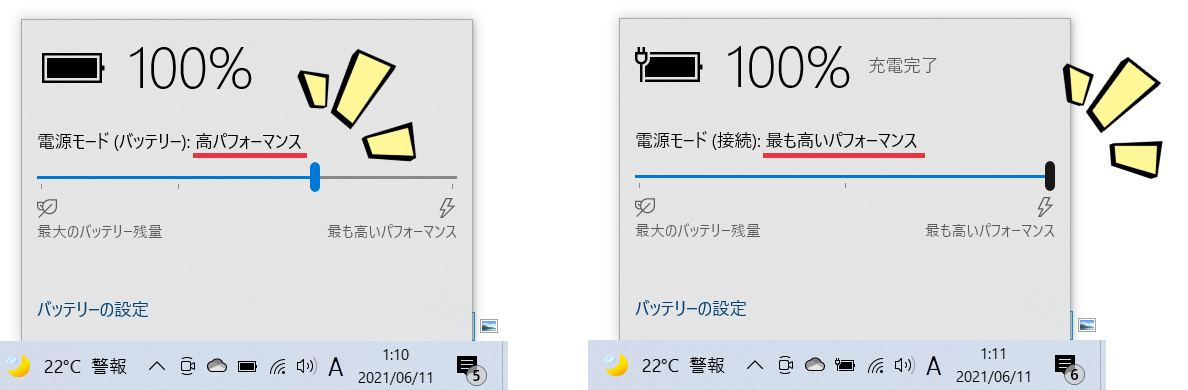
画面右下にある電力設定変更の図
Webブラウジングの能力(WEBXPRT3)について
プロセッサーの得意不得意や癖のようなものは、電力が細れば細るほど良く出ます。追いつめられるとボロが出るのは人間だけではないようです。
PCMark10 でのWEBブラウジングスコアでは、AC電源のない状態ではIntelより劣っていたことは以前から気づいていましたが、 WEBXPRT3ではその部分を特によく表しています。
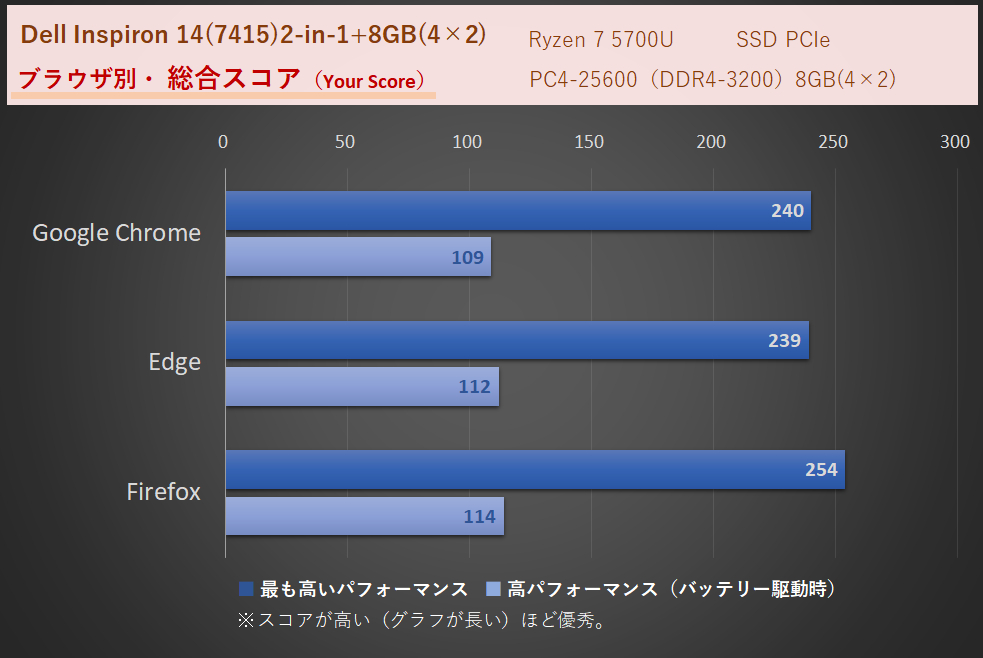
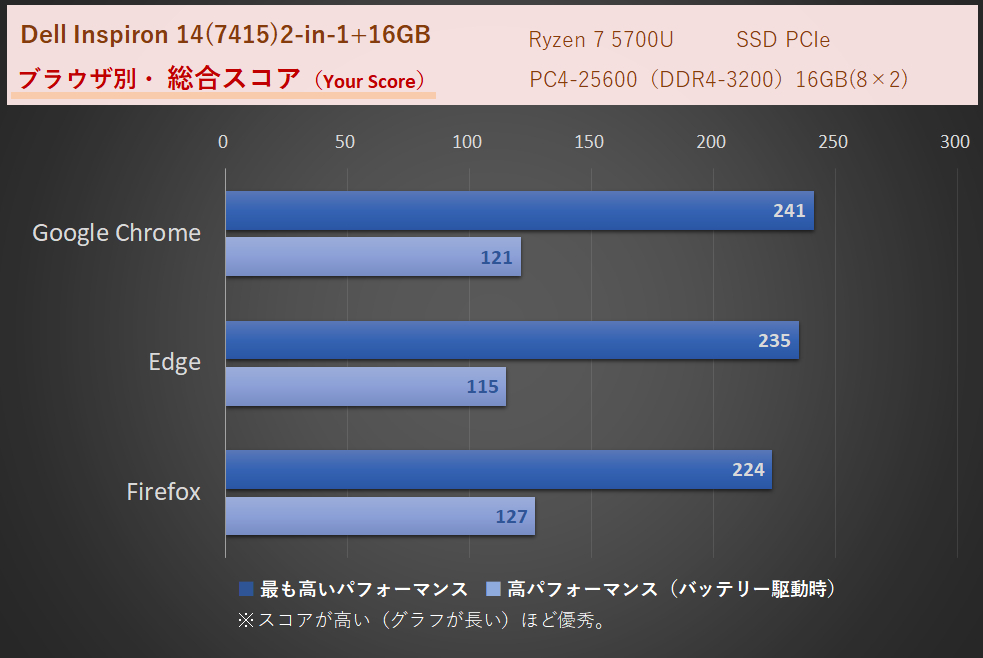
「Inspiron 14(7415)2 in 1」で最初から選べる二種類の構成が上図の通りになります。
やはり電力設定によりネットの速度は極端に下ります。これは体感的にも操作していて感じるところで、使えるのはもちろん使えますが大量のタブ分けしたブラウザを外出先で使おうなどとしたら止まるのは目に見えています。
面白いのはRyzen 7 5700U と Ryzen 5 5500U では得意なブラウザが変わることです。Ryzen 7 5700UではFirefoxが最も得意ですが、Ryzen 5 5500UではGoogle Chromeが得意です。メモリによる特性などではないようです。
全データはこちらの記事にてまとめてありますので、より詳細に知りたい方はご覧下さい。
「Inspiron 14(7415)」搭載Ryzen 7 5700Uの高負荷パフォーマンス推移、「7秒の壁」と「2分の壁」
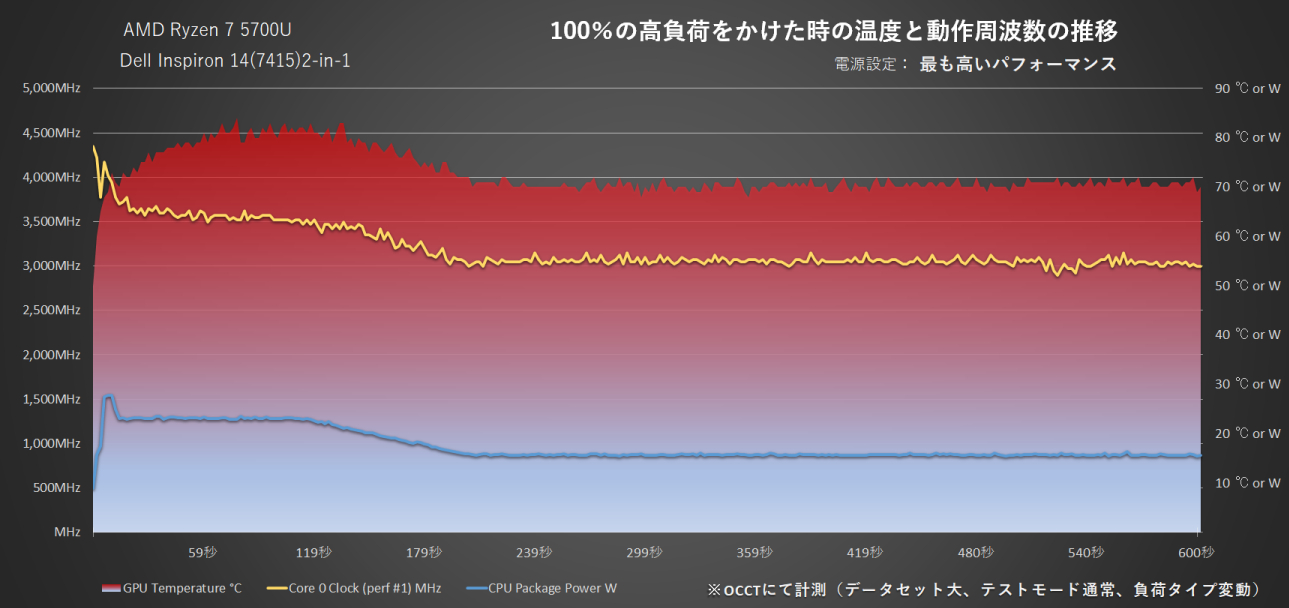
「Inspiron 14(7415)」Ryzen 7 5700U にOCCTで負荷100%をかけた時の推移(最も高いパフォーマンス時)
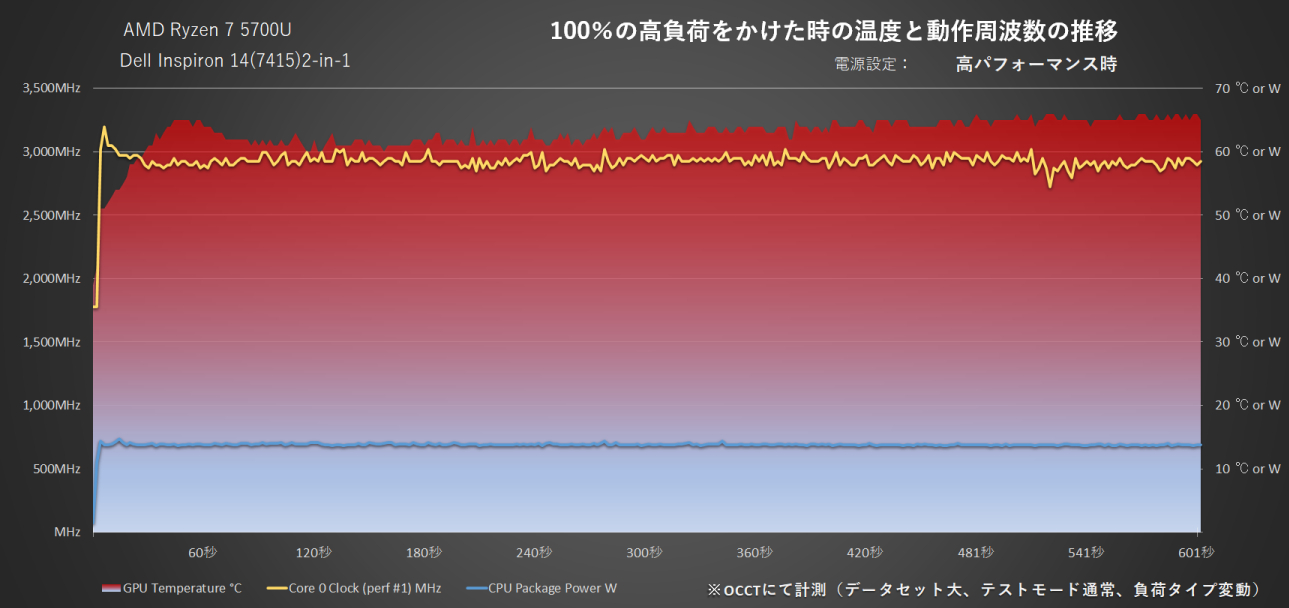
「Inspiron 14(7415)」Ryzen 7 5700U にOCCTで負荷100%をかけた時の推移(高パフォーマンス:バッテリー駆動時)
ACアダプタに接続して最も高いパフォーマンス設定時には、最初に4300Mhzを超えます。最初がピークとなり、7秒後までは3700Mhzを維持。それ以降はこの周波数帯を維持できません。
電力量も7秒後が最大で、その後は2分間の25Wを維持しますが、電力量を維持している割には周波数は徐々に下がり続け、反比例して熱量がこんもりと溜まっていきます。80度を超えることが数回あった後に耐えきれないと判断したのか、そのままピークアウト。
バッテリー駆動時に高パフォーマンスにした場合は3400MHzに達することはありませんが、やはり7秒間という最初の高稼働時間は変わりません。特にRyzen 7の場合は「7秒の壁」と「2分の壁」の両方を意識しておくと、外出先でのお使いで便利だと思います。
効率的に使いたい方はこの7秒以内の短時間作業とし、それ以降は2分以内での高い処理の間に。それを超えるようなら動きは悪くなり、熱が抜けるまでは巡航速度以上は出なくなりますので、軽い作業に留めるか休ませた方が良いわけですね。この三段階の時間軸で使い方を変えると効果的です。
ストレージ速度(CrystalDiskMark)
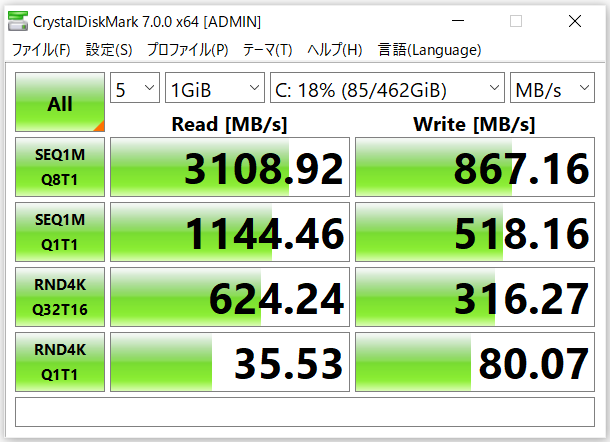
「Inspiron 14(7415)2 in 1」のストレージ速度
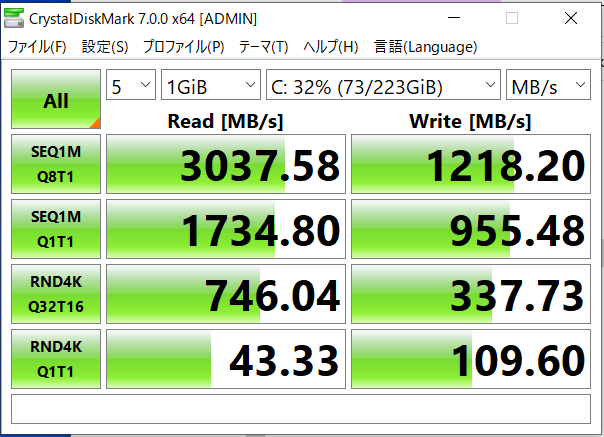
「Inspiron 14(5415)」のストレージ速度
書き込み読み込み共に十分な速度があります。
僅差ではありますが、「Inspiron 14(7415)」の方が若干、良い数値になっています。もっとも、この程度の差なら体感的にはほとんど違いは感じられません。
「Inspiron 14(7415)2 in 1」シリーズ、ラインナップ一覧
Dellのパソコンを買う場合、各購入ページの入り口にあるクーポンコードをコピペして注文画面右上の適用欄に張り付け、クーポンを適用をクリックしましょう。これだけで大幅なお値引きが適用されます(割引率は時期により変動します)。
入り口でクーポンコードをコピペし忘れた方はこちらにて最新クーポン情報が掲載されています。または、下図のようにクーポン適用欄のある注文画面左下にある赤い矢印部分にもありますので、こちらからコピペをどうぞ。
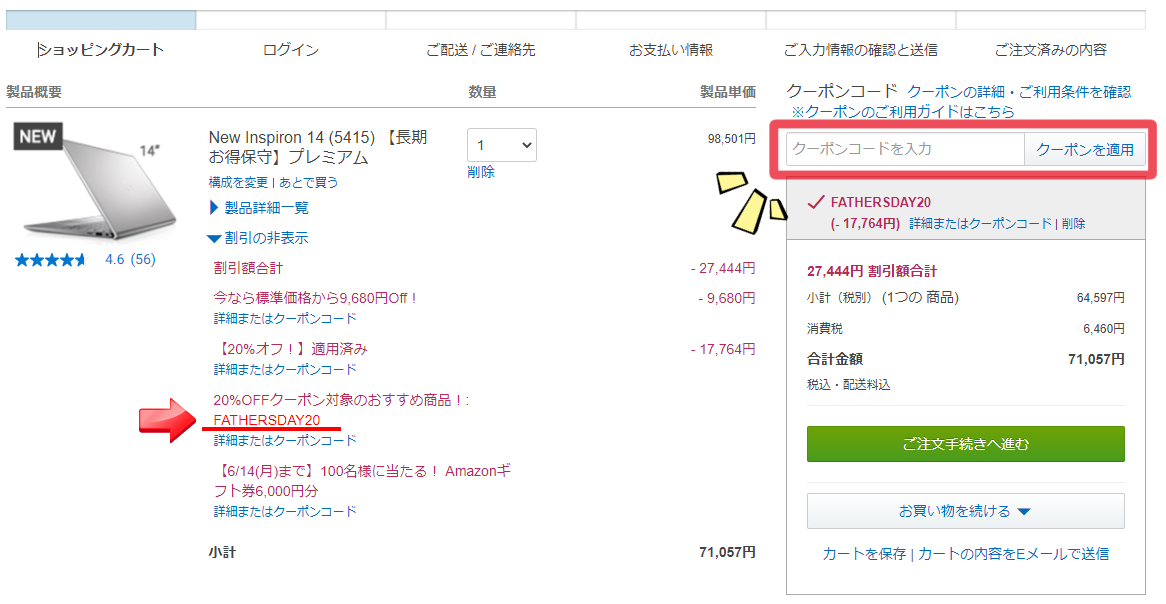
クーポンコードの適用欄
また「プレミアムサポート(プラス)」や保証についてなど、Dell製品を選ぶ際に迷いやすい部分はこちらの記事を読むと分かりやすいと思います。
Inspiron 14(7415)2 in 1、Ryzen 5 5500U搭載
Ryzen 5 5500U搭載モデル |
||
|---|---|---|
| カラー | ■ペブルグリーン | |
| 初期OS | Windows 11 Home (一部、Pro選択モデルあり) |
|
| プロセッサー | Ryzen 5 5500U 2.1/4.0GHz<6C12T> PCMark10 ACあり最高:5,173 バッテリー駆動時、高:3,187 |
|
| ※上記の数値は全てメモリ8GB(4×2)のInspiron 5415で計測。 |
||
| グラフィック | APU内蔵(AMD Radeon Graphics) | |
| メモリ | 8GB(4×2) / 最大予想32GB PC4-25600(DDR4-3200) |
|
| ストレージ | 512GB (M.2 2280, PCIe-NVMe) |
|
| ディスプレイ | 14.0型 FHD 液晶 (1,920×1,080ドット) LEDバックライト 光沢液晶 タッチパネル WVA |
|
| キーボード | 日本語 バックライトキーボード | |
| セキュリティ | 指紋認証 | |
| 無線通信 |
Wi-Fi 6 AX200 2×2 (Gig+) + Bluetooth 5
|
|
| 質量 | 約 1.56kg | |
| バッテリー | Youtube再生実働時間 約10時間15分 | |
| リリース | 2021/4/14 | |
※バッテリーは「Youtube再生実働時間」にて表示していますが、構成内容により差異が出ます。アルパカが確認した範囲での大まかな目安とお考え下さい(輝度50%、音量40%、夜間モードオフ
※このシリーズには光学ドライブと有線LANが搭載していませんので、項目を割愛しています。
※カスタム選択項目は割愛しています。Dellの場合、カスタマイズすればするほどコスパが悪くなると思った方が良く、カスタマイズしないと手に入らない内容でない限りは、上記の初期構成のまま買うのがオススメになります。
| 価格 | キャンペーン名 | プロセッサー | メモリ | ストレージ | Office | 無線 | カラー | 発注コード |
|---|---|---|---|---|---|---|---|---|
| 109,336円 | プレミアム(大容量SSD・Office付) |
Ryzen 5 5500U | 8GB(4×2) | 512GB(PCIe) | Personal | Wifi 6 | ペブル グリーン | cai2100spwaa08oo3ojp |
| 87,295円 | 【即納】プレミアム(大容量SSD・アクティブペン付) | Ryzen 5 5500U | 8GB(4×2) | 512GB(PCIe) | なし | Wifi 6 | ペブル グリーン | smi2100hlwaa08on3ojp |
| 94,376円 | プレミアム(大容量SSD搭載) | Ryzen 5 5500U | 8GB(4×2) | 512GB(PCIe) | なし | Wifi 6 | ペブル グリーン | cai2100spwaa08on3ojp |
| 102,945円 | プレミアム(Office付) | Ryzen 5 5500U | 8GB(4×2) | 256GB(PCIe) | Personal | Wifi 6 | ペブル グリーン | cai1102spwaa08oo3ojp |
| 87,985円 | プレミアム | Ryzen 5 5500U | 8GB(4×2) | 256GB(PCIe) | なし | Wifi 6 | ペブル グリーン | cai1102spwaa08on3ojp |
| 完売しました(リンク先は後継機種になります) | ||||||||
※価格は全て税込表記です。
※2024年5月8日現在での価格にて表示しています。
ペン付きモデルとそうでないのが並んでいるので、お間違えないようお気をつけ下さい。
その上でコスパ良く考えるならこの辺りのラインナップです。
固定電源のある場所でしか使わないと割り切るならRyzen 5でも十分なパフォーマンスはありますので、調べものやOfficeワーク、SNSや様々な平行作業をしても活躍してくれます。特にメモリが8GBとはいえ、パフォーマンスを引き出しやすいデュアルチャネル対応の4×2ですから、裏蓋外すのが面倒な方、苦手な方でも、そのままお使い頂いても良い動きになるでしょう。
デジ絵を描いたりクリエイティブワークでペンがなくとも、指でも反応しますから、ある程度の表現力はあります。また、最近は表現より操作性の意味でタッチパネルが欲しい人も多くなってきましたので、そういう人にもオススメです。
Inspiron 14(7415)2 in 1、Ryzen 7 5700U搭載
Ryzen 7 5700U搭載モデル |
||
|---|---|---|
| カラー | ■ペブルグリーン | |
| 初期OS | Windows 10 Home | |
| プロセッサー | Ryzen 7 5700U 1.8/4.3GHz<8C16T> PCMark10 ACあり最高:5,372 バッテリー駆動時、高:3,333 |
|
| グラフィック | APU内蔵(AMD Radeon Graphics) | |
| メモリ | 16GB(8×2) / 最大予想32GB PC4-25600(DDR4-3200) |
|
| ストレージ | 512GB (M.2 2280, PCIe-NVMe) |
|
| ディスプレイ | 14.0型 FHD 液晶 (1,920×1,080ドット) LEDバックライト 光沢液晶 タッチパネル WVA |
|
| キーボード | 日本語 バックライトキーボード | |
| セキュリティ | 指紋認証 | |
| 無線通信 |
Wi-Fi 6 AX200 2×2 (Gig+) + Bluetooth 5
|
|
| 質量 | 約 1.56kg | |
| バッテリー | Youtube再生実働時間 約13時間17分13秒 | |
| リリース | 2021/4/14 | |
※バッテリーは「Youtube再生実働時間」にて表示していますが、構成内容により差異が出ます。アルパカが確認した範囲での大まかな目安とお考え下さい(輝度50%、音量40%、夜間モードオフ
| 価格 | キャンペーン名 | プロセッサー | メモリ | ストレージ | Office | 無線 | カラー | 発注コード |
|---|---|---|---|---|---|---|---|---|
| 120,414円 | 【即納】プラチナ(大容量メモリー&SSD搭載・アクティブペン付) | Ryzen 7 5700U | 16GB(8×2) | 512GB(PCIe) | なし | Wifi 6 | ペブル グリーン | smi2101hlwaa08on3ojp |
| 完売しました(リンク先は後継機種になります) | ||||||||
※価格は全て税込表記です。
※2024年5月8日現在での価格にて表示しています。
こちらは Ryzen 7 搭載機になりますが、ペンの有り無しをまとめて並べています。
こちらの方がバッテリー駆動時間が少し長めです。バッテリー容量は同じ54Whだったのですが、おそらくプロセッサーの電力消費が高パフォーマンス時に高効率だったのだと思います。
記事アップ時点では、この性能で10万円そこそこから買えます。時期にもよると思いますが、ペンのありなしで差額がほとんどない組み合わせもあります。欲しい構成がありましたら、必ず近しいラインナップも見た方が良いです。僅か1000~2000円差でペン付きセットもありますので、そうしたお得な部分を見逃さないようご注意下さい。
「Inspiron 14(7415)2 in 1」シリーズのまとめ
重さ、光沢液晶、プロセッサーの特性、という三つの要素から持ち運びには適しません。ただ、たまに動かすことがある、という程度ならオススメできます。特に宅内、事務所内までの範囲での移動がある方にお考え頂きたいシリーズです。
また、兄弟機種の「Inspiron 14(5415)」がメモリ1枚挿しの8GB構成しかないのに比べて、こちらは全て2枚挿しのデュアルチャネル構成であること。裏蓋を外すのが苦手だったり、面倒な方は「Inspiron 14(7415)2 in 1」を選んでおきつつ、そのまま使うのも良い選択肢です。
また、この記事を加筆訂正している2022年の事情ですが、円安相場では部品コストが割高になるためか、安価モデルはWifi 5までに抑えられることが多いです
こちらの「Inspiron 14(7415)2 in 1」では、1月時点では全てWifi 6となっているのも良い点です。
あまり目立たない地味なシリーズですが、抑えるところを押さえた良機だと思います。


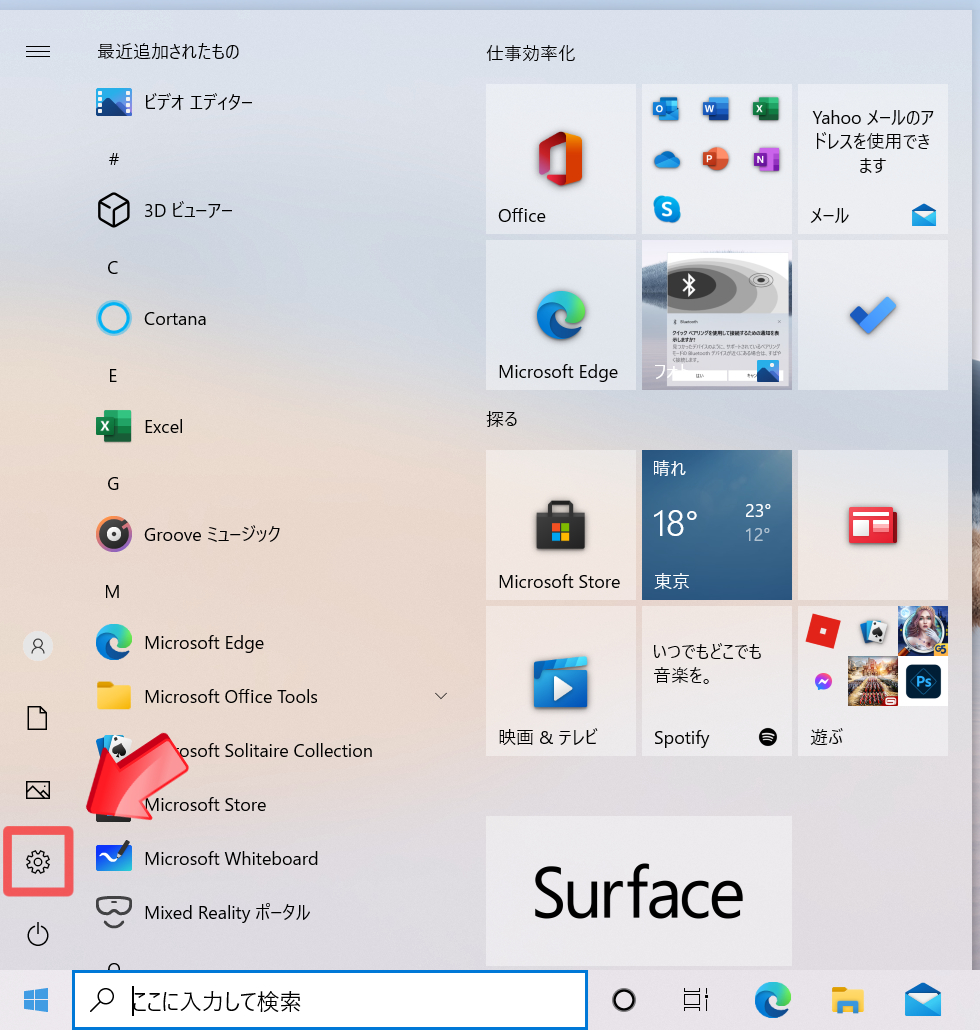
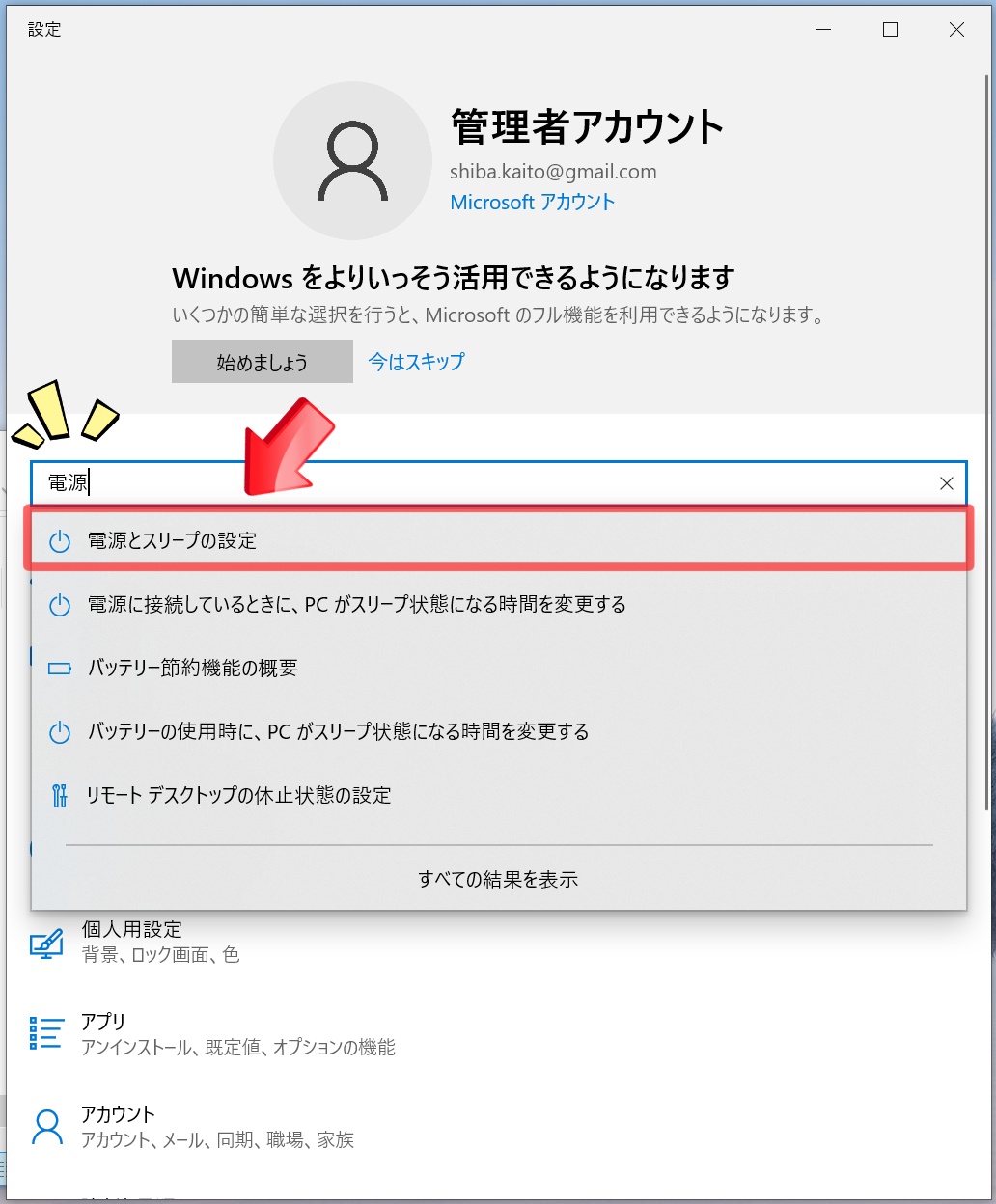
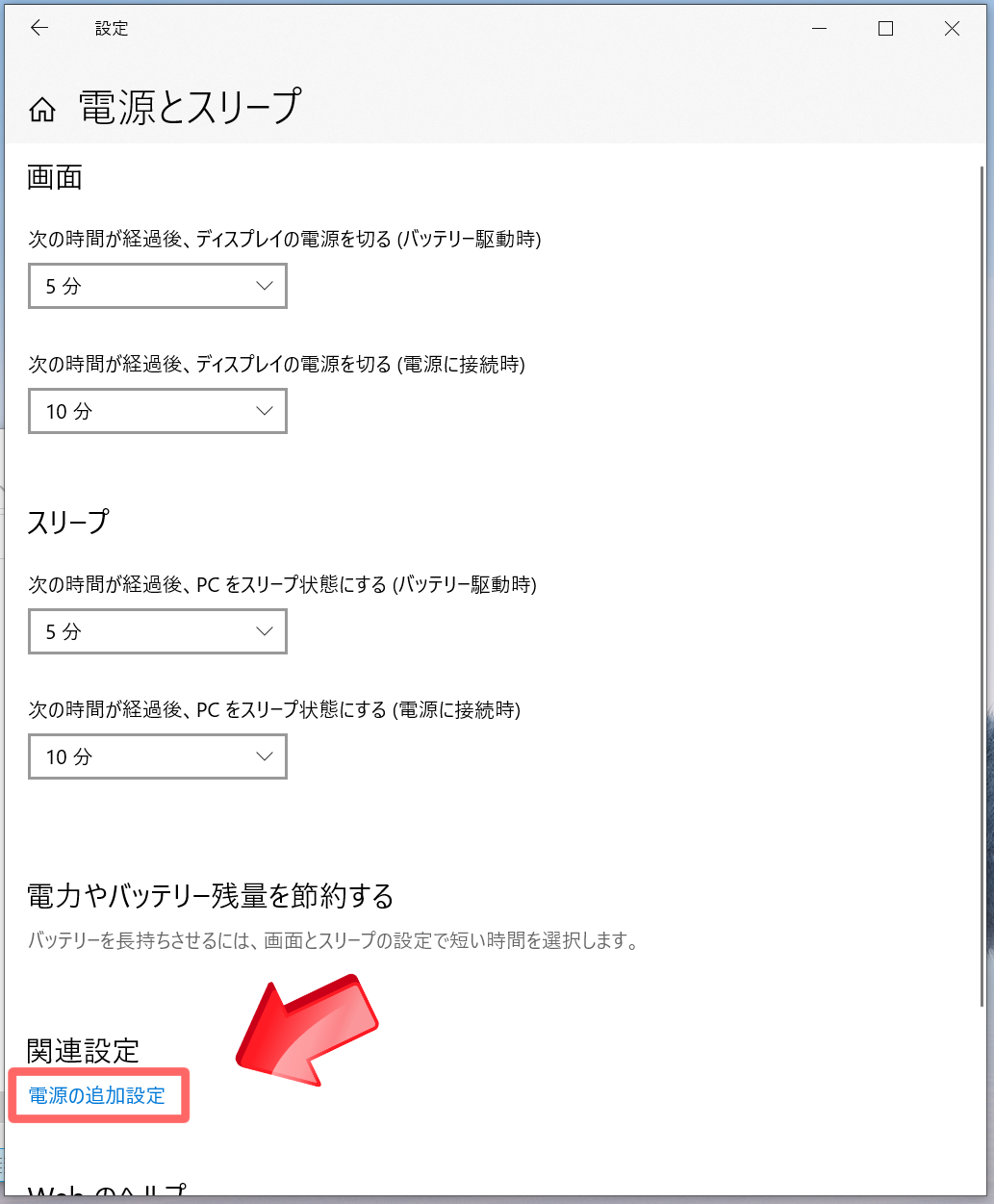
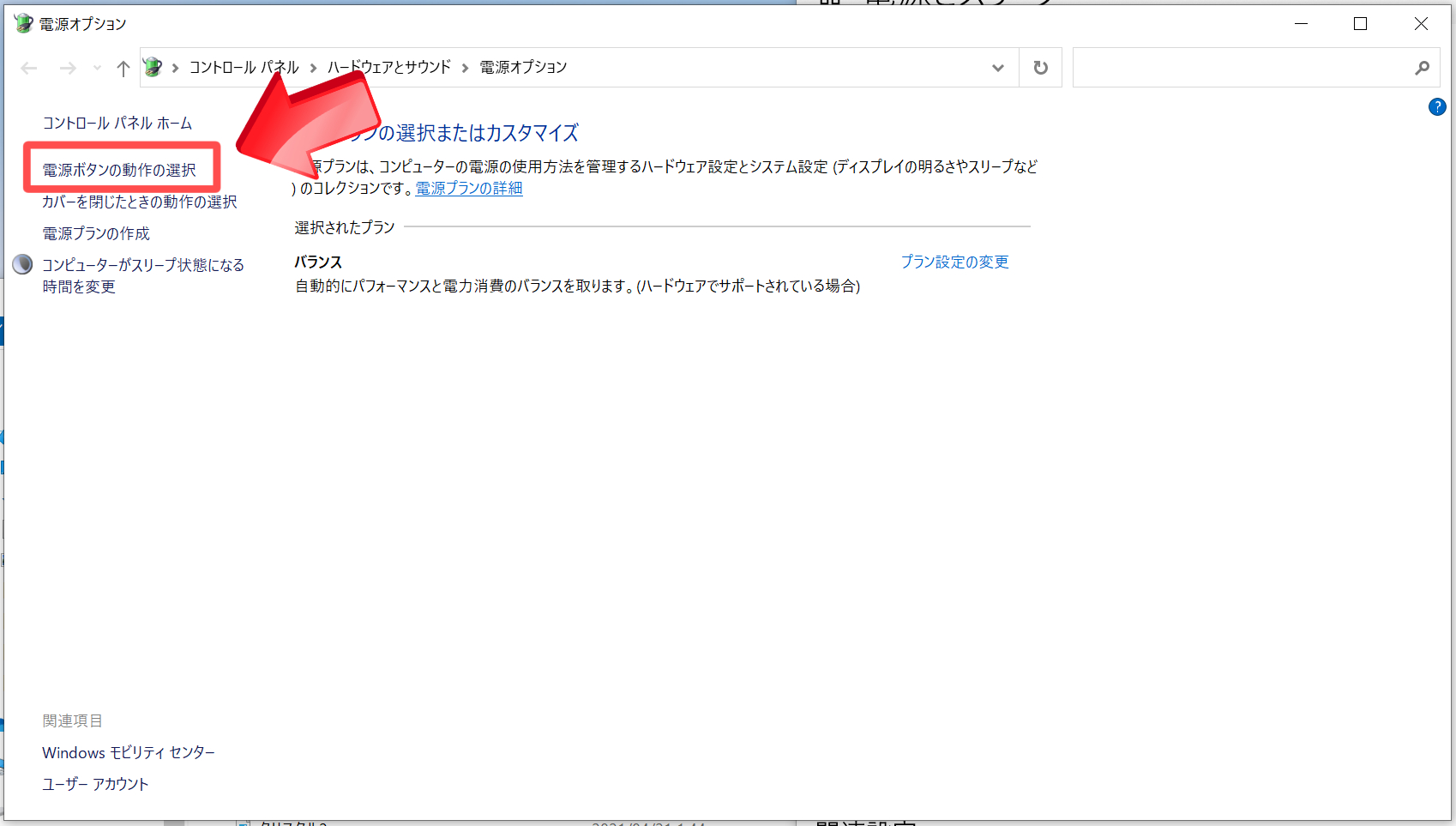
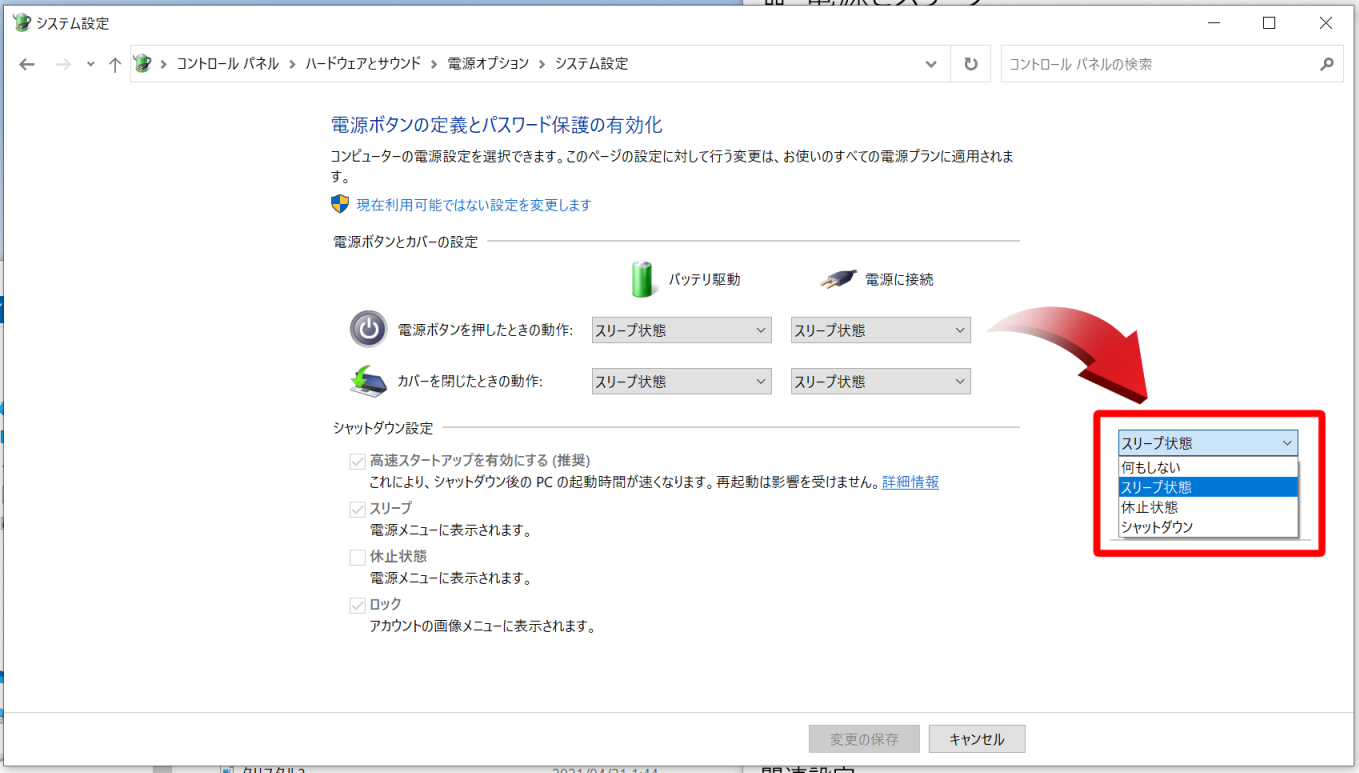





コメント