『XPS 14(9440)』は品質とデザインを重視した14インチのハイエンドモバイルPCです。
3:2比率の広めに使えるディスプレイでは、タッチ付きQHD+の高解像度有機EL(OLED)を選択可能です。プロセッサーにはCoreUltraのHプロセッサー(シリーズ1)を。グラフィックボードでは RTX4050 も選べますし、メモリも64GBまでと、強める方へ選べる範囲が広いです。
重さが1.7kgとやや重ためですが、グラフィックボードを選択できることや120Hz液晶を搭載していることを考えれば、許容できる人は多いと思います。
※「プレミアムサポート(プラス)」や保証についてなど、Dell製品を選ぶ際に迷いやすい部分はこちらの記事を読むと分かりやすいです。
| 『XPS 14(9440)』で選べる性能 | |
|---|---|
| OS | Windows 11(Arm版OS) Home or Pro、英語OS選択可 |
| プロセッサー | Core Ultra 7 プロセッサー155H |
| グラフィック | プロセッサー内蔵(Intel Arc graphics) |
| メモリ | 16、32、64 GB(LPDDR5X) |
| ストレージ | 512、1TB、2TB、4TB(M.2 PCIe NVMe SSD) |
| ディスプレイ | ・13.4インチ, タッチ, 3.2K 3000×2000, 120Hz, OLED, 反射防止, 400nit ・14.5インチ, 非タッチ, FHD+ 1920×1200, 120Hz, 非光沢, 500nit |
| キーボード | 日本語、英語 |
| カラー | プラチナシルバー、グラファイト |
| 価格 | 269,000円 ~ 487,100円 |
※価格は時期によって変動します。上記は記事アップ時点での価格帯です。
『XPS 14(9440)』の特長
位置付けと特長
・上位機種の XPS シリーズ14 インチ(3:2比)シリーズ
・完全なフラットキーボードを採用、デザイン秀逸
上位機種の XPS シリーズ14 インチ(3:2比)シリーズ
Dellといえば高コスパで良く売れる Inspiron シリーズが有名ですが、それらに対する上位機種の XPS シリーズです。
お値段は高めですが、それだけ完成度が高く、アルミ削り出しの質感の良いボディや狭額縁ベゼルを備えています。
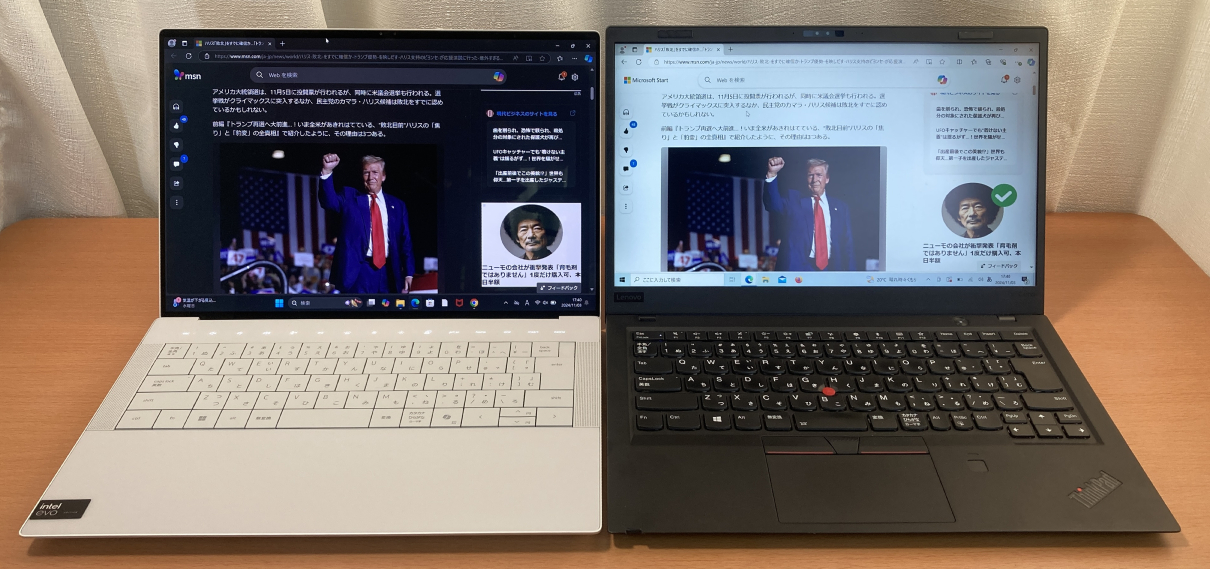
(左)XPS 14(9440)の3:2比率、(右)他社製の16:9比率
また、ディススプレイも3:2と縦に広くなっており、Web検索から資料の作成まで縦スクロール中心の使い方は総じて使いやすいです。高解像度(3000×2000)の有機ELディスプレイ(OLED)も選べますから、お値段高くともデザイン含めてパーフェクトモデルが欲しい方に良いと思います。
※詳しくはディスプレイについて、の項目をご覧ください。
完全なフラットキーボードを採用、デザイン秀逸

凹凸を一切なくしたフラットキーボード。極細ベゼルを搭載したディスプレイ。アルミ削り出しの質感の良いボディは、広く色んな方に気に入られています。
実用的な機能美とは違いますが、今時は全て無線Wifiを使ってデータを共有できるので、インターフェイス(接続口)の少なさを気にしない人は多くなってきたようです。
相応のお値段にはなりますが、それだけの品質を備えたシリーズです。
※詳しくは外観について、の項目をご覧ください。
外観について
『XPS 14(9440)』では、プラチナシルバー と グラファイトの二色が用意されてます。
今回はプラチナシルバーをご紹介します。
デザイン的な特徴
『XPS 14(9440)』 のデザイン
『XPS 14(9440)』は完全なフラットキーボードにしていることもあり、従来のようなパソコンらしさのないモダンなデザインです。
インターフェイス(接続口)の少なさを補うType-C 拡張用のアダプターが付属しています。
拡張アダプターの重さは23g程度です。本体重量は実測で1.783kgでした。
公称値では(最小):1.69 kg ~(最大):1.80 kgとなっていましたので、グラボ搭載機を選ぶかどうかでかなり変わってくると思います。今回はグラボありの方です。
持ち運びはできる範囲ですが、それなりにずっしり感はあります。基本的には室内や同じ事務所内での移動用に。外出時には背負うタイプのOAバックか車両での移動が良いと思います。

大きさはこのように。14インチといっても実際には14.5インチですから、ベゼルが細くとも筐体は大き目です。
左右から見るとこのように。
180度開くことはなく、一般的に使われるこの角度までです。
ヒンジの内側まですっきりした造りでデザインにこだわっているのが分かります。


天板にはいつものDellのロゴマークが鈍く光ります。
背面の左右にはスピーカーホールが長く開いています。スピーカーグリルはキーボード左右にありましたが、机の底面にも響かせることで深い音を出します。幾つかの音源を試しましたが、実際に低音から高い音まで綺麗に聞こえました。ノートパソコンの中ではかなり良い方だと思います。
基本的に余計な装飾がないため、側面もスッキリしています。
こちらは同日の同時刻に同じライティングの中での比較です。やはり92万画素カメラと比較すると綺麗さが一目瞭然ですが、荒さだけでなく、色合いも明るくて綺麗に写せるのが分かります。 『XPS 14(9440)』の接続口はType-C(Thunderbolt 4)が左右に分かれて3つあります。左右にあるのが使いやすくで良いのですが、他には micro SD カードリーダーとイヤホン、ヘッドフォンジャックくらいですから、インターフェイス(接続口)の少なさで抵抗のある方は少なくないと思います。 そのケアとしてType-C アダプターが同梱していますので、必要そうな方はこれと一緒に持ち歩くのが良いと思います。小型で携帯にはかさばりません。 ACアダプタは定格電力100Wとなっており、小型の割にはハイパワーです。 PD対応のType-C充電器では、30W以上で充電できてはいたのですが、電力不足のポップアップが出ていたので、やはり100WのPD対応アダプターを用意した方が良いと思います。 ※ケーブルは100Wのみ「UGREEN USB Type CケーブルPD対応100W/5A(1m, ブラック)」を使い、他は全て「Anker PowerLine III USB-C & USB-C 2.0 ケーブル (0.9m) 超高耐久 60W PD対応」を使用しました。 以下、単ポートで65WのPD給電に対応しているType-C充電器の代表例です。コンパクトで119gで済み、Type-Aの充電口もあるので多用途に使えて便利です。 バッテリー容量は69.5Whです。 Youtubeの連続再生時間は、残量20%になるまでが3時間45分で、以後はデフォルト設定の節約モードに入りましたので、動きは極端に悪くなります。そのままで稼働させると、最終4時間25分まで稼働し続けましたが、実利用として使いやすい時間を考えるなら約4時間までが現実的なところです(当記事の性能表についてもそのように表記しています)。 ※外出先ではバッテリーを優先してやや落として使うなら200cdあたりまでが使いやすい範囲だと考え、輝度200cdにして電力設定をバランスにて計測としています。Officeワークでの軽い使い方に終始するようであれば、もっと時間数は伸びます。 ※輝度50%、Lenovo Vantage の電源設定をインテリジェント・クーリングにした上で電力設定(Windows11のバランス)にて、ライブ映像を流し続けた時のバッテリーの持続時間になります。 充電速度も調べていたのですが、途中、Windowsの更新が入ってしまい、正確に計測ができませんでした。途中までの充電具合からすると、おおよそ30分で35%程度だったので、一般的な充電速度だと思います。 キーピッチは横:19mm、縦:18mm、キーストロークは約1.1mmと浅めですが、浅いわりには打鍵感の感触は良かったです。 特徴的なのがこのフラットなタイル形式のようなキーボードですが、アイソレーションされてないシームレスで滑らかなキーボードが独特です。凹凸がない分、すっきりしたデザインでオシャレ感があります。 今回はこの特殊なキーボードのため、採点は控えます。従来の採点方法で読み取れるものではないと思います。 タイル形式のフラットキーボードは思っていたほど使いづらさがなく、最初に少し慣れは必要でしたが使い心地は良かったです。この辺りは人によって好みが分かれると思いますが、基本的にデザイン性を重視する人向けのモデルなので、普通に使えればいい、という人には問題にならないと思います。 キー配列は従来のDell他機種と同じで、そうした意味での難点を言えばEnterキーの真上、右上端に電源ボタン(何も書いてないので、最初は電源ボタンと分かりませんでした)があるのが残念なポイントではあります。 また、ガラス製タッチパッドを採用しており、指触りがとても良いです。押し込んだ時のクリック感も小気味良く上品な感覚です。 Altキーと無変換キーの境目。カタカナひらがな変換キーとCopilotキーの境目。この間が全てタッチパッドになっています。 パッドの境目が表示されていないため、視覚的、感触的に分からず、気づけば指がパッドエリア外に出てしまってポインターが動かなくなることがありました。使い慣れれば手を置いた位置から体感的に把握できると思います。ただ、そうなるまでには少し慣れが必要です。 あとFN キー列にはキーが配置されておらず、パッドと同様に段差がないため、目視で確認することになります。FN キーを押下した状態では以下のようにキー表示が変わります(下の写真は『XPS 13(9345)』の例ですが、『XPS 14(9440)』でも同様に変わります)。 なお『XPS 14(9440)』はバックライトキーボード対応です。 輝度は365cd/㎡とやや明るめで、色域はsRGBカバー率が100%。Adobeカバー率が89.6%。コントラスト比は1222516:1。 色合いの明暗差がはっきりとしており、有機ELディスプレイらしく色が深くて美しいです。 色合いのバランスも取れており、日常使いからクリエイティブワーク、エンタメ的な作業まで一通りを快適に使えます。 いつも通りゲームのfpsを計測したのですが、ホグワーツなどの作りこまれた微細な映像を見た時にはその美しさが際立ちます。写真ではなかなか伝えづらいのが残念です。 ただ、光沢液晶ではあるので、光の反射や影が映り込みやすいです。光源の配置を考えて置き場所を決める必要があります。 また、今回は縦横のアスペクト比が3:2ということで、より表示面積が広がり見やすくなっています。 特にWEBページやExcelでの見え方が変わります。 以下は一般的な16:10液晶(1920×1200)と、FHDの16:9、1920×1080ドットとの見え方の違いです。 ※長くなるので折りたたんでいます(クリックかタップで開けます)。 次に画像の見やすさ、視野角の広さを確認します。 今回、アルパカが調べたのは『XPS 14(9440)』のCore Ultra 7 155H + RTX 4050 Laptop 搭載機になります。 ほとんどのDellのPCには「My Dell」と呼ばれるサポートアプリがプリインストールされています。 挙動の良し悪しを決める温度管理設定(別称パフォーマンス設定、サーマル設定等)ですが、動き良くするため電力設定を高めたり、逆に抑えることで機体温度を抑えたりとパフォーマンスの調整ができます。 今回の記事では、主にAC接続時は超高パフォーマンスで。バッテリー駆動時には最適化で統一して調べています。 今回調べた『XPS 14(9440)』に搭載されている性能で、できる一般的な作業内容を以下にまとめました。 即応性を表すMoziila Kraken の数値は425.6となり、400切りとはなりませんでした。キビキビ感はぼちぼちといったところです。バッテリー駆動時のバランス設定( My Dell での最適化)時では773.7となり1.87倍ですから、持ち運び状態ではある程度のもっさり感が出てくるのは避けられません。 一方、AC電源あり時では一般作業を遅延なく平行してこなせるだけの処理性能は十分に有しており、ヘビーワーカーにもオススメできる性能と言えます。 ※◎ この性能で十分、足りている使い方です。 ※動画の簡易編集とは出力時に5分以内で「パワーディレクター」ならパワーツール(倍速加工など)をあまり使わない程度に抑えたものを基準としています。簡単に言うと、スライドショーに少しアクセントが付いたくらいで、お友達の結婚式に出席する時に流す5分以内のPV作成までが簡易編集でできる範囲としています。 『XPS 14(9440)』の一般作業は快適そのものです。動画のクリエイティブ作業に関しても、編集画面で動きが悪くなるようなことはなく、ハードウェアエンコードも『ダビンチリゾルブ(DaVinci Resolve)』の項目で記載している通りの速度で出力できます。 4Kの高負荷長尺動画を毎日扱うような方は、グレードの高いデスクトップ、またはエイリアンシリーズがオススメになりますが、そこまでいかない ライトワーカーなら十分に役立つと思います。 RTX 4050 Laptop はグラボとしては下の方ですし、電力設定が40Wですからゲームをするにはもの足りなさを感じます。ヘビータイトルをできるだけ避けて設定を調整すれば、カジュアルに楽しむ分には問題ありません。 ゲームに関しては簡単にまとめるとこうなります。 Single Core 1646 pts、Multi Core 13848 pts(AC電源接続時、超高パフォーマンス設定時) ※どちらもグラフが長いほど優秀です。 PCMark10ではおおよそ、トータル4000~5000もあれば快適と言われる快適性を図るベンチマークですが、ご覧の通りです。 記事アップ時点でのPassMark社の平均では以下の通り。 『XPS 14(9440)』は世界平均よりも CPUが大幅に性能を引き出せているセッティングと言えます。 Excel・置換 78470件の9文字ずつの置換作業に変換した際にかかる時間を計測。 ※どちらもグラフが短いほど優秀です。 出てきたばかりのベンチマークで実際にAI性能を試す機会が少ないことから、この数値で具体的にどこまでの挙動ができるか説明できるものではありません。 ただ、力量差を見るには適していると思いますので掲載しておきます。 ※全てONNXでの計測としています。 Single Precision Score 11167 サイバーリンク社のアプリは安価で使いやすいものが多いのでオススメです。価格の一覧や簡易的な説明は以下「PowerDirectorやPhtoDirecterの値段一覧と簡易説明」にまとめています(クリックかタップでご覧になれます)。 ※PhotoDirector・RAW現像 108枚のRAW画像をJpeg出力にかかる時間を計測。 ※ダビンチリゾルブ(DaVinci Resolve)・動画エンコードFHD-H.265出力 約3分52秒間の編集された動画(「【気になるニュース】トランプ氏の大統領就任前後の危険と予測」)をH.265形式のFHD解像度で出力にかかった時間を計測。 最近始めたYoutubeの【気になるニュース】カテゴリーで作成した動画を『ダビンチリゾルブ(DaVinci Resolve)』の 19 にて出力時にかかった時間を計測しています。このくらいの軽い動画編集された内容でもH.265形式なら、それなりに負担がかかります。 それでも「RTX 4050 Laptop」があるとないとでは大違いで、やはり、こうした動画の編集時には活用できる場面が多いと思います。 最高品質、FHD、フルスクリーン設定:17766(とても快適) ※平均fps / 最低fps。 フォートナイト(チャプター2リミックス)で計測しました。 TSR高、テンポラルスーパー解像度を推奨(3D解像度:60%)あたりの設定ですと、クオリティプリセットが高でも上限の120付近なのですが、張り付くことはなく、たまにガクっと動きが落ちる時があります。 それでも『ニンテンドー Switch』でやるよりはよほど快適なので、たまに仕事や何かの合間に勝負するくらいはできます。 注意点として、フラットキーボードなのでキー操作はしずらく、ゲームするならコントローラーか別のキーボードを繋げた方が良いということです。 ※平均fps / 最低fps。 ※温度は全計測の平均値。 ニューアトランティスのMAST地区を移動した時のfpsを計測しています。 FHD+ で計測した時点でfpsが上がらなかったため、QHD+の計測は割愛しました。 一番設定を緩めてプリセットを一番下の低設定に、DLSSを自動で効かせてようやく40fps程度でした。『スターフィールド(Starfield)』をプレイするには性能不足の感は否めません。戦闘だけ他の機体でやって、その合間に宇宙を旅するのに『XPS 14(9440)』で、というくらいならできます。 グラフィック設定内の全体の品質プリセットでは、低、中、高、最高の四段階があります。 ホグズミードの入り口から南ハイストリートを通ってスパイア横丁へ。そのままホグズミード広場の水辺までを移動した際のfpsになります。 レイトレーシングをオンにすると、設定を一番下に落としてもガクガクしっぱなしです。レイトレをオフにしつつ、設定を一番下まで落とせば、プレイはできますが戦闘は難しいと思います。 『Speedway』は総合的なグラフィック性能を見るのに適しており、『SOLAR BAY』はレイトレーシングの能力を見るのに役立ちます。やはり「RTX 4050 Laptop」あたりだと、動画の編集には便利なグラフィック性能は有していますが、レイトレーシングを効かせた中量級ゲームは厳しいと思います。 『XPS 14(9440)』本体ストレージ・小容量で計測 『XPS 14(9440)』本体ストレージ・大容量で計測 キオクシア製のgen4(KXG80ZNV1T02)を搭載していました。最大 7,000 MB/秒のシーケンシャル読み取り/書き込み速度は早くて快適です。ランダムアクセスは普通の速度ですが、特に不便はないと思います。 大容量でも速度が落ちづらいのでデータ整理時にも快適さを損ないません。 Cinebench R23 を10分間稼働させた時にキーボードの中央が33.5度になります。不快感はまったくありません。 背面でもヒンジ部分で38度程度なので膝上でも作業しやすいと思います。 かなり温度は抑えられているので、そうしたことを気にされる方には向いていると思います。 なお、ゲーム計測を一時間以上おこなった時には、それなりに熱は持っていましたので掲載しておきます。 それでも、キーボード中央部で40度には達しませんでした。 室温25度の時に調べています。 ファンの音はおおよそ39db前後でした。これは図書館で使うことができる範囲の駆動音ということです。ノートPCの中では静かな方だと思います。 ※通常の無音状態でも30db出ます。一般的には、この計測法では50db以上で煩わしさを感じるレベルです。 まとめますと、『XPS 14(9440)』の気になる点としては、 ・インターフェイス(接続口)の少なさ ・フラットキーボードやタッチパッドの境目なしなどで慣れが必要 ・14インチとしてはそれなりの重さ の三点。 ・デザイン秀逸、高い品質(音や熱が控えめ) ・有機ELディスプレイ(OLED)や高解像度液晶、64GBメモリなども選べる ・「RTX 4050 Laptop」がクリエイター向けに便利 の三点となりました。 インターフェイス(接続口)の少なさはデザインを優先した機体と割り切る必要があります。オンラインでのデータの扱いに慣れている人の方が使いやすいと思います。 また、キーボード、タッチパッドでの操作に慣れることができるかどうかが判断の分かれ目となります。PCがモダンなら人もスマートな使い方ができる方向けのモデルと言えます。 14インチで1.7kg台は重い方ですが、実は14インチといっても14.5インチですから、15インチノートに近いです。そう考えると、持ち運んだ先では広々した高解像度ディスプレイで快適に作業ができる魅力があります。有機ELディスプレイ(OLED)も文句なしに美しいものでした。 品質も素晴らしく、熱や音が対して発生しません。高負荷のゲームを長時間プレイしているとCPU側の熱がそれなりに溜まることがありましたが、そもそもゲーミングでもないのでカジュアルに使う程度なら問題ありません。 あとは「RTX 4050 Laptop」が便利です。やはり弱いグラボでもあるとないとでは大違いで、特に動画や一眼でもLawを多く扱うには合っていると思います。 そして何といってもデザインです。スタイリッシュで余計なものがなく、MACやSurfaceに並べても遜色ありません。デザイン性重視のハイエンド志向の方には特にオススメのモデルです。 接続口(インターフェイス)
ACアダプタについて
『XPS 14(9440)』の互換アダプタ
使用
PD対応
電力メーカー
商品型番
✖
18W
cheero
CHE-324
✖
20W
AUKEY
PA-F3S-WT(White)、PA-F3S-BK(Black)
△
30W
Proulx
GAN-65(black)のUSB-C2
△
45W
Anker
PowerPort Atom III Slim (Four Ports)
△
65W
Proulx
GAN-65(black)のUSB-C1
バッテリー
30分
60分
100W純正AC給電時
35%
—
キーボード
ディスプレイ:有機ELディスプレイ(OLED)の3:2液晶 3000×2000
16:10と16:9の表示の違い(ExcelやWebページなど)
※『XPS 14(9440)』に限らず解像度が同じ3:2の画面であれば同じように見えます。
※フォントの大きさを125%均一での表示にしたかったのですが、それだとあまりにも『XPS 13 9345』が凝縮されすぎてしまうので、アルパカ的に見やすい200%あたりまで拡大しています(それでも細かすぎるかもしれません。あくまでも目安としてご覧ください)。視野角の広さ(画像)







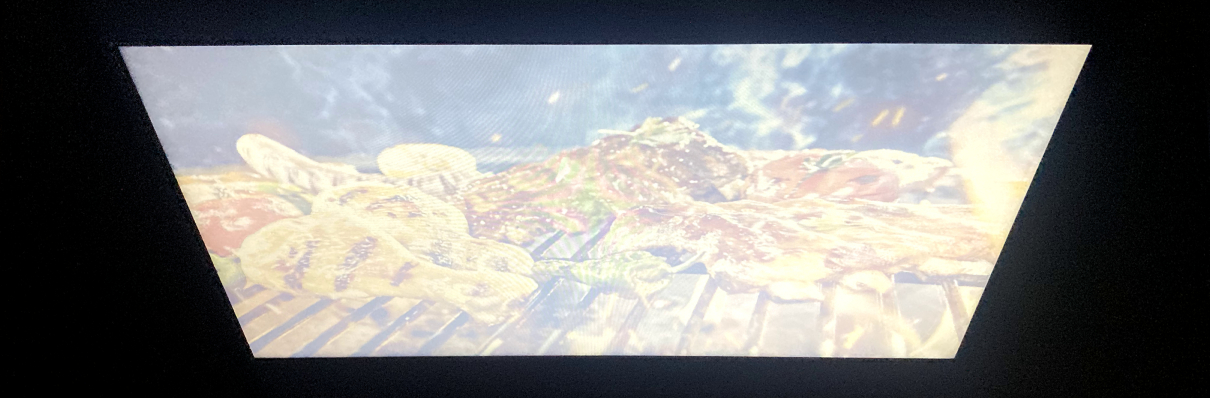

内部性能について
Dell共通:「My Dell」が標準搭載
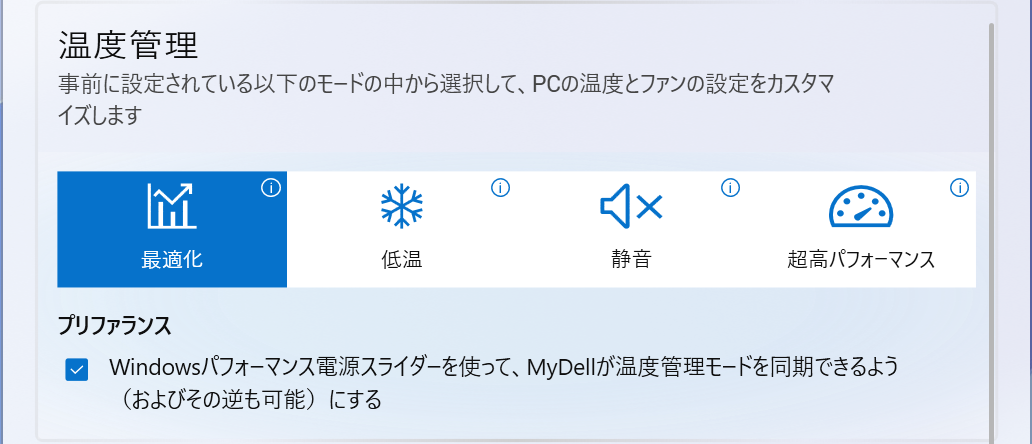
性能を調べた結果、まとめ
『XPS 14(9440)』でオススメしやすい作業の目安
軽作業
ネット
Webブラウジング、見るの中心
◎
Office
軽office作業(扱うファイル目安3MB以下、文章中心の事務作業やレポート作成、Excelなら関数やリンク数が50個以下)
ZoomやTeamsでのWeb会議単体で、背景変更はせず◎
画像
簡単な画像処理(JpegやPNGでの年賀状作成、軽いお絵描き←WindowsInkやSAIなど)
◎
動画
「Shotcut」や「AviUtl」などでFHD動画を簡易編集
◎
ゲーム
軽いブラウザゲームやドラクエ Xを低解像度でのプレイ
◎
並み重作業
ネット
Webブラウジングで調べものが多く、情報発信も頻繁に行う
◎
Office
並office作業(扱うファイル目安3MB以下、Excelなら関数やリンク数が200個以下、パワポも動画を入れたり数十ページを扱う)
ZoomやTeamsでのWeb会議、背景を変更して行う◎
画像
並みの画像処理(数十枚単位の多少のLAW現像。クリップスタジオでレイヤー50枚以下で厚塗りなどはしない)
◎
動画
「パワーディレクター」や「ビデオスタジオ」などで2Kまでの編集、4Kの簡易編集
◎
ゲーム
ドラクエ X、FFXIVは設定を落としてのプレイ、シューター系は「PUBG」や「VALORANT」で少し遊ぶくらいなら
○
重い作業
ネット
Webブラウジングでタブ分け100以上を開き続けて、毎日のように情報収集と発信を行う
◎
Office
重office作業(扱うファイル目安4MB以上、Excelなら関数やリンク数が201個以上で万行単位のフィルタリング、パワポでは動画を入れた数十ページ単位が基本)、それらをZoomやTeamsでのWeb会議と並行しながら
◎
画像
重ための画像処理(「Photoshop」でLAW現像100枚単位。「クリップスタジオ」で重たいブラシ作業や定規ツール、レイヤー100枚単位の厚塗りや32枚以上の描き込んだ漫画作成、それらを2K以上の高解像度液晶で行う)
画像生成AIは数枚単位で少し使える◎
動画
「パワーディレクター」や「Premiere Pro」などで4K編集を毎日のように行う
○
ゲーム
FFXIVは解像度を上げ気味にしても楽しめる
「ホグワーツ・レガシー」や「サイバーパンク 2077」あたりは設定を落とせば楽しめる
シューター系は「APEX」や「フォートナイト」で設定を落とせば勝負できる×
※○ オススメです。ですがもう少し余裕ある性能だと、なお使いやすいです。
※▲ できないことはないですが、オススメはしづらいです。
※× できない、またはオススメではない使い方です。
Core Ultra 7 155H RTX4050 Lap(40W)
最高設定の目安
レイトレーシングなし
レイトレーシングあり
4K 3840×2160
WQHD 1560×1440
ヘビータイトルは ▲
ヘビータイトルは ×
FHD 1920×1080
ヘビータイトルは ▲~〇
ヘビータイトルは ×
全体的な計測、AI、一般作業
CinebenchR23
PCMark10
PassMark
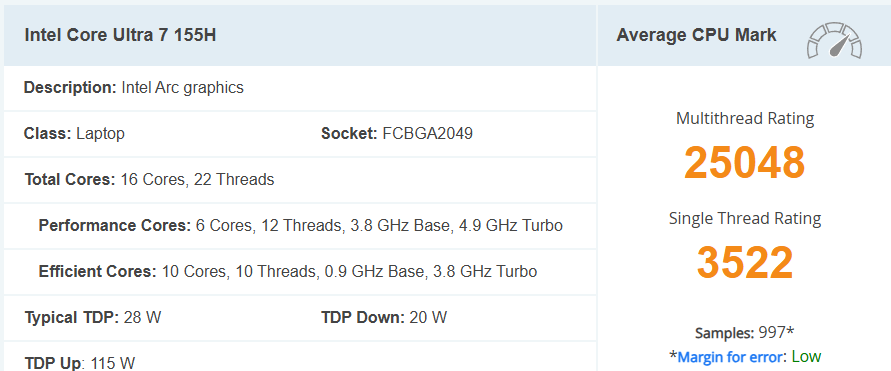
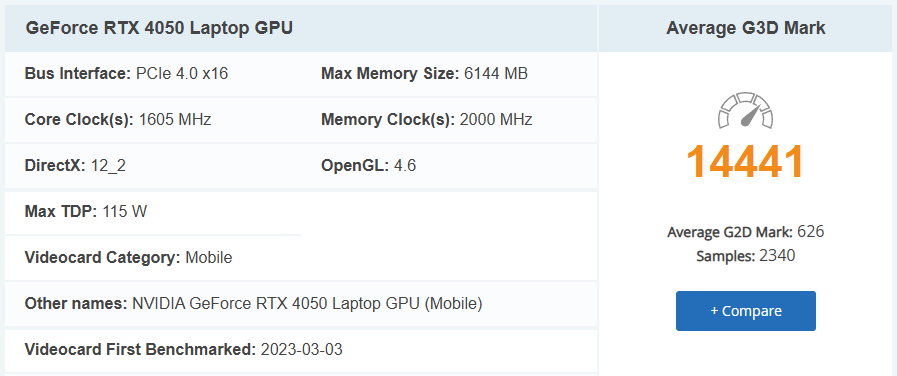
逆にGPUは性能を抑えたセッティングと言えます。Excel の実測時間
Excel・計算 128000回分のVLOOKUPと、184000回分のSUMIFS(3つの条件)を一度に計算させたときにかかった時間を計測。AI能力(Geekbench AI)
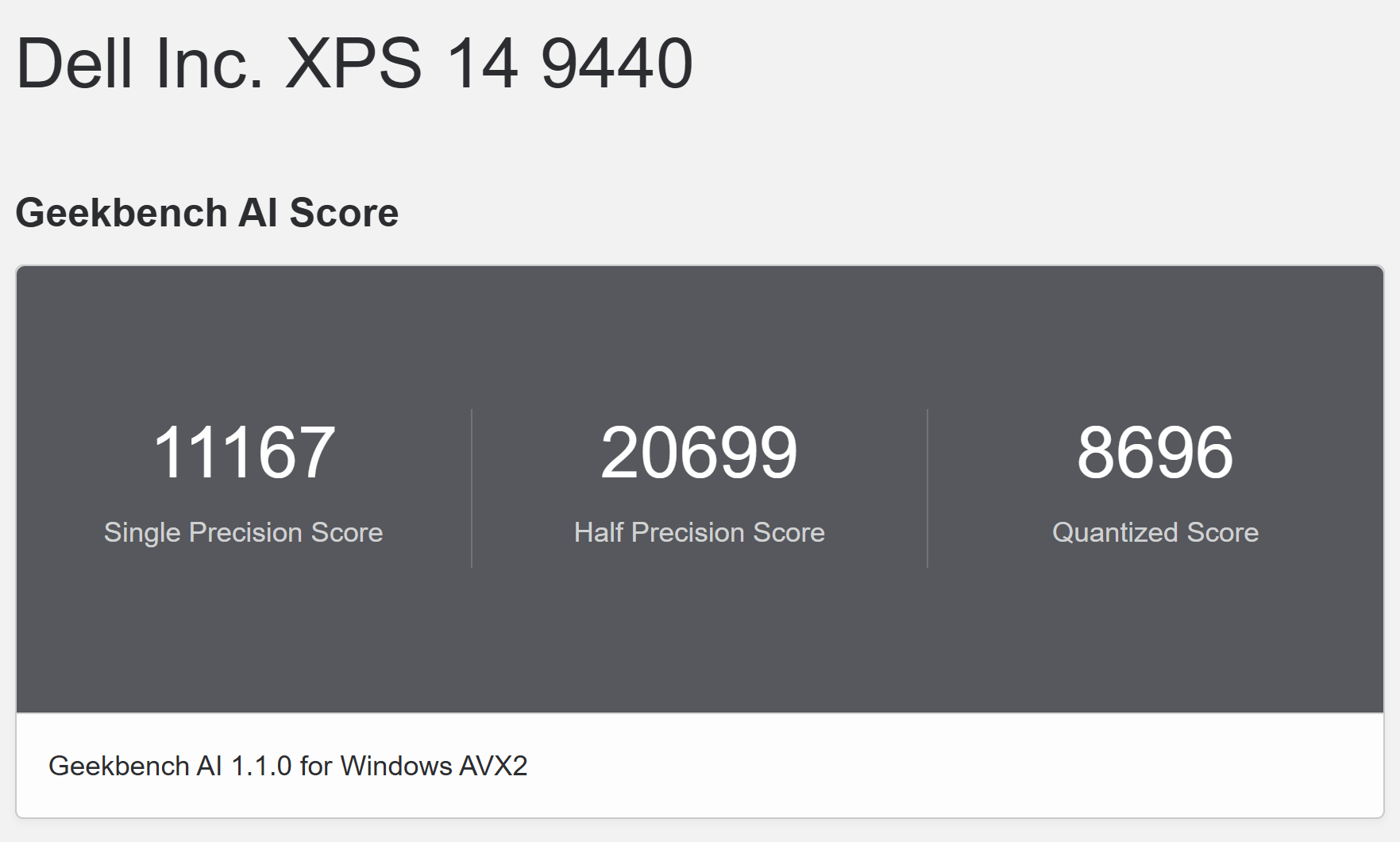
Half Precision Score 20699
Quantized Score 8696クリエイティブワークについて
サイバーリンク社のアプリ
画像と動画の出力時間
※PowerDirector・動画エンコード4K-H.264出力 約5分40秒間の編集された動画(「2024年度モバイルランキング(2月改訂版)」の第6位までの内容)をH.264形式の4K解像度で出力にかかった時間を計測。
※PhotoDirector は画像の出力時にCPUの能力を使います。PowerDirector は動画の出力時にCPUが8割、GPUが2割くらいの能力を使います。そのため、CPU側の能力を中心に測ることができます。『ダビンチリゾルブ(DaVinci Resolve)』H.265の出力
※『ダビンチリゾルブ(DaVinci Resolve)』はハードウェアエンコードの出力時にdGPUの能力を優先して使います。そのため、グラフィックボード搭載機の場合は、その能力を中心に測ることができます。ゲーム系ベンチマーク
軽い:ドラゴンクエストX
少し重い:FF-XIV 黄金のレガシー

『XPS 14(9440)』Core Ultra 7 155H + RTX 4050 Lap 、メモリ32GB(デュアル)
FF-XIV 黄金のレガシー:フルスクリーン設定
FHD
標準品質
高品質
最高品質
OGH:パフォーマンス
94.4 / 57
スコア:1376890.3 / 52
スコア:1307664.5 / 34
スコア:8923
OGH:最適-ファン静
88.5 / 41
スコア:1257484.8 / 37
スコア:1199764.5 / 35
スコア:8901
WQHD
標準品質
高品質
最高品質
OGH:パフォーマンス
64.9 / 44
スコア:954864.2 / 44
スコア:951736.2 / 21
スコア:5074
OGH:最適-ファン静
62.0 / 37
スコア:913162.3 / 36
スコア:916636.8 / 22
スコア:5161
※スコア15000以上が非常に快適。11000~14999がとても快適。10999~8000が快適。7999~6000がやや快適。5999~4000が普通。3999以下が設定変更を推奨、となっています。TPS:FORTNITE(フォートナイト)
TSR最高時はDX12でQプリセットは”高”で統一、競技用設定はパフォーマンスモードにて
FHD+ 1920×1200
TSR最高(3D解60%)
競技用設定
Core Ultra 7 155H + RTX4050
119.8 / 115.9
119.8 / 117.1
QHD+ 3000×2000
TSR最高(3D解60%)
競技用設定
Core Ultra 7 155H + RTX4050
119.6 / 115.4
119.5 / 116.2
平均温度
CPU = 89.7℃ GPU = 65.4℃
重:スターフィールド(Starfield)

ウルトラの最高画質、DLSSを効かせフレーム生成オン、品質プリセットを自動に
FHD+ 1920×1200
28.3 / 21.4
QHD+ 3000×2000
— / —
平均温度
CPU = 85.℃ GPU = 67.7
スターフィールド
最低設定時
最大値
56.8
CPU温度→
84.5
平均値
40.8
GPU温度→
67.7
最小値
16.9
激重(DX 12):ホグワーツ・レガシー

ホグズミードのfps
入り口から南ハイストリート→ホグズミード広場へ
『XPS 14(9440)』Core Ultra 7 155H + RTX 4050 Lap
フルスクリーン、DLSSを選択、フレーム生成をオン。レイトレーシングはオフ
QHD+ 3000×2000
低
中
高
最高
OGH:パフォーマンス
54.4 / 51.5
50.3 / 32.7
45.7 / 40.5
34.2 / 11.4
入り口から南ハイストリート→ホグズミード広場へ
『XPS 14(9440)』Core Ultra 7 155H + RTX 4050 Lap
フルスクリーン、DLSSオート、フレーム生成をオン。レイトレーシングもオン
WQXGA 2560×1440
低
中
高
最高
OGH:パフォーマンス
34 / 31.2
32.5 / 27.8
7.2 / 3.7
5.9 / 3.9
3DMarkによるグラフィック性能比較

軽量ゲーム~DX11、DX12(重ためゲーム)まで
グラフィック性能とレイトレーシング能力
その他、駆動音や発熱具合、ストレージの速度など
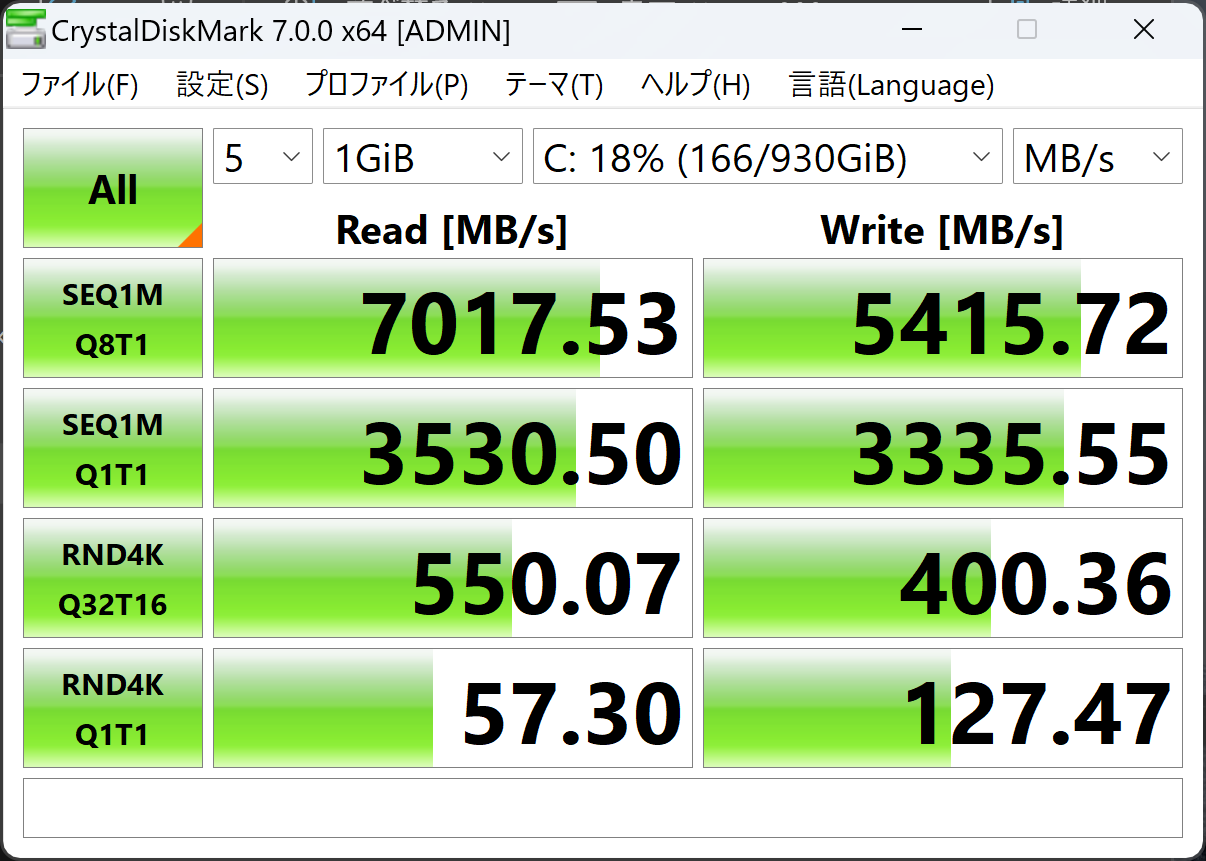
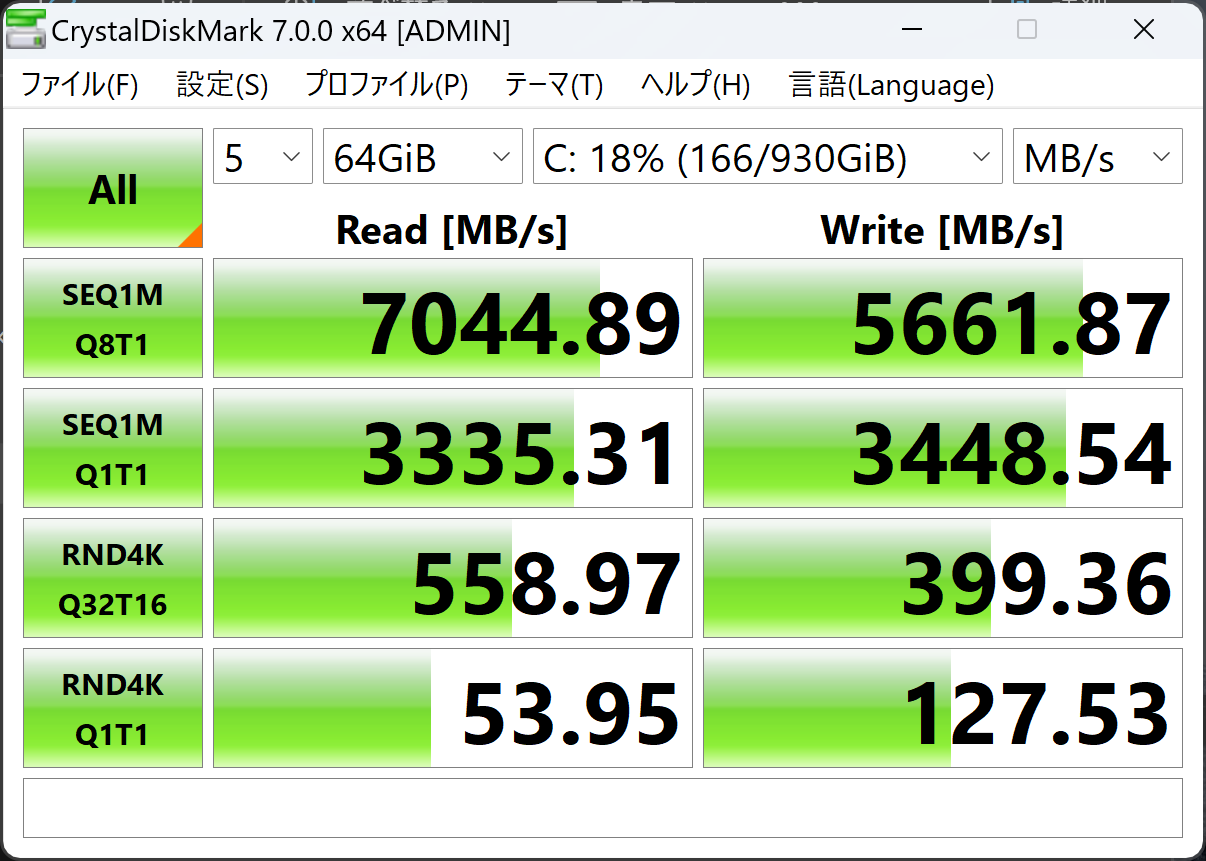
機体外側の温度推移と駆動音について
外郭温度
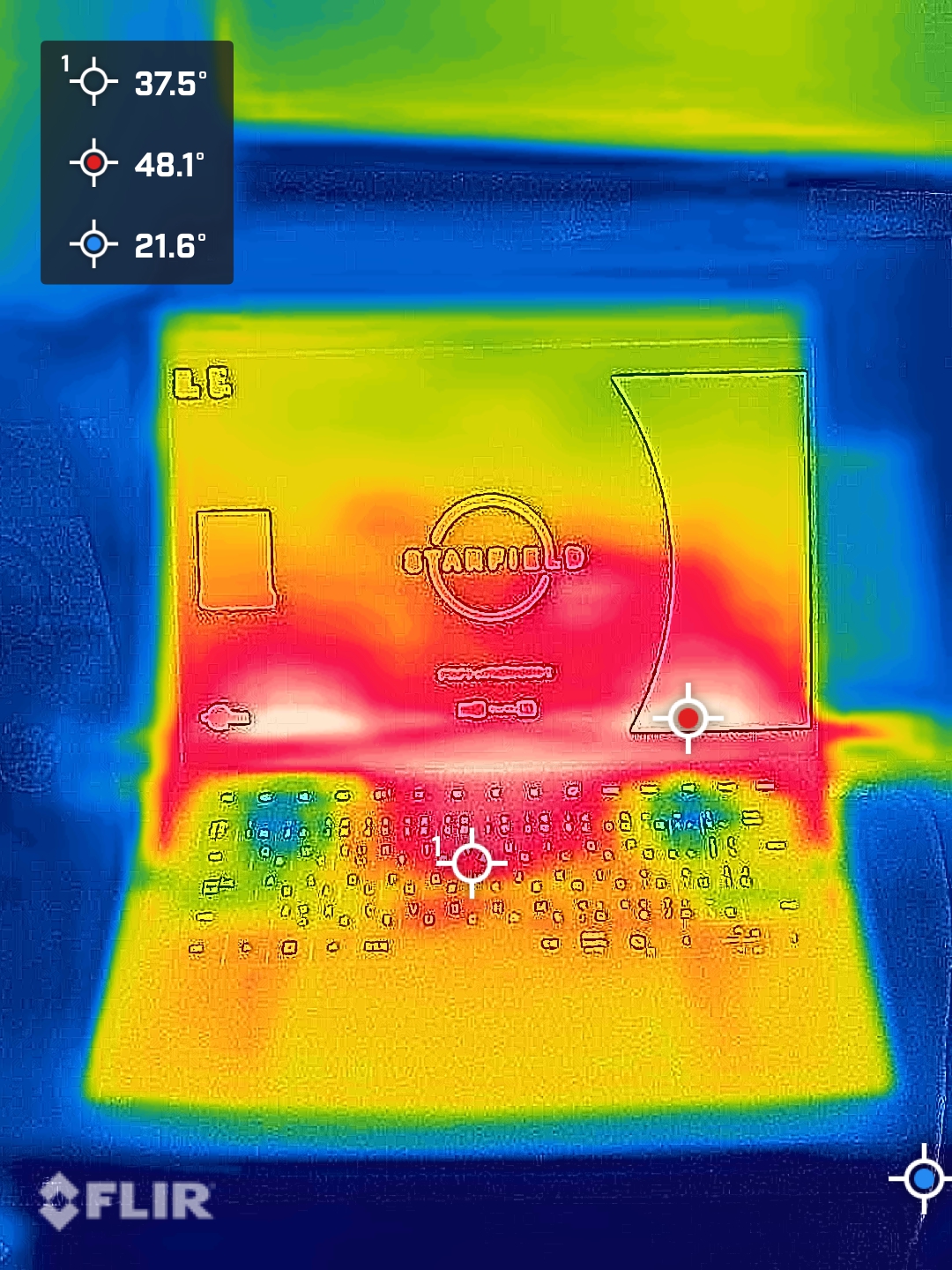
駆動音について
※赤ライン(SLOW)と青ライン(FAST)が近い状態の時に最も雑音が少なくなります。距離15~20cmでの計測です。最後に・まとめ
逆に良い点としては、














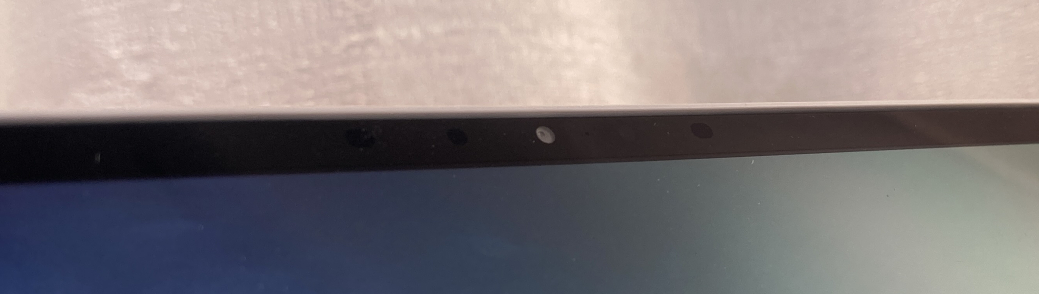






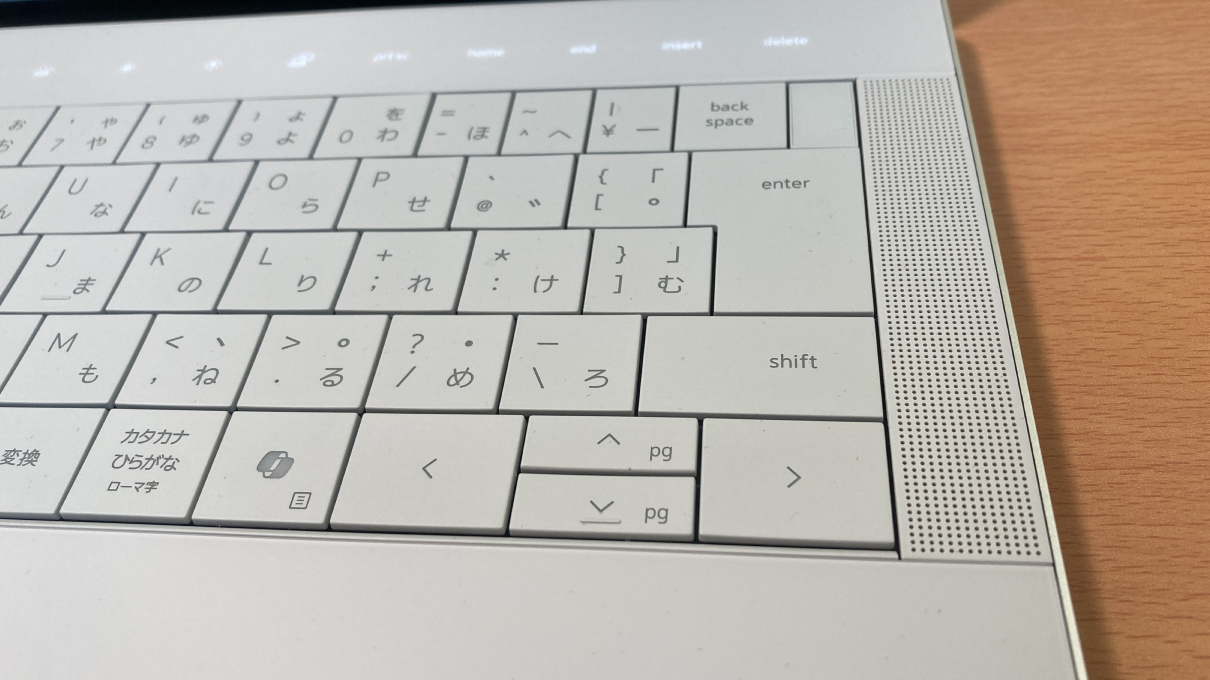
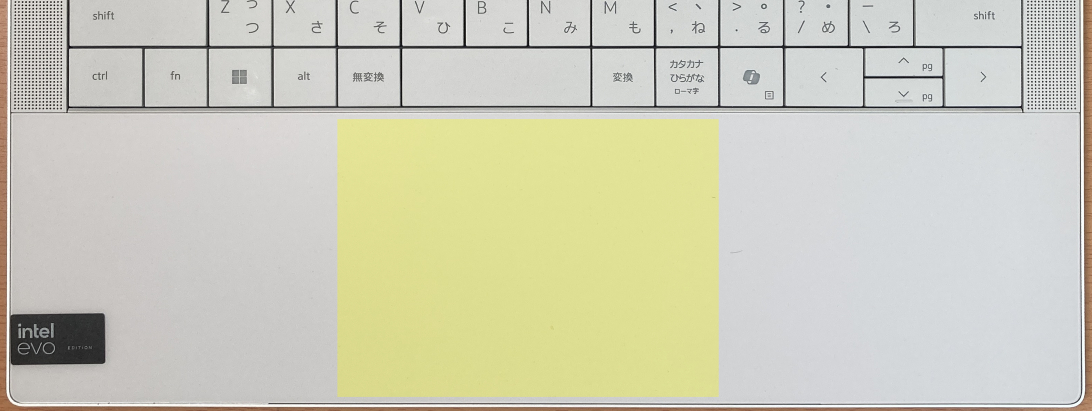


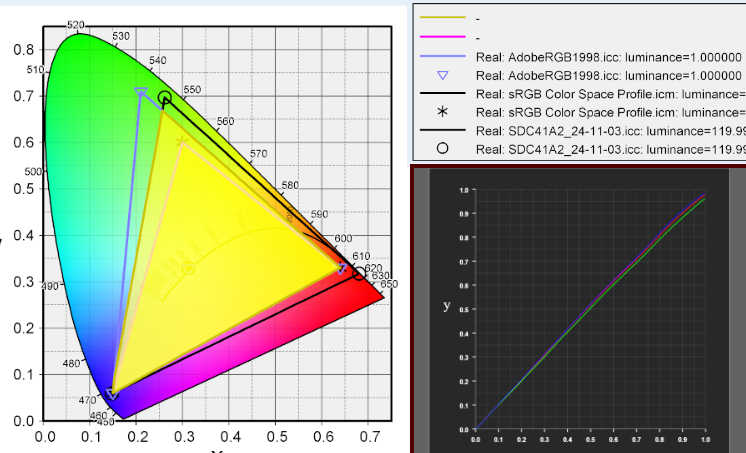
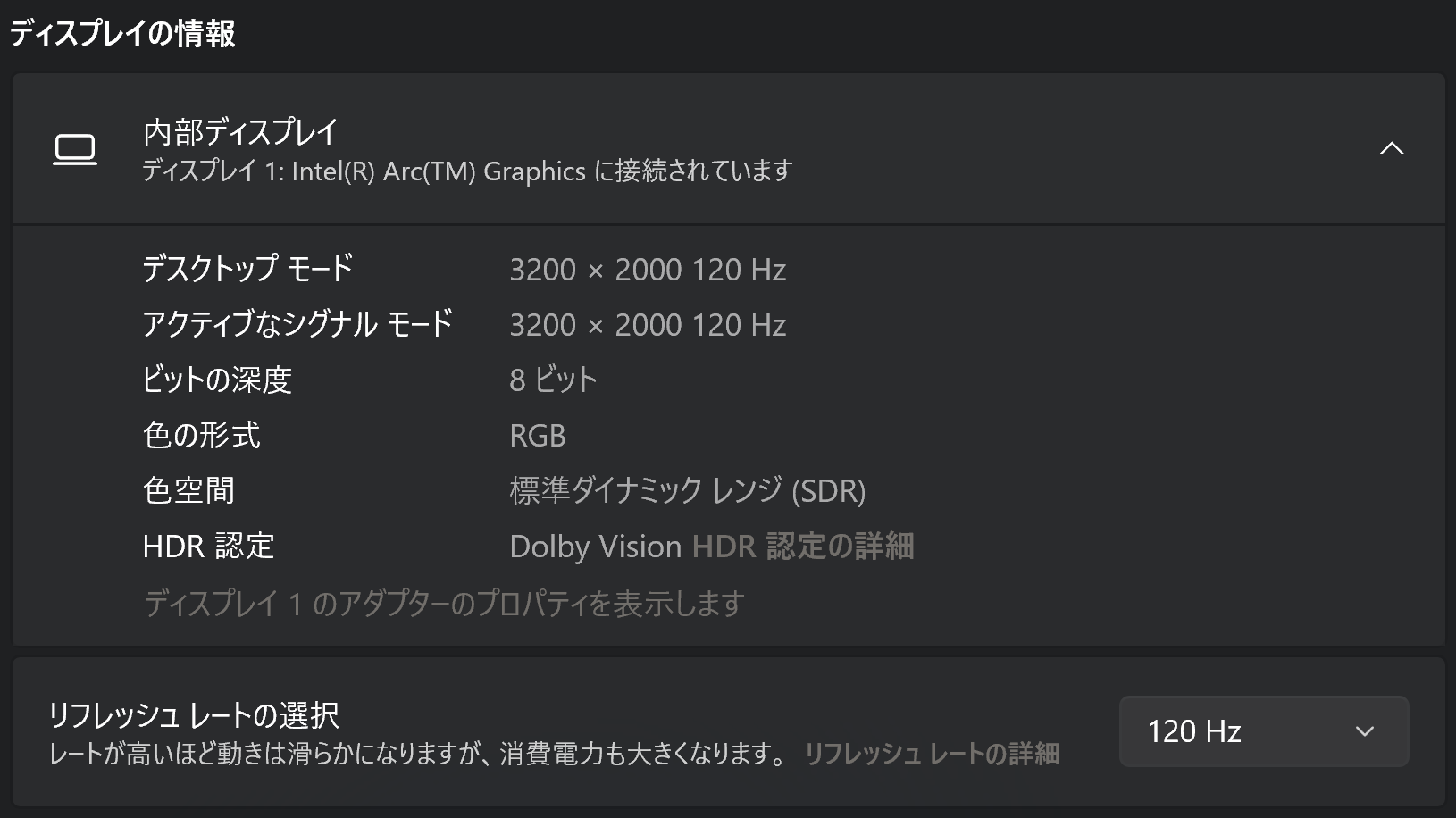

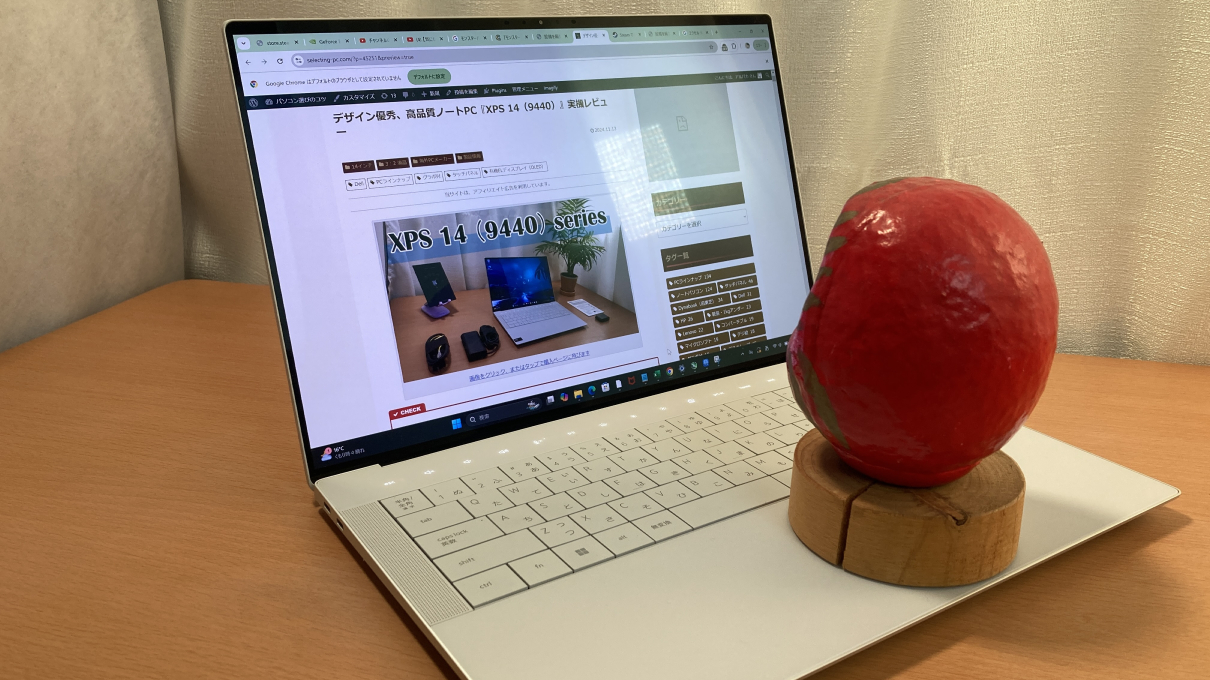
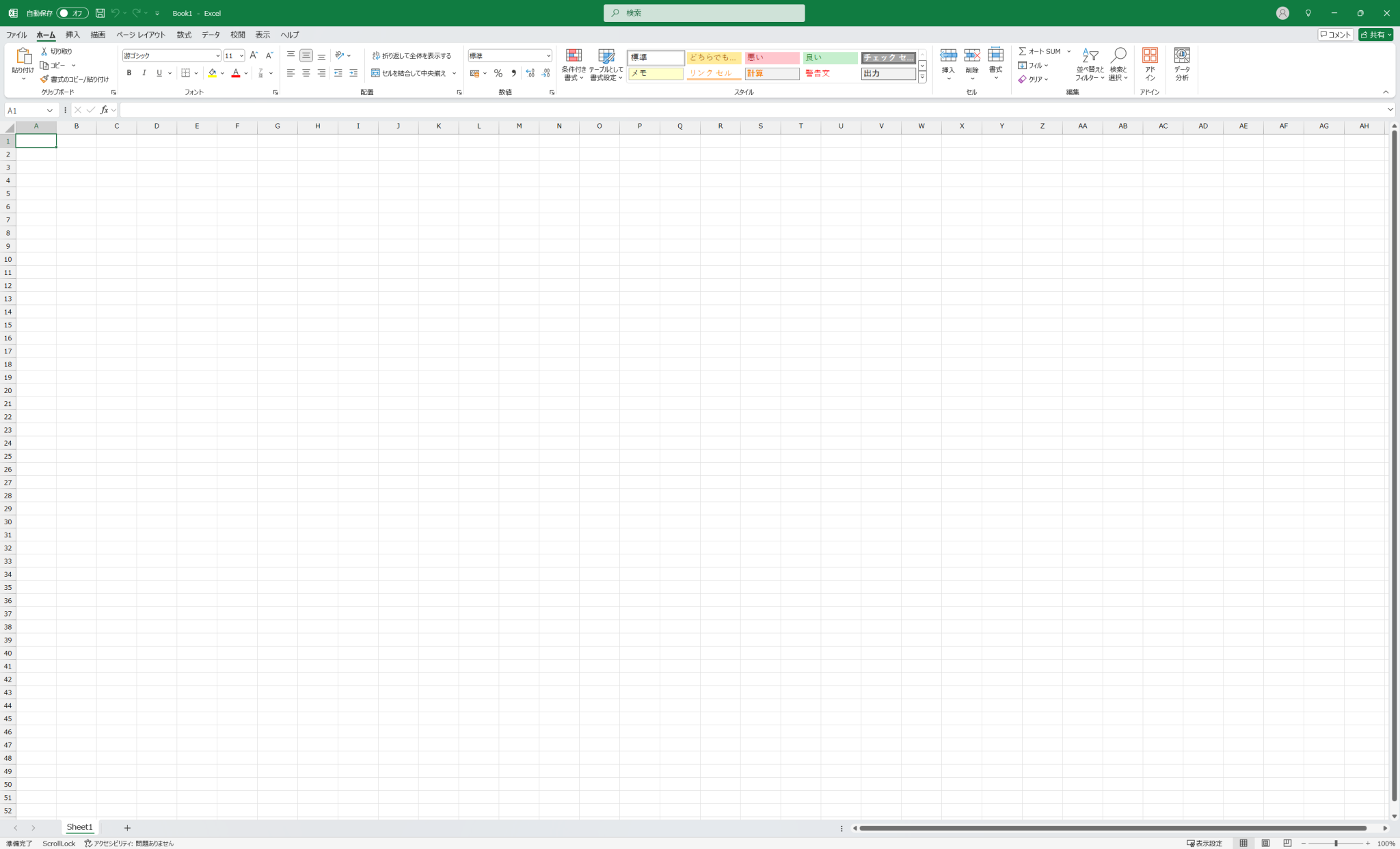
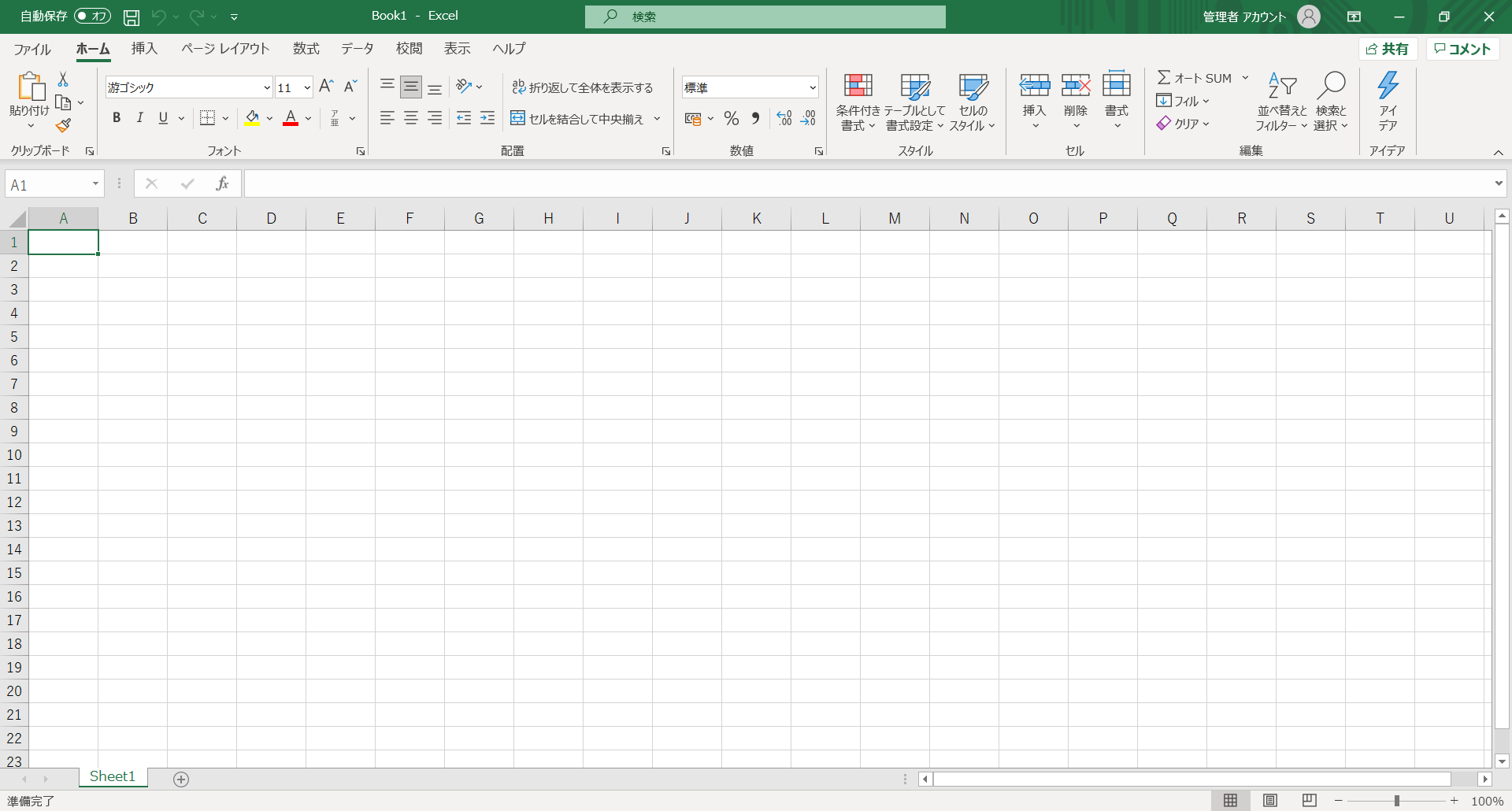
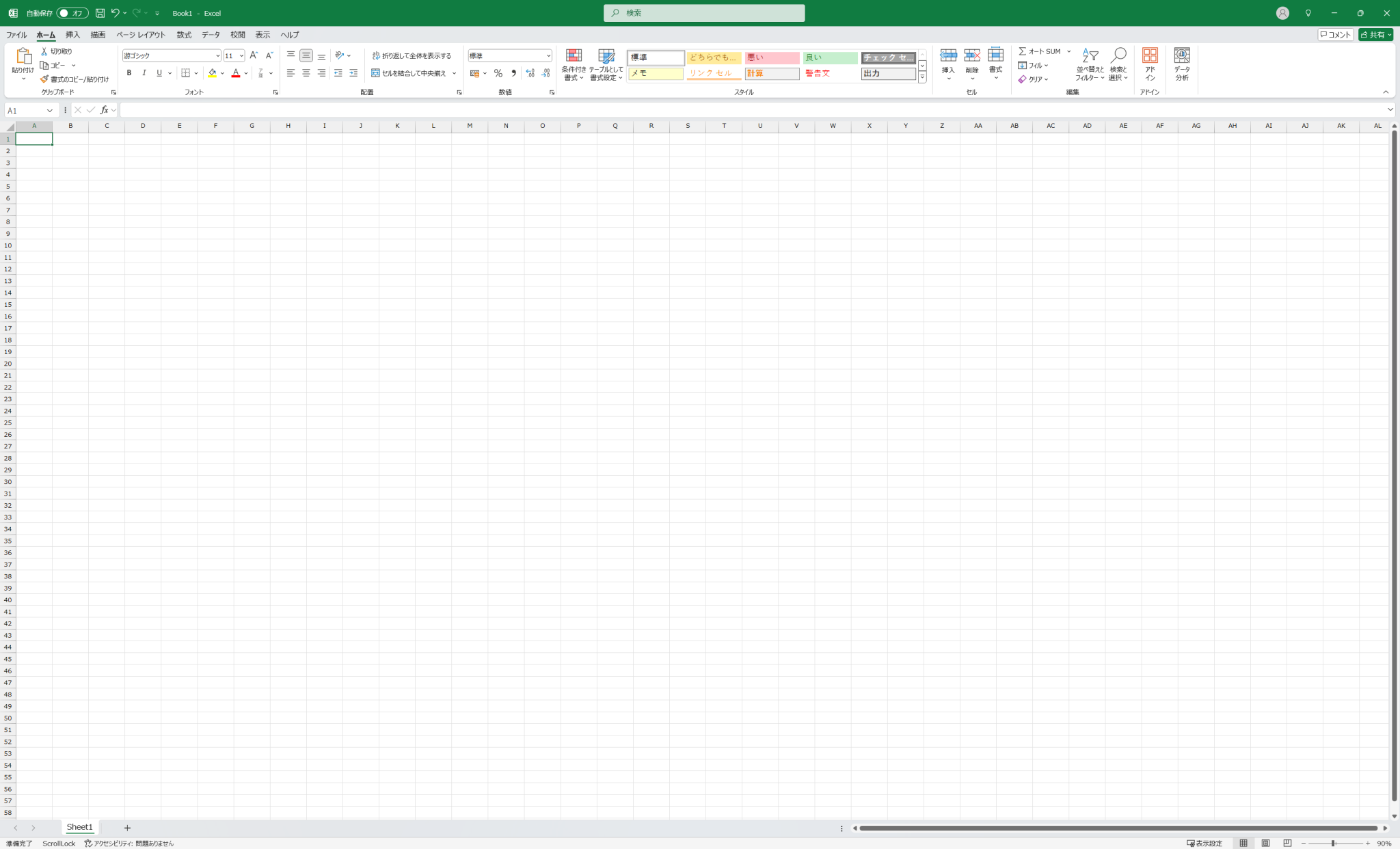
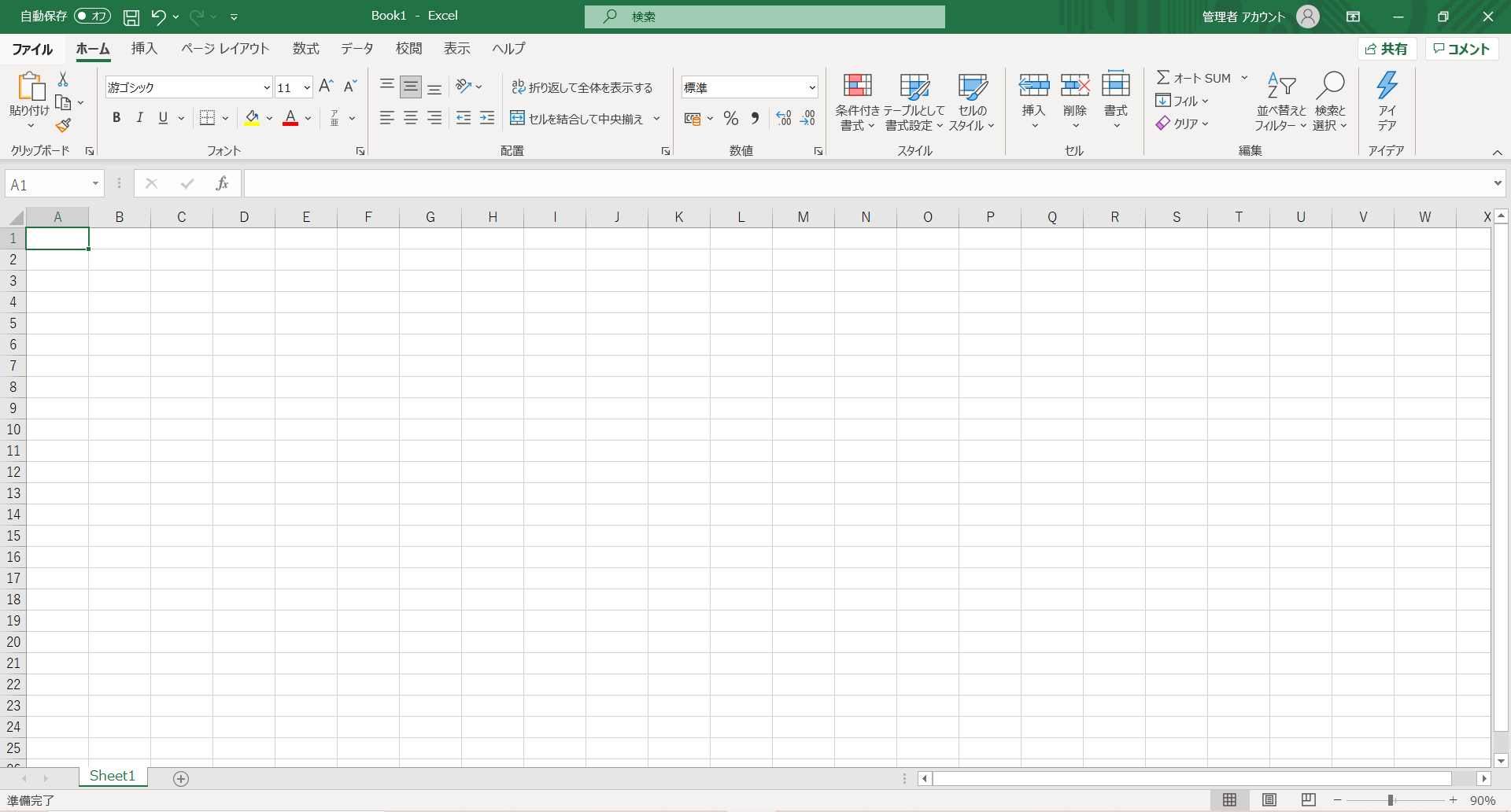
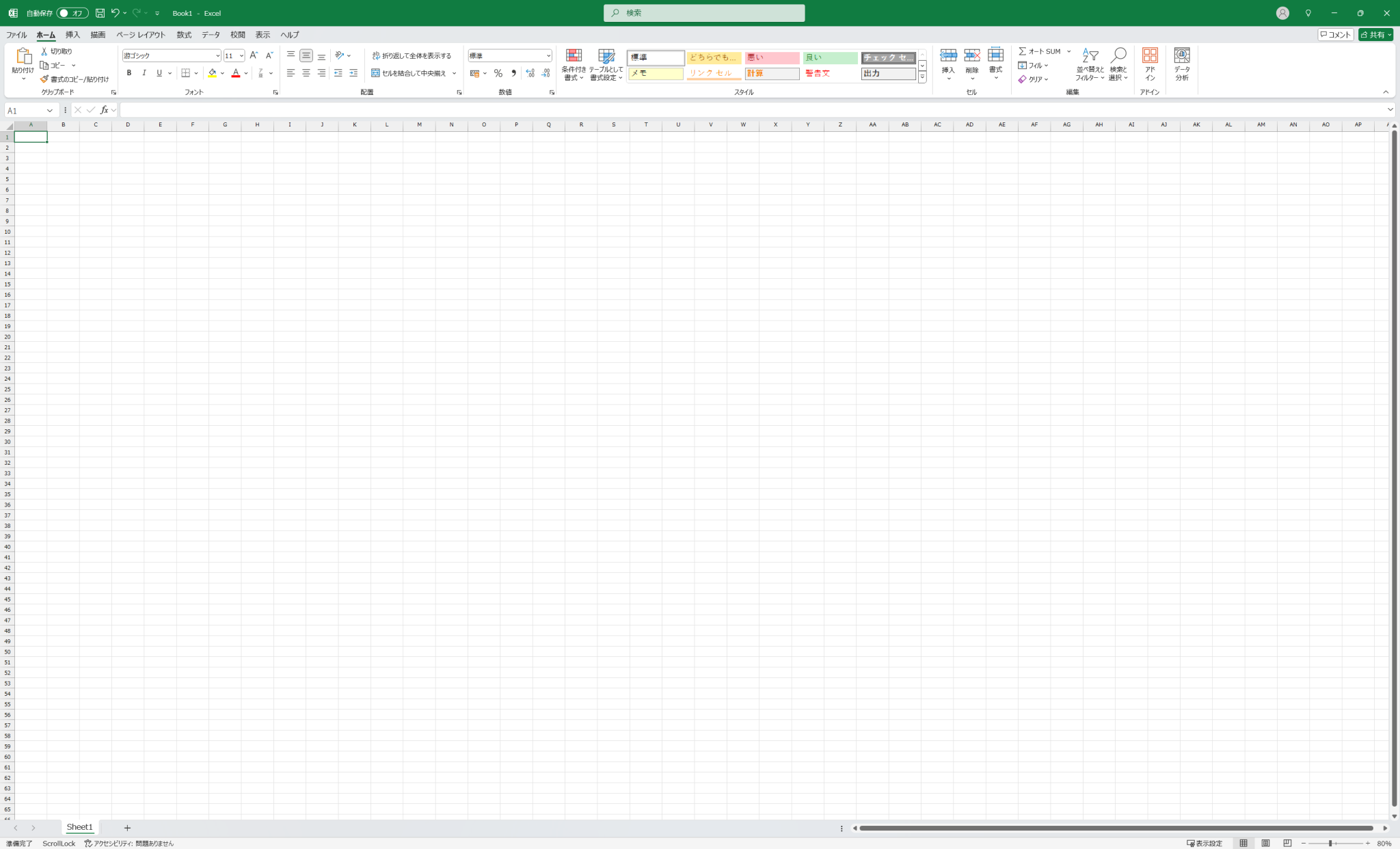
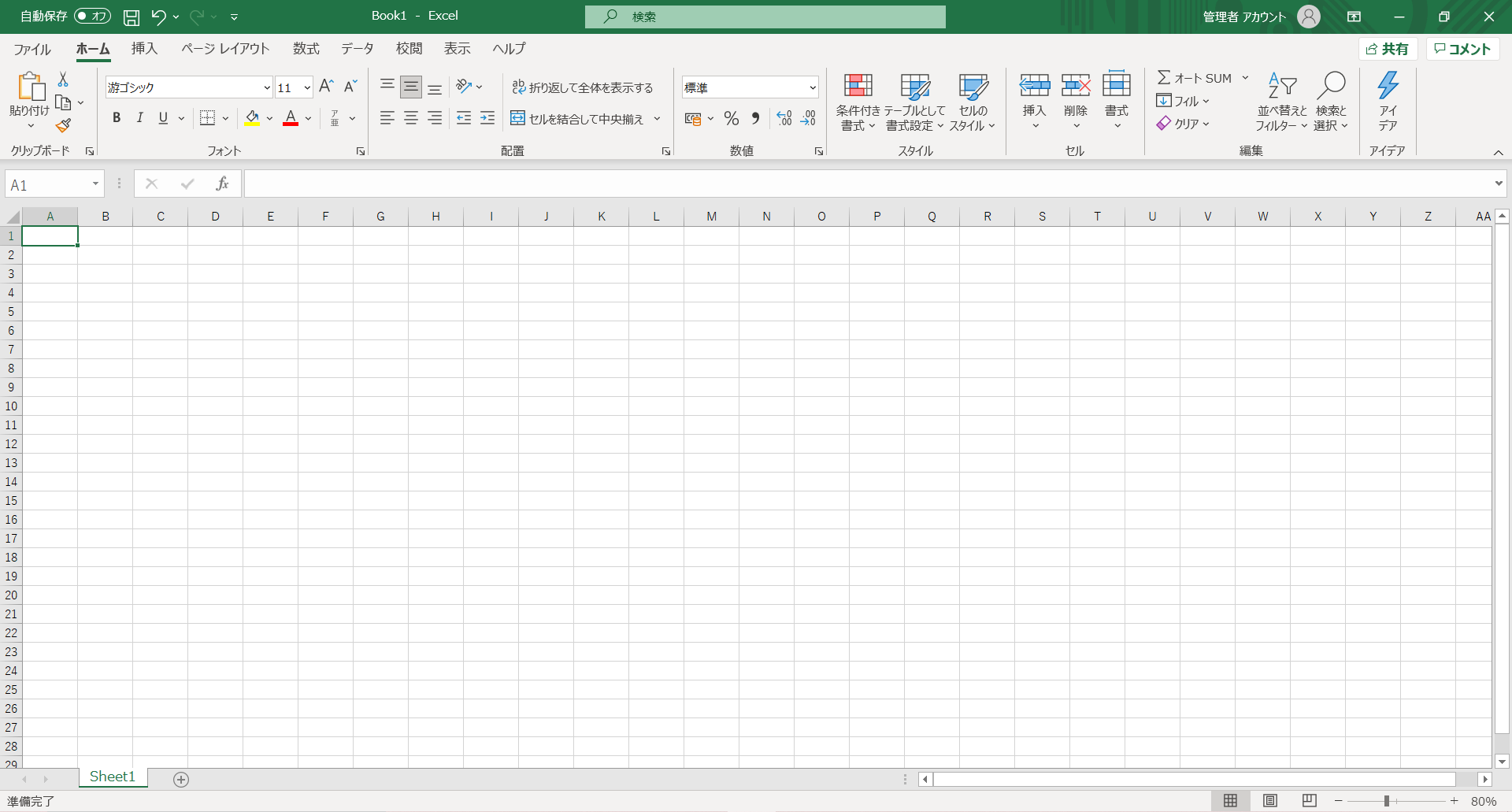
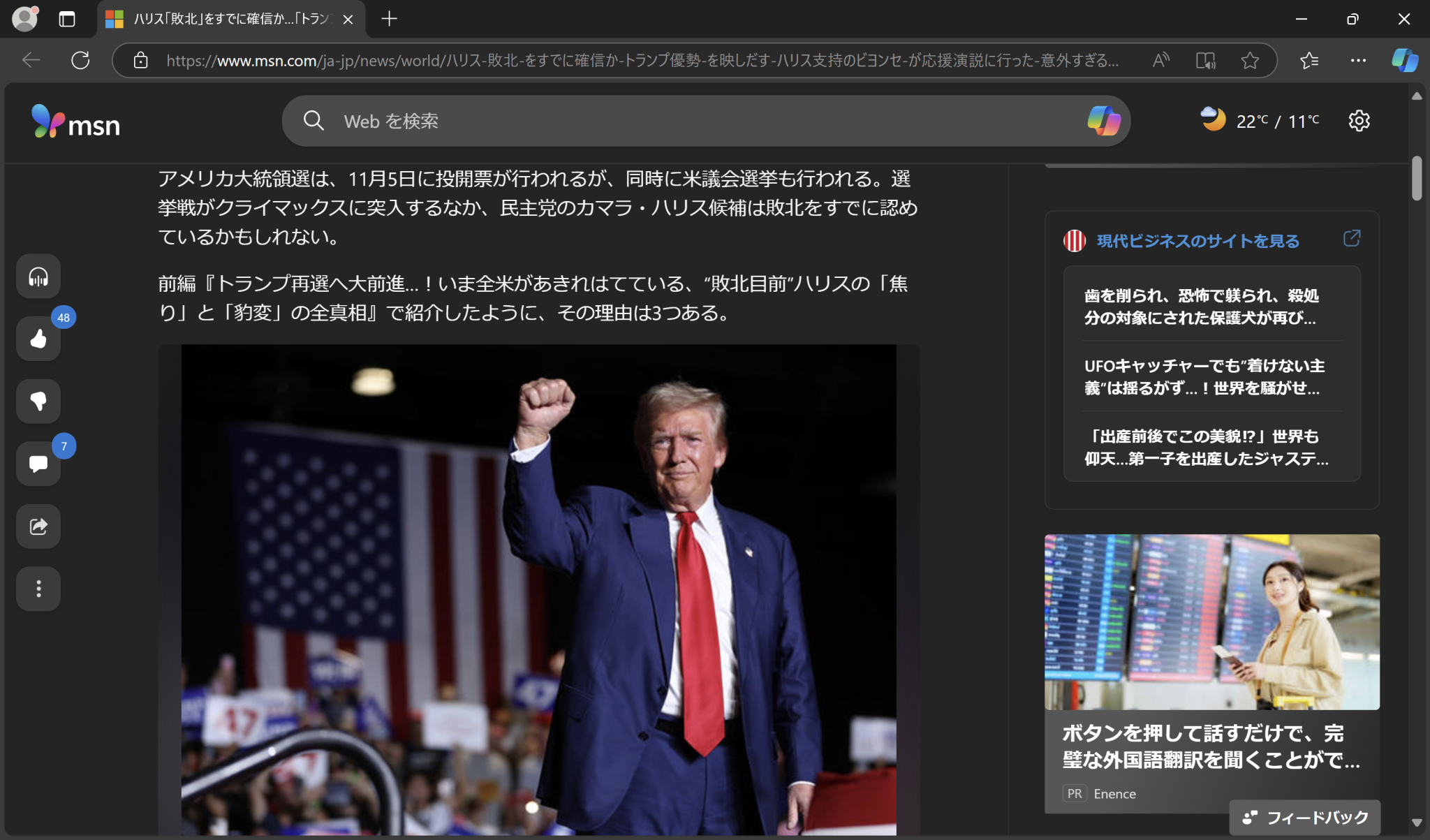
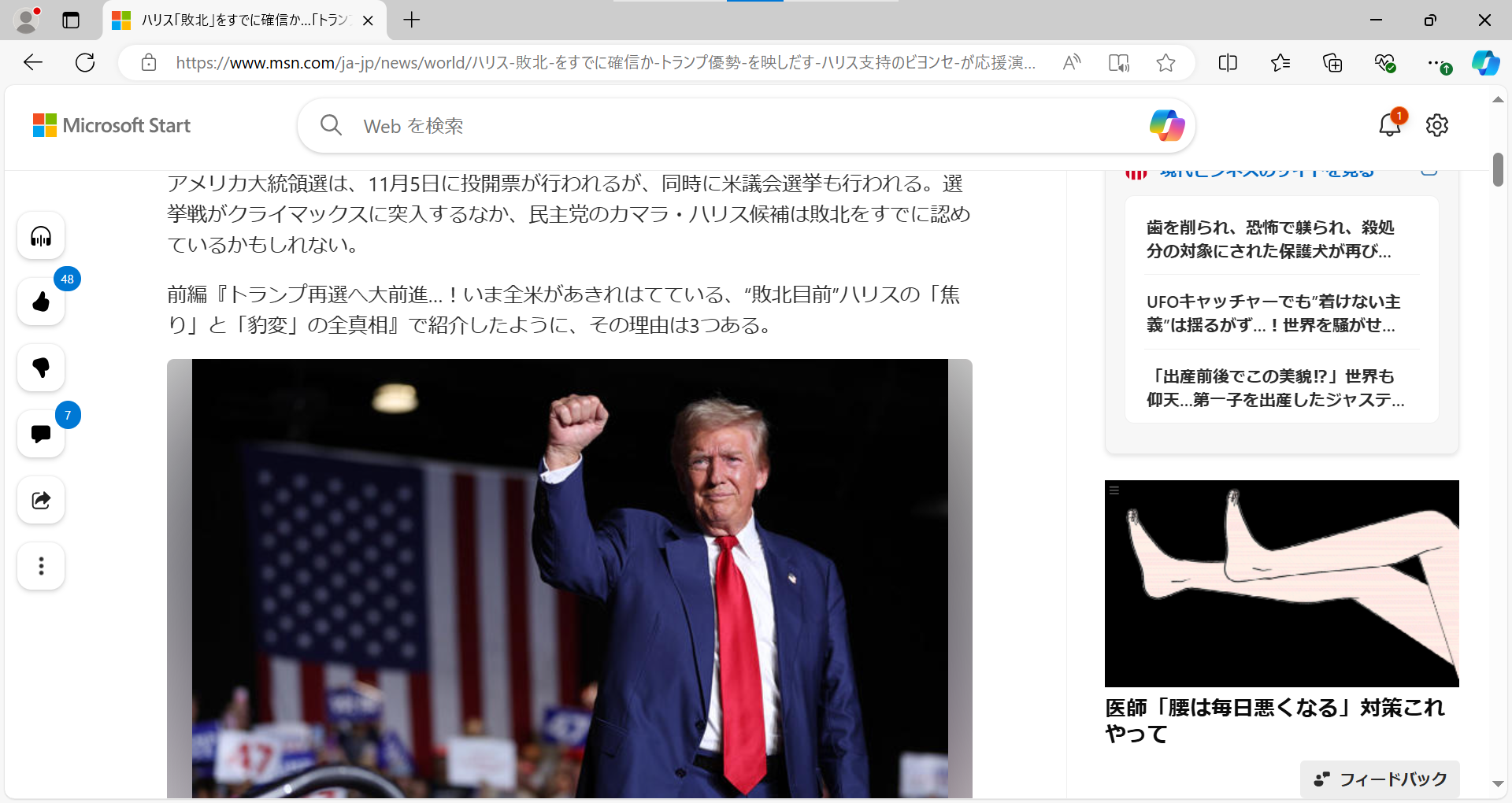
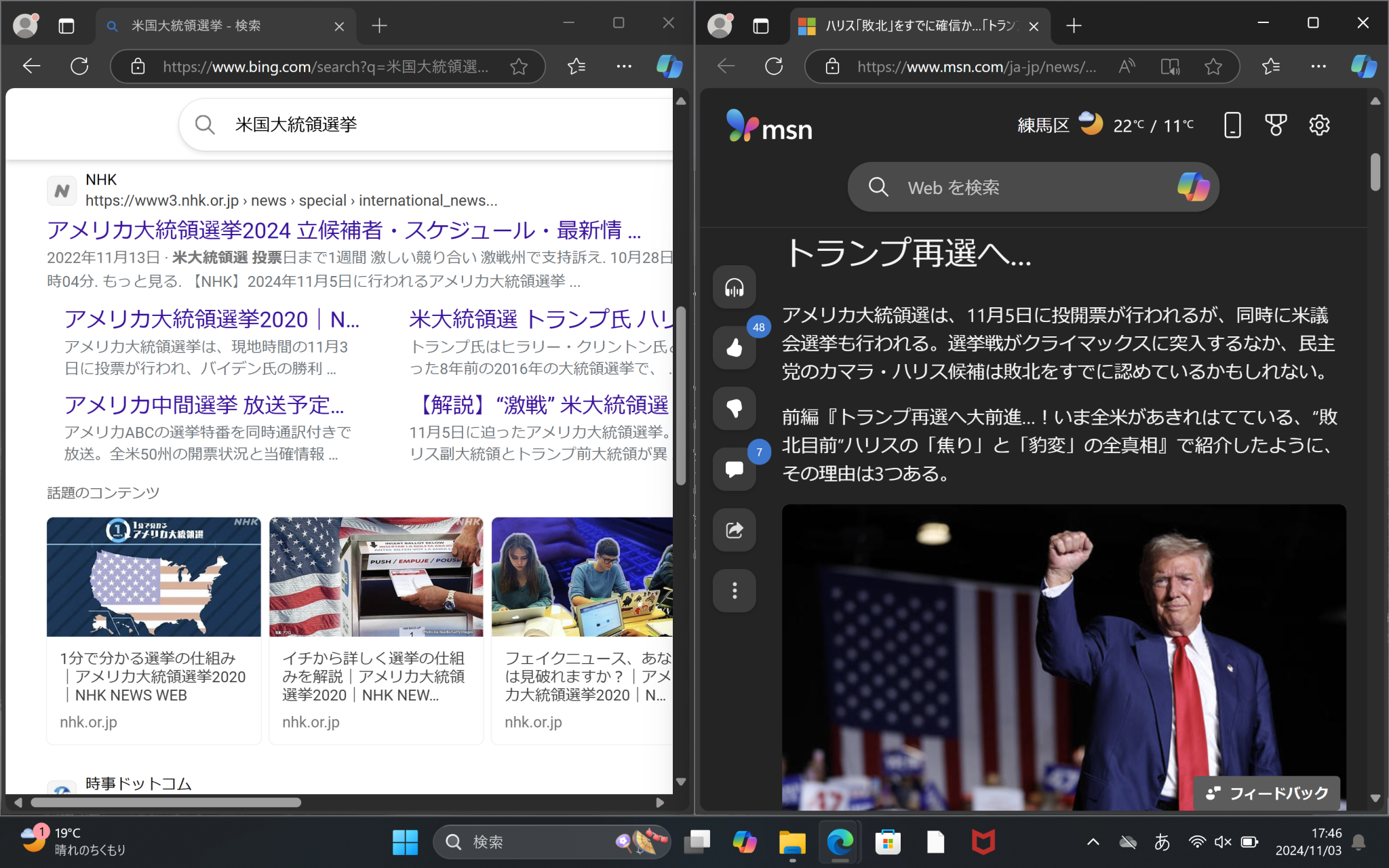
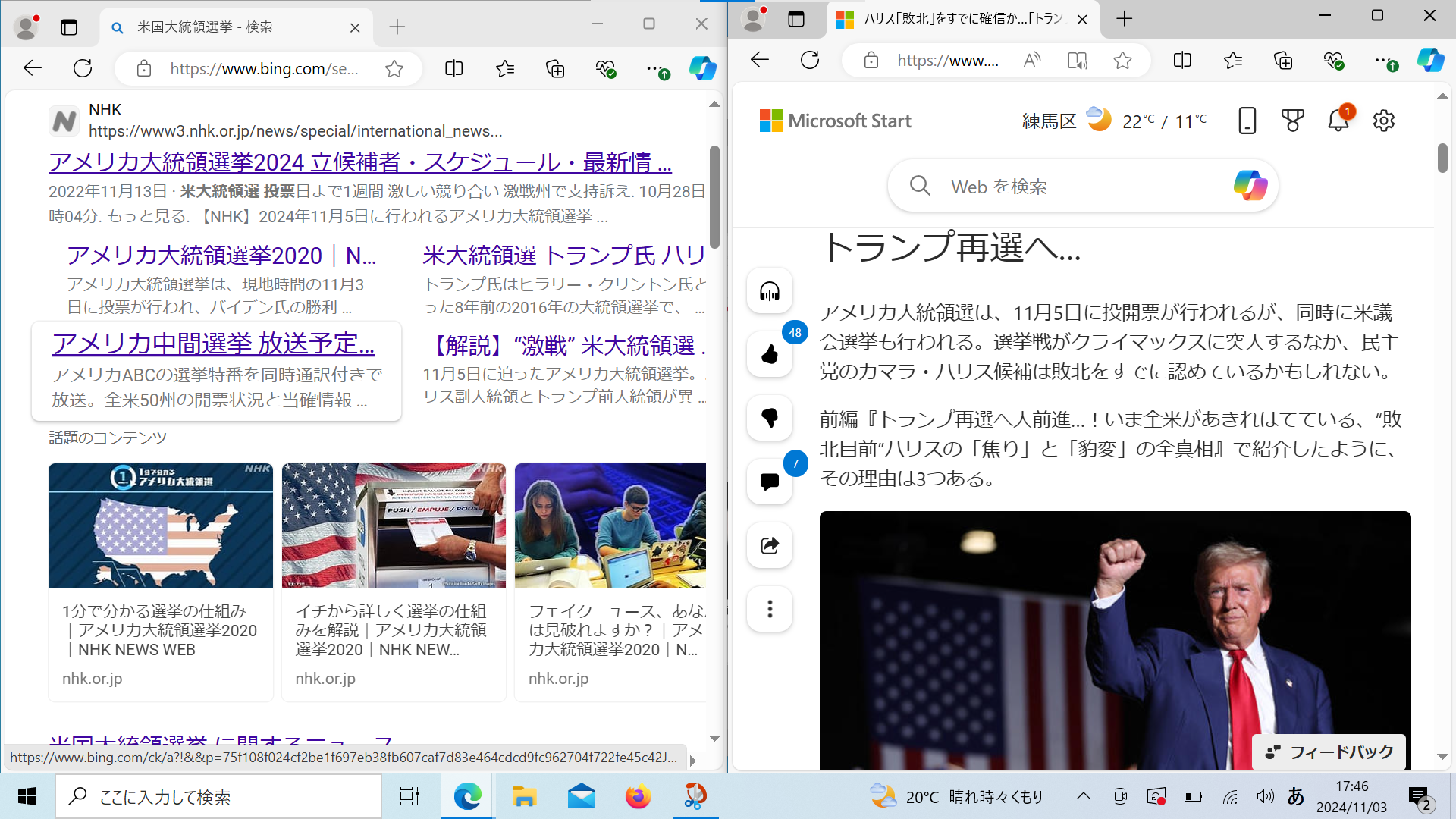
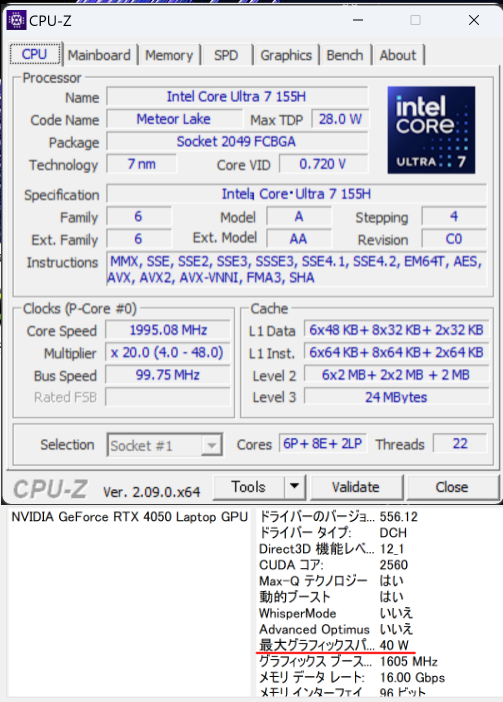
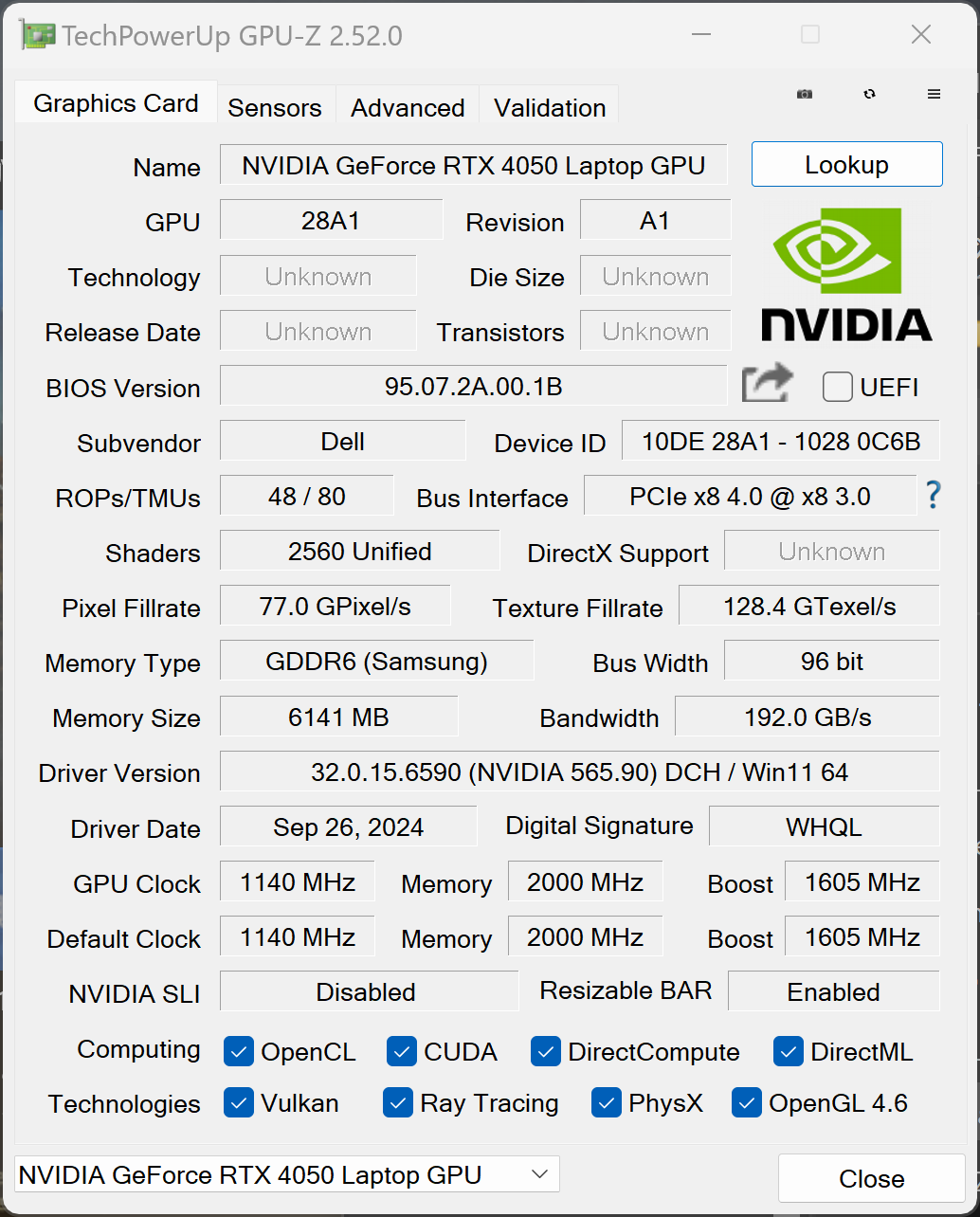
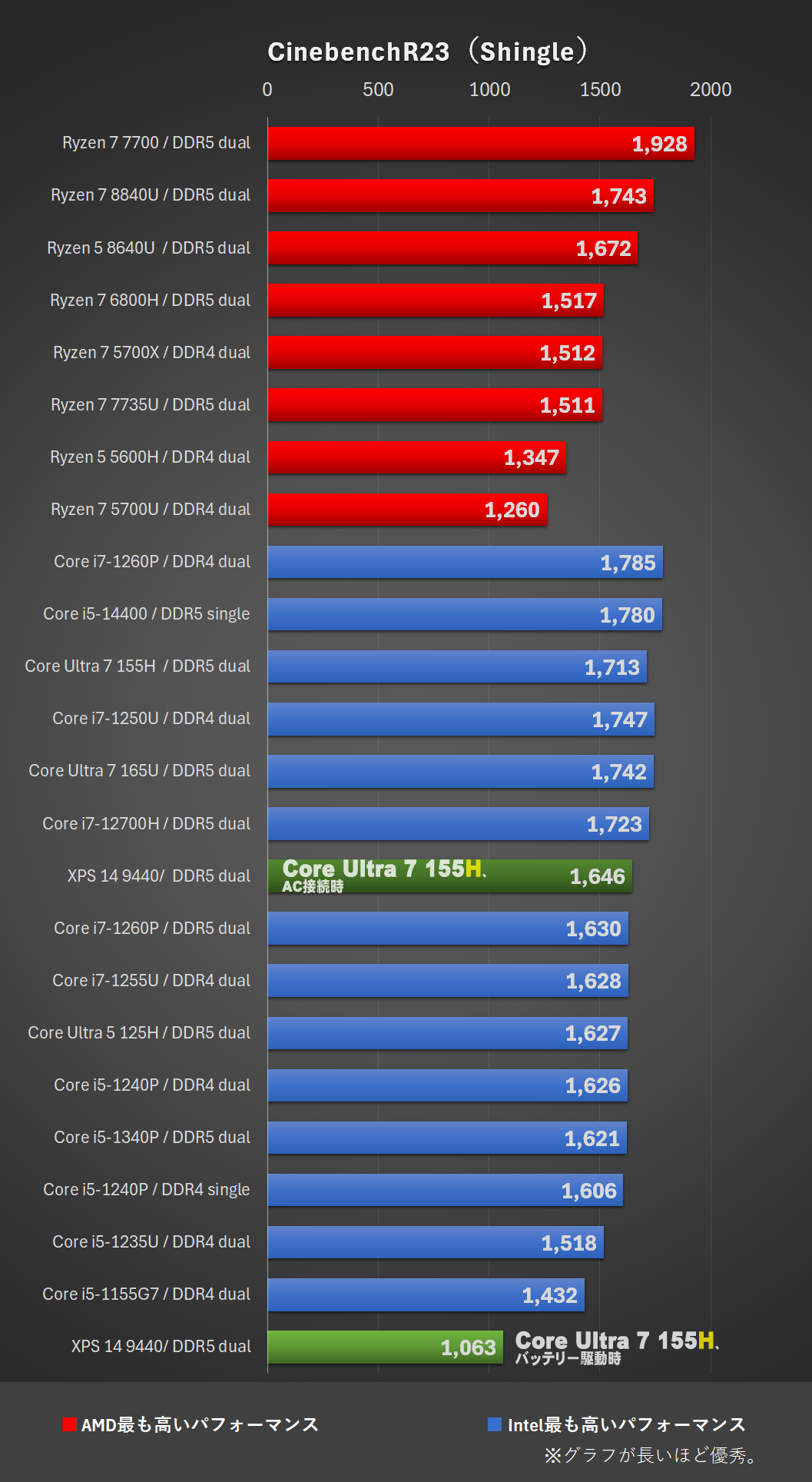
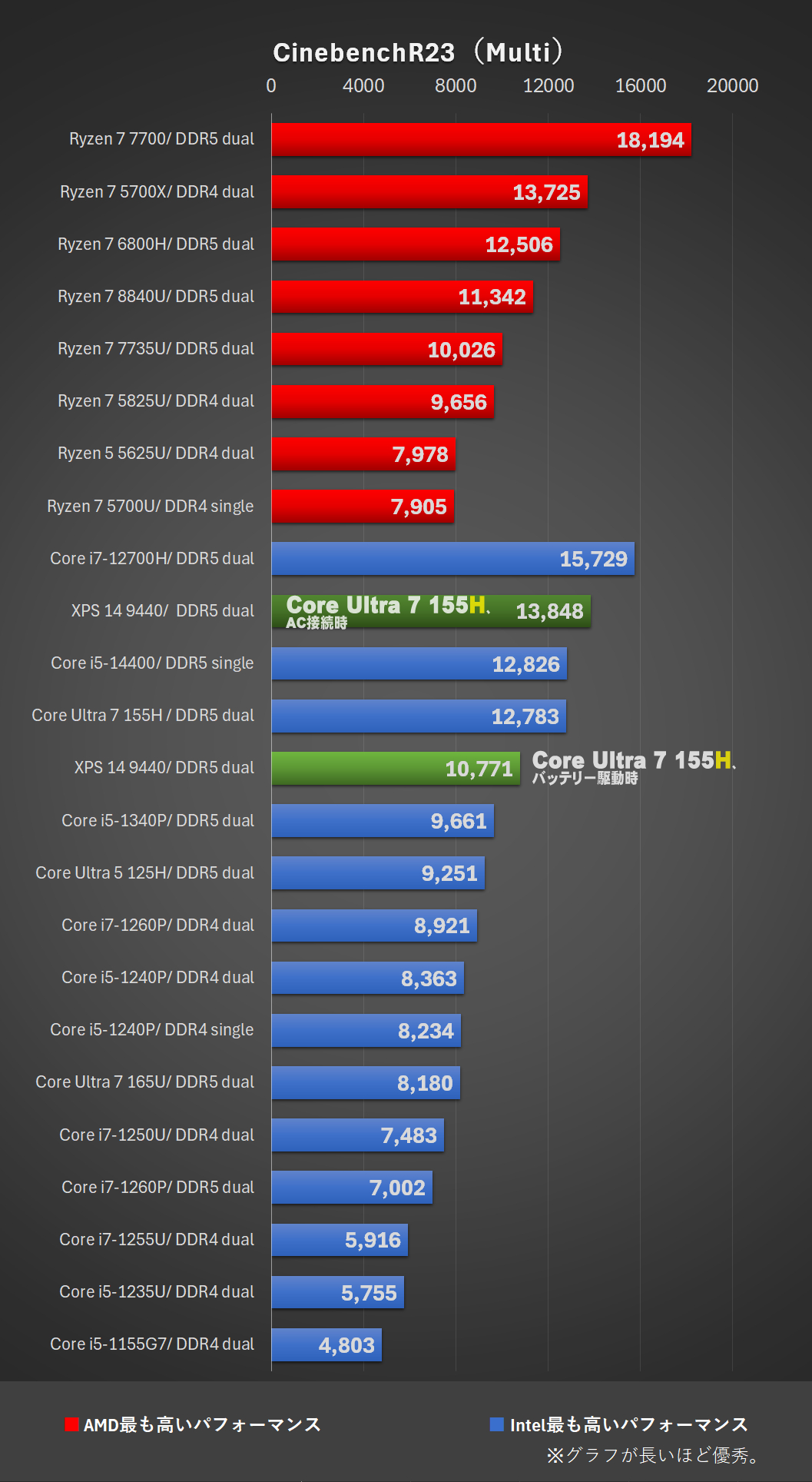
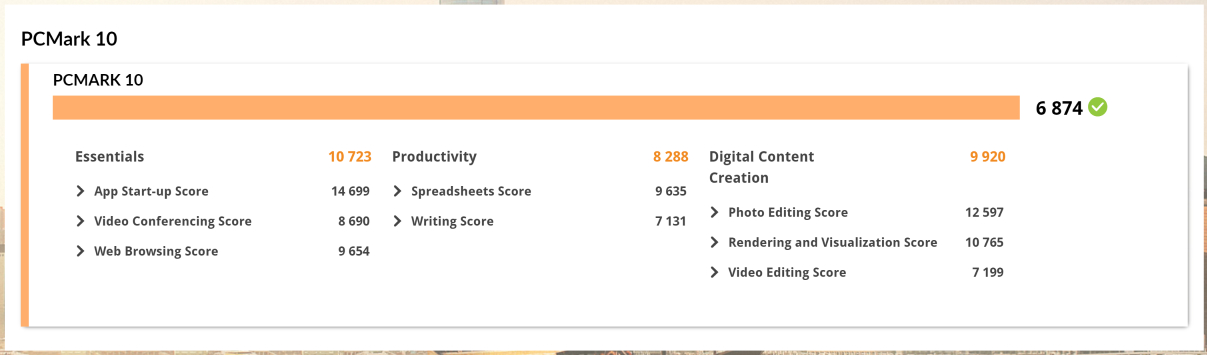
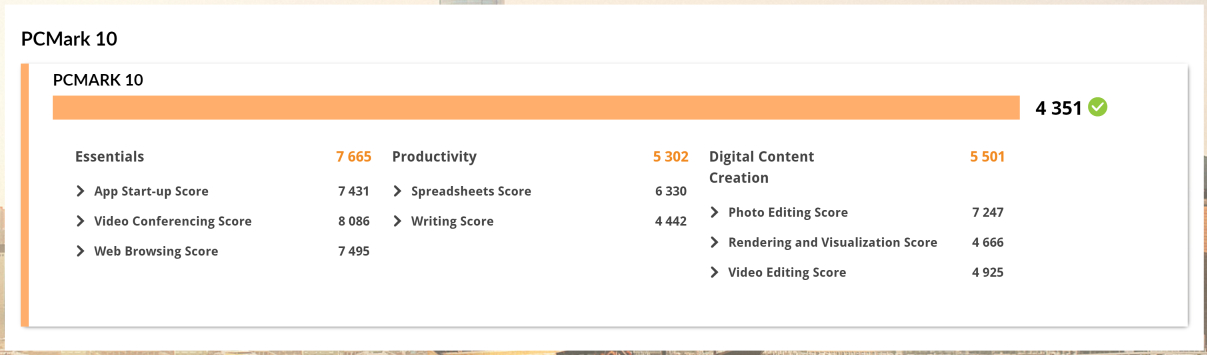
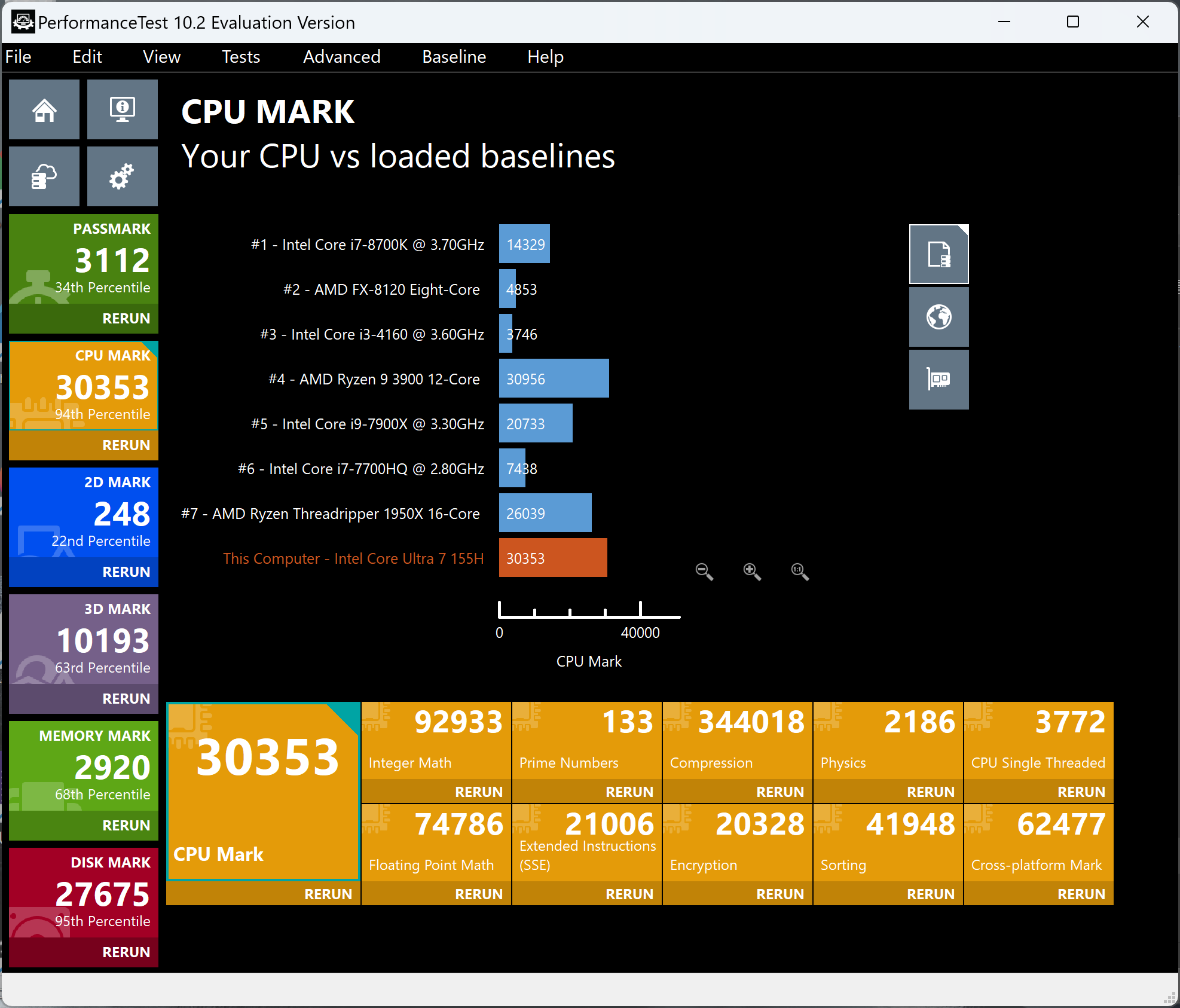
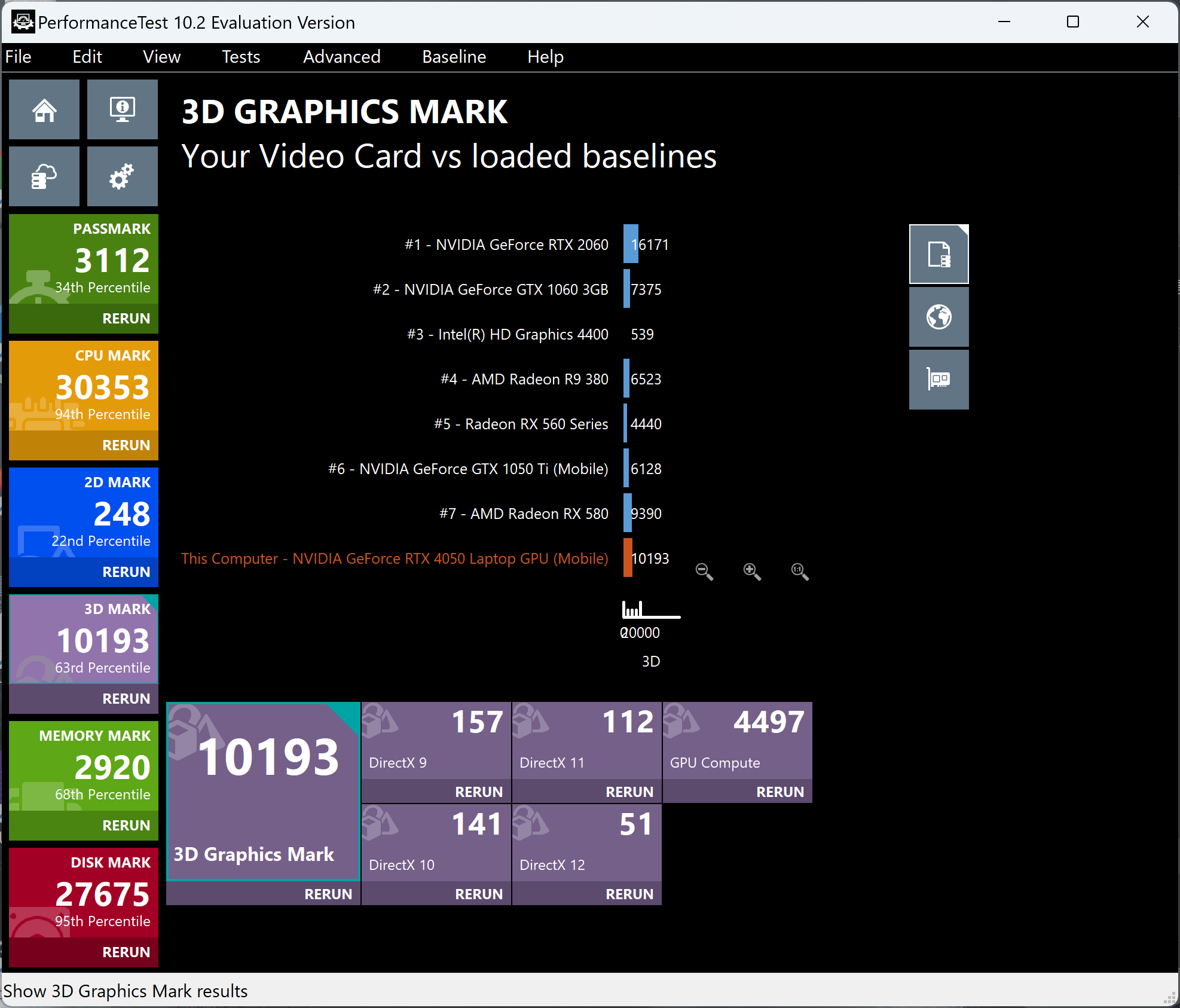
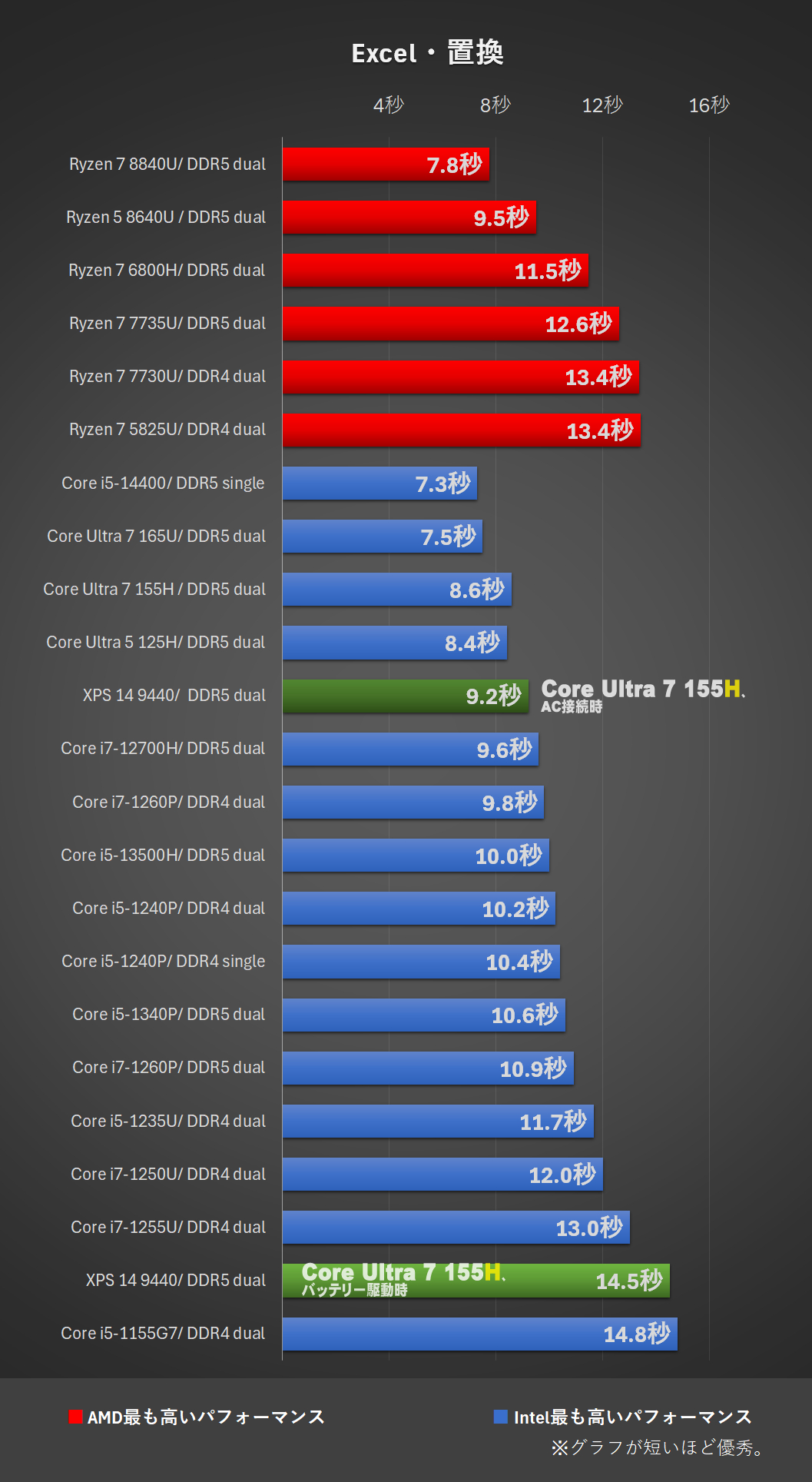
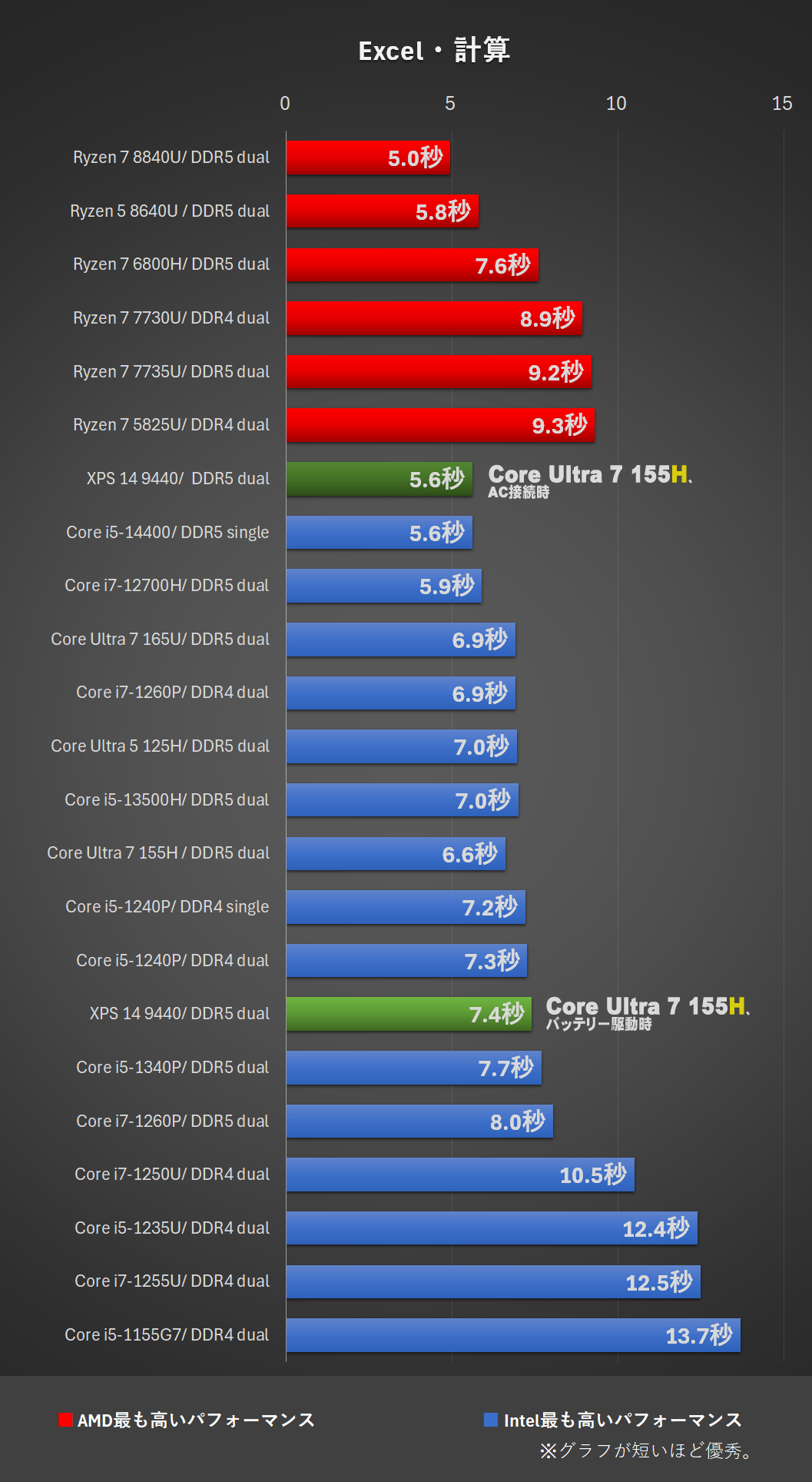
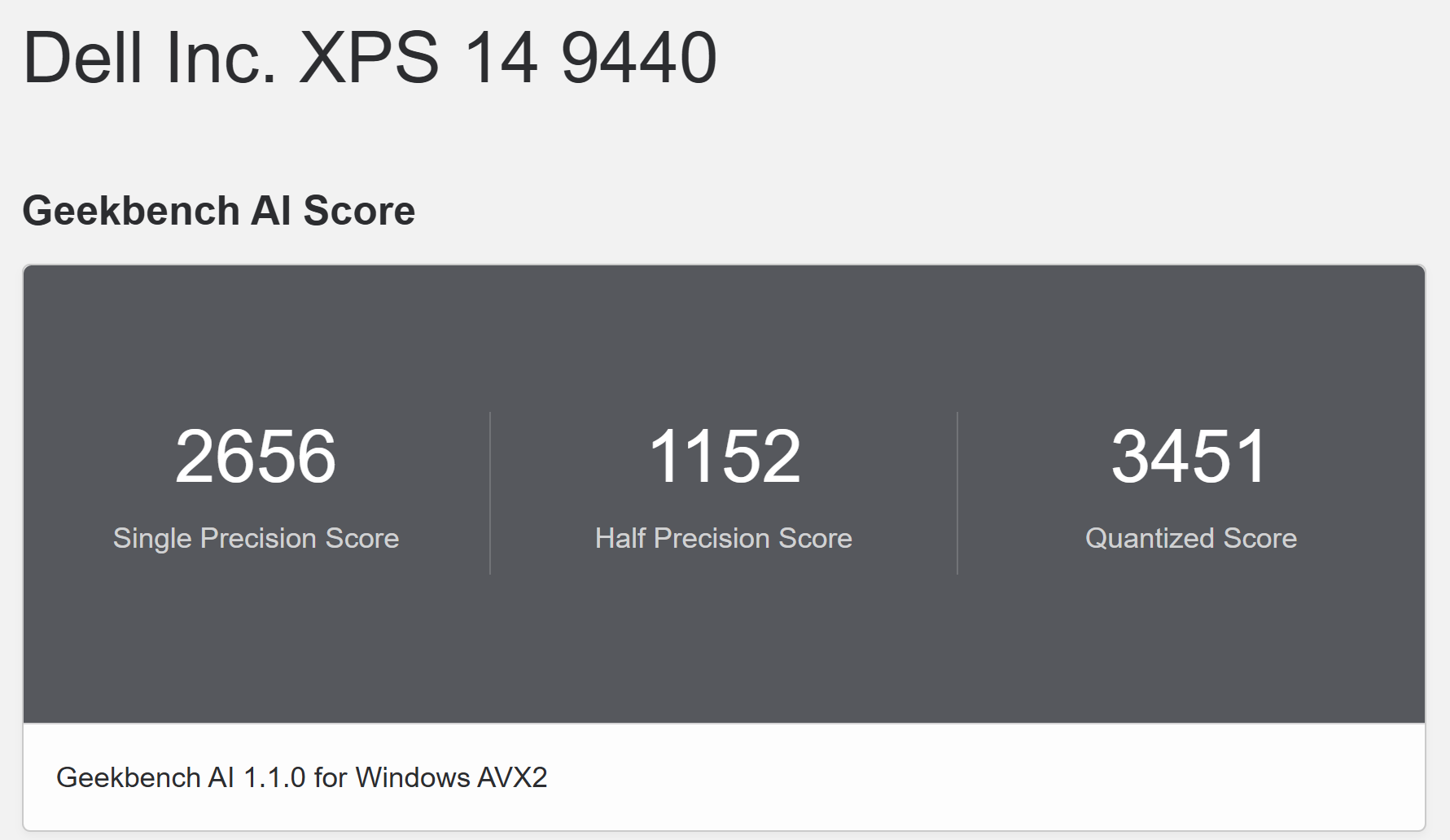
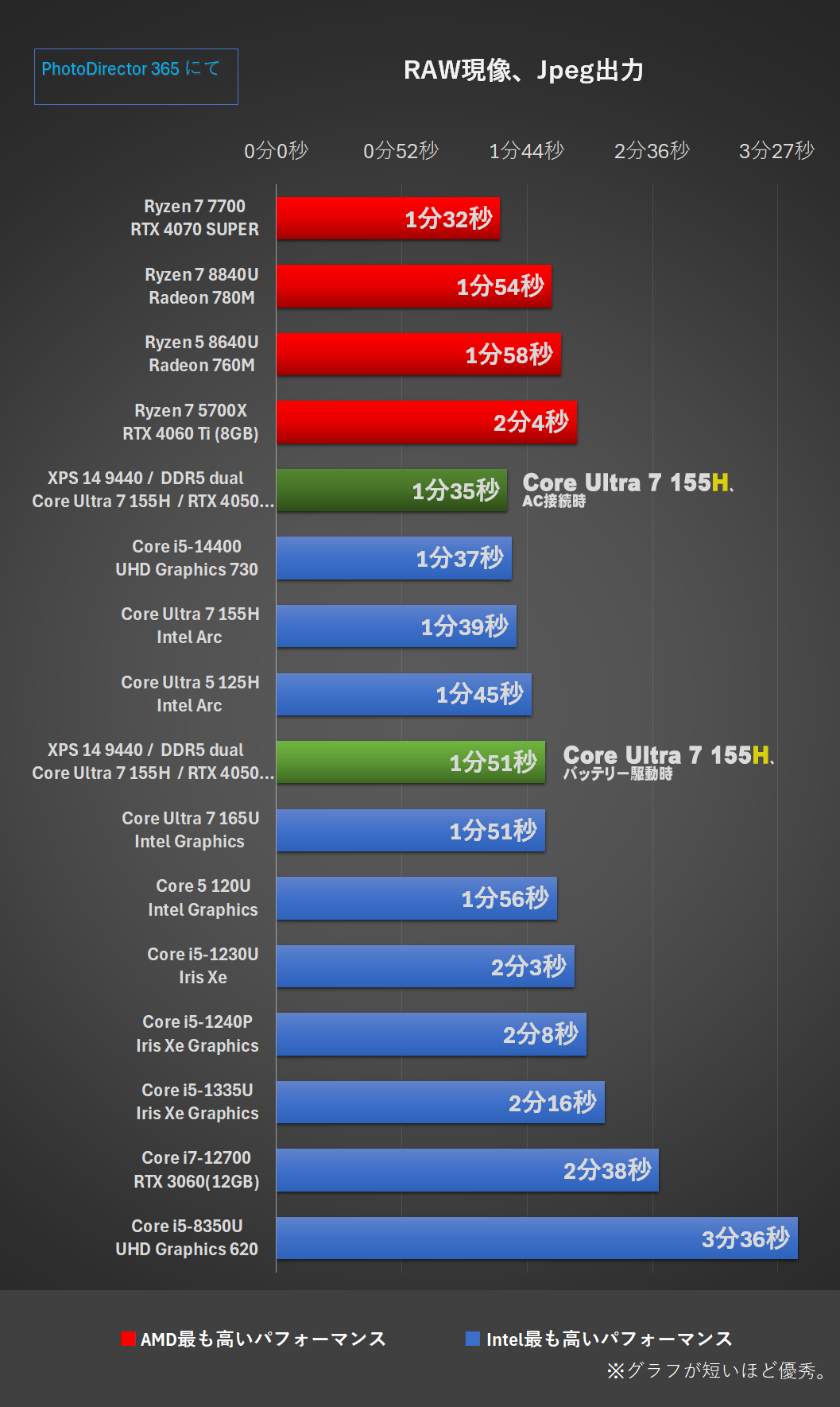
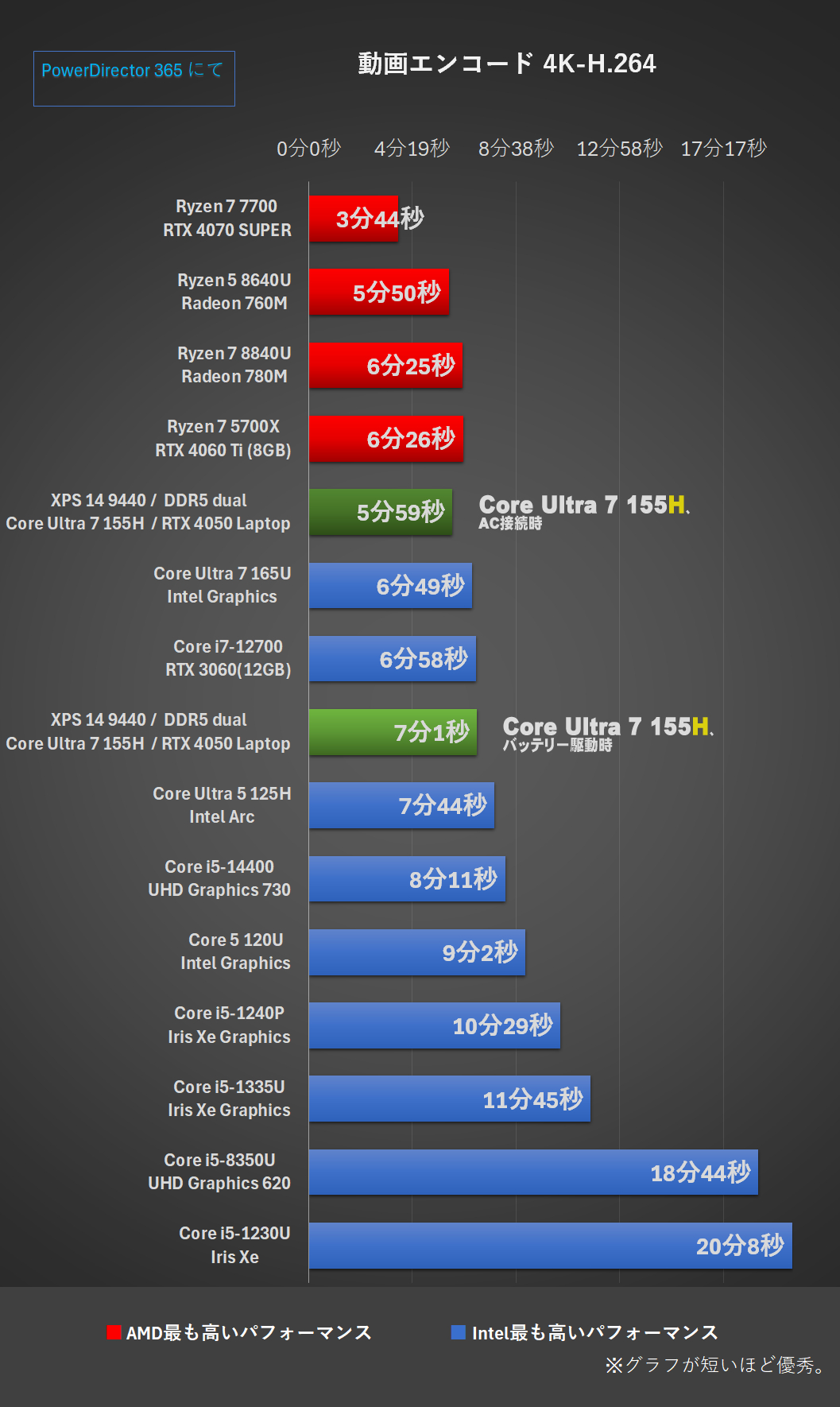
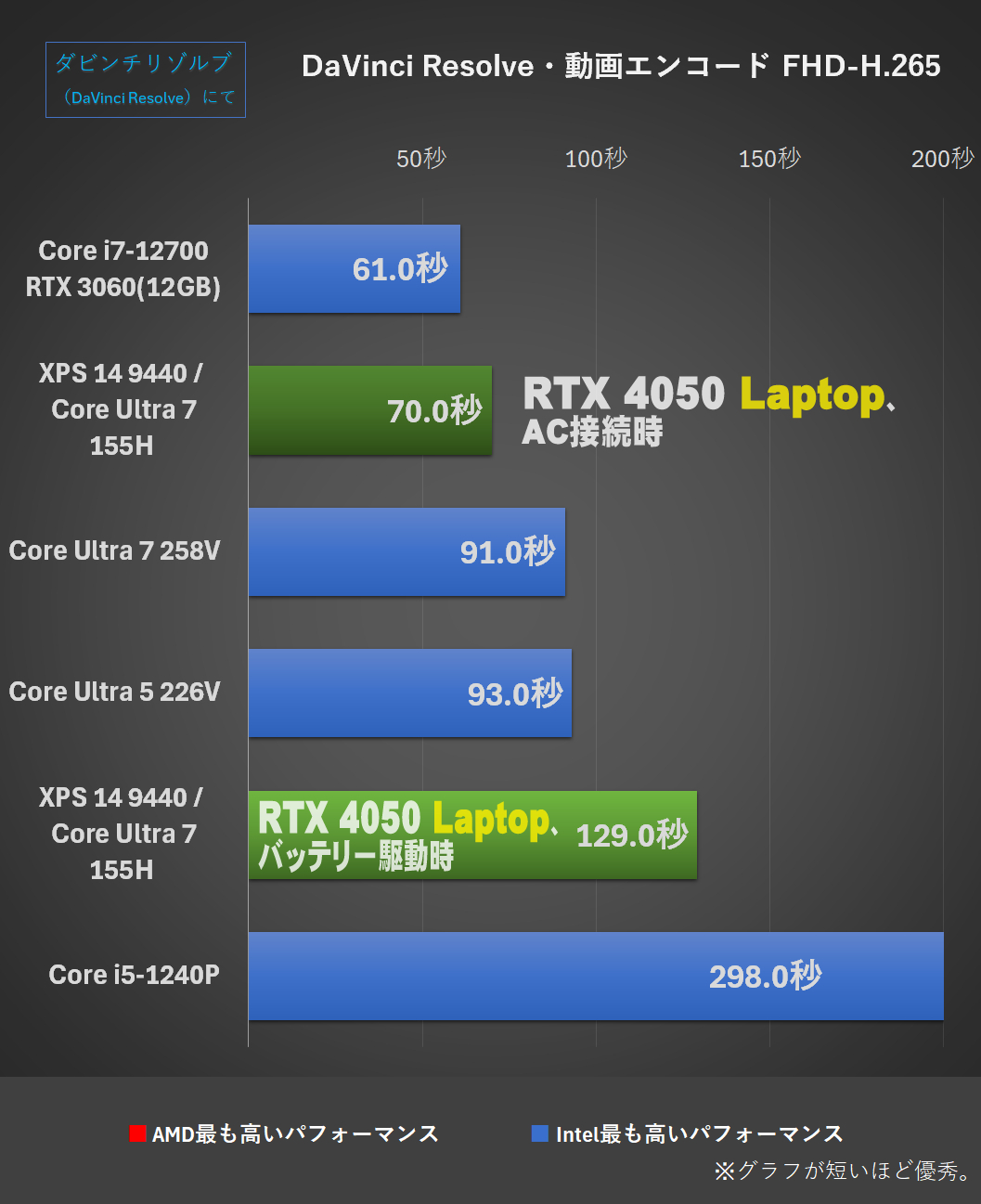
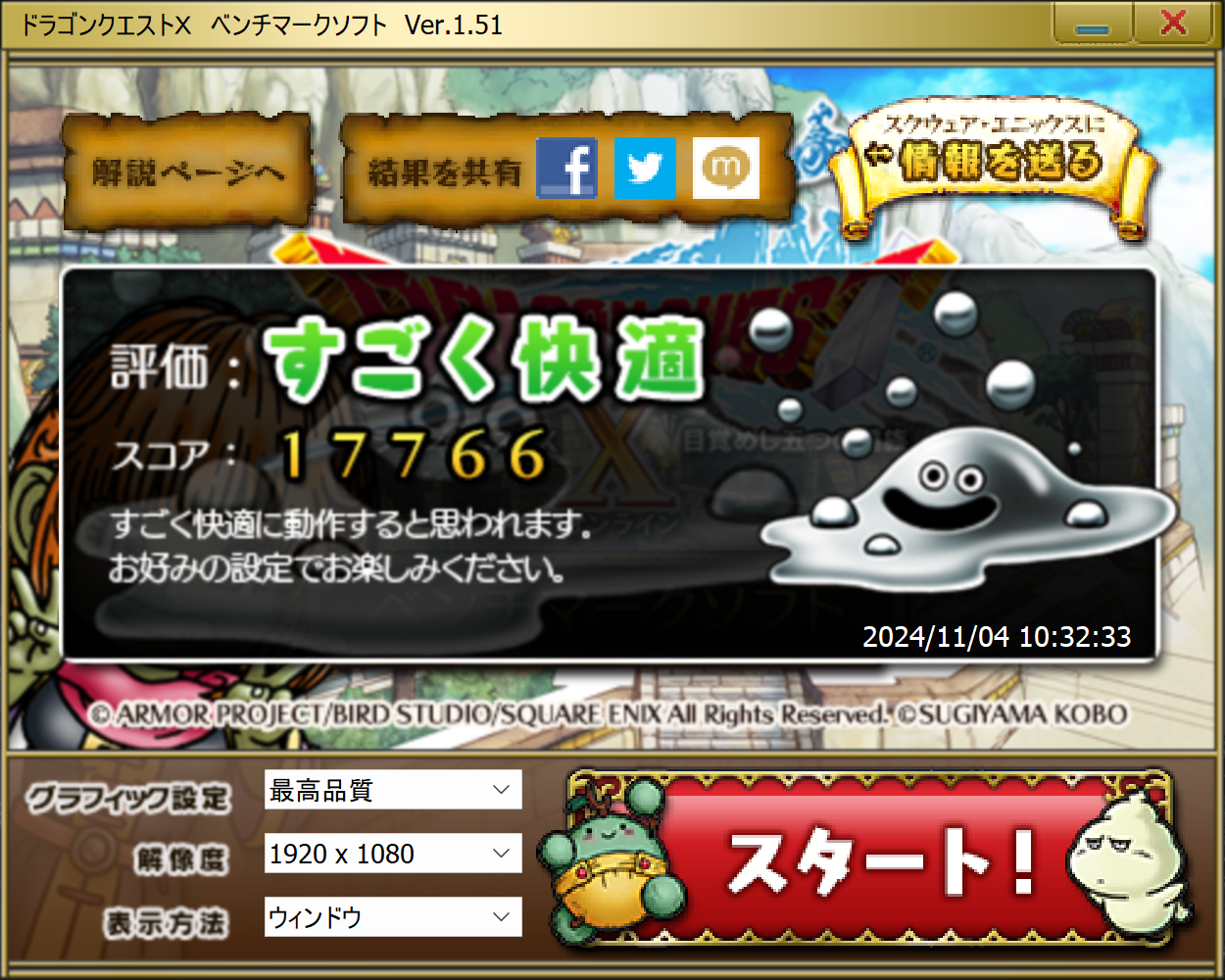


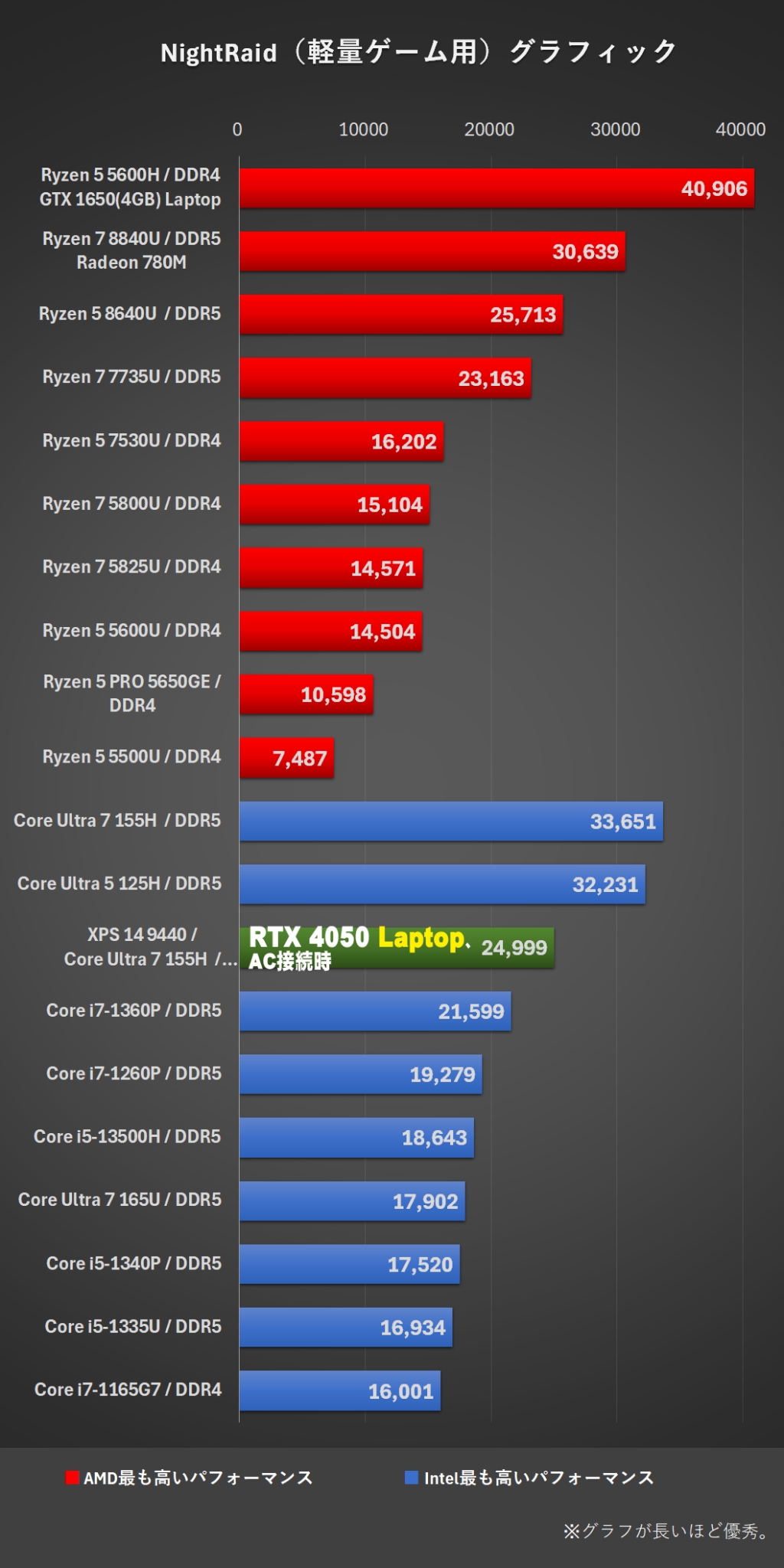
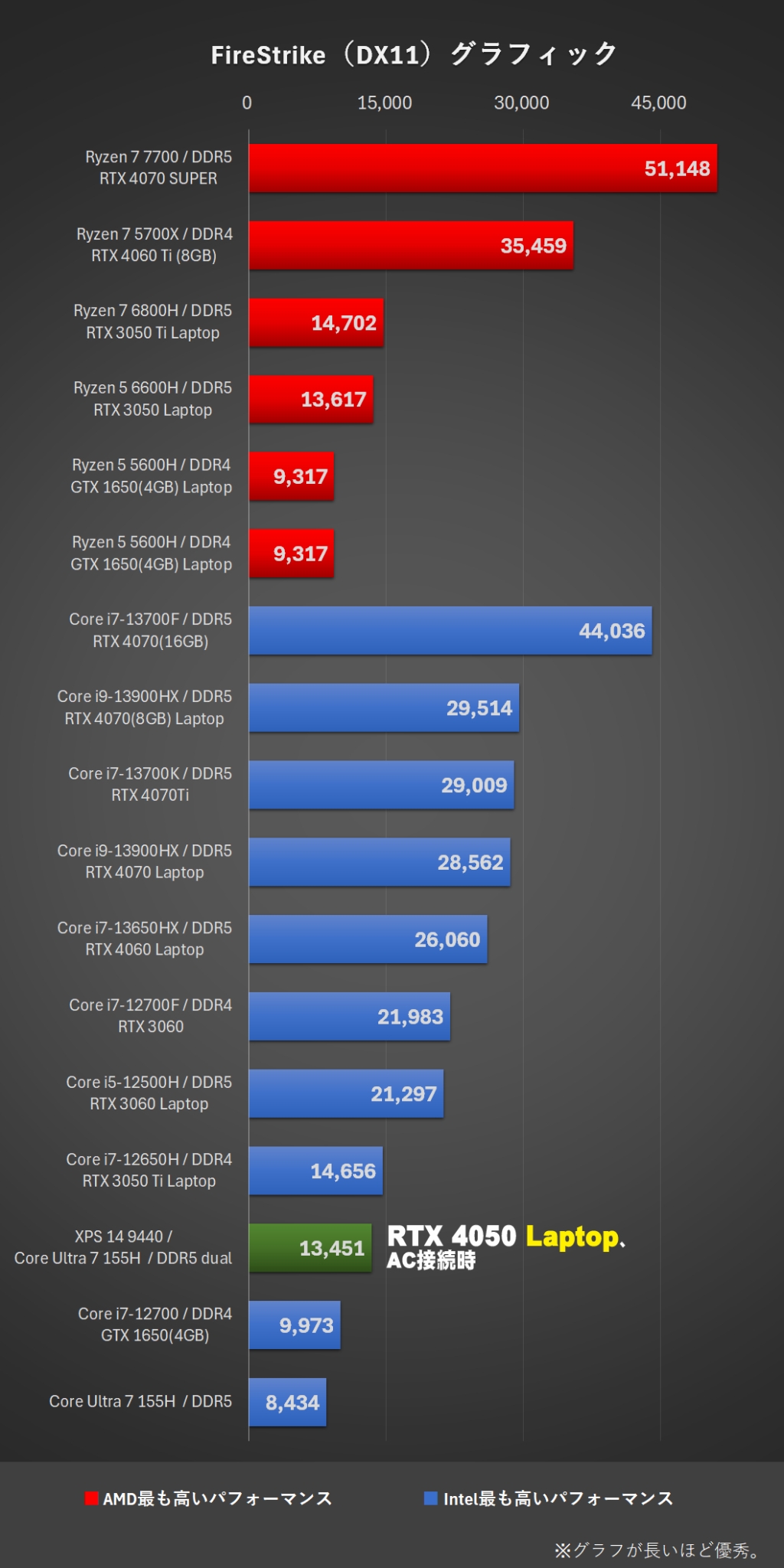
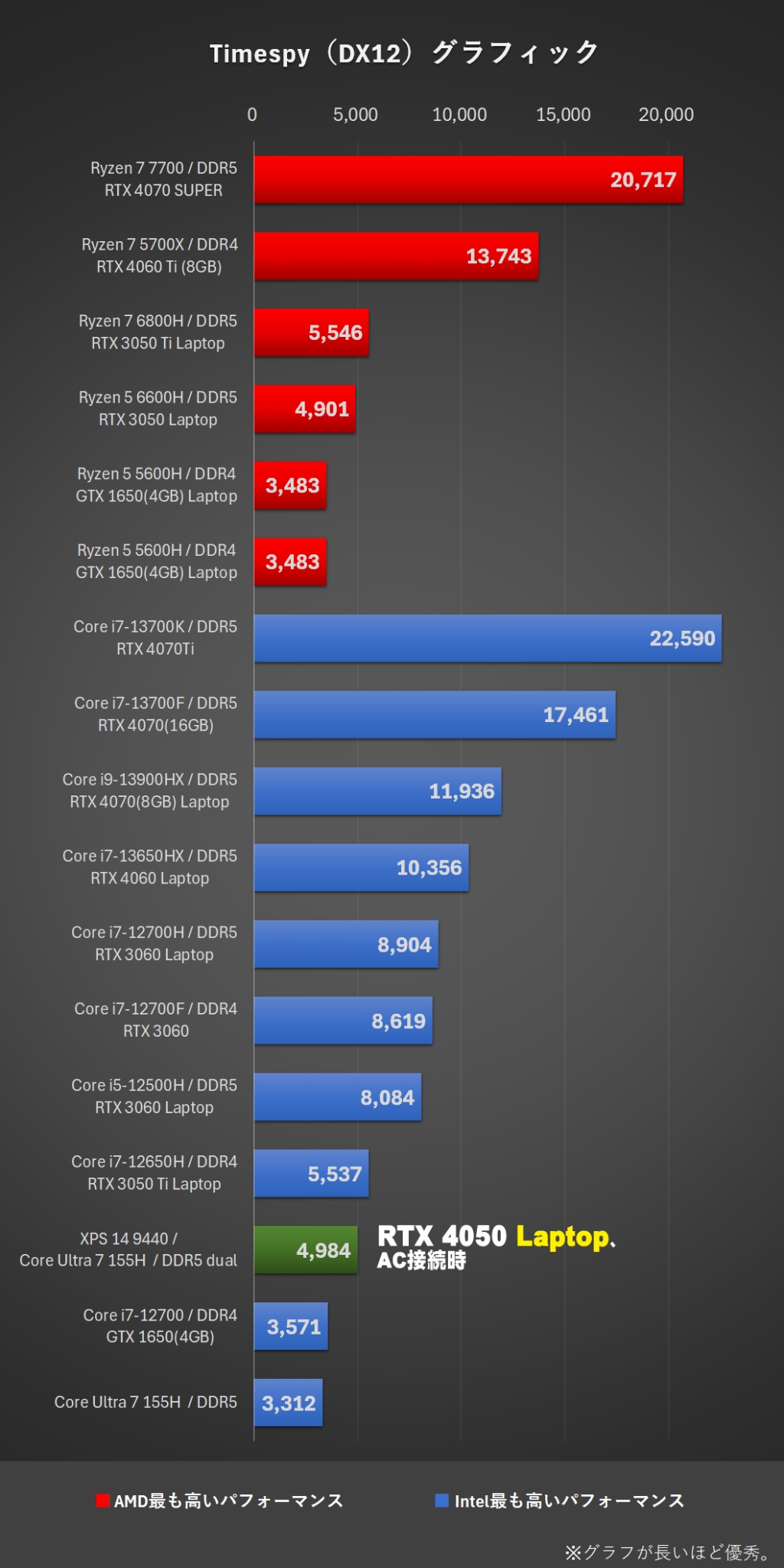
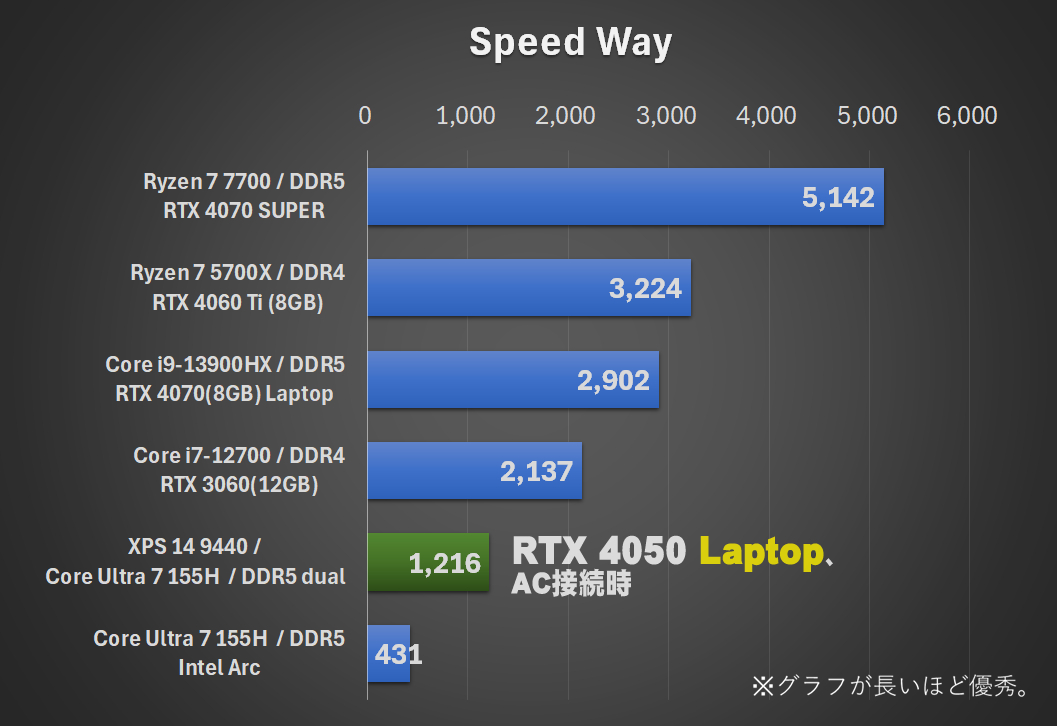
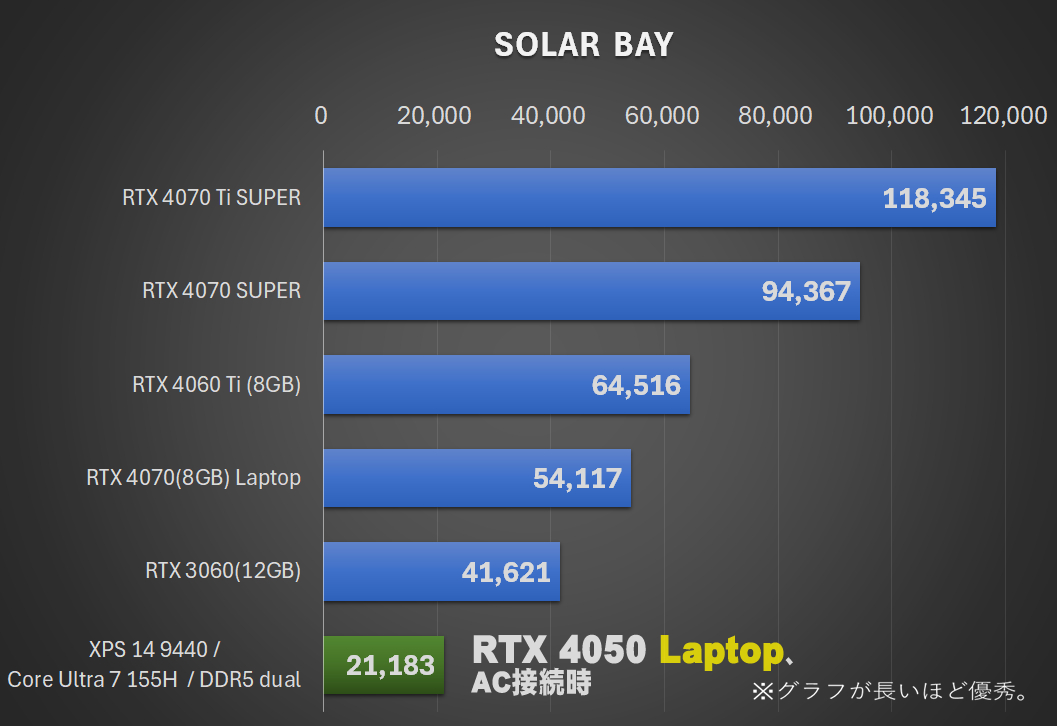

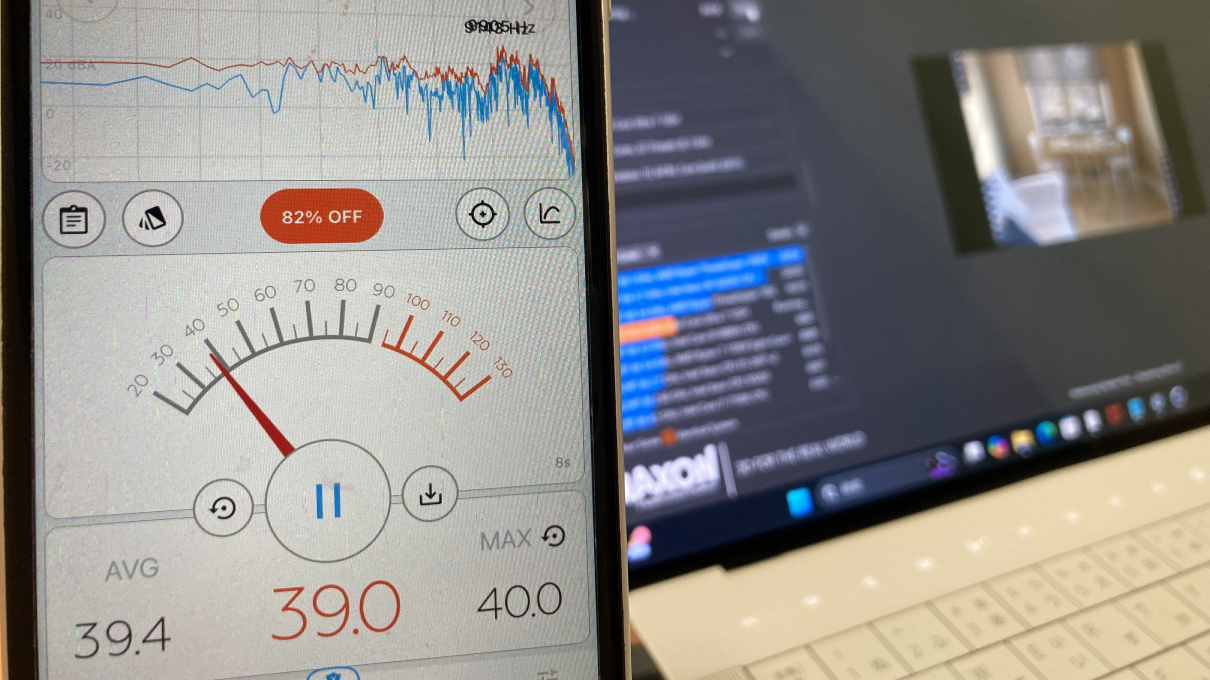



コメント