『XPS 13(9345)』は品質とデザインを重視したハイエンドモバイルPCです。
16:10比率の広めに使えるディスプレイを搭載した13.4インチノートで、「Snapdragon(スナップドラゴン)」を搭載していることと、完全なフラットキーボードを搭載しているのが最大の特徴です。
タッチパネル付き3Kの高解像度液晶やOLEDモデルの選択。メモリ最大64GBなども選択可能です。
※「プレミアムサポート(プラス)」や保証についてなど、Dell製品を選ぶ際に迷いやすい部分はこちらの記事を読むと分かりやすいです。
| 『XPS 13(9345)』で選べる性能 | |
|---|---|
| OS | Windows 11(Arm版OS) Home or Pro、英語OS選択可 |
| プロセッサー | Snapdragon X Elite X1E-80-100 |
| グラフィック | プロセッサー内蔵(Adreno GPU) |
| メモリ | 16、32、64 GB(LPDDR5X) |
| ストレージ | 512、1TB、2 TB(M.2 PCIe NVMe SSD) |
| ディスプレイ | ・13.4インチ, タッチ, QHD+ 2560×1600, 反射防止, 防汚加工, 500 nit ・13.4インチ, タッチ, 3K 2880×1800, 60Hz, OLED, 反射防止, 400 nit ・13.4インチ, 非タッチ, FHD+ 1920×1200, 30-120Hz, 非光沢, 500 nit |
| キーボード | 日本語、英語 |
| カラー | プラチナシルバー、グラファイト |
『XPS 13(9345)』の特長
位置付けと特長
・上位機種の XPS シリーズ13 インチシリーズ
・クアルコム社の「Snapdragon X Elite X1E-80-100」を搭載
・完全なフラットキーボードを採用、デザイン秀逸
上位機種の XPS シリーズ13 インチシリーズ
Dellといえば高コスパで良く売れる Inspiron シリーズが有名ですが、それらに対する上位機種の XPS シリーズです。お値段は高めですが、それだけ完成度が高く、アルミ削り出しの質感の良いボディや狭額縁ベゼルを備えています。
特に今回はキーボードが特徴的なので、他とはちょっと違うデザイン、モダンなPCを持ち歩きたい方にはオススメです。
クアルコム社の「Snapdragon X Elite X1E-80-100」を搭載
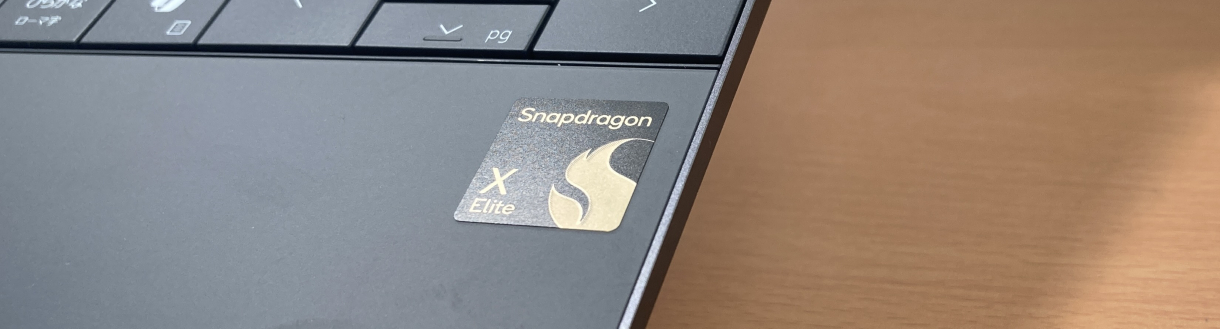
Intel やAMDに慣れたPC市場ですが、いよいよ第三の選択肢としてクアルコム社の「Snapdragon(スナップドラゴン)」搭載機が増えてきました。
AI PC としての性能をいかんなく発揮できるよう、マイクロソフトが提唱している要件としては40TOPS以上のNPUを搭載していることですが、その条件を満たしているものはまだまだ少なく、「Snapdragon X」シリーズはそれを満たしています。
AI機能はソフトウェアの整備が途上ではあるものの、リコール機能やイメージクリエイターなど、今後ローカルでできるAI処理が増えてきた時には役立ちそうです。
ただ、「Snapdragon(スナップドラゴン)」はあくまでもARM版OSのWindowsに搭載されるので、従来のアプリで動かないものが多くありますのでご注意下さい。
※詳しくは内部性能について、の項目をご覧ください。
完全なフラットキーボードを採用、デザイン秀逸

凹凸を一切なくしたフラットキーボード。極細ベゼルを搭載したディスプレイ。アルミ削り出しの質感の良いボディは、広く色んな方に気に入られています。
実用的な機能美とは違いますが、今時は全て無線Wifiを使ってデータを共有できるので、インターフェイス(接続口)の少なさを気にしない人は多くなってきたようです。
相応のお値段にはなりますが、それだけの品質を備えたシリーズです。
※詳しくは外観について、の項目をご覧ください。
外観について


『XPS 13(9345)』では、プラチナ とグラファイトの二色が用意されてます。
今回はグラファイトをご紹介します。
デザイン的な特徴
『XPS 13(9345)』 のデザイン
『XPS 13(9345)』は完全なフラットキーボードにしていることもあり、従来のようなパソコンらしさのないモダンなデザインです。
削り出しアルミニウムとGorilla Glass 3を採用した質感の良さは手にしてすぐに上位機種と気づきます。その分、重さがあって1.2kgを少し超えてきます。
大きさはA4用紙とほぼ同じくらいなので、書類と一緒に鞄に入れてもかさばりません。
180度開くことはなく、一般的に使われるこの角度までです。
天板には鈍く光る、いつものDellロゴマーク。
側面から見てもスッキリしており、デザインにこだわったことが分かります。
ただ、デザイン重視のためインターフェイス(接続口)は少な目です。
背面です。
左右の端にある細長い穴がスピーカーグリルで、底面に響かせて音を出します。幾つかの音源を試しましたが、低音まで非常によく響く音でした。アルパカは音にあまりこだわる方ではないのですが、13インチの小さな筐体としてはかなり良い音質だと思いました。
『XPS 13(9345)』はFHD (1080p:200万画素クラス)の高精細カメラが搭載されています。
こちらは同日の同時刻に同じライティングの中での比較です。
輪郭部にぼやけがなくなり綺麗に写せます。
接続口(インターフェイス)
『XPS 13(9345)』の接続口は左右にType-C が一つずつと完全に割り切った造りです。ザ・スタンダード海外メーカーを地でいくDell らしい筐体です。
Type-C は実質的にThunderbolt 4 と同じの筈ですが、同じ単語は使っていません。
基本的にはデータの受け渡しは全て無線か、Type-C からの拡張で対応できる人が選ぶ機体です。
HDMI の4K出力について
Type-C で4Kモニターに出力したところ、120Hzまで対応していました。RGB形式での出力です。
ACアダプタについて
定格電力は60WでプラグはType-C です。
バッテリー容量は55Whです。
Youtubeの連続再生時間は、残量20%になるまでが11時間10分で、以後はデフォルト設定の節約モードに入りましたので、動きは極端に悪くなります。そのままで稼働させると、最終12時間28分まで稼働し続けましたが、実利用として使いやすい時間を考えるなら約11時間30分までが現実的なところです(当記事の性能表についてもそのように表記しています)。
これのために「Snapdragon(スナップドラゴン)」を選ぶ人は多そうです。
通常の Intel Core やAMD Ryzenでは最終が8~9時間でも長いと言えるの厳しめの計測法なのですが、『XPS 13(9345)』では12時間を超えてきました。それでいてバッテリー駆動時の動きが悪くなりづらいアプリもあることから、条件さえ整えば外で使うのに適したプロセッサーと言えます。
※外出先ではバッテリーを優先してやや落として使うなら200cdあたりまでが使いやすい範囲だと考え、輝度200cdにして電力設定をバランスにて計測としています。輝度をさらに落としたり、Officeワークでの軽い使い方に終始するようであれば、もっと時間数は伸びます。
キーボード
キーピッチは横:19mm、縦:18mm、キーストロークは約1.1mmと浅めですが、浅いわりには打鍵感の感触は良かったです。
特徴的なのがこのフラットなタイル形式のようなキーボードですが、アイソレーションされてないシームレスで滑らかなキーボードが独特です。凹凸がない分、すっきりしたデザインでオシャレ感があります。
今回はこの特殊なキーボードのため、採点は控えます。従来の採点方法で読み取れるものではないと思います。
タイル形式のフラットキーボードは思っていたほど使いづらさがなく、最初に少し慣れは必要でしたが使い心地は良かったです。この辺りは人によって好みが分かれると思いますが、基本的にデザイン性を重視する人向けのモデルなので、普通に使えればいい、という人には問題にならないと思います。
キー配列は従来のDell他機種と同じで、そうした意味での難点を言えばEnterキーの真上、右上端に電源ボタン(何も書いてないので、最初は電源ボタンと分かりませんでした)があるのが残念なポイントではあります。
また、ガラス製タッチパッドを採用しており、指触りがとても良いです。押し込んだ時のクリック感も小気味良く上品な感覚です。
Altキーと無変換キーの境目。カタカナひらがな変換キーとCopilotキーの境目。この間が全てタッチパッドになっています。
パッドの境目が表示されていないため、視覚的、感触的に分からず、気づけば指がパッドエリア外に出てしまってポインターが動かなくなることがありました。使い慣れれば手を置いた位置から体感的に把握できると思います。ただ、そうなるまでには少し慣れが必要です。
あとFN キー列にはキーが配置されておらず、パッドと同様に段差がないため、目視で確認することになります。FN キーを押下した状態では以下のようにキー表示が変わります。
『XPS 13(9345)』はバックライトキーボード対応です。
ディスプレイ:非光沢の16:10液晶 1920×1200

『XPS 13(9345)』の液晶パネル「LQ134N1」:Color ACの色度図、LUT表示
輝度は509cd/㎡と一般的な明るさで、色域はsRGBカバー率が98.5%。Adobeカバー率が77.0%。コントラスト比は110631:1。
赤青緑のLUT表示(別名ガンマ補正曲線)を見ると、若干、緑が強く出ているようですが、気にならない範囲です。エンタメ的にも事務用途、クリエイティブワークでも不便に感じることはまずないと思います。
また、「XPS 13 (9315)」は本体ディスプレイのリフレッシュレートを120Hzまで上げることができます。
他、非光沢ディスプレイなので、反射を抑えられます。光沢液晶のように色映えはしませんが、長時間の作業でも目の疲れを抑えやすくて見やすいです。自分の顔が映り込むこともありません。
また、縦横のアスペクト比が16:10となっており、表示面積が縦に広がり見やすくなっています。
特にWEBページやExcelでの見え方が変わります。
16:10と16:9の表示の違い(ExcelやWebページなど)
以下は一般的な16:10液晶(1920×1200)と、FHDの16:9、1920×1080ドットとの見え方の違いです。
※長くなるので折りたたんでいます(クリックかタップで開けます)。
※『XPS 13(9345)』に限らず解像度が同じ16:10の画面であれば同じように見えます。
※フォントの大きさを125%均一での表示です。
視野角の広さ(画像)
次に画像の見やすさ、視野角の広さを確認します。







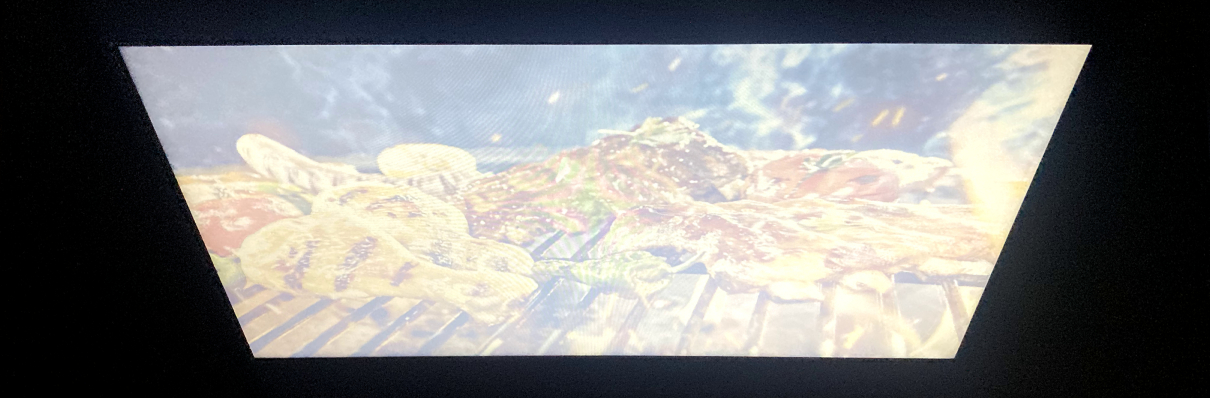

内部性能について
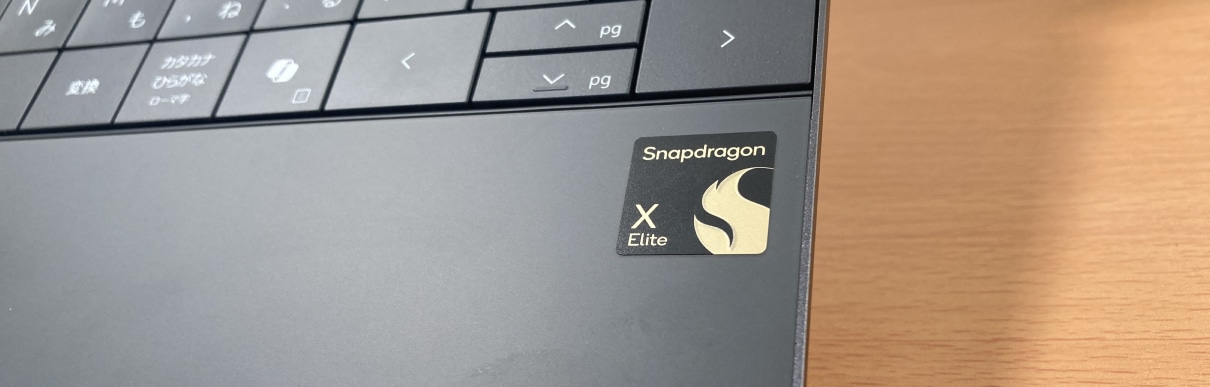
今回、アルパカが調べたのは『XPS 13(9345)』の「Snapdragon X Elite X1E-80-100」搭載機になります。
Dell共通:「My Dell」が標準搭載
ほとんどのDellのPCには「My Dell」と呼ばれるサポートアプリがプリインストールされています。
挙動の良し悪しを決める温度管理設定(別称パフォーマンス設定、サーマル設定)ですが、動きを良くするため電力設定を高めたり、逆に抑えることで機体温度を抑えたりとパフォーマンスの調整ができます。
今回の記事では、主にウルトラパフォーマンス(AC電源接続済)と最適化(バッテリー駆動)を中心に調べています。
性能を調べた結果、まとめ
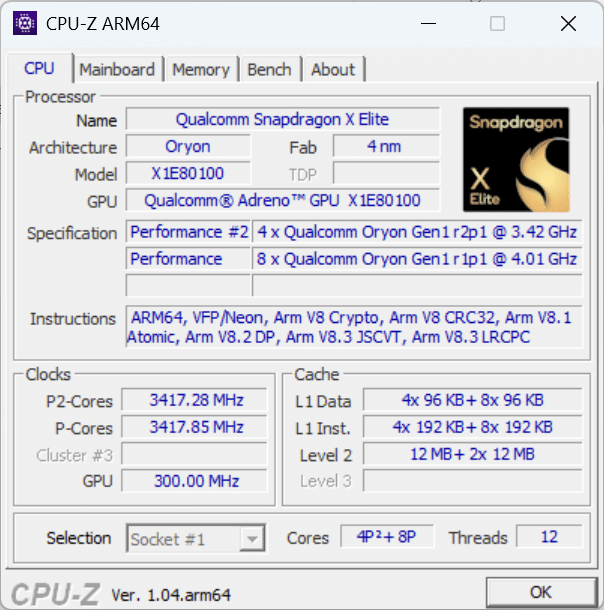
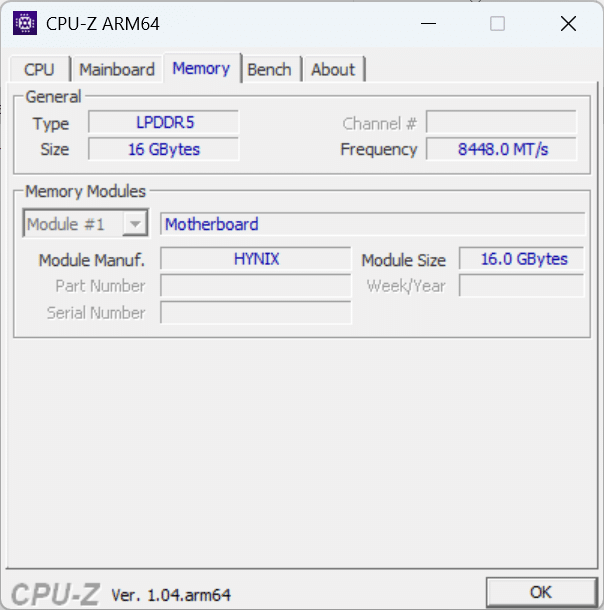
今回、初めて手にした「Snapdragon(スナップドラゴン)」ということで色々と試したかったのですが、そもそも動かないものが多くて、調べられる範囲は狭くなりました。
ベンチマークでは、いつもの Cinebench R23 ではまともなスコアにならず割愛。PCMark10もダメ。
ゲームベンチも「FF-XIV 黄金のレガシー」が走らないなど色々ありましたが(他の人は無事に動いているようなので設定が違ったいただけかもしれません)、それ以前の話として、お借りしている機体なのでシステムのバックアップを取ってから調べようとツールを入れたらブルーバック画面になって動かない事態に。
なかなかのツンデレ機体でしたが、一般的にはプリンターや動画編集アプリで使えないものが多くて困る人が多そうです。
動画編集ではサイバーリンク社のアプリ「PowerDirector」を試しましたが、インストールできたもののエンコード時に止まりました。
「PhotoDirector」は最後まで出力できたので計測しましたが、おおよそ12世代Coreくらいの出力速度です。M3チップを超える性能とまで謳われているだけに、まだ本領を発揮できていないのが残念でした。
3DMark では良い数値を出しているので、稼働するゲームに関しては快適に動作しそうです。
では、一般的な実作業ではどうなのかというと、まず Moziila Kraken 1.1 では440くらいですから、特段、早いわけでもなく、体感的にもキビキビ感を感じるわけでもありません。ただ、これがバッテリー駆動時の電源バランス設定になってもまったく速度が落ちずにいたので驚きました。
Excelの挙動でもバッテリー駆動時の速度の減衰がほとんどないことが分かりました。それでいて元からの速度が速いです。グラフを見て頂くと分かりますが、置換速度ではCore Ultra シリーズ1 のH プロセッサーには負けるものの、関数計算の速度では軽量ノートPCの中では最速です。これを速度落とさずに外出先でも使えるのですから、Excel作業中心のサラリーマンは恩恵が多そうです。
ならブラウジング速度もそうなのかと期待したのですが、これはそうでもありませんでした。AC電源あり時には文句なしに速いのですが、バッテリー駆動時には半減です。それでも不便なほどではないので問題はありませんが、ここがカバーできれば、モバイルにはこれ、というほどオススメできるようになります。
ちなみに『クリップスタジオ(ClipStudio)』は無事に使うことができました。ただ、速度としては遅くて、まだまだ最適化されていないことが伺えます。

| 『XPS 13(9345)』でオススメしやすい作業の目安 | |||
|---|---|---|---|
| 軽作業 | ネット | Webブラウジング、見るの中心 | ◎ |
| Office | 軽office作業(扱うファイル目安3MB以下、文章中心の事務作業やレポート作成、Excelなら関数やリンク数が50個以下) ZoomやTeamsでのWeb会議単体で、背景変更はせず |
◎ | |
| 画像 | 簡単な画像処理(JpegやPNGでの年賀状作成、軽いお絵描き←WindowsInkやSAIなど) | ◎ | |
| 動画 | 「Shotcut」や「AviUtl」などでFHD動画を簡易編集 | ◎ | |
| ゲーム | 軽いブラウザゲームやドラクエ Xを低解像度でのプレイ | ◎ | |
| 並み重作業 | ネット | Webブラウジングで調べものが多く、情報発信も頻繁に行う | ◎ |
| Office | 並office作業(扱うファイル目安3MB以下、Excelなら関数やリンク数が200個以下、パワポも動画を入れたり数十ページを扱う) ZoomやTeamsでのWeb会議、背景を変更して行う |
◎ | |
| 画像 | 並みの画像処理(数十枚単位の多少のLAW現像。クリップスタジオでレイヤー50枚以下で厚塗りなどはしない) | ○ | |
| 動画 | 「パワーディレクター」や「ビデオスタジオ」などで2Kまでの編集、4Kの簡易編集 | × | |
| ゲーム | ドラクエ X、FFXIVは設定を落としてのプレイ、シューター系は「PUBG」や「VALORANT」で少し遊ぶくらいなら | × | |
| 重い作業 | ネット | Webブラウジングでタブ分け100以上を開き続けて、毎日のように情報収集と発信を行う | ○ |
| Office | 重office作業(扱うファイル目安4MB以上、Excelなら関数やリンク数が201個以上で万行単位のフィルタリング、パワポでは動画を入れた数十ページ単位が基本)、それらをZoomやTeamsでのWeb会議と並行しながら | ◎ | |
| 画像 | 重ための画像処理(「Photoshop」でLAW現像100枚単位。「クリップスタジオ」で重たいブラシ作業や定規ツール、レイヤー100枚単位の厚塗りや32枚以上の描き込んだ漫画作成、それらを2K以上の高解像度液晶で行う) 画像生成AIは数枚単位で少し使える |
▲ | |
| 動画 | 「パワーディレクター」や「Premiere Pro」などで4K編集を毎日のように行う | × | |
| ゲーム | FFXIVは解像度を上げ気味にしても楽しめる 「ホグワーツ・レガシー」や「サイバーパンク 2077」あたりは設定を落とせば楽しめる シューター系は「APEX」や「フォートナイト」で設定を落とせば勝負できる |
× | |
※◎ この性能で十分、足りている使い方です。あくまでも稼働するなら、という前提です。全ての作業で動く稼働かを試してはいません。
※○ オススメです。ですがもう少し余裕ある性能だと、なお使いやすいです。
※▲ できないことはないですが、オススメはしづらいです。
※× できない、またはオススメではない使い方です。
※動画の簡易編集とは出力時に5分以内で「パワーディレクター」ならパワーツール(倍速加工など)をあまり使わない程度に抑えたものを基準としています。簡単に言うと、スライドショーに少しアクセントが付いたくらいで、お友達の結婚式に出席する時に流す5分以内のPV作成までが簡易編集でできる範囲としています。
Excel の実測時間
Excel・置換 78470件の9文字ずつの置換作業に変換した際にかかる時間を計測。
Excel・計算 128000回分のVLOOKUPと、184000回分のSUMIFS(3つの条件)を一度に計算させたときにかかった時間を計測。
※どちらもグラフが短いほど優秀です。
サイバーリンク社のアプリ(AI読み上げや動画エンコード)の挙動について
サイバーリンク社のアプリは安価で使いやすいものが多いのでオススメです。価格の一覧や簡易的な説明は以下「PowerDirectorやPhtoDirecterの値段一覧と簡易説明」にまとめています(クリックかタップでご覧になれます)。
画像と動画の出力時間
※PhotoDirector・RAW現像 108枚のRAW画像をJpeg出力にかかる時間を計測。
「PowerDirector」はインストールできたものの稼働しませんでした。
「PhotoDirector」が稼働したので計測したところ、12世代Coreよりやや遅いくらいでした。
動くアプリでも最適化されるのに時間のかかるものが多そうです。
インターネットの速度(WEBXPRT3)
主要三大ブラウザ(Chrome と FireFox と Edge)で、それぞれのAC電源あり最適なパフォーマンス時と、バッテリ駆動バランス時での速度を計測しています。
180あれば遅いとは感じなくなり、200でまあまあ。250で快適。300ならタイトなレスポンスを気にする人にもオススメできる即応性が手に入ります。
電源なし時だとそれなりに速度が落ちますが、もっさり感を感じるほどではありませんでした。
AI能力(Geekbench AI)
実際にAI性能を試す機会がまだ少ないことから、この数値で具体的にどこまでの挙動ができません。今後、他機種と比較して見やすくするため掲載しておきます。
今回は大まかな比較として、Intel の Core i5-1240P と併記しておきます。
※全てONNXでの計測としています。
「Snapdragon X Elite X1E-80-100」搭載機
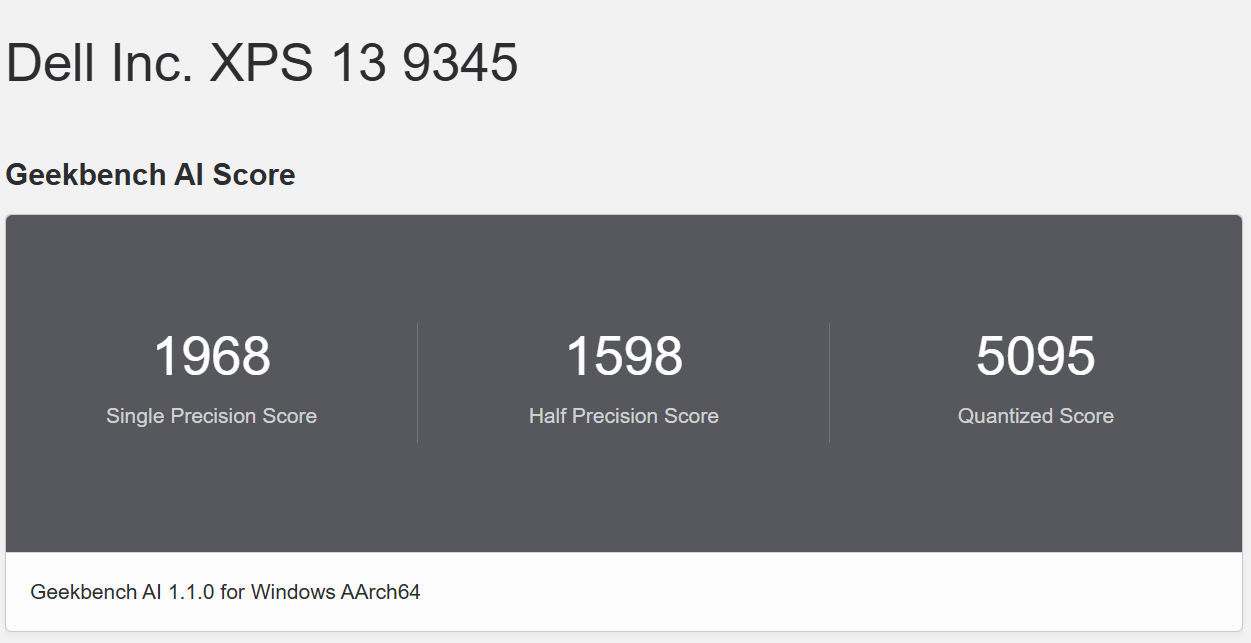
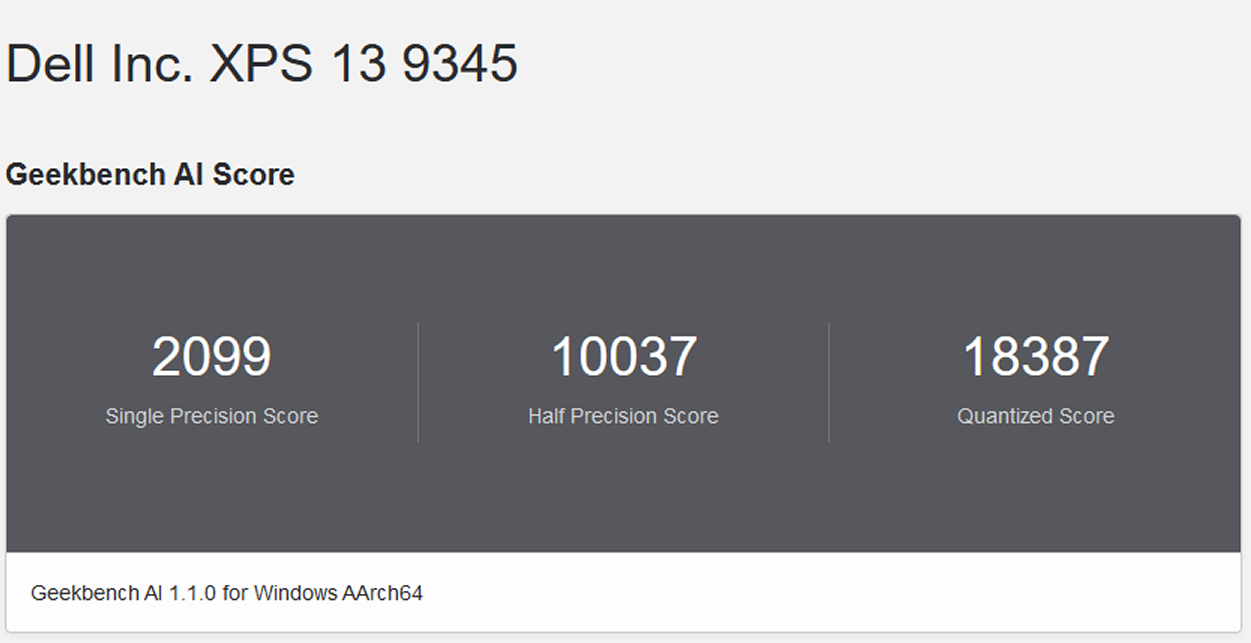
「Core i5-1240P」搭載機
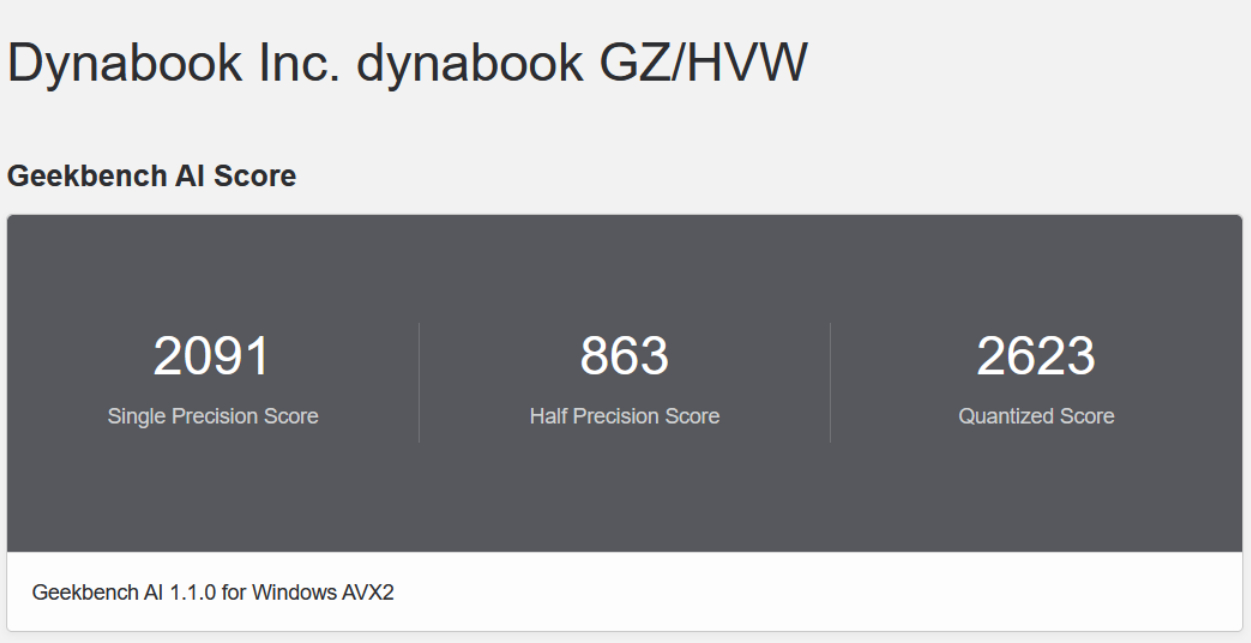
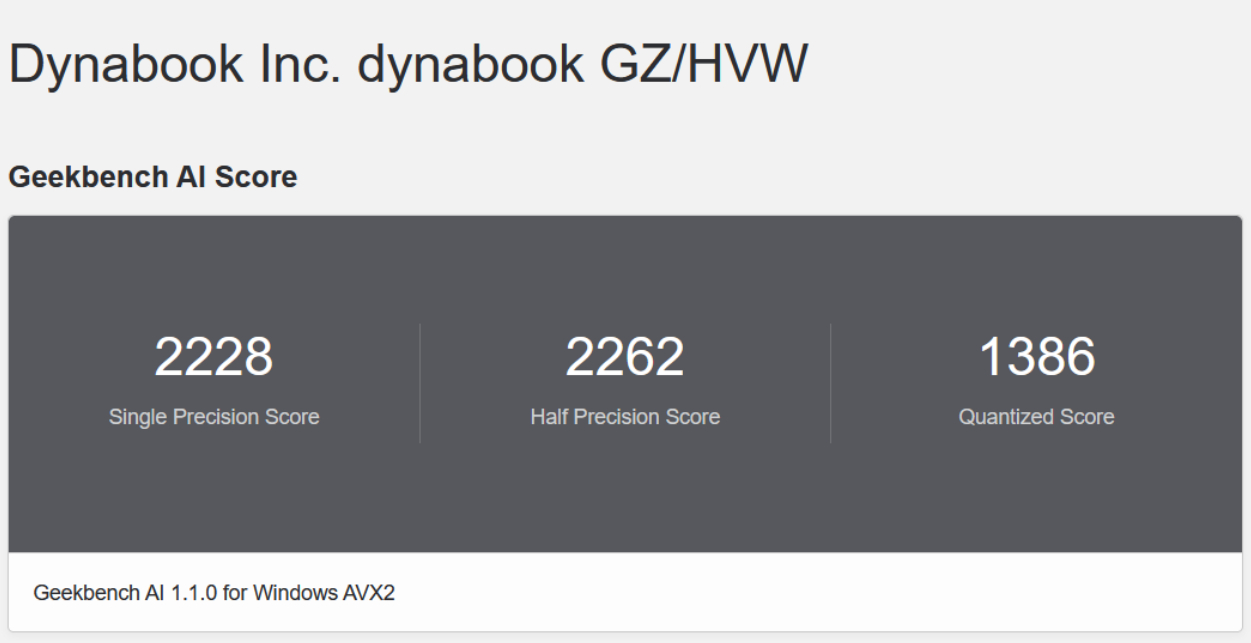
ゲーム系ベンチマーク
いつもであればFF系のベンチマークを回すのですが、途中で止まったりそもそも走らせることができなかったりが多かったので、3DMark のみ掲載しておきます。
3DMarkによるグラフィック性能比較
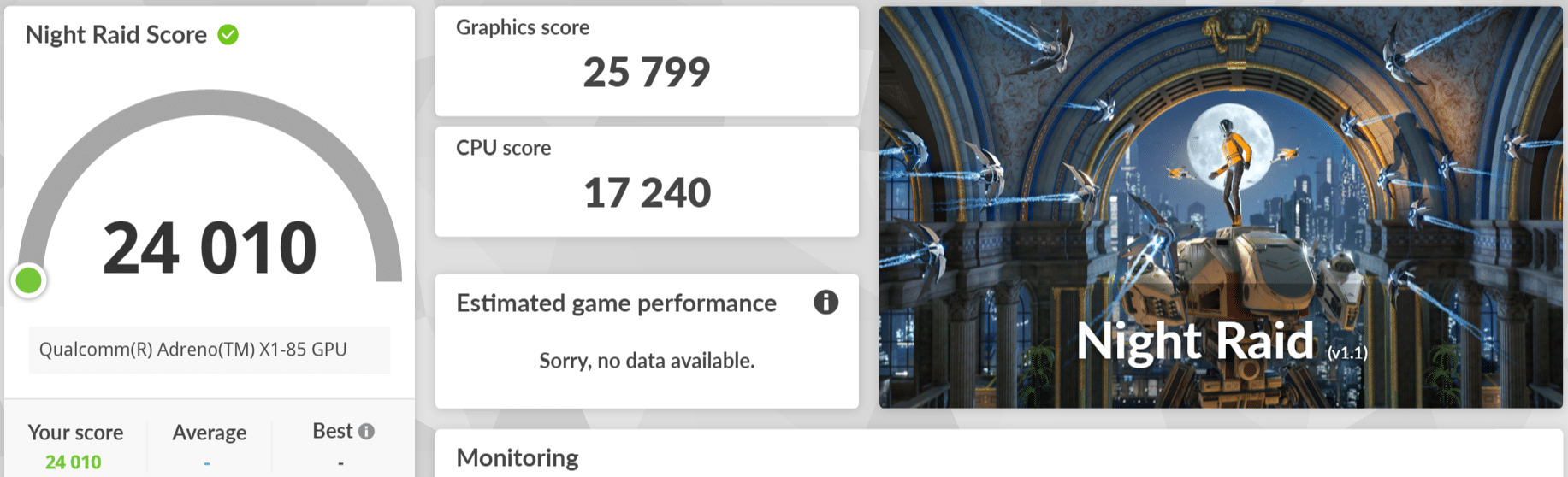
ストレージ
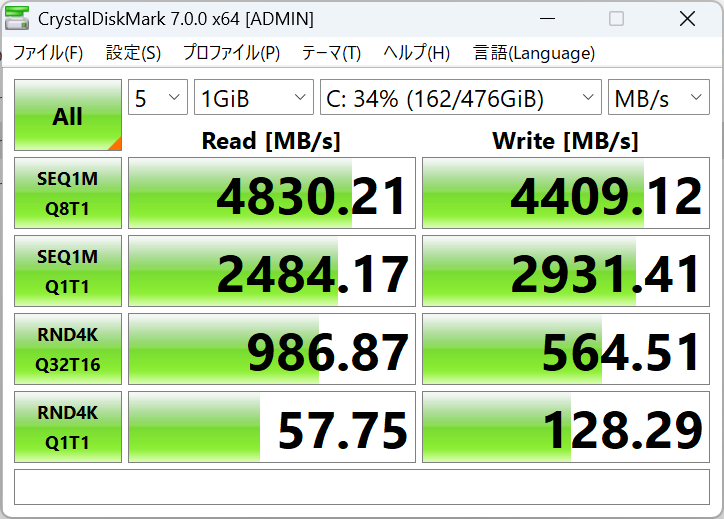
『XPS 13(9345)』本体ストレージ・小容量で計測
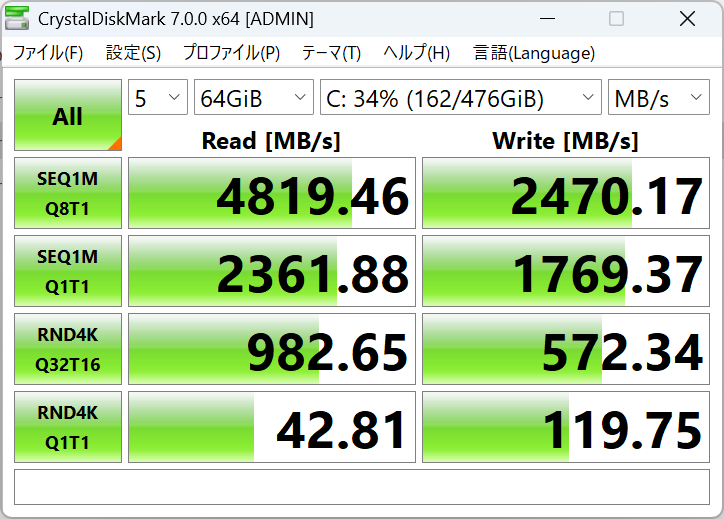
『XPS 13(9345)』本体ストレージ・大容量で計測
キオクシアのM.2 SSDです。
容量が大きくとも減衰しません。快適に使えると思います。
機体外側の温度推移と駆動音について
外郭温度
Cinebench R23 を10分間稼働させた時にキーボード中央上側が45度前後になります。このくらいなら不快感はありません。
背面は47度程度なので膝上だと少し不快感があるかもしれません。気になる方は背面の排気グリルを塞がないよう、なにかを敷くと良いと思います。
室温23度の時に調べています。
駆動音について
ファンの音はおおよそ43.5db前後でした。これは図書館で使うことができる範囲の駆動音ということです。ノートPCの中では静かな方だと思います。
※通常の無音状態でも30db出ます。一般的には、この計測法では50db以上で煩わしさを感じるレベルです。
※赤ライン(SLOW)と青ライン(FAST)が近い状態の時に最も雑音が少なくなります。距離15~20cmでの計測です。
最後に・まとめ
まとめますと、『XPS 13(9345)』の気になる点としては、
・インターフェイス(接続口)の少なさ
・フラットキーボードやタッチパッドの境目なしなどで慣れが必要
・従来アプリで「Snapdragon(スナップドラゴン)」が稼働しないものが多すぎる
・13インチとしてはそれなりの重さ
の四点。
逆に良い点としては、
・デザイン秀逸、高い品質
・有機ELディスプレイ(OLED)や高解像度液晶、64GBメモリなども選べる
・バッテリー駆動時間が長い
の三点となりました。
「Snapdragon(スナップドラゴン)」が様々なアプリで対応すれば最強説、はずっと前から言われていたことです。Intel はモバイルプロセッサー界では、すでにAMDでシェアをかなり奪われている現状、工場のラインが切り替わればユーザー側の眺めもガラリと変わる可能性が高まってきました。
それでも「Snapdragon(スナップドラゴン)」で未だに稼働しないアプリが多いのは確かで、ARM版のベンチやアプリは多くなりましたが、まだ時が熟すには早い印象を受けます。
ただ、値段が下がってくる頃には問題なく稼働できるアプリが増えてくる可能性は高いわけで、そういう意味では選択肢の候補として押さえておくのは良いと思いました。
少なくとも、現段階では一般操作とOffice系(少なくともExcel)は超快適でいながら、バッテリー駆動時でも速度が落ちないという、他社プロセッサーでは見られない特性を確認できました。そういう使い方中心の人にはまさにオススメです。
『XPS 13(9345)』の筐体から見ると、やはりインターフェイス(接続口)の少なさやキーボード、タッチパッドでの操作に慣れることができるかどうかが判断の分かれ目です。PCがモダンなら人もスマートな使い方ができる人に向けたモデルと言えます。
そして何といってもデザインです。スタイリッシュで余計なものがなく、MACやSurfaceに並べても遜色ありません。デザイン性重視のハイエンド志向の方には特にオススメのモデルです。














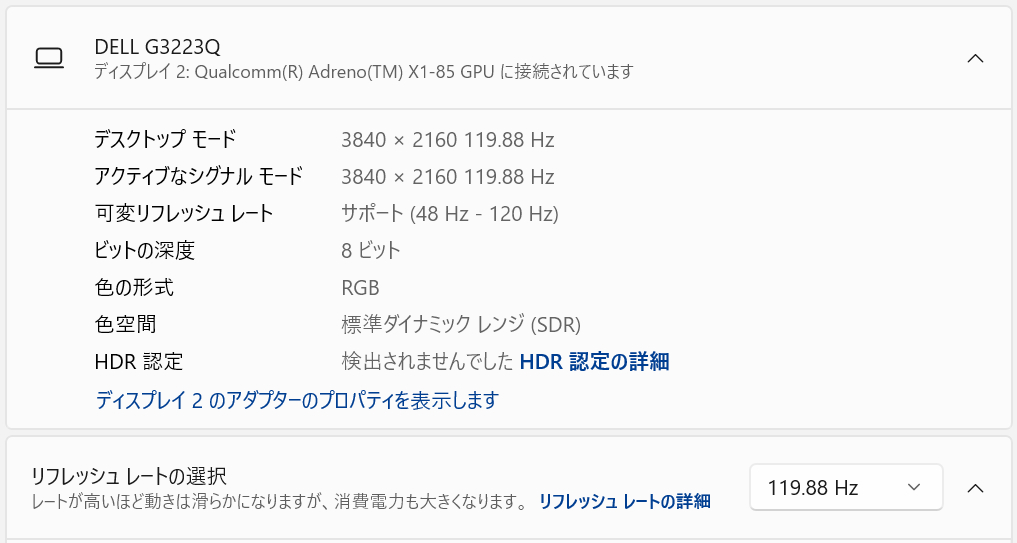

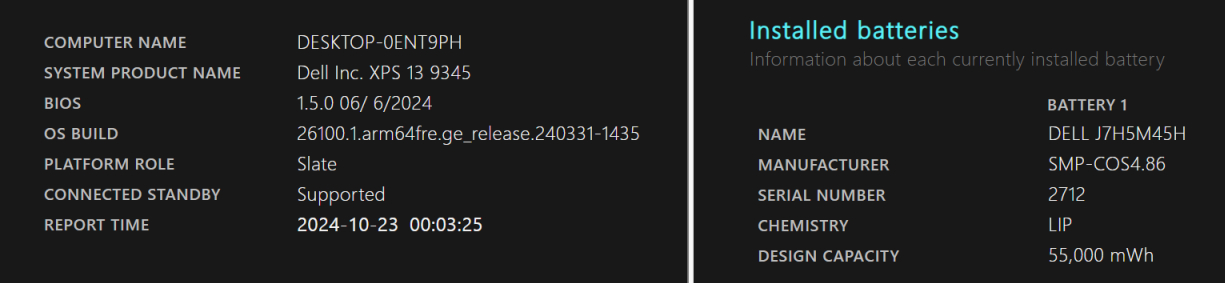
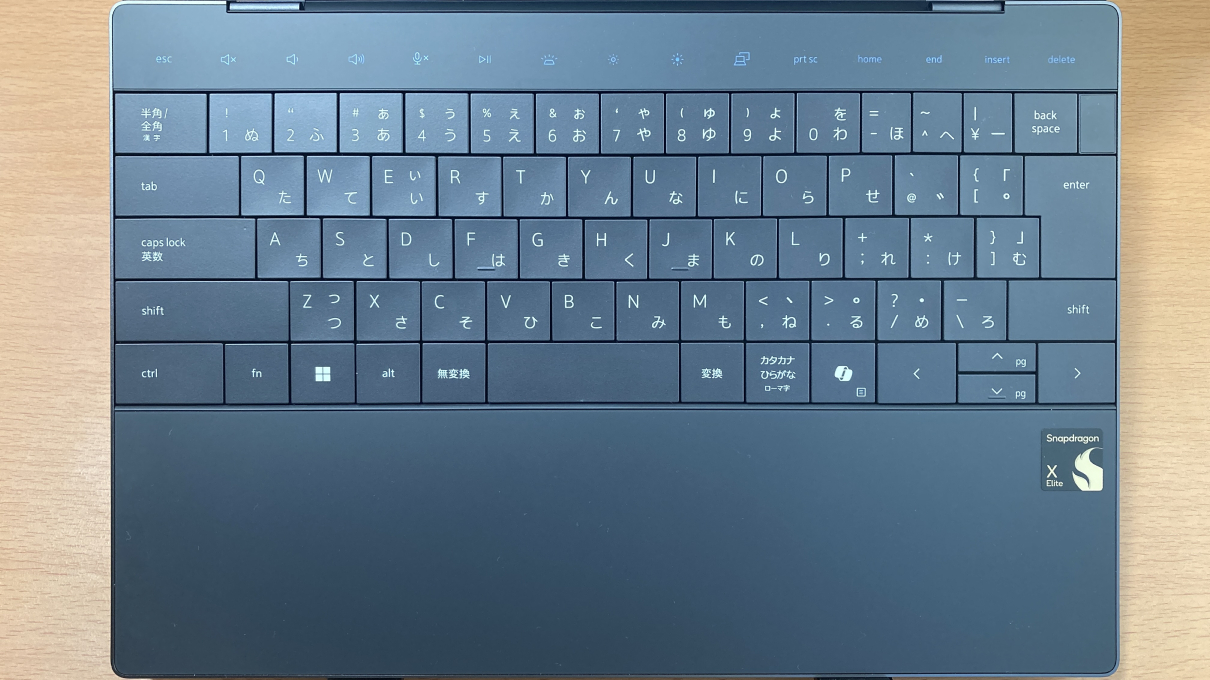
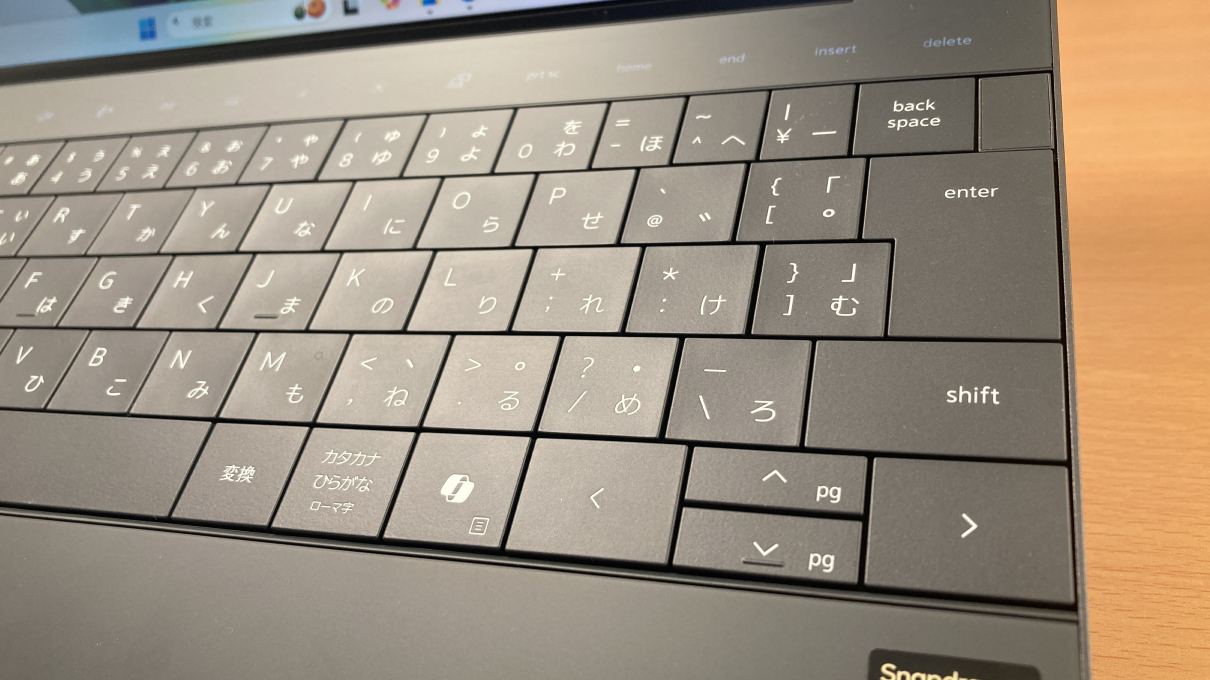



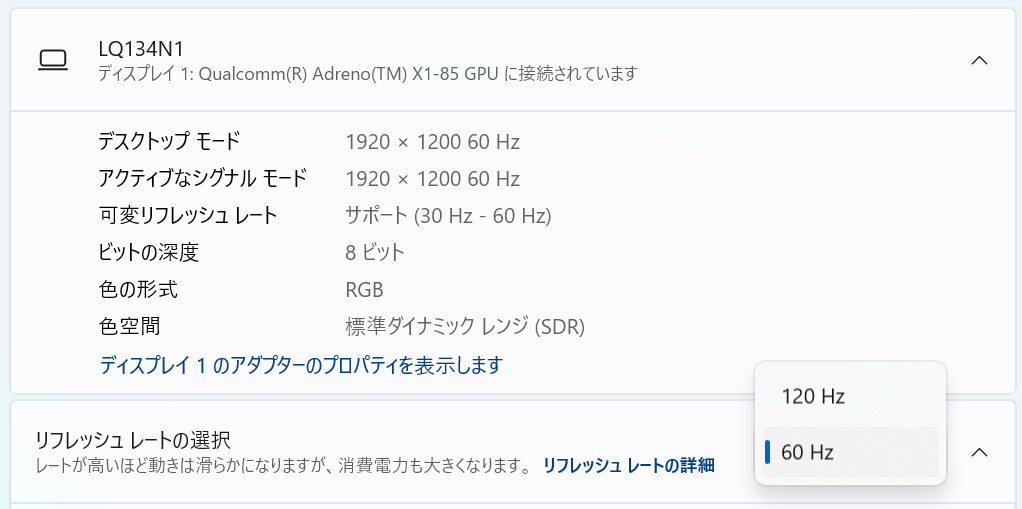

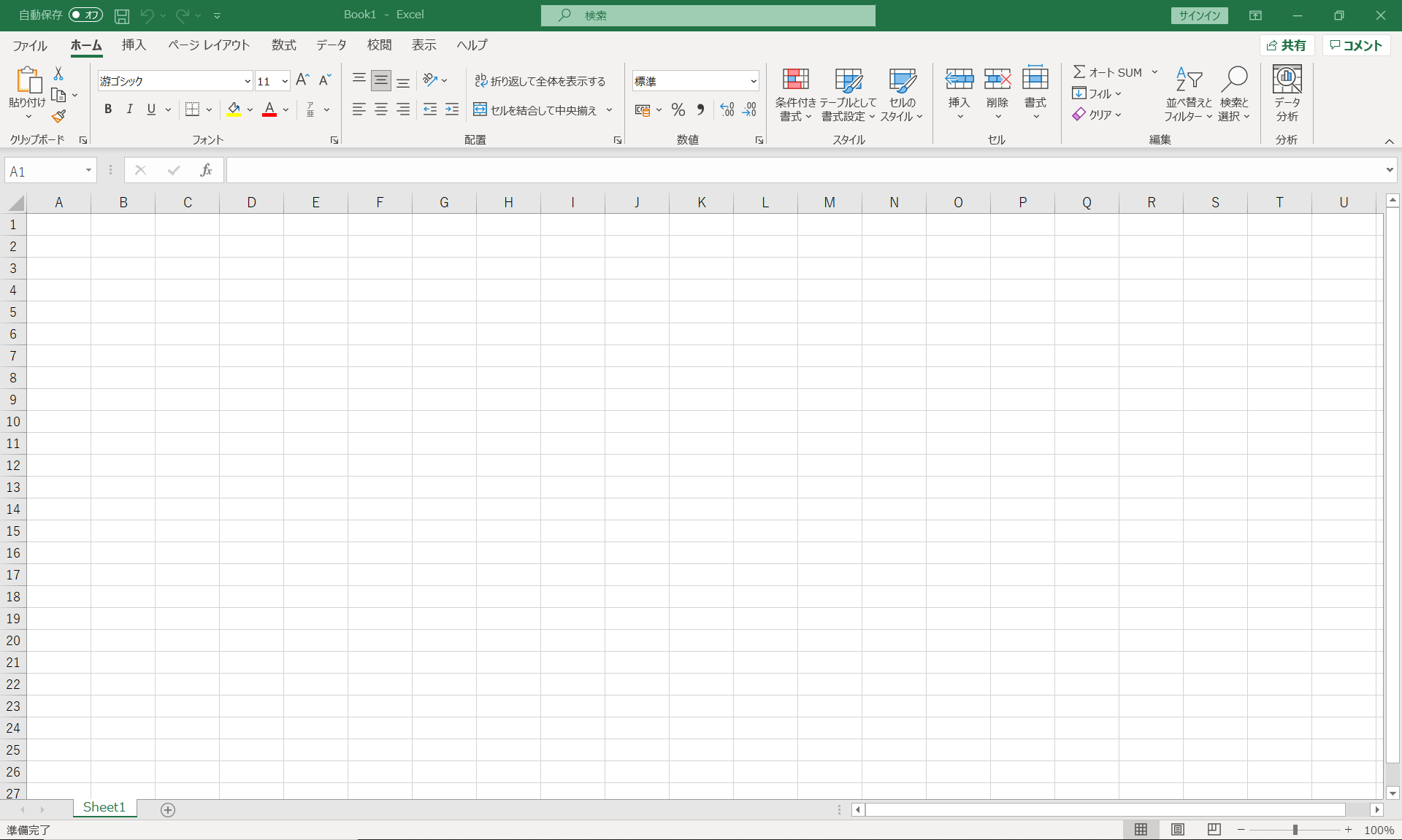
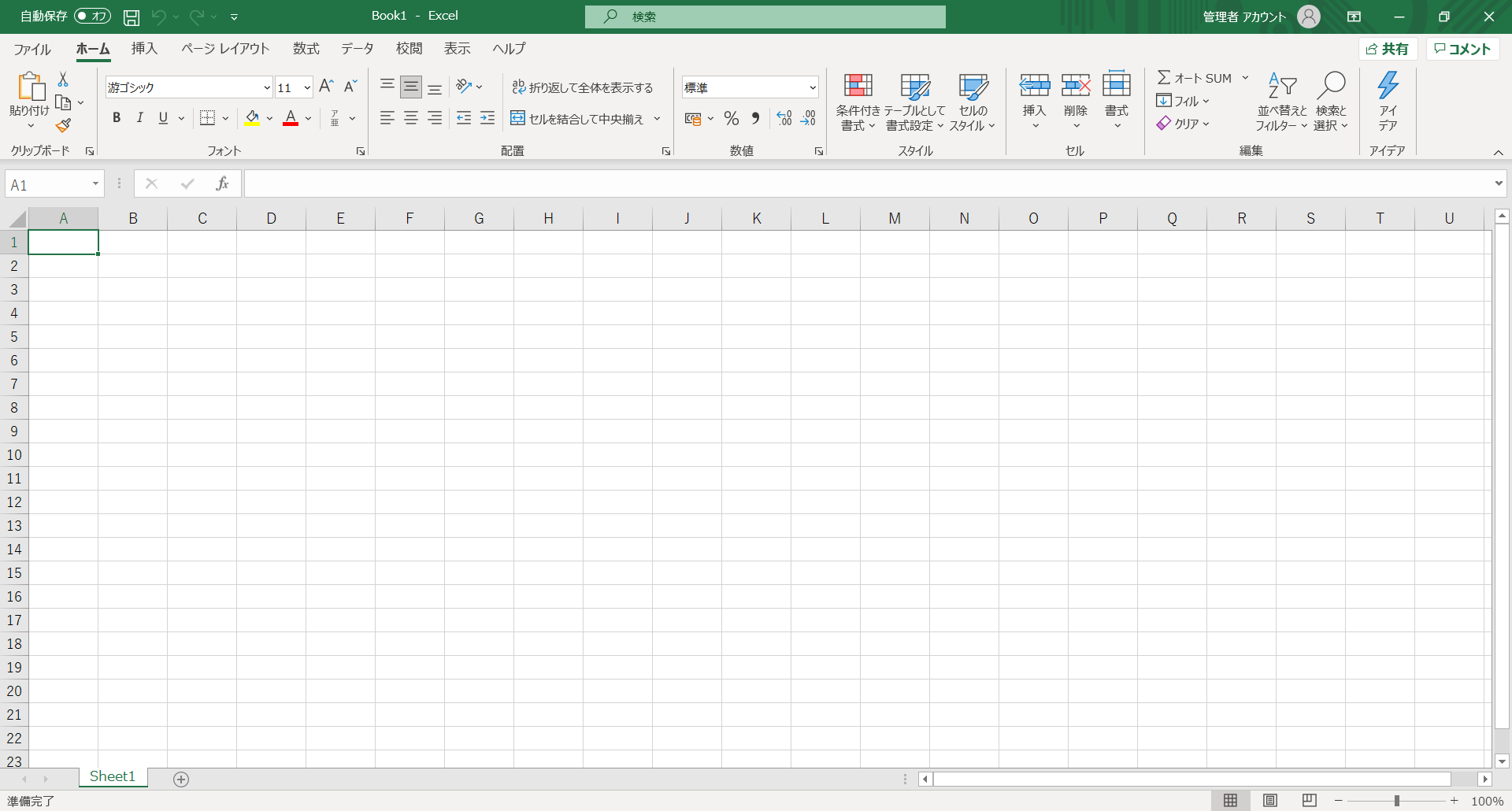
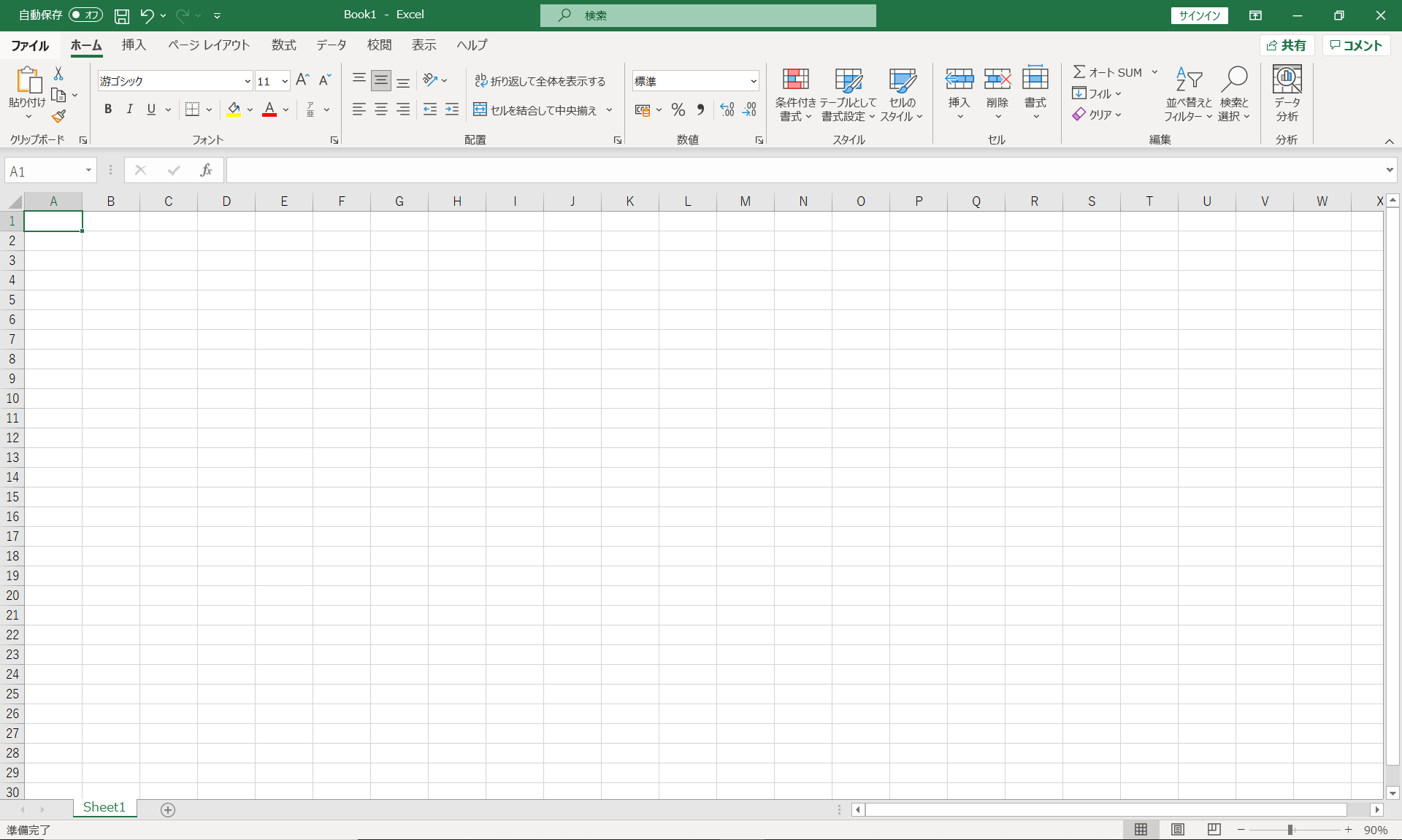
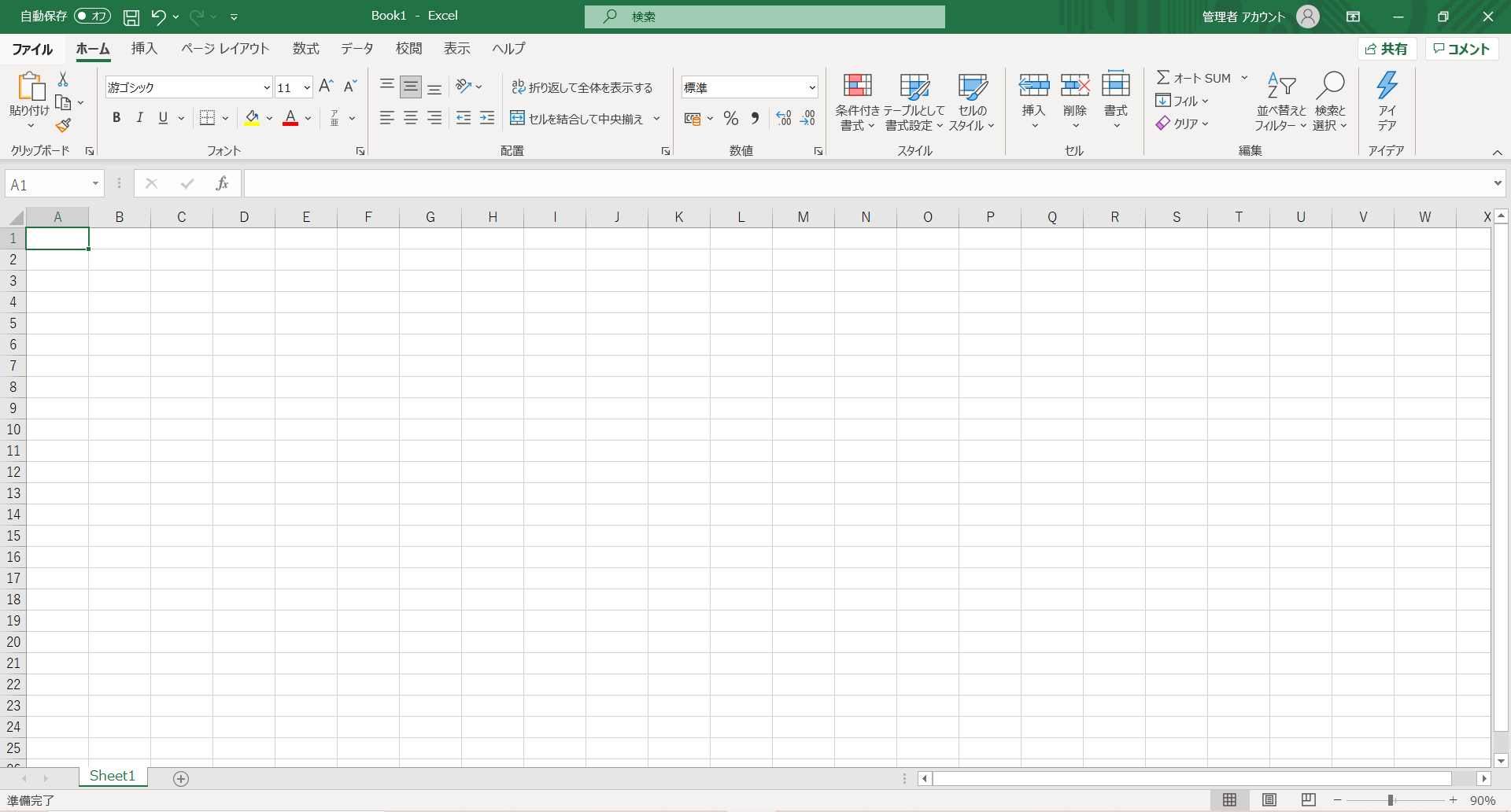
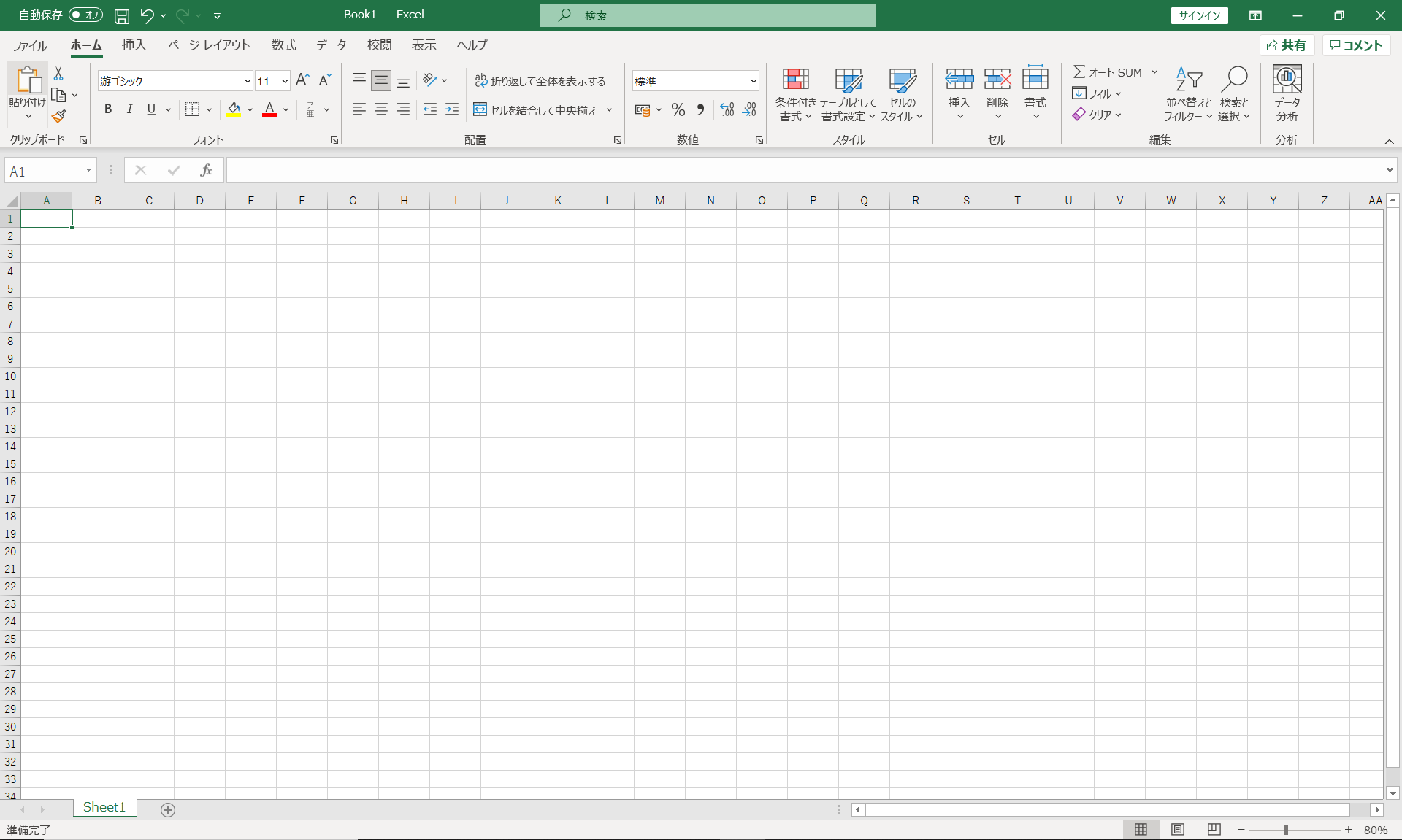
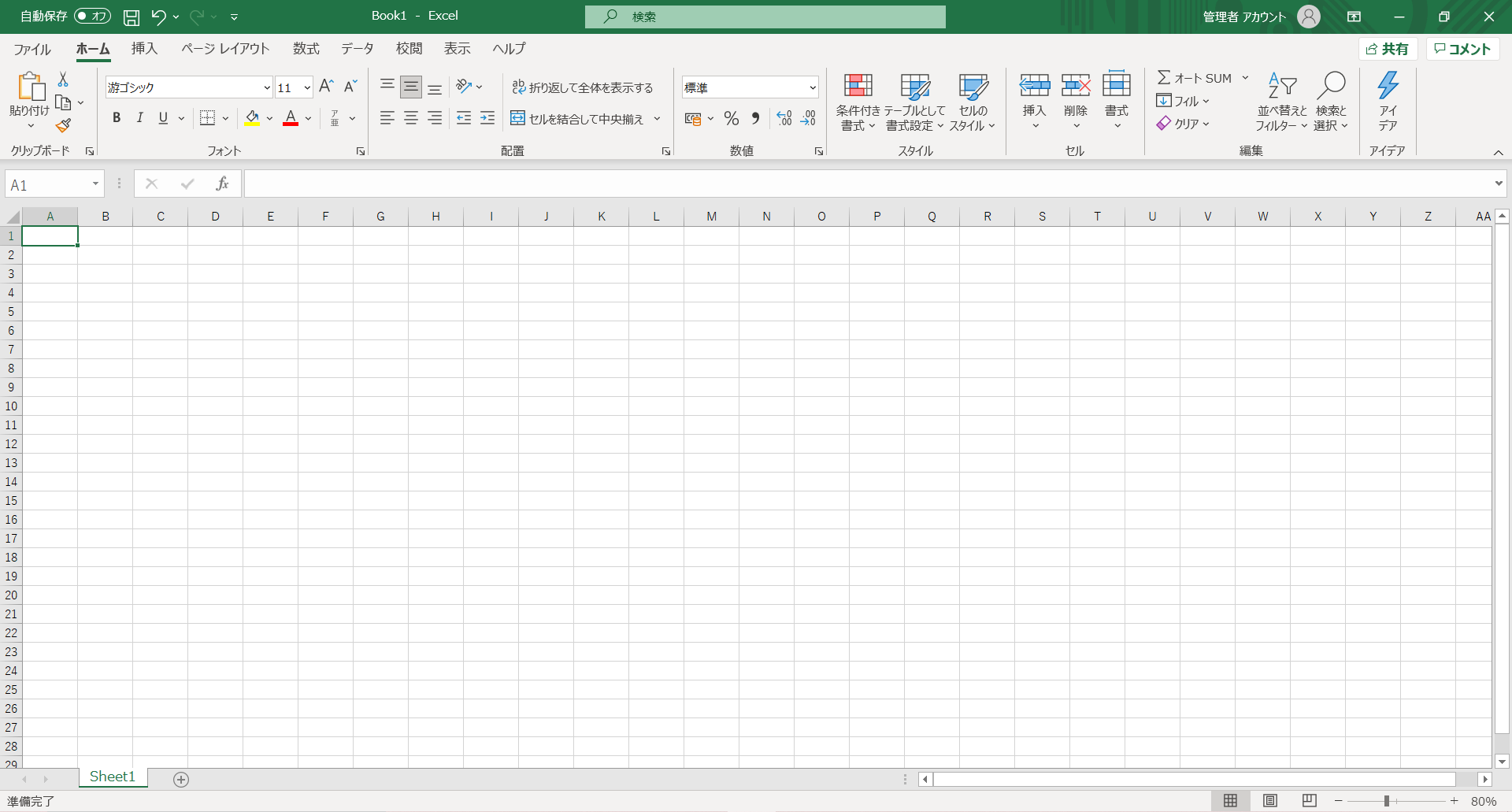
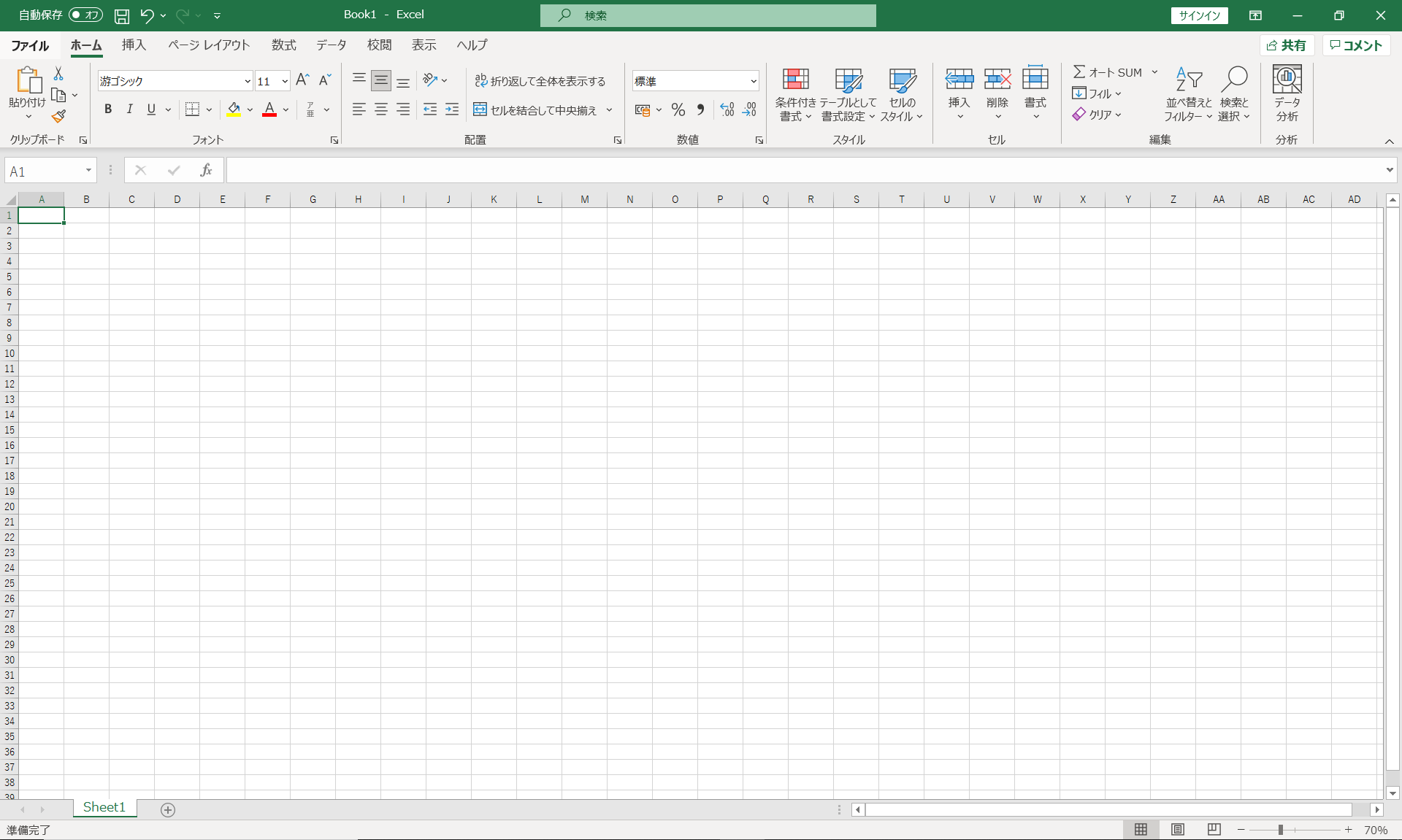
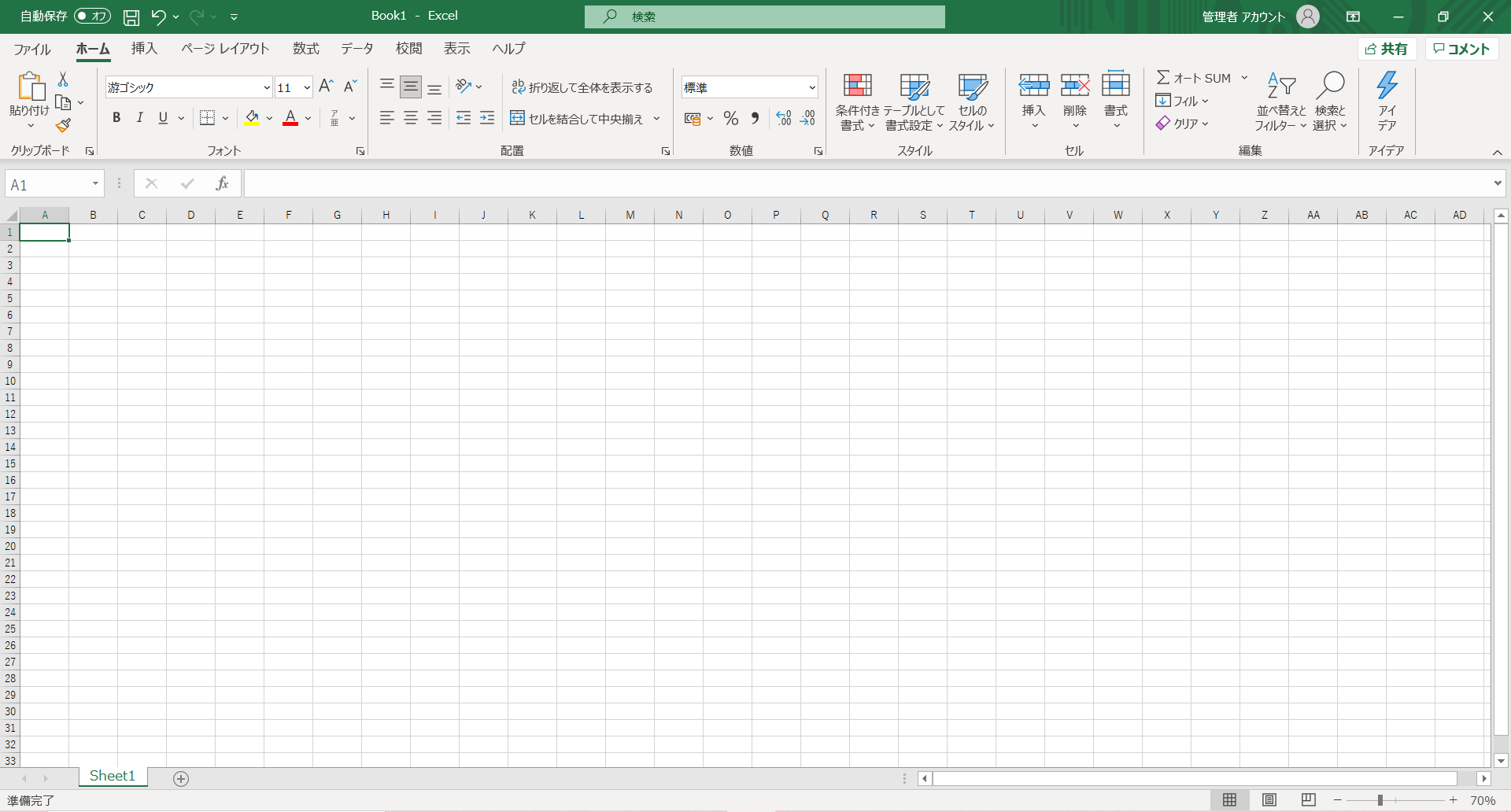
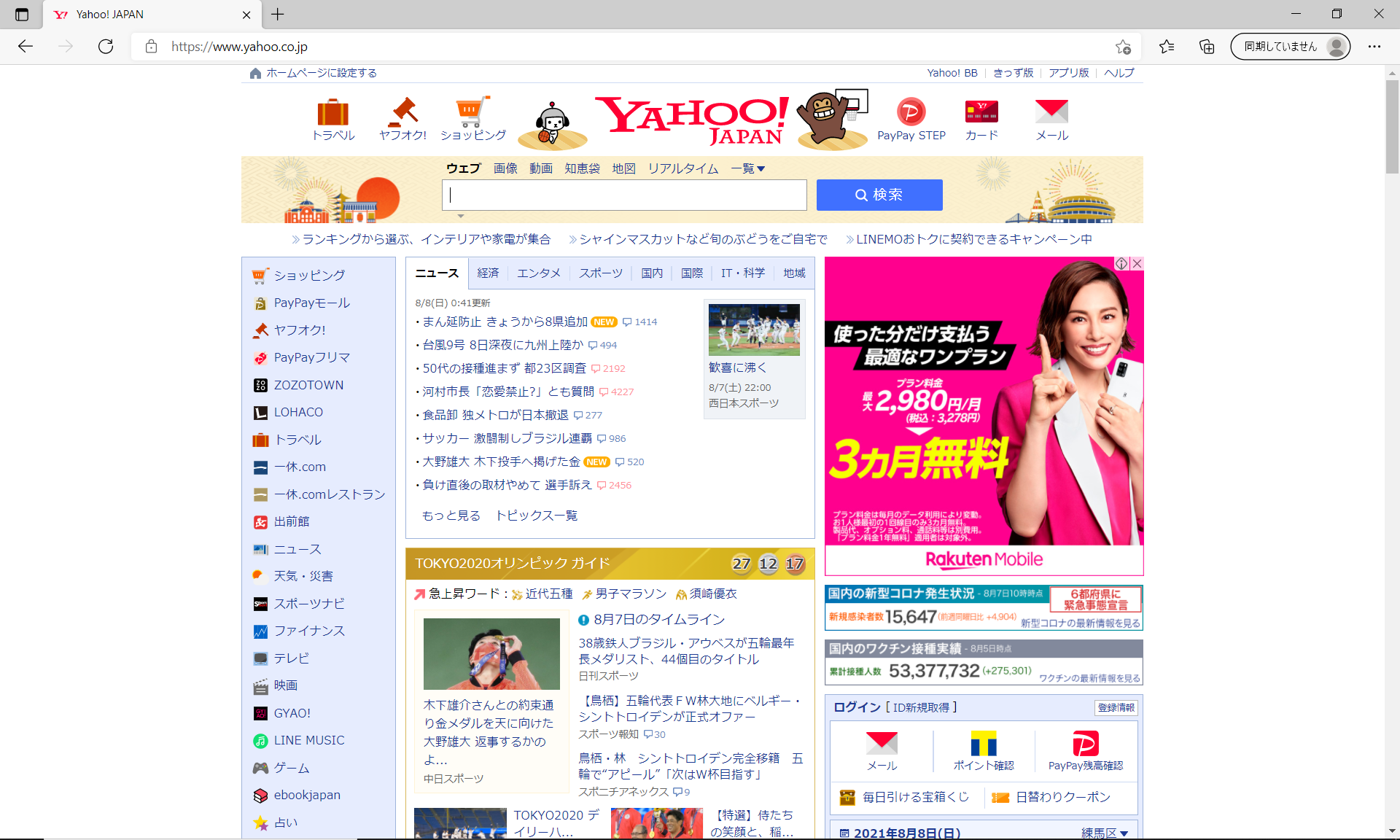
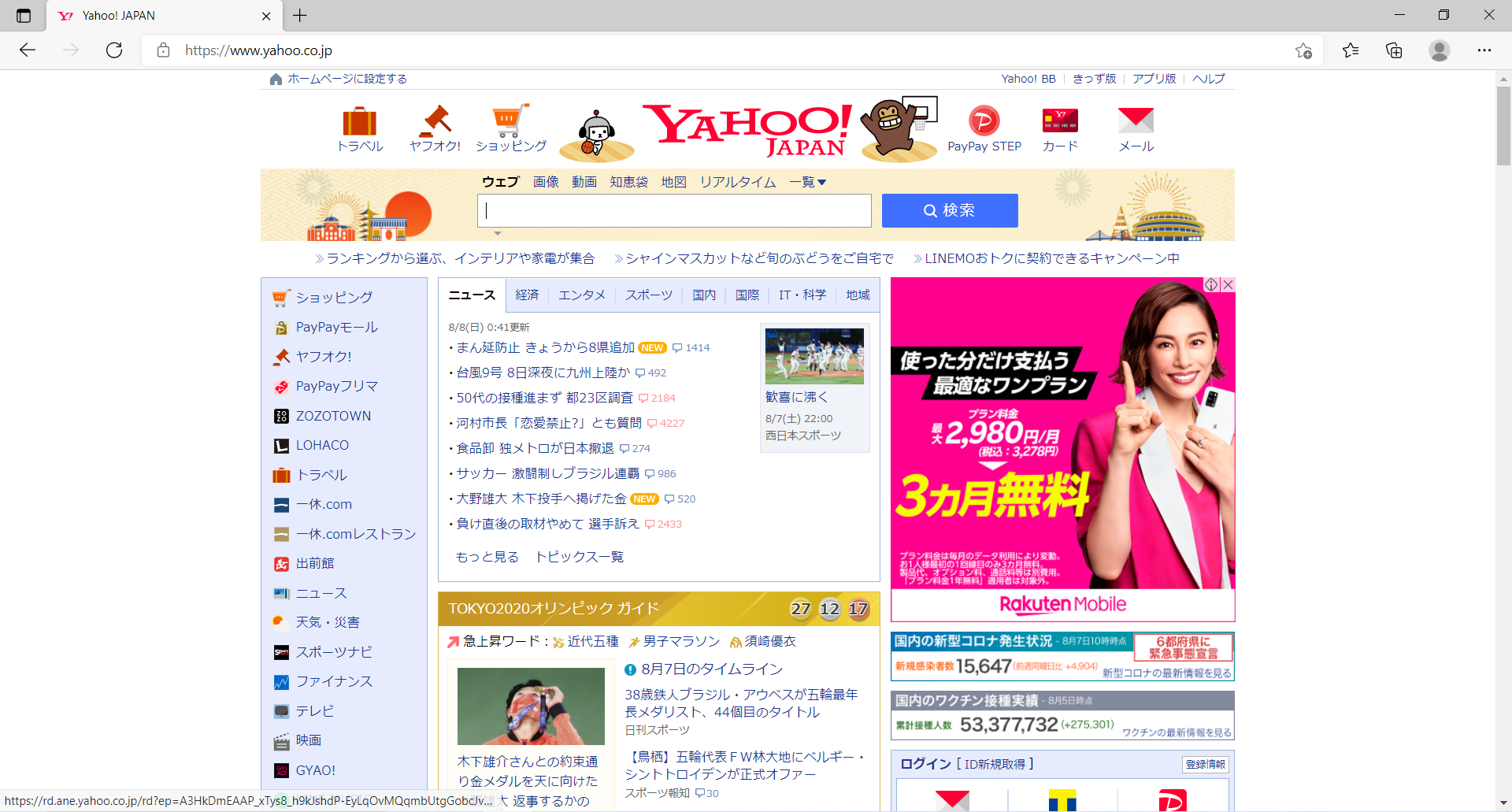
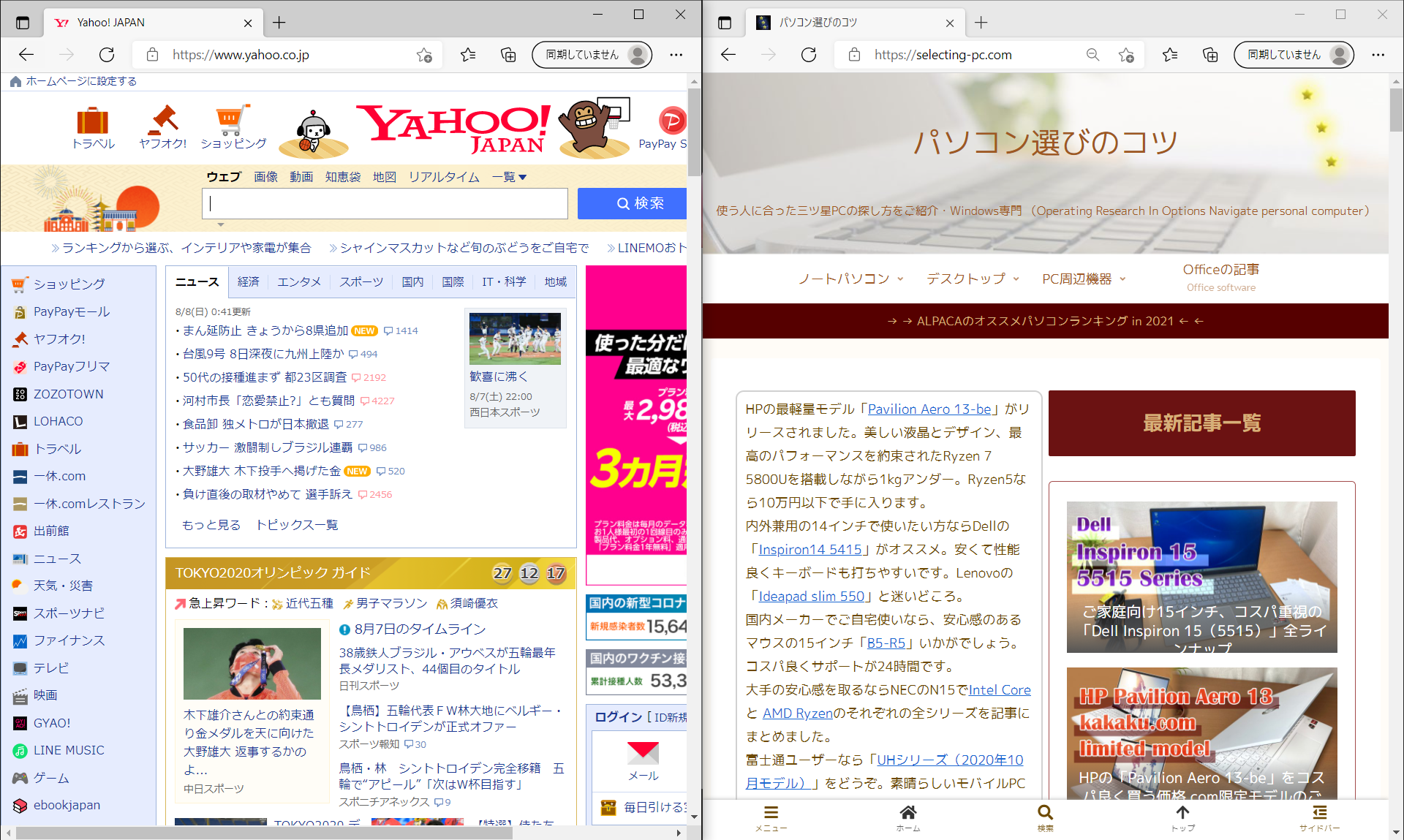
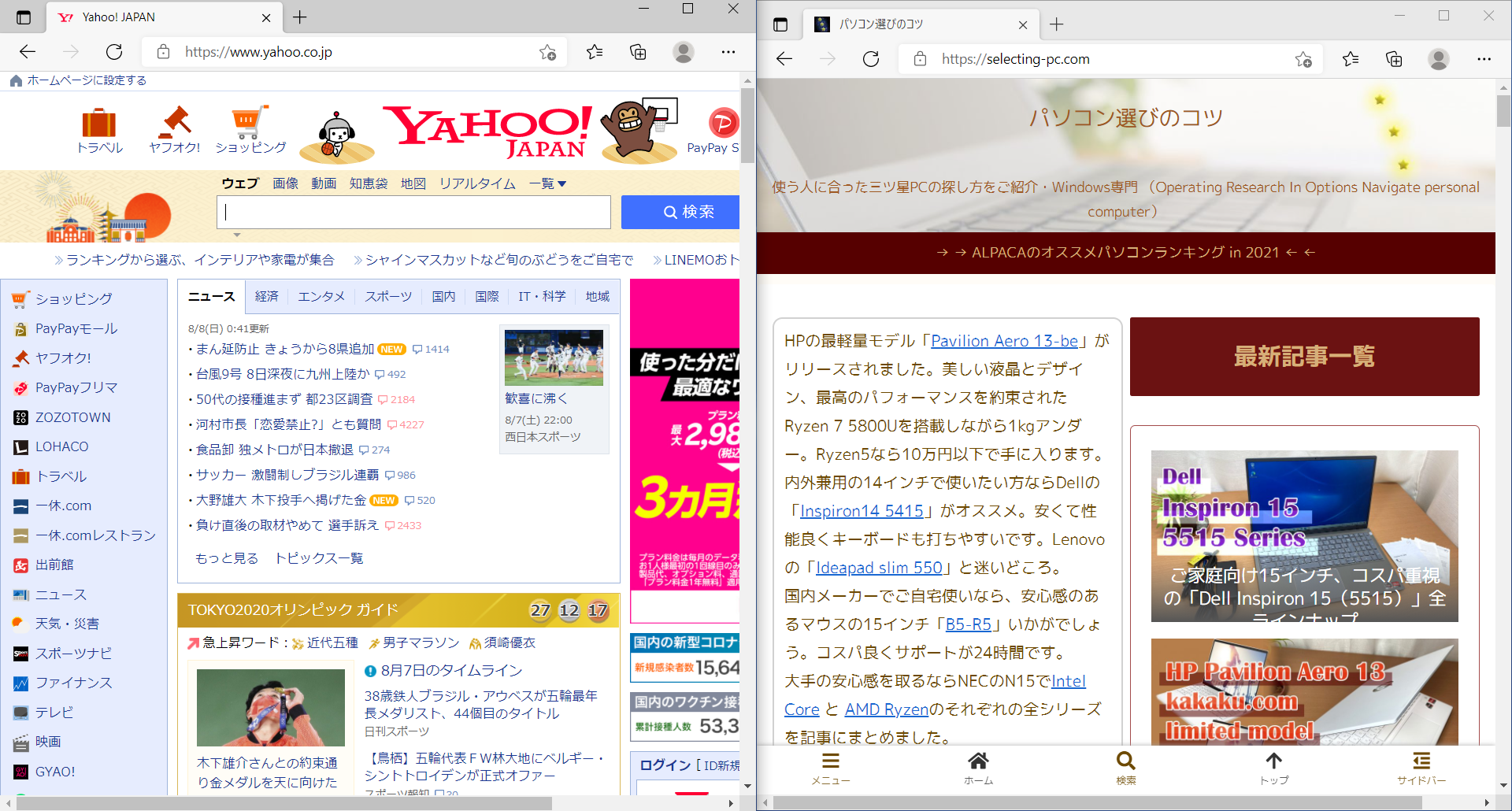

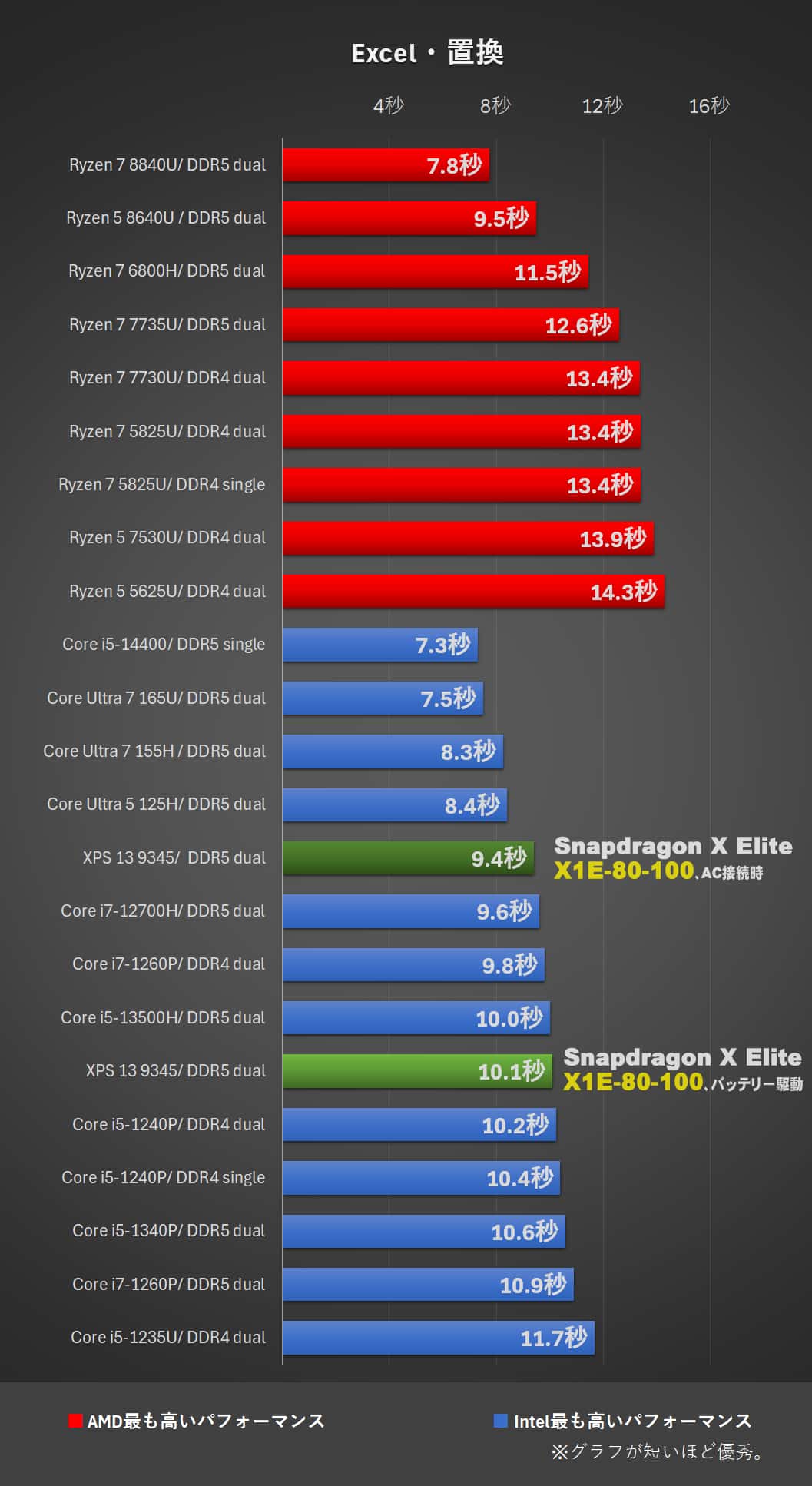

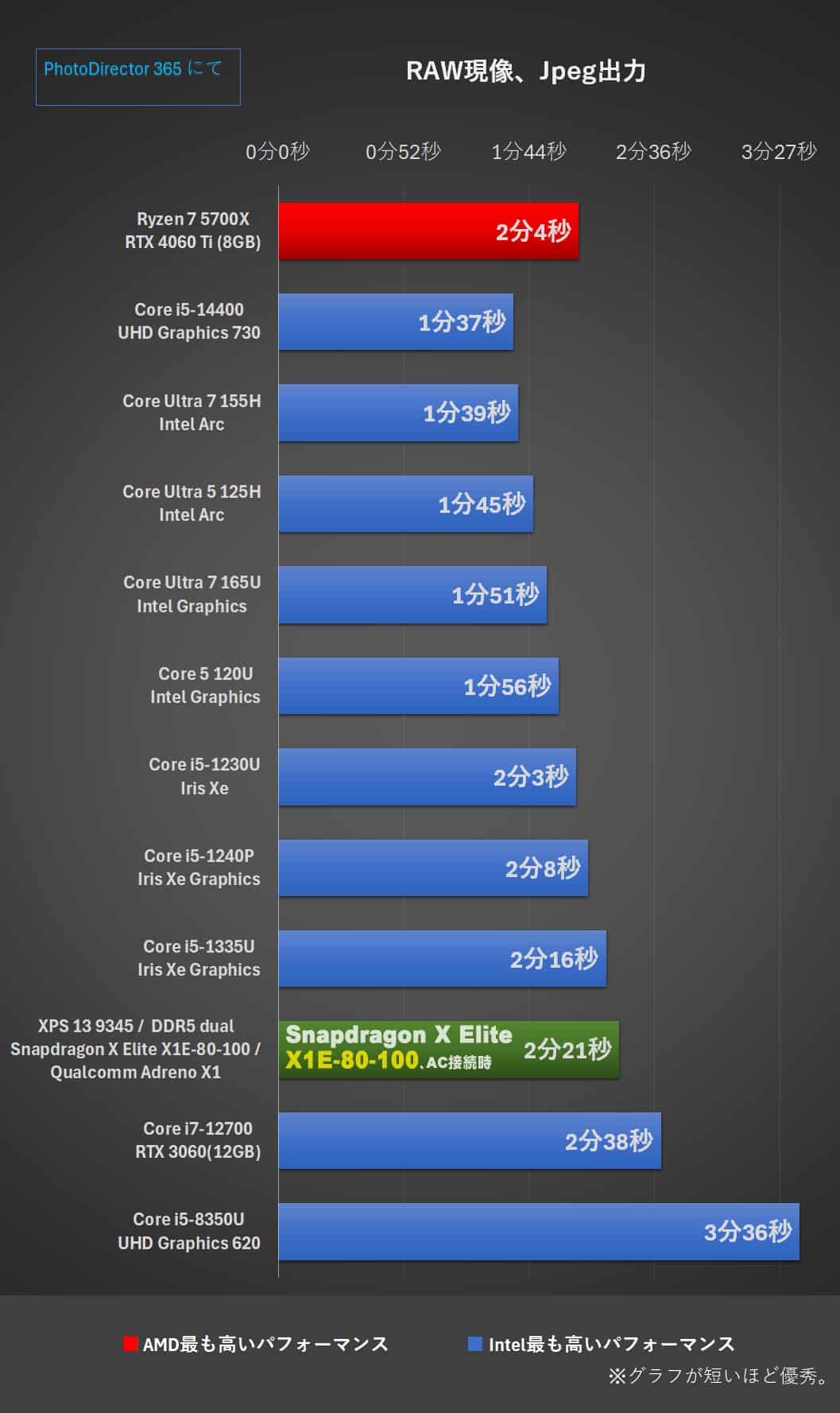
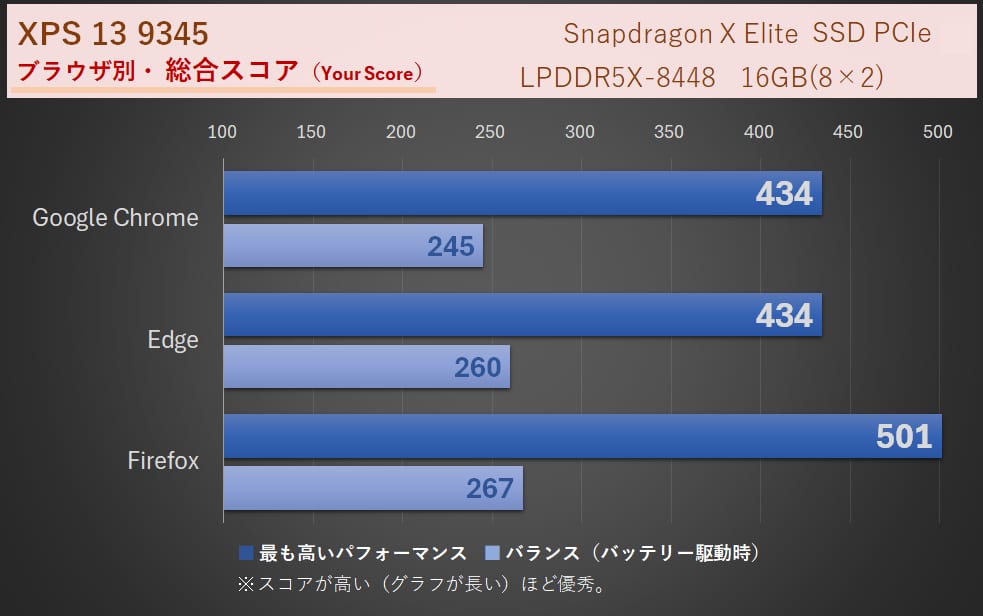
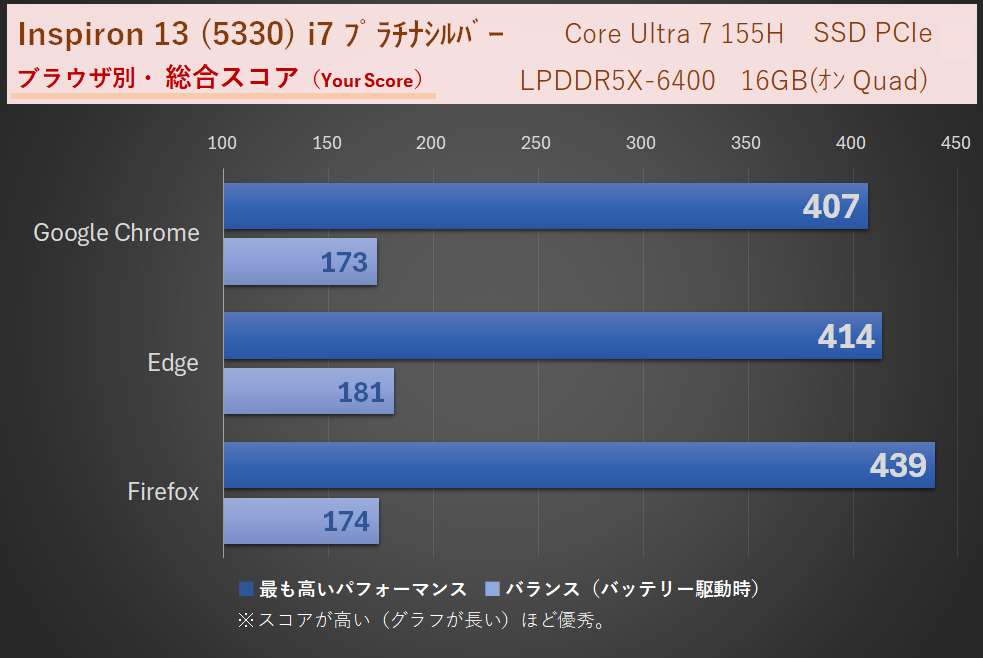
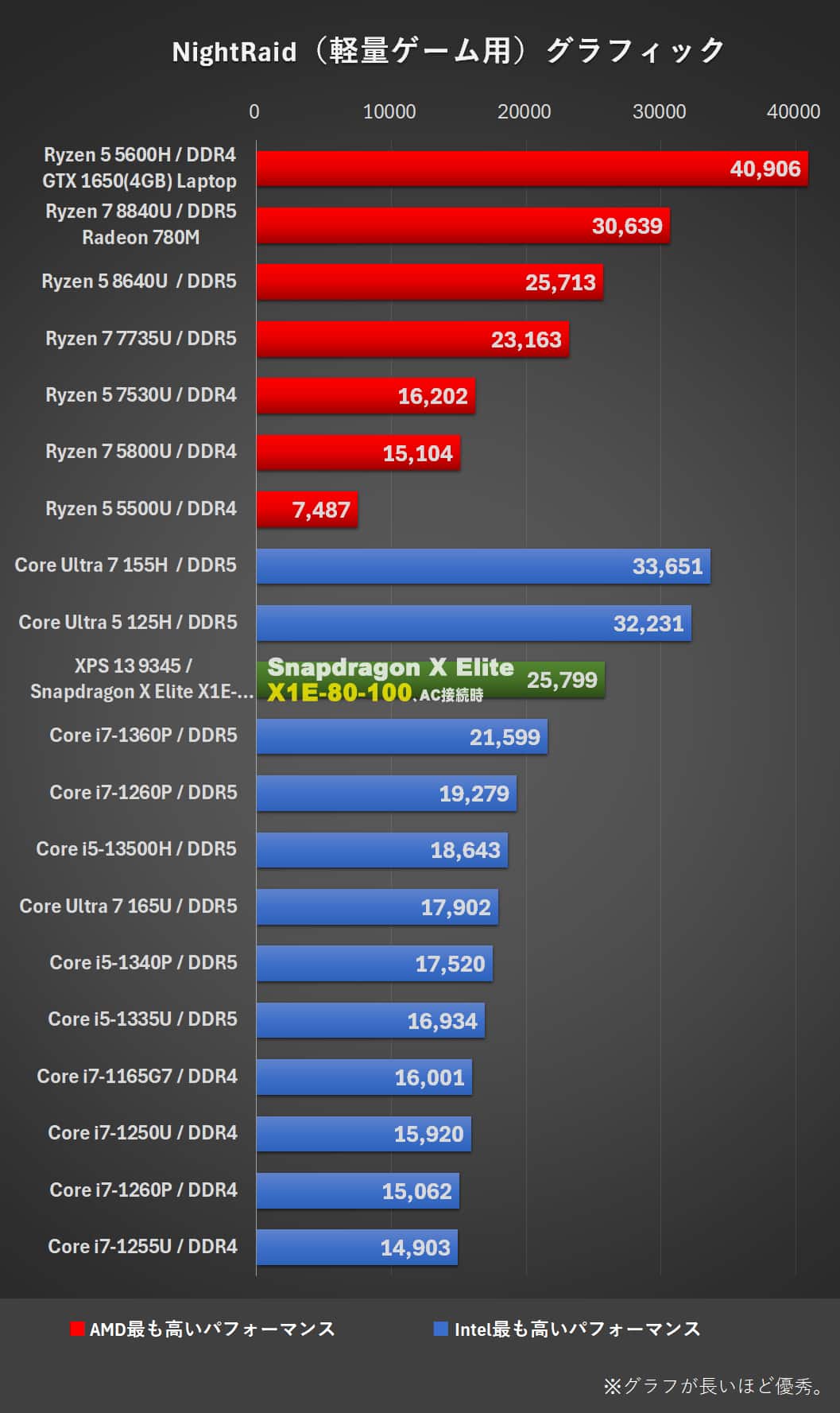





コメント