『MousePro G4』シリーズはマウスコンピューターから出された軽さ約946g の14インチ軽量モバイルです。
最新のCore Ultra シリーズ2 搭載し、消費電力を抑えた長時間駆動や Wi-Fi 7 ( 最大5.7Gbps ) 対応など、2024年後半においては最新構成を盛り込んだ内容です。
また、通常のSIMカードとeSIMを選択可能で、その金額も抑えられていることからLTEを使った通常通信と、秘匿性の高い使い捨てSIMなどでのW通信をしたい人には特にオススメです。
▼Core Ultra 搭載の14インチ軽量モバイル同士で比較した記事▼
『MousePro G4』の特長
位置付けと特長
・14インチで1kgアンダー、剛性の高いマグネシウムボディ
・最新Core Ultra のシリーズ 2、Core Ultra 7 258V、Core Ultra 5 226V を搭載
・SIMと eSIM のW通信を選択可能、Wifi 7 対応 (最大5.7Gbps)
14インチで1kgアンダー、剛性の高いマグネシウムボディ
14インチの広々したディスプレイを備えつつ、950g以下の使いやすい構成です。
このカテゴリーはお値段が上がりやすいハイエンドモバイルですが、それでも絶対的な使いやすさを求める人には人気があります。今回、ご紹介している『MousePro G4』も使いやすさに妥協したくない人に考えて頂きたいモデルです。
Core Ultra のシリーズ 2、Core Ultra 7 258V、Core Ultra 5 226V を搭載
Core Ultra のシリーズ2 を搭載しています。電力設定はUltra 7 でも 5 でも変わらず17Wと控えめだったこともあり、パフォーマンスはさほど出ていません。
ただ、元々Core Ultra のシリーズ 2 のコンセプトが、処理能力の高さよりも消費電力の少なさ=バッテリー駆動時間の長さを主眼に置いたものです。軽量作業中心であっても、長時間駆動での使いやすさを求めている人にはベストチョイスのシリーズだと思います。
※詳しくは内部性能について、の項目をご覧ください。
※詳しくはバッテリー、の項目をご覧ください。
SIMと eSIM のW通信を選択可能、最新の Wifi 7 対応 (最大5.7Gbps)
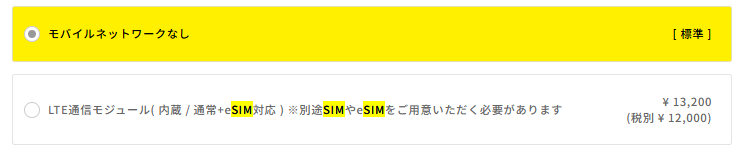

『MousePro G4』は通常のSIMカードとeSIMに対応する新しい「LTE」モジュールを選択できます。
今回、アルパカはSIM搭載モデルとしては調べていませんが、W通信ができると通信を切り替えて使うことができて便利です。
例えば一般の仕事では通常回線としてeSIMを使い、秘匿性の高い情報を扱う時専用として使い捨てSIMを使う、などです。ダークウェブに限った話ではなく、今や一般のSNSでも追跡されたり攻撃を受けることがあります。IPアドレスから回線を特定されないよう、完全に足跡を消したい時の専用回線に切り替えられる、ということです。
特に今の時代は、第三者にとって不都合な情報を扱う方は、ネットでの情報発信にお気をつけ下さい。そうした方には特にW通信はオススメです。
LTEを選択すれば両方のSIMが使えるようになりますが、契約やSIMの購入自体は別途必要になります。それでも機体側の選択価格が13,200円(税込)というのはリーズナブルです。
『MousePro G4』の便利機能
HPD(Human Presence Detection)機能
『MousePro G4』には幾つかの便利機能があります。
人を検知して自動でロックやスリープ解除を行うHPD(Human Presence Detection)機能では、自動でロック解除や、離席時に自動的にロックをかける機能など。少しでも手間を省きたい人には便利な機能です。
Restricted Standby

スタンバイ中にシステムの起動を防ぐRestricted Standbyにも対応しています。
スリープ状態で移動していたら、気づかない内に通信などでシステムが立ち上がり、いざ使おうとした時にはバッテリーがほとんど残っていなかった…というのを経験した人は多いのではないでしょうか。「Restricted Standby」があればこうした不意の立ち上がりを防ぐことができます。
14インチ軽量PC 比較
こちらでは軽量14インチモバイルPCを出している国内三社を比較してみました。
いずれも国内メーカーらしく、軽量でいながらインターフェイス(接続口)が豊富で扱いやすいです。お値段は高めではあっても、パーフェクトモデルを探されている方には妥当な価格帯だと思います。
LTE搭載モデルなら富士通のUHかマウスコンピューターの『MousePro G4』になります。『MousePro G4』でLTEを選択すると富士通のUH とほぼ同額ですが、プロセッサーでCore Ultra のシリーズ2を選びたい場合には『MousePro G4』一択となります。
| メーカー | ダイナブック | 富士通 | マウスコンピューター |
|---|---|---|---|
| シリーズ名 | dynabook RZ/MX | UHシリーズ | MousePro G4 |
| プロセッサー | Core Ultra H | Core Ultra H |
Core Ultra
(シリーズ2) |
| ディスプレイ | FHD+(1920×1200)16:10 | ||
| キーボード | |||
| カメラ | 207万画素 | ||
| プライバシーシャッター | |||
| 無線 Wifi | |||
| LTE対応 | |||
| インターフェイス | Type-A × 2 Type-C × 2(T4) 有線LAN(開閉式) HDMI、micro SD |
Type-A × 2 Type-C × 2(T4※) 有線LAN(開閉式) HDMI、micro SD |
Type-A × 2 Type-C × 2 (T4×1) HDMI、micro SD |
| 重さ | 約 899g | ||
| バッテリー |
51Wh
(動画再生約9時間) |
54Wh (動画再生約6時間) (動画実働再生約9時間30分) |
|
| 価格 | 190,080円 ~ | 212,100円 ~ | 199,870円 ~ |
※UHシリーズのType-C はモデルによってThunderbolt 4 と、そうでないものに分かれます。
※価格は Core Ultra 5 のメモリ16GB構成での表記です。
※バッテリーの実働時間は仕様書に提示されている JEITA Ver3.0 での動画再生時間です。『MousePro G4』はなぜか表示されているJEITA Ver3.0 の数値が低いことから、実働時間も掲載しておきます。
外観について
『MousePro G4』はブラックの色のみが用意されてます。
デザイン的な特徴
『MousePro G4』 のデザイン
『MousePro G4』はスタンダードなクラムシェルタイプの軽量ノートパソコンです。
デザイン的に無難な黒というのは、法人向けとして出されているためですが、個人の方でも使って違和感はないと思います。
公称値では946g、実測で942.5gでした。このくらいだと軽くて持ち運びに便利です。
ボディ素材にマグネシウム合金を採用しており、軽くてもアメリカ国防総省認定のMIL規格にも準拠。堅牢な造りで安心です。質感としてもチープな感じはありません。

大きさは一般的な14インチノートサイズで、A4用紙より少し大きいくらいです。
左右から見るとこのように。
180度開ききることができるので、狭いところや寝っ転がって使う時などにも便利です。
天板はマッドな素材でギラギラ感はありません。落ち着いて使える印象です。装飾は唯一天板に「mouse」のロゴのみ。
ヒンジ内側には吸排気口があります。排気は全てモニター側にいくので不快感はありません。
サイド見たところです。
背面です。ゴム足がやや横長で四点。
手前左右の端にあるのがスピーカーグリルで、底面に響かせて音を出します。幾つかの音源を試しましたが、ノートPCの標準的なものに思えました。
機能一覧・カメラやディスプレイ情報など
Webカメラ(約500万画素)
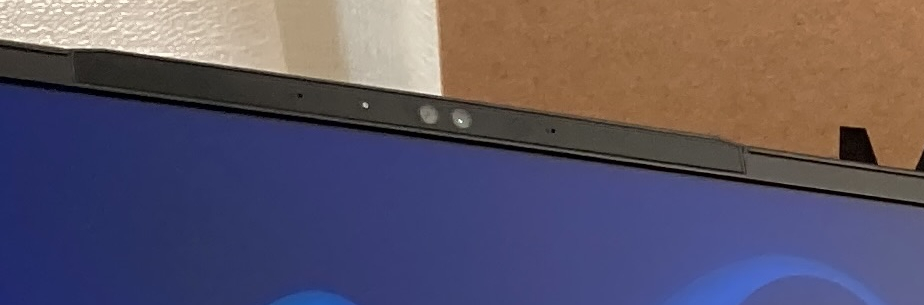
このカメラは顏認証に対応しています。
ディスプレイ上部のインカメラは物理シャッターが付いていません。
メーカー側では特に目立って宣伝していない箇所ですが、500万画素は3K近くの高解像度カメラです。TeamsであれZoomであれ、まだそこまでの高解像度に対応はしていないものの、将来的には役立つと思います。
こちらは同日の同時刻に同じライティングの中での比較です。 キメの細かさだけでなく、明るさ、色合いも良いのが良く分かります。 『MousePro G4』の接続口は標準的なものがすべて揃っています。 USB端子(Type-A)は左右に散らして2つ。SDカードスロットやHDMIも一通りです。 Type-C はサンダーボルト対応がパームレスト側。ヒンジ側は通常のType-C ですが、速度が落ちるだけでディスプレイ出力やPD充電に対応しています。 特徴的なのはSIMカードスロットが左側に搭載されている点です(購入画面から選択しないと使えません)。通常、SIMはあまり出し入れすることがないため、安易に取り出せない位置や、SIMピンを使うよう設置されていることが多いです。通常のLTEモデルであればそれでも良いのですが、『MousePro G4』の場合、通常のSIMカードとeSIMのW通信が可能です。そのため、通常回線とは別に使い捨てSIMなどを使う人には、取り出しが容易な位置の方が使いやすく、まさにそうした配置になっています。 HDMIで4Kモニターに出力したところ、120Hzまで対応していました。RGB形式形式での出力です。 『MousePro G4』のACアダプタは定格電力65Wとなっており、Type-C によるPD充電器です。 ※ケーブルは100Wのみ「UGREEN USB Type CケーブルPD対応100W/5A(1m, ブラック)」を使い、他は全て「Anker PowerLine III USB-C & USB-C 2.0 ケーブル (0.9m) 超高耐久 60W PD対応」を使用しました。 以下、単ポートで65WのPD給電に対応しているType-C充電器の代表例です。コンパクトで119gで済み、Type-Aの充電口もあるので多用途に使えて便利です。 バッテリー容量は54Whです。 Youtubeの連続再生時間は、残量20%になるまでが 7時間56分で、以後はデフォルト設定の節約モードに入りましたので、動きは極端に悪くなります。そのままで稼働させると、最終10時間10分まで稼働し続けましたが、実利用として使いやすい時間を考えるなら約9時間10分までが現実的なところです(当記事の性能表についてもそのように表記しています)。 Youtubeの連続再生時間は、残量20%になるまでが 8時間15分で、以後はデフォルト設定の節約モードに入りましたので、動きは極端に悪くなります。そのままで稼働させると、最終10時間25分まで稼働し続けましたが、実利用として使いやすい時間を考えるなら約9時間30分までが現実的なところです(当記事の性能表についてもそのように表記しています)。 ※外出先ではバッテリーを優先してやや落として使うなら200cdあたりまでが使いやすい範囲だと考え、輝度200cdにして電力設定をバランスにて計測としています。Officeワークでの軽い使い方に終始するようであれば、もっと時間数は伸びます。 充電速度は以下の通りです。残量1%時に電源をオフにした後に給電開始した後の%になりますが、Core Ultra 7 258V、Core Ultra 5 226V、どちらの搭載機でも充電速度でも変わりませんでした。デフォルト設定では特段、早くはなく一般的な充電速度です。 縦横ともにキーピッチ約19.1mm、キーストロークは約1.3mm。仕様書ではキーピッチが1.2mmとなっていたのですが、感触としては 1.3~1.4mmくらいに思えました(コンマ1ミリ程度だとノギスやディップスで計測しても判然としないので感覚値を重視しています)。 打鍵感は一般的な打ち心地で良い感じです。 ノートパソコンのキー配列に関しては、こちらに評価をまとめています。 ※◎ 配置、装備されています(1点)。 ※この採点方法では15点満点を出せるメーカーは今のところありません。厳しめに見ているチェック項目なので、10点で平均的にオススメしやすいレベルだとお考え下さい(テンキーレスノートは15点満点、テンキー付ノートは19点満点、デスクトップは17点満点での評価です)。 人によりこだわるポイントが変わってくると思いますが、矢印キーが逆T字になっていないことと、パイロットランプ各種が点灯しないことが大きな減点ポイントとなっています。 特に持ち運ぶことの多いモデルでは、マウス操作に頼らずショートカットを多用する時にここをブラインドで操作する人は要注意です。 そうでない方なら気にするところではありません。 ※液晶ディスプレイは、液晶パネルの特性や製造工程により、各製 輝度は 385cd/㎡と一般的な明るさで、色域はsRGBカバー率が97.5%。Adobeカバー率が76.4%。コントラスト比は 1117:1。 フリッカーは発生していませんでした。 赤青緑のLUT表示(別名ガンマ補正曲線)を見ると、バランスの取れた色合いです。 どこまでこだわるかの話ですが、日常使いで不便に感じることはまずないと思います。エンタメ的な楽しみ方をするにも向いている綺麗な液晶です。 非光沢ディスプレイなので、反射を抑えられます。光沢液晶のように色映えはしませんが、長時間の作業でも目の疲れを抑えやすくて見やすいです。自分の顔が映り込むこともありません。 また、今回は縦横のアスペクト比が16:10になったことで、より表示面積が広がり見やすくなっています。 特にWEBページやExcelでの見え方が変わります。 以下は一般的な16:10液晶(1920×1200)と、FHDの16:9、1920×1080ドットとの見え方の違いです。 ※長くなるので折りたたんでいます(クリックかタップで開けます)。 次に画像の見やすさ、視野角の広さを確認します。 今回、アルパカが調べたのは『MousePro G4』の Core Ultra 7 258V、Core Ultra 5 226V搭載機になります。 Windowsの更新が入らない状態で、立ち上げにかかる時間はUltra 7 が 約22.7秒、Ultra 5 が 23.8秒でした。 今回調べた『MousePro G4』に搭載されている性能で、できる一般的な作業内容を以下にまとめました。 即応性を表すMoziila Kraken の数値は 373.1 となり、400切りのキビキビした動きと言えます。バッテリー駆動時のバランス設定時では813.6秒となりますから、持ち運び状態では、処理する速度は2倍強かかるので(7 も 5 も近似値でした)、それなりの速度差を感じます。 Core Ultra 7 258Vでは、 これらの電力設定はCore Ultra 5 226Vでも変わりませんでした。 アルパカは Core Ultra のシリーズ2を調べたのは初めてなのですが、『MousePro G4』は特に電力を控えめに設定していたため、処理能力は高い方ではありません。元々、シリーズ2がARM対抗で出された省電力、高効率コンセプトですから、純粋に処理性能の高さだけを考えるなら、シリーズ1のHプロセッサーの方がオススメではあります。 ただ、持ち運びのことを考えるなら軽さと合わせてバッテリー駆動時間の長い方を取りたくなる人は少なくないと思います。 使い方次第ですが、一般的なオフィスワークの処理で不便を感じるほど性能が低いわけではありません。しかし、だからといって複数の仕事を切り替えながら同時に行うヘビーワーカーだとイマイチ感を感じるかもしれません。 ここが判断の分かれ目ですが、グラフィック性能はシリーズ1に近しく高いので、軽い動画の編集や出力は問題なくできます。 Core Ultra 7 でも Ultra 5 でも極端な速度差がなかったので、この程度なら、と割り切れるようでしたら Ultra 5 でも良いかもしれません。 また、いつも通り『クリップスタジオ(ClipStudio)』での挙動を確認しましたが、塗りつぶしの速度は意外と早くて、他のフィルター処理やレイヤー操作も速かったです。ただ、漫画原稿をまとめて出力する速度は普通の12~13世代Core並みでした。決して悪い動きではありませんが、やはりシリーズ1に比べるとやや劣る部分があるのは否めません。 ※◎ この性能で十分、足りている使い方です。 ※動画の簡易編集とは出力時に5分以内で「パワーディレクター」ならパワーツール(倍速加工など)をあまり使わない程度に抑えたものを基準としています。簡単に言うと、スライドショーに少しアクセントが付いたくらいで、お友達の結婚式に出席する時に流す5分以内のPV作成までが簡易編集でできる範囲としています。 Core Ultra 7 258V Single Core 1639 pts、Multi Core 7572 pts(AC電源接続時) ※どちらもグラフが長いほど優秀です。 PCMark10ではおおよそ、トータル4000~5000もあれば快適と言われる快適性を図るベンチマークですが、ご覧の通りです。 記事アップ時点でのPassMark社の平均では以下の通りで、 おおよそ世界標準の性能を引き出せているセッティングと言えます。(ほぼ同数) 記事アップ時点でのPassMark社の平均では以下の通りで、 やや強めに性能を引き出せているセッティングと言えます。 主要三大ブラウザ(Chrome と FireFox と Edge)で、それぞれのAC電源あり最適なパフォーマンス時と、バッテリ駆動バランス時での速度を計測しています。 180あれば遅いとは感じなくなり、200でまあまあ。250で快適。300ならタイトなレスポンスを気にする人にもオススメできる即応性が手に入ります。 Excel・置換 78470件の9文字ずつの置換作業に変換した際にかかる時間を計測。 ※どちらもグラフが短いほど優秀です。 出てきたばかりのベンチマークで実際にAI性能を試す機会が少ないことから、この数値で具体的にどこまでの挙動ができるか説明できるものではありません。 ただ、力量差を見るには適していると思いますので掲載しておきます。 ※全てONNXでの計測としています。 Single Precision Score 2072 Single Precision Score 5475 サイバーリンク社のアプリは安価で使いやすいものが多いのでオススメです。価格の一覧や簡易的な説明は以下「PowerDirectorやPhtoDirecterの値段一覧と簡易説明」にまとめています(クリックかタップでご覧になれます)。 ※PhotoDirector・RAW現像 108枚のRAW画像をJpeg出力にかかる時間を計測。 ※ダビンチリゾルブ(DaVinci Resolve)・動画エンコードFHD-H.265出力 約3分52秒間の編集された動画(「【気になるニュース】トランプ氏の大統領就任前後の危険と予測」)をH.265形式のFHD解像度で出力にかかった時間を計測。 最近始めたYoutubeの【気になるニュース】カテゴリーで作成した動画を『ダビンチリゾルブ(DaVinci Resolve)』の 19 にて出力時にかかった時間を計測しています。このくらいの軽い編集でもH.265形式の出力なら、それなりに負担がかかります。 グラボが搭載されていない機種としては十分に早い方です。 思ったよりCore Ultra 7 と 5 の差が出なかったので、価格差次第ではありますが、性能にこだわらずに動画中心で使う方は Core Ultra 5 226V でも良いかもしれません。 『MousePro G4』Core Ultra 5 226V 『MousePro G4』Core Ultra 7 258V Core Ultra 5 226V:16048(すごく快適) 『Speedway』は総合的なグラフィック性能を見るのに適しており、『SOLAR BAY』はレイトレーシングの能力を見るのに役立ちます。グラフィック性能としてはCPU内蔵としては高い方で、軽量ゲームには申し分ありません。 ただ、中堅から上では厳しさが出てきます。レイトレーシングの機能を備えてはいますが、ゲームで発揮できる能力としては現実的ではないと思います。 『MousePro G4』本体ストレージ・小容量で計測 『MousePro G4』本体ストレージ・大容量で計測 CFD製のGen4 (CSSD-M2O500GBBG2NEQ)を搭載していました。 一般的な速度で、不便なく使うことができると思います。 ※『MousePro G4』Core Ultra 7 258V、Core Ultra 5 226V 搭載機で Cinebench R23 を10分間稼働させた後の外郭温度 Cinebench R23 を10分間稼働させた時にキーボードの中央上側が MousePro G4-Core Ultra 7 258V で 43.8度、MousePro G4-Core Ultra 5 226V で 34度になります。背面はヒンジ近くで42~46度です。 このくらいならノートPCとしては優秀な方ですが、膝上での作業時に不快感があるようでしたら、何かを敷いた方が良いかもしれません。 50度オーバーです。不快感はありません。 室温23度の時に調べています。 ファンの音はCore Ultra 7 258V でおおよそ39db前後。Core Ultra 5 226V で38db前後です。これらは図書館で使うことができる範囲の駆動音です。ノートPCの中では、静かな方だと思います。 ※通常の無音状態でも30db出ます。一般的には、この計測法では50db以上で煩わしさを感じるレベルです。 まとめますと、『MousePro G4』の気になる点としては、 ・Core Ultra(シリーズ2)の処理能力はいまいち高くない の一点。 ・バッテリーの保ちが良い ・二種類のSIMでW通信可能なLTE選択可能 のニ点となりました。 全体的な完成度が高く、キーボードのキー配置などが問題なければ素直にオススメできます。 バッテリーはなぜか仕様書に記載されているJEITA Ver3.0表記が低くなっていました。しかし、計測してみると、表記以上に長く使えます。Core Ultra(シリーズ2)の良いところです。省電力で外出先で長く使うには最適のCPUです。 その代わり、処理能力がいまいちで、これならシリーズ1で良いという人は少なくないと思います。 外出先でもある程度の動画編集や出力はCore Ultra(シリーズ2)でもできます。しかし、重たい使い方が多くなるようでしたら、シリーズ1(Hプロセッサー)を考えても良いかもしれません。 そしてなんといってもLTEモデルを選んで、2種類のSIMを契約すればW通信が可能です。使い捨てSIMとの組み合わせで秘匿性の高い使い方をするのであれば、まさにオススメのシリーズです。 接続口(インターフェイス)
HDMI の4K出力について
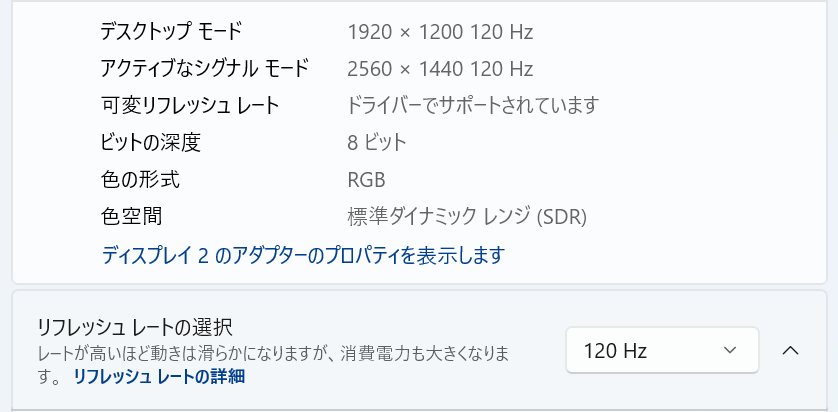
ACアダプタについて
『MousePro G4』の互換アダプタ
使用
PD対応
電力メーカー
商品型番
✖
18W
cheero
CHE-324
✖
20W
AUKEY
PA-F3S-WT(White)、PA-F3S-BK(Black)
〇
30W
Proulx
GAN-65(black)のUSB-C2
〇
45W
Anker
PowerPort Atom III Slim (Four Ports)
〇
65W
Proulx
GAN-65(black)のUSB-C1
〇
100W
UGREEN
Nexode のUSB-C1
Core Ultra 7 258V
Core Ultra 5 226V
30分
60分
65W純正AC給電時
36%
65%
キーボード
アルパカが評価するキー配列チェックポイント
Enter キー
Enter キーの大きさ
◎
Enter キーの横に一般的ではない特殊キー列が配置されていないか
◎
Enter キーの上にBackSpace キー、その上に Delete キーになっているか
◎
Enter キー横の特殊キー(\や[ ]など)が幅狭になっていないか
◎
矢印キー
矢印キーが逆T字になっているか
×
矢印キーが一段下になっているか
×
Ctrl キー
Ctrl キーと FN キーが逆になってないか
◎
右側のCtrl キーが省かれていないか
×
タッチパッド
タッチパッドのクリック感の感触が良いか
◎
タッチパッドの中に指紋認証などを入れていないか
◎
その他
シリンドリカル形状になっているか
×
電源ボタンがキー配列外に配置されているか
◎
FN キー列とフルキーの間に間隔を開けているか
×
パイロットランプ各種が点いているか
(NumLock、CapsLock、半角/全角、マイクミュート等)×
バックライトキーボード対応かどうか
◎
総合評価
9 / 15
※○ 配置、装備されていますが全シリーズではなかったり、補足説明が必要になります(0.8点)。
※▲ 配置、装備されていますが何らかの難点があります(0.5点)。
※× 配置、装備されていません(0点)。
ディスプレイ:非光沢感のある16:10液晶 1920×1200
16:10と16:9の表示の違い(ExcelやWebページなど)
※『MousePro G4』に限らず解像度が同じ16:10の画面であれば同じように見えます。
※フォントの大きさを125%均一での表示です。視野角の広さ(画像)







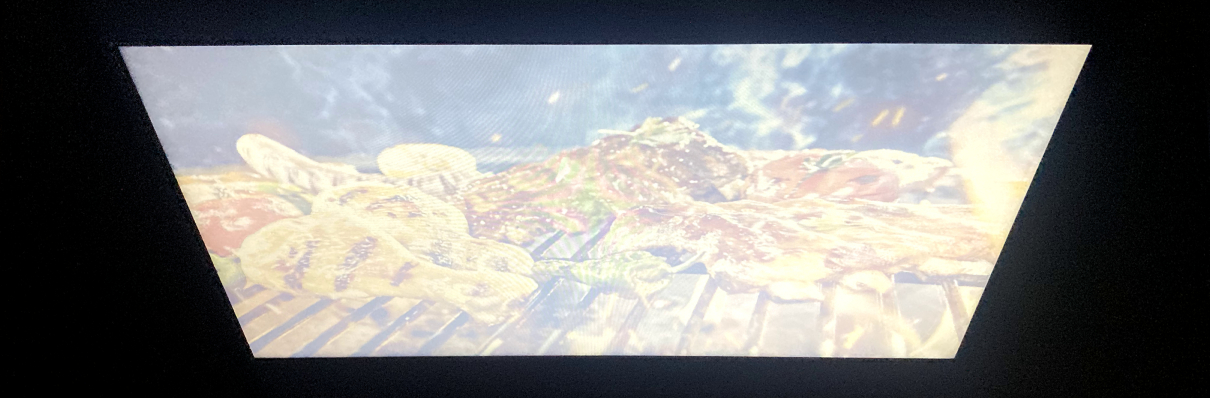

内部性能について
性能を調べた結果、まとめ


AC電源接続時に最適なパフォーマンス設定ではPL1が17W(PL2が25W)。
バッテリー駆動時にバランス設定でも確認した限りでは、この辺の設定は変化なし。
『MousePro G4』でオススメしやすい作業の目安
軽作業
ネット
Webブラウジング、見るの中心
◎
Office
軽office作業(扱うファイル目安3MB以下、文章中心の事務作業やレポート作成、Excelなら関数やリンク数が50個以下)
ZoomやTeamsでのWeb会議単体で、背景変更はせず◎
画像
簡単な画像処理(JpegやPNGでの年賀状作成、軽いお絵描き←WindowsInkやSAIなど)
◎
動画
「Shotcut」や「AviUtl」などでFHD動画を簡易編集
◎
ゲーム
軽いブラウザゲームやドラクエ Xを低解像度でのプレイ
◎
並み重作業
ネット
Webブラウジングで調べものが多く、情報発信も頻繁に行う
◎
Office
並office作業(扱うファイル目安3MB以下、Excelなら関数やリンク数が200個以下、パワポも動画を入れたり数十ページを扱う)
ZoomやTeamsでのWeb会議、背景を変更して行う◎
画像
並みの画像処理(数十枚単位の多少のLAW現像。クリップスタジオでレイヤー50枚以下で厚塗りなどはしない)
○
動画
「パワーディレクター」や「ビデオスタジオ」などで2Kまでの編集、4Kの簡易編集
○
ゲーム
ドラクエ X、FFXIVは設定を落としてのプレイ、シューター系は「PUBG」や「VALORANT」で少し遊ぶくらいなら
▲
重い作業
ネット
Webブラウジングでタブ分け100以上を開き続けて、毎日のように情報収集と発信を行う
◎
Office
重office作業(扱うファイル目安4MB以上、Excelなら関数やリンク数が201個以上で万行単位のフィルタリング、パワポでは動画を入れた数十ページ単位が基本)、それらをZoomやTeamsでのWeb会議と並行しながら
○
画像
重ための画像処理(「Photoshop」でLAW現像100枚単位。「クリップスタジオ」で重たいブラシ作業や定規ツール、レイヤー100枚単位の厚塗りや32枚以上の描き込んだ漫画作成、それらを2K以上の高解像度液晶で行う)
画像生成AIは数枚単位で少し使える▲
動画
「パワーディレクター」や「Premiere Pro」などで4K編集を毎日のように行う
×
ゲーム
FFXIVは解像度を上げ気味にしても楽しめる
「ホグワーツ・レガシー」や「サイバーパンク 2077」あたりは設定を落とせば楽しめる
シューター系は「APEX」や「フォートナイト」で設定を落とせば勝負できる×
※○ オススメです。ですがもう少し余裕ある性能だと、なお使いやすいです。
※▲ できないことはないですが、オススメはしづらいです。
※× できない、またはオススメではない使い方です。全体的な計測、AI、一般作業
CinebenchR23
Core Ultra 5 226V Single Core 1580 pts、Multi Core 6846 pts(AC電源接続時)PCMark10
PassMark
Core Ultra 5 226V
Core Ultra 7 258V
インターネットの速度(WEBXPRT3)
Excel の実測時間
Excel・計算 128000回分のVLOOKUPと、184000回分のSUMIFS(3つの条件)を一度に計算させたときにかかった時間を計測。AI能力(Geekbench AI)
※今回、Core Ultra 5 226V の計測は取り損ねてしまいましたので、Core Ultra 7 258V の数値のみ掲載しています。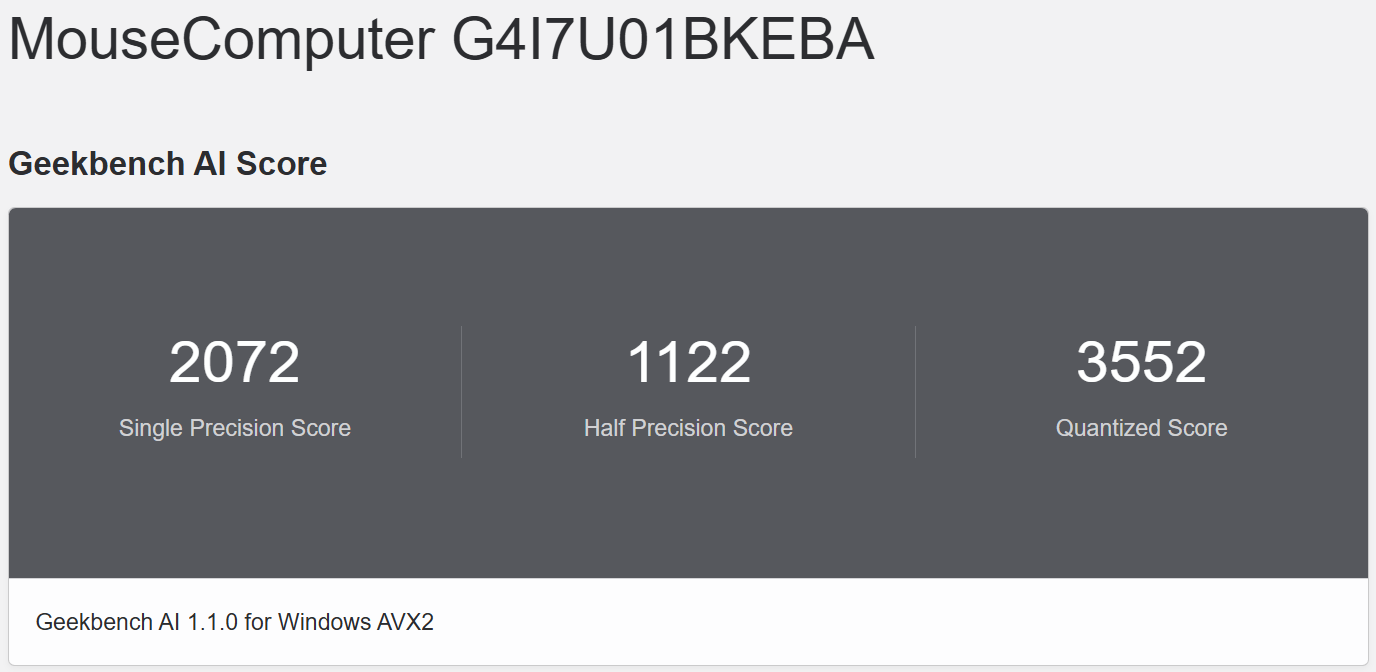
Half Precision Score 1122
Quantized Score 3552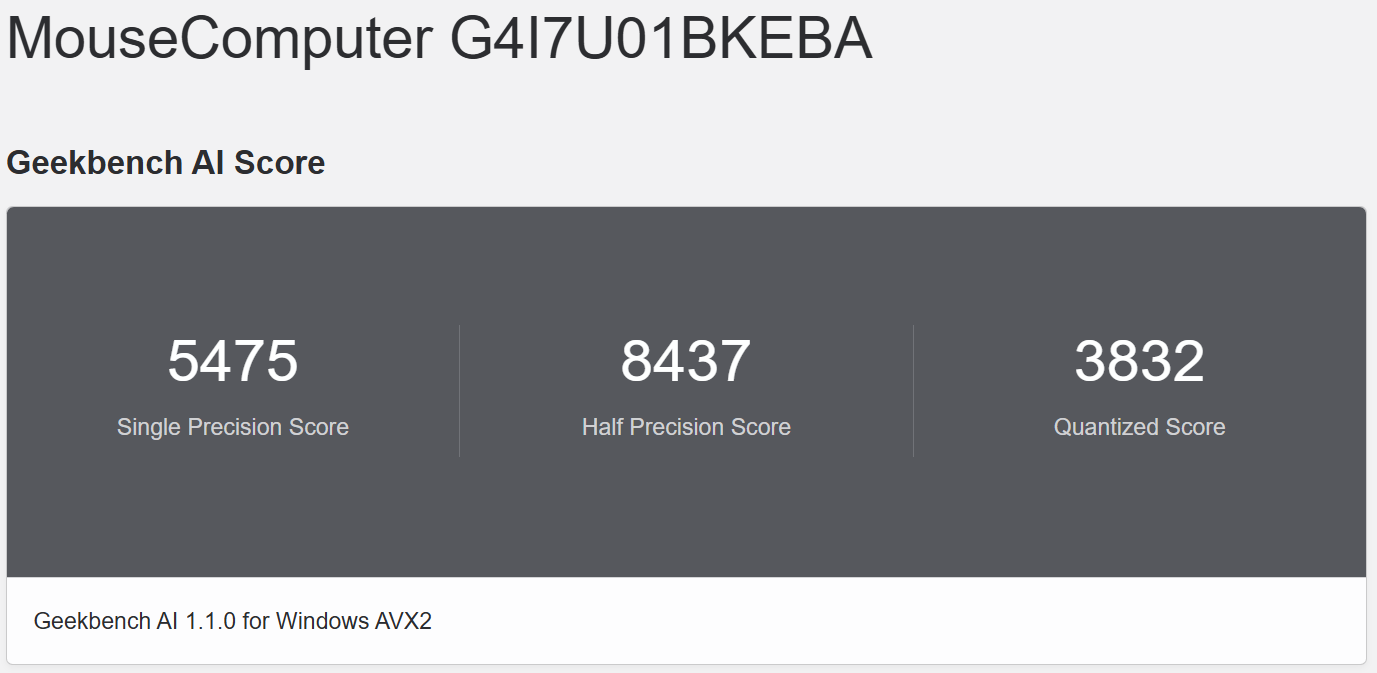
Half Precision Score 8437
Quantized Score 3832クリエイティブワークについて
サイバーリンク社のアプリ
画像と動画の出力時間
※PowerDirector・動画エンコード4K-H.264出力 約5分40秒間の編集された動画(「2024年度モバイルランキング(2月改訂版)」の第6位までの内容)をH.264形式の4K解像度で出力にかかった時間を計測。
※PhotoDirector は画像の出力時にCPUの能力を使います。PowerDirector は動画の出力時にCPUが8割、GPUが2割くらいの能力を使います。そのため、CPU側の能力を中心に測ることができます。『ダビンチリゾルブ(DaVinci Resolve)』の挙動について
※『ダビンチリゾルブ(DaVinci Resolve)』はハードウェアエンコードの出力時にdGPUの能力を優先して使います。そのため、グラフィックボード搭載機の場合は、その能力を中心に測ることができます。ゲーム系ベンチマーク
軽い:ドラゴンクエストX


Core Ultra 7 258V:17732(すごく快適)3DMarkによるグラフィック性能比較

軽量ゲーム~DX11、DX12(重ためゲーム)まで
グラフィック性能とレイトレーシング能力
その他、駆動音や発熱具合、ストレージの速度など
ストレージ
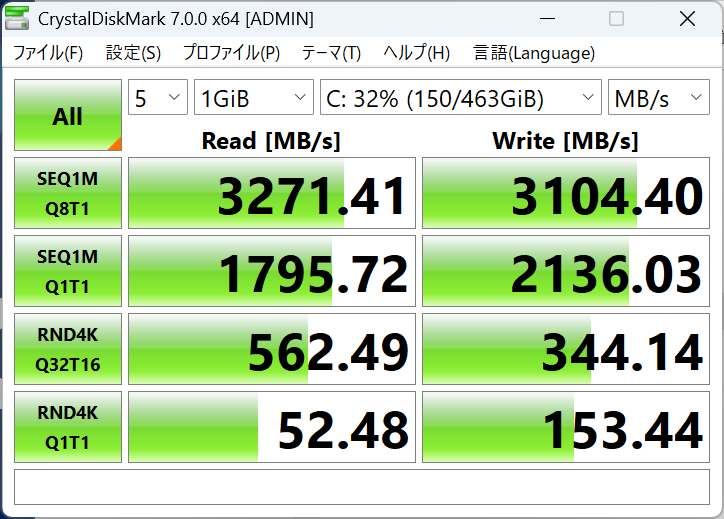
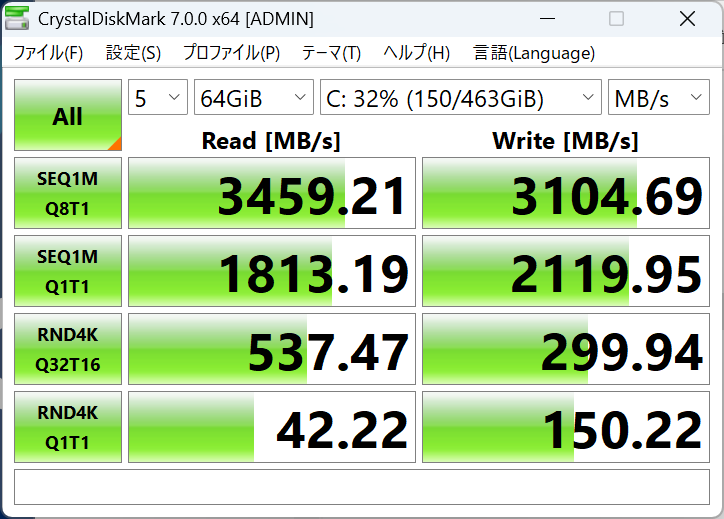
機体外側の温度推移と駆動音について
外郭温度
駆動音について
※赤ライン(SLOW)と青ライン(FAST)が近い状態の時に最も雑音が少なくなります。距離15~20cmでの計測です。最後に・まとめ
逆に良い点としては、
















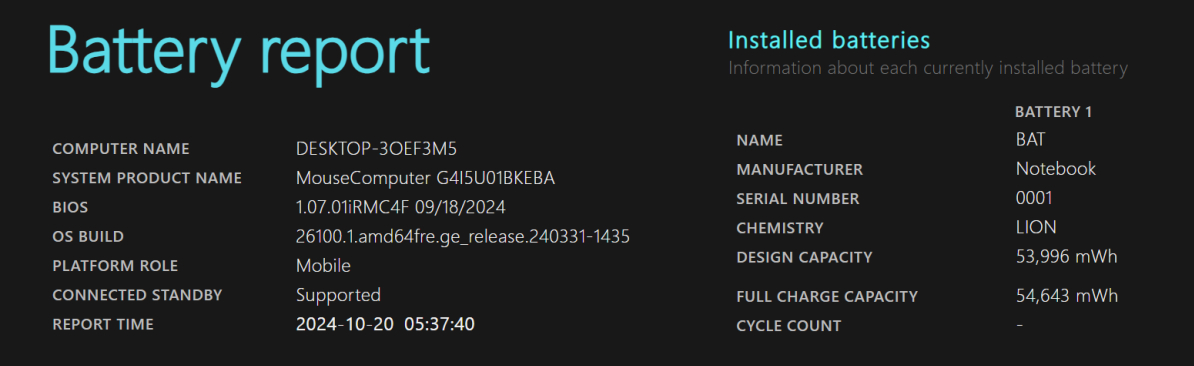
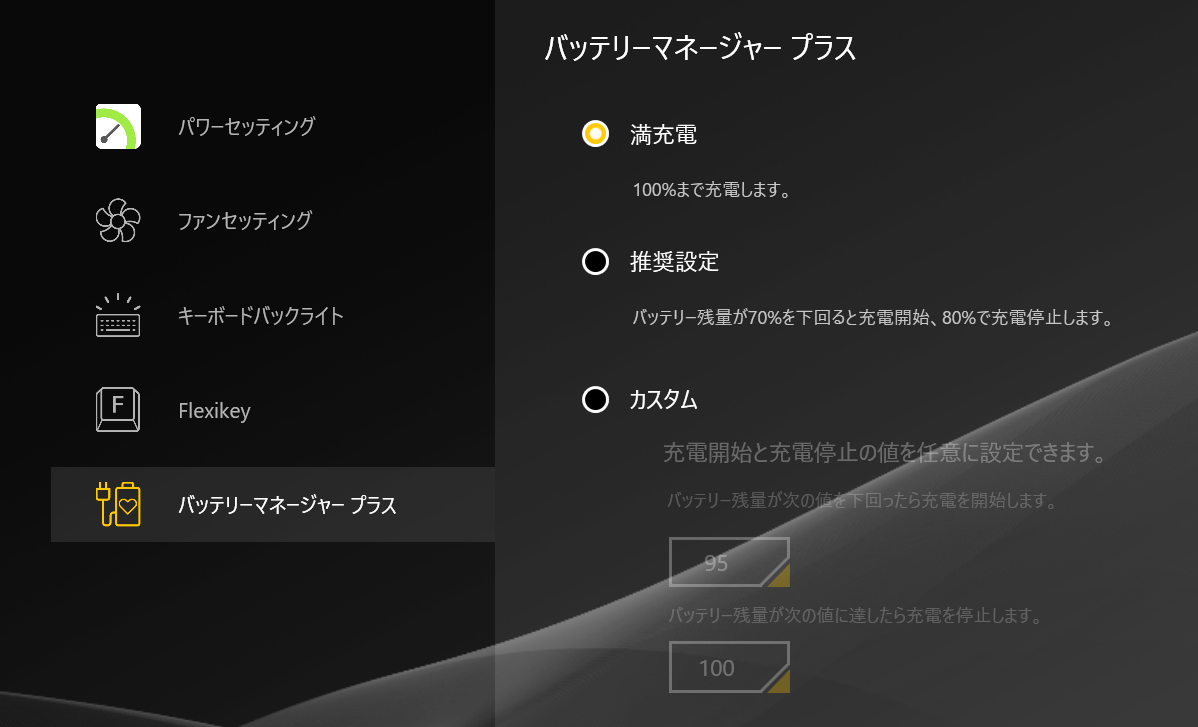

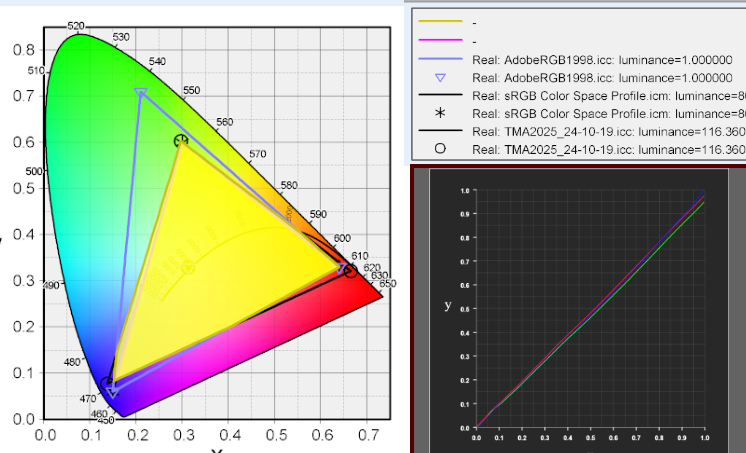

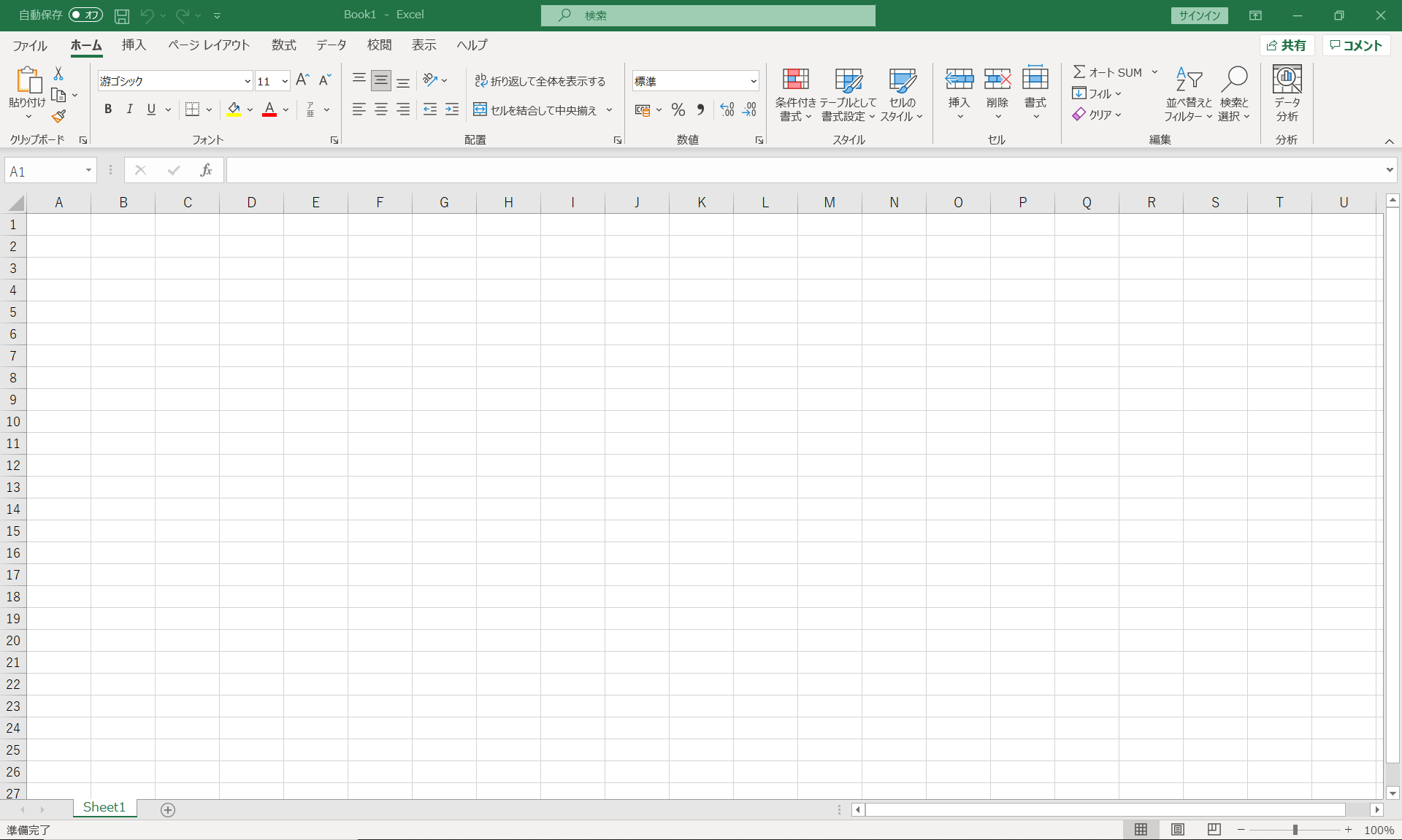
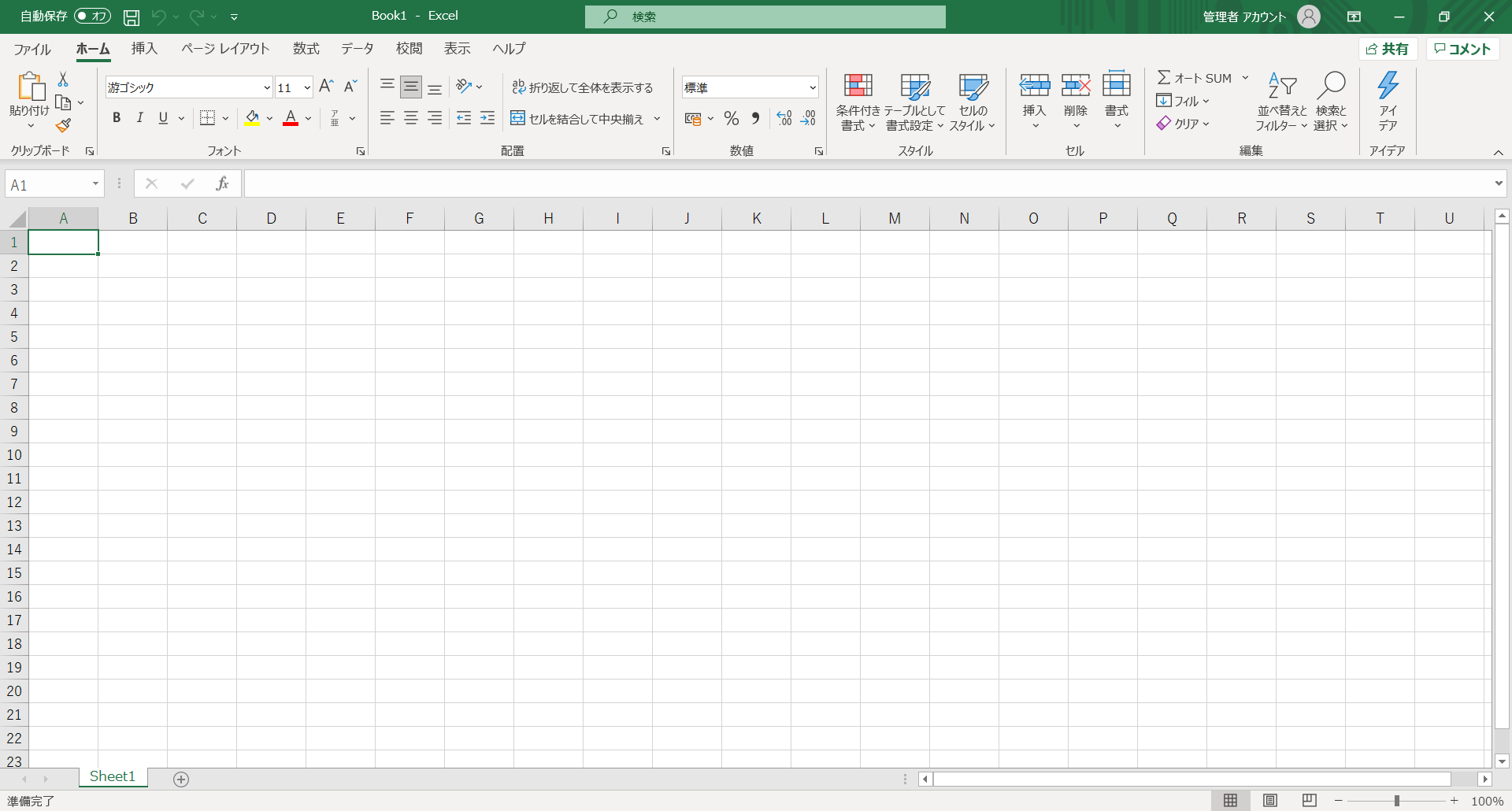
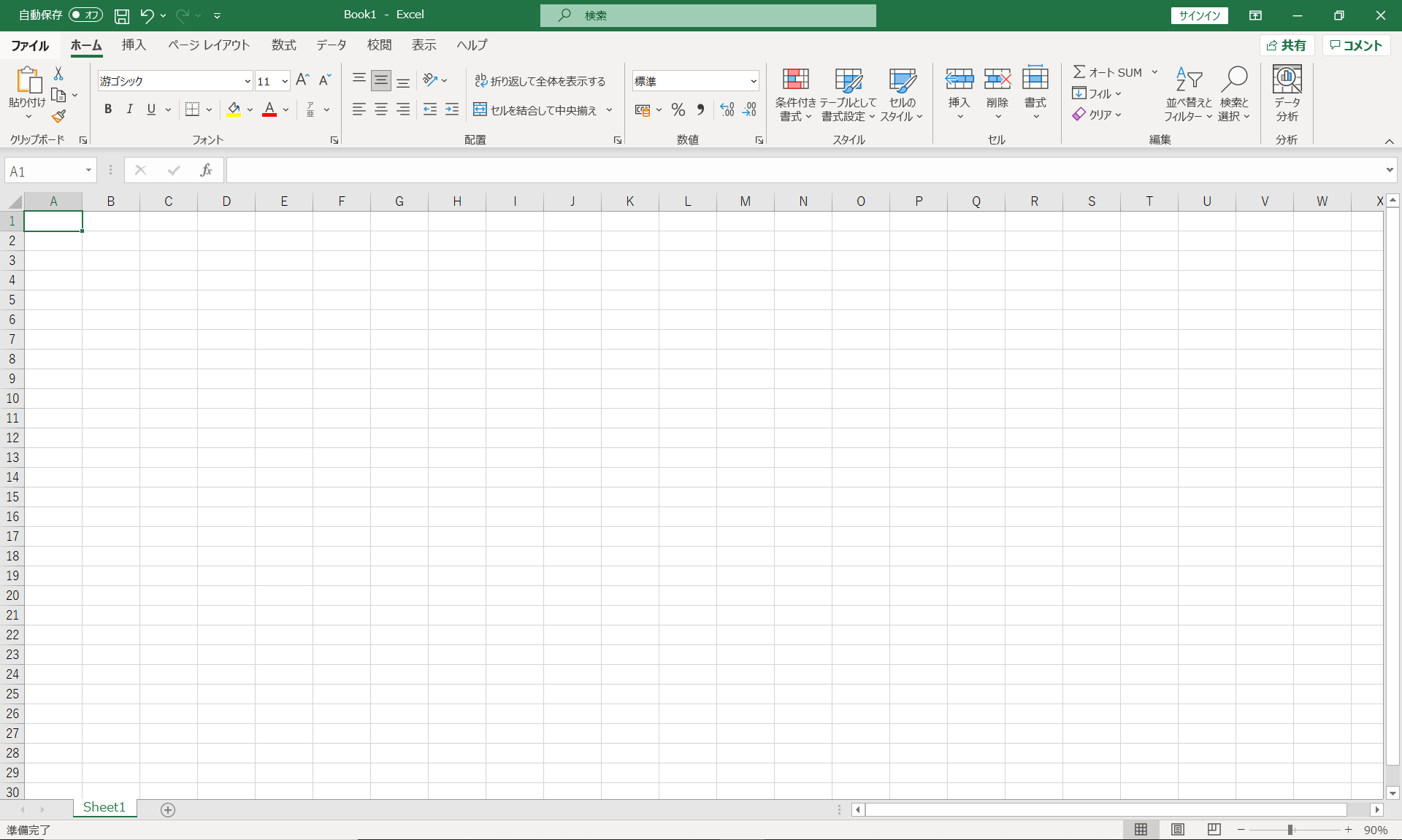
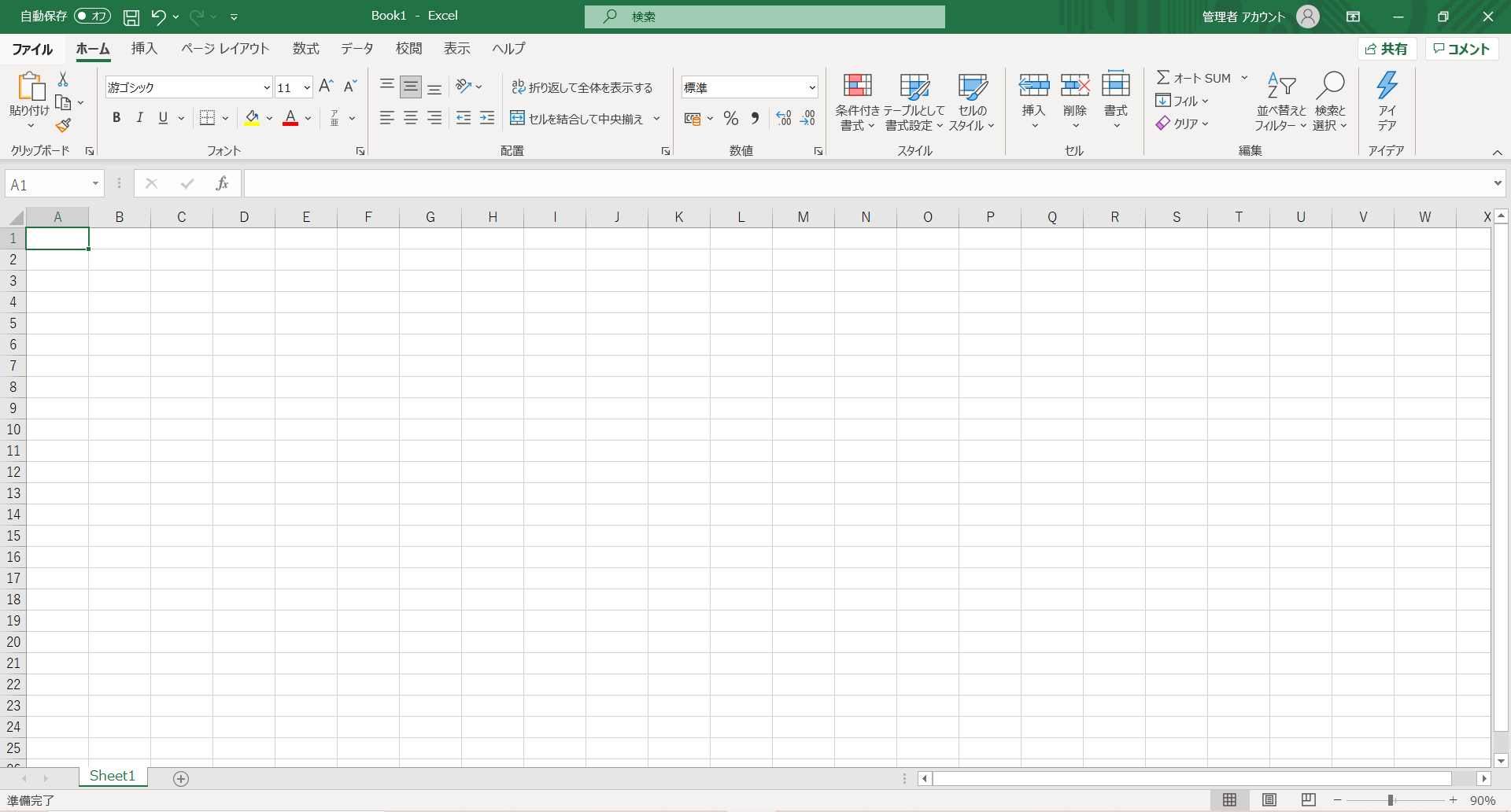
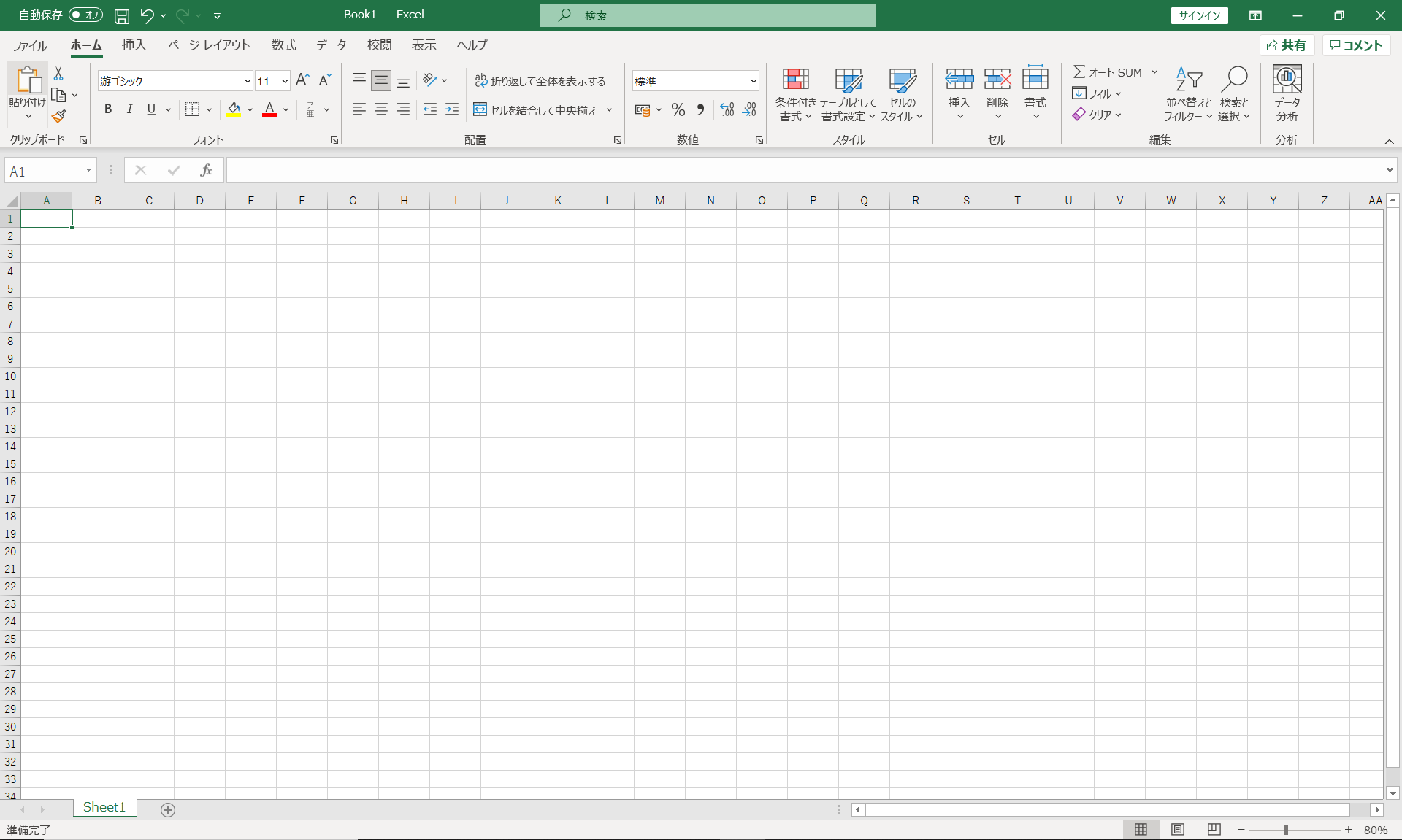
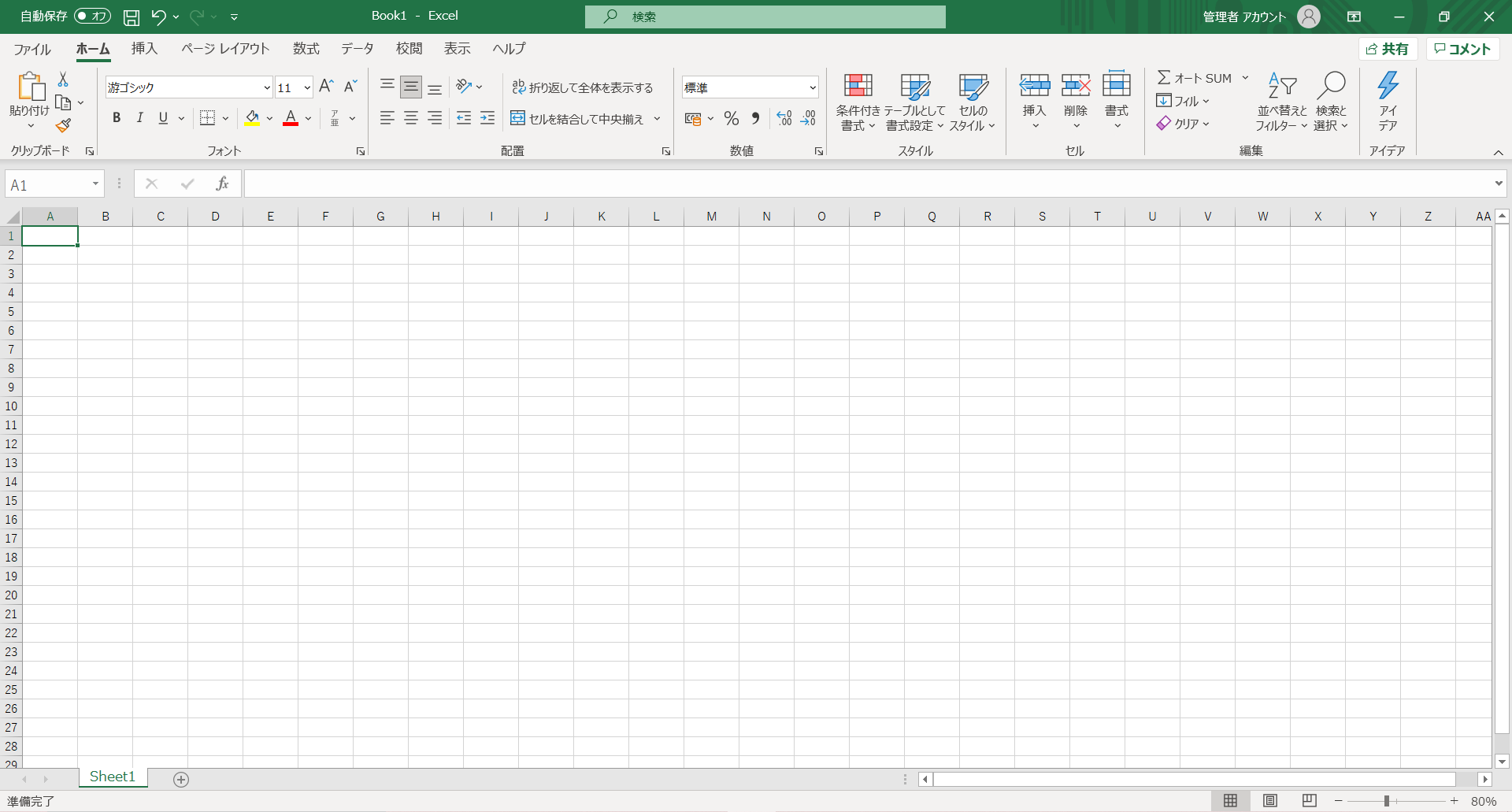
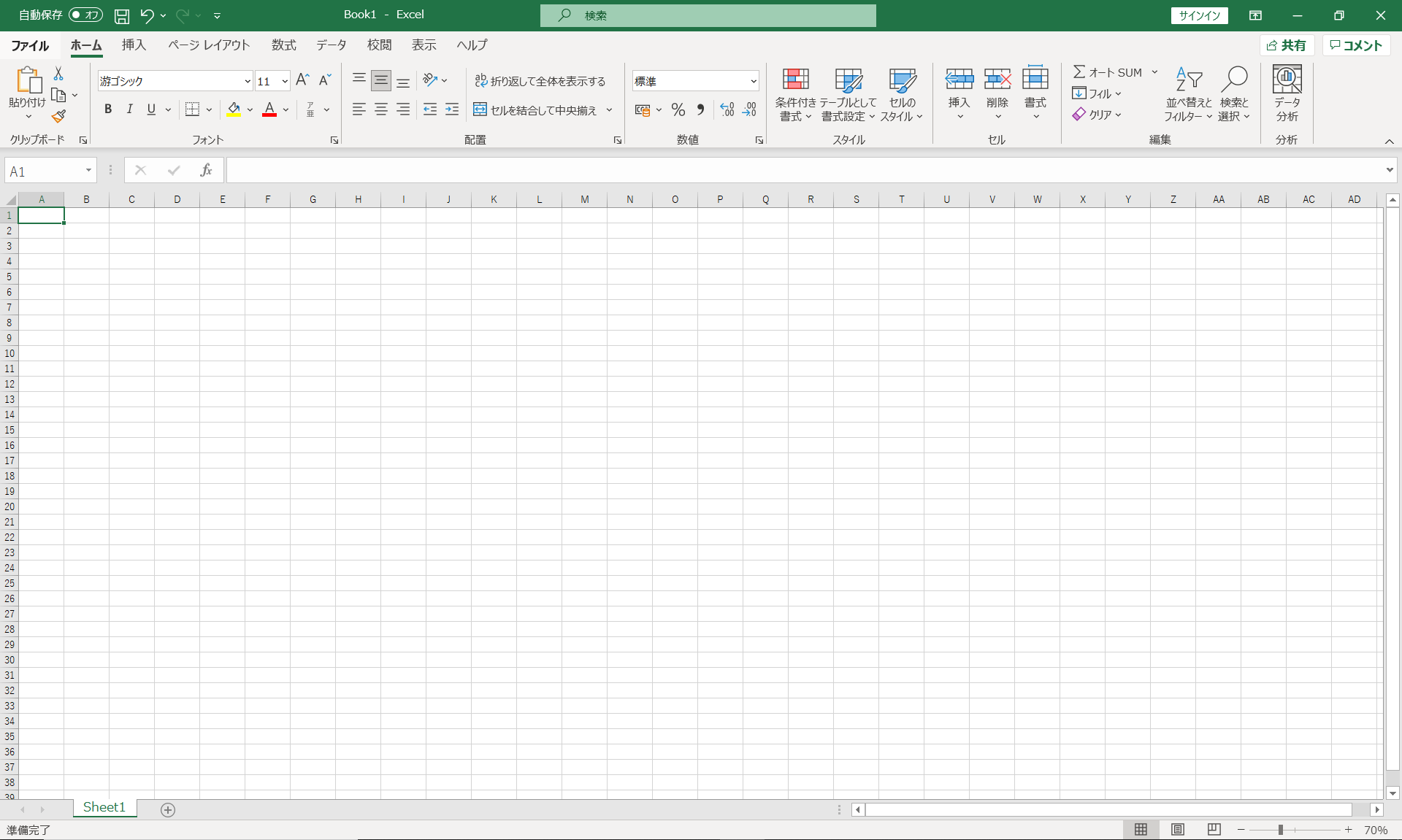
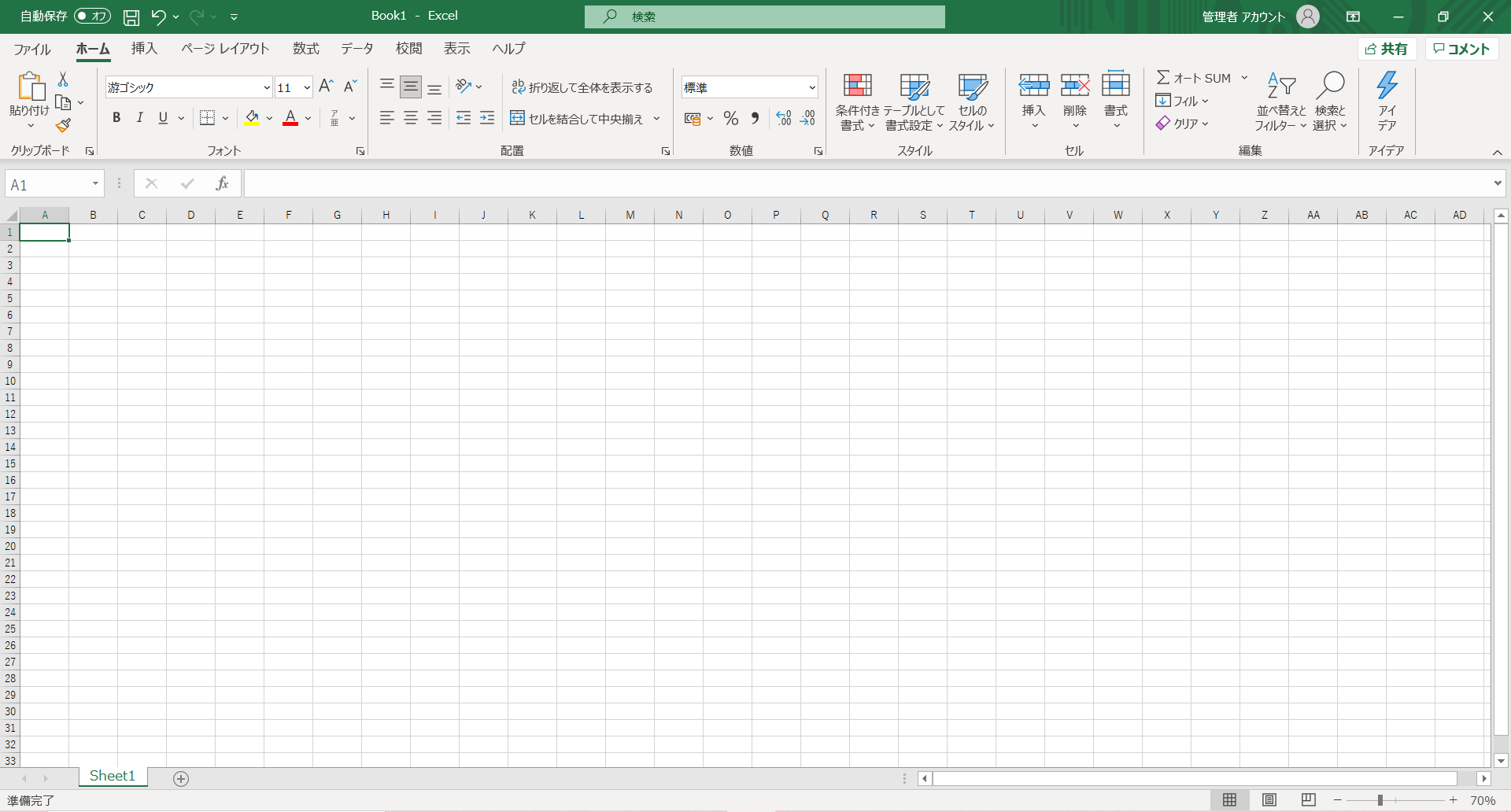
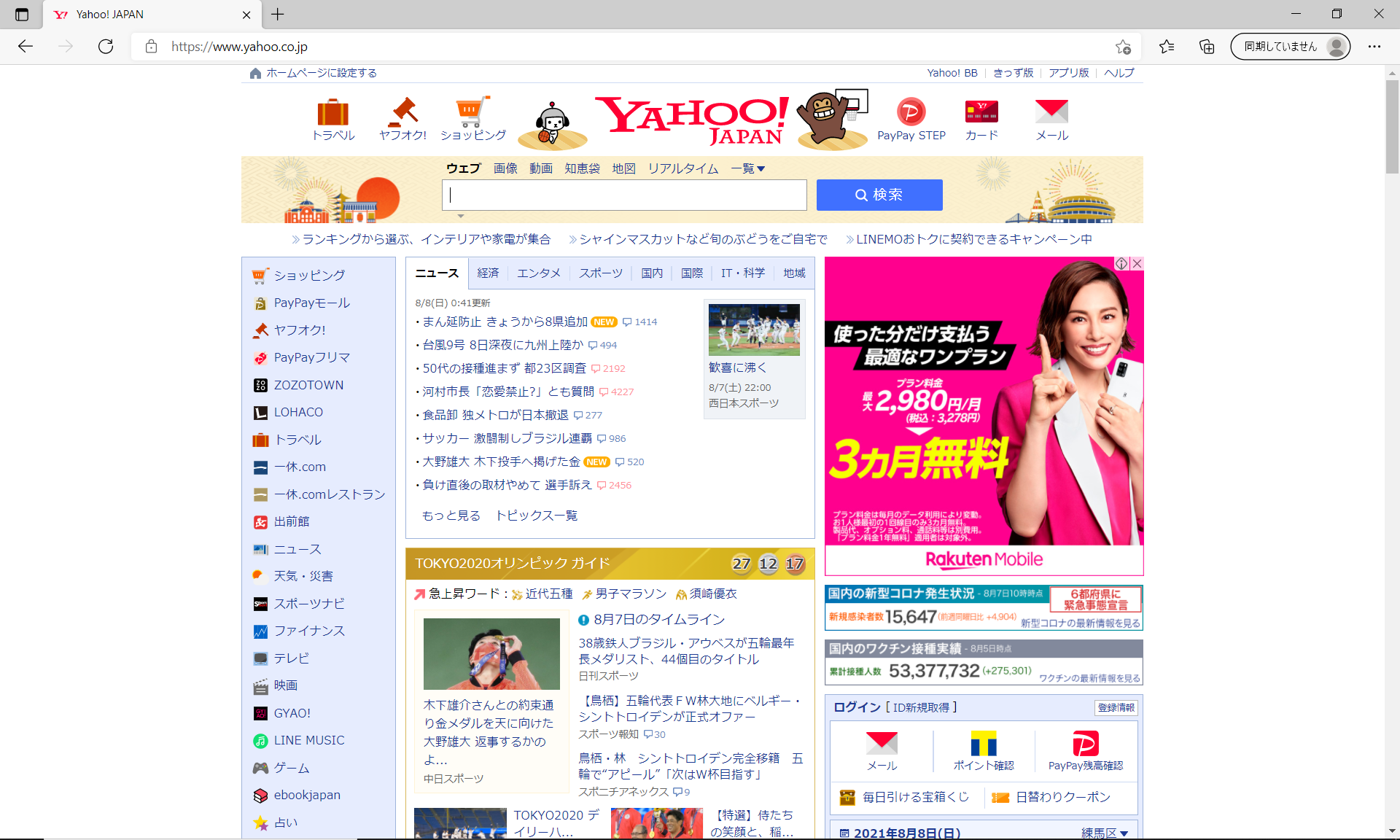
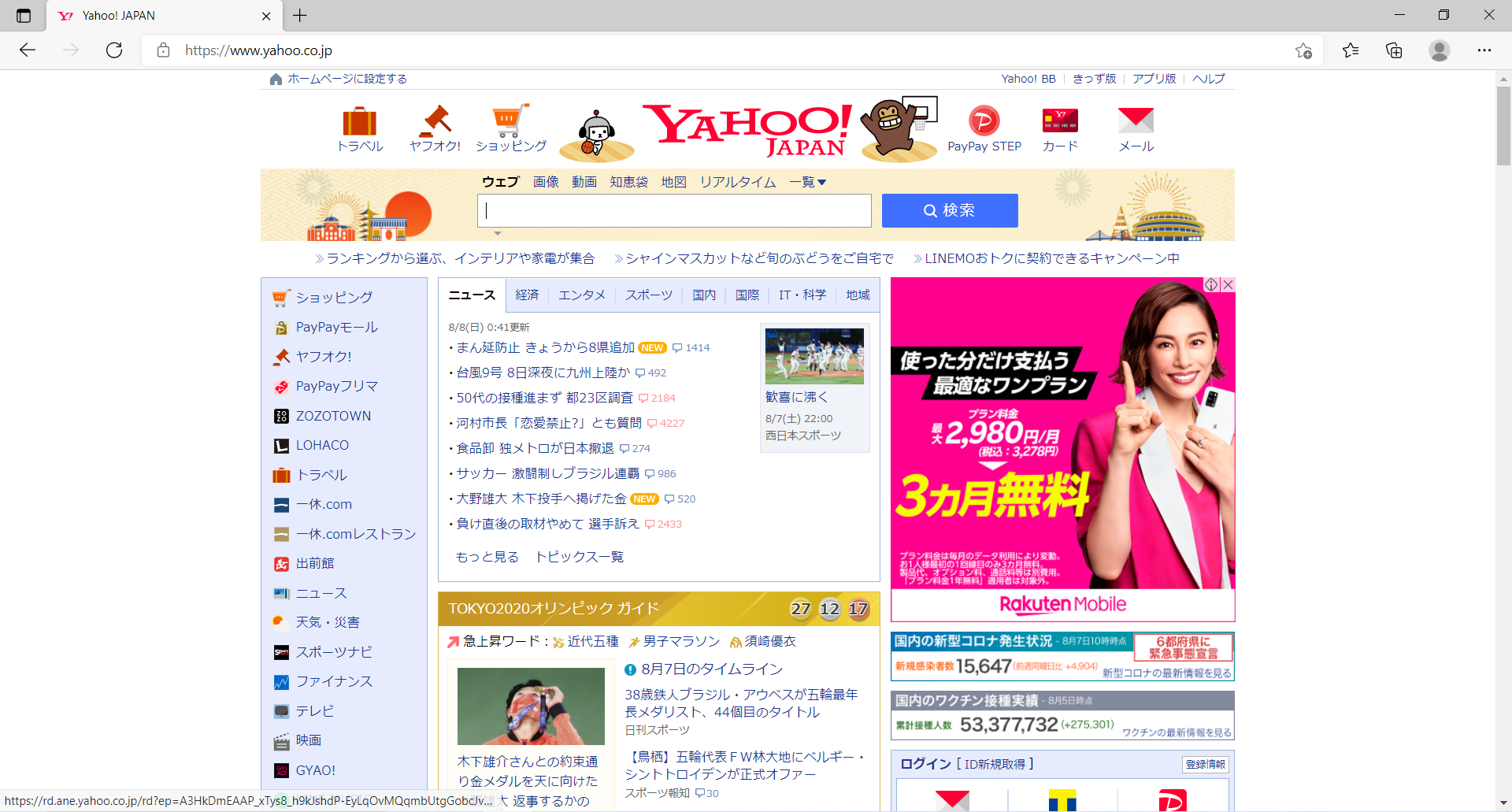
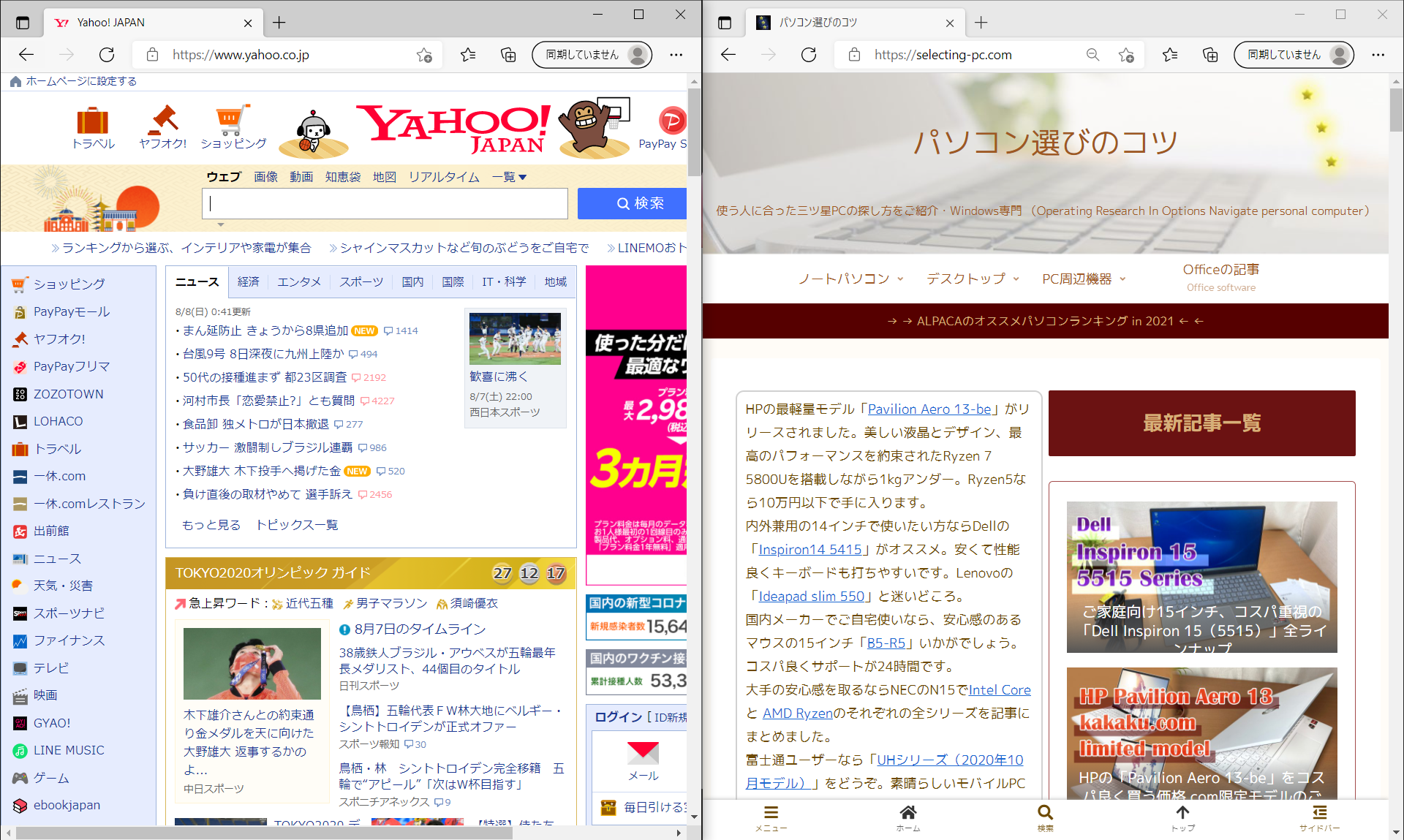
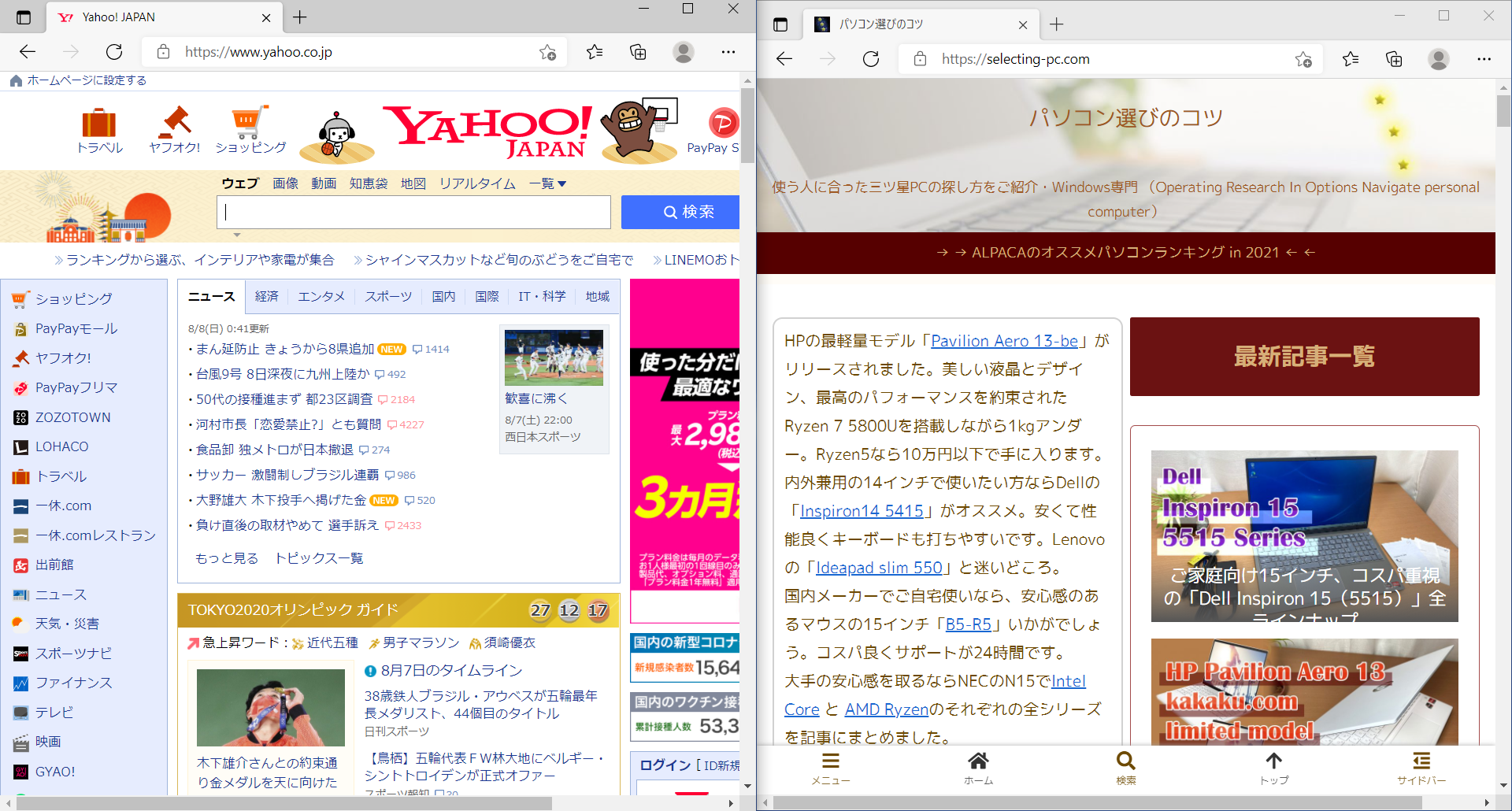

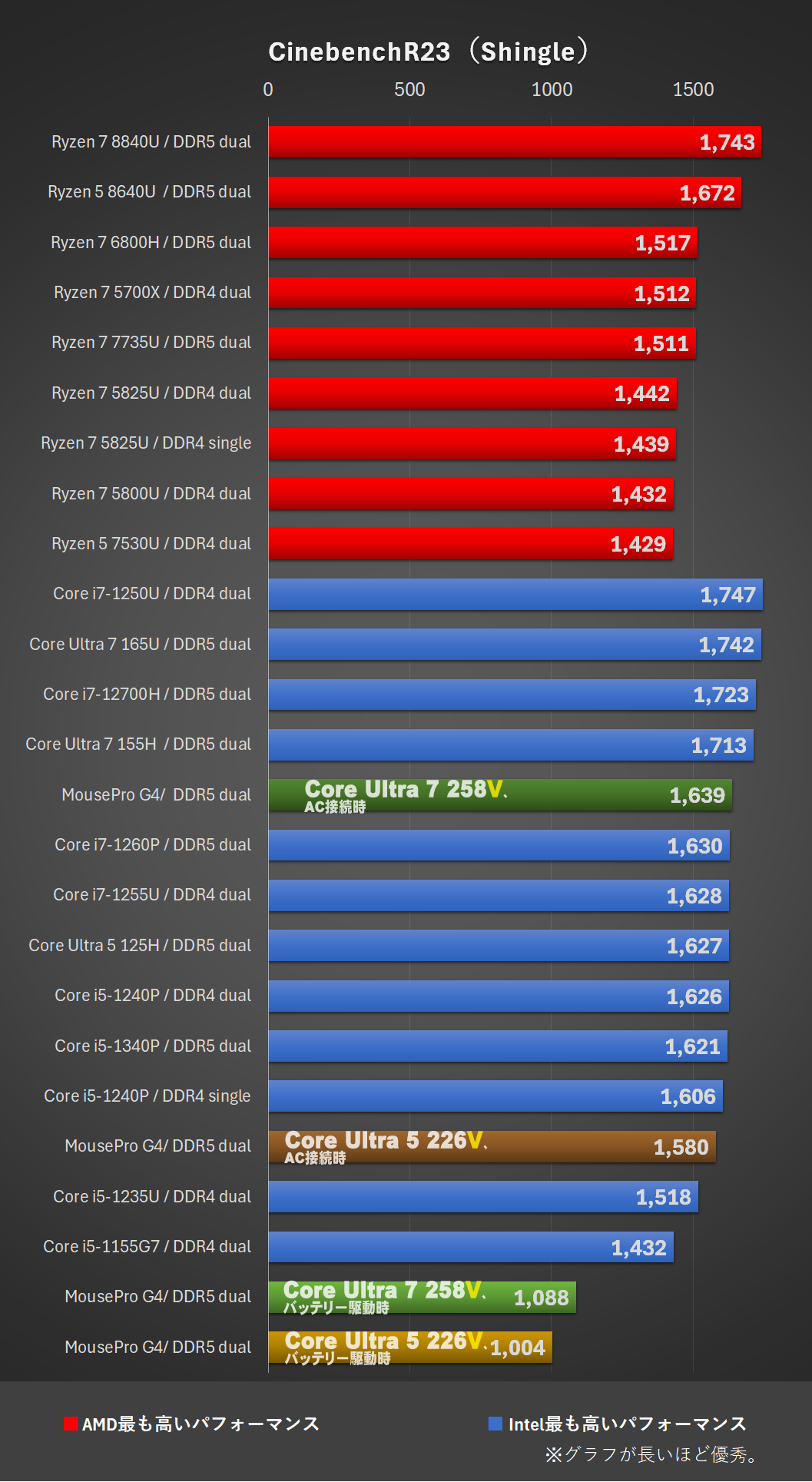
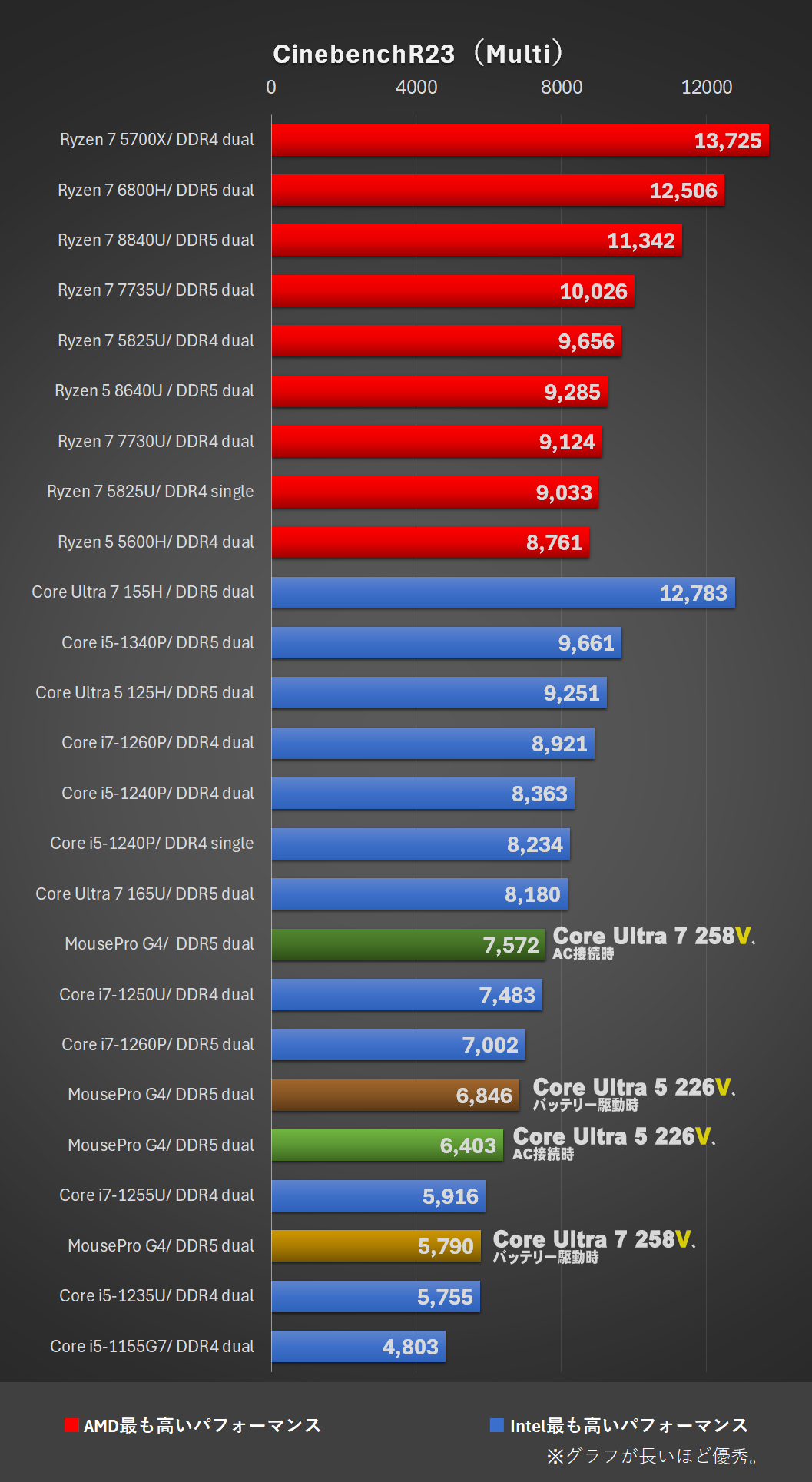
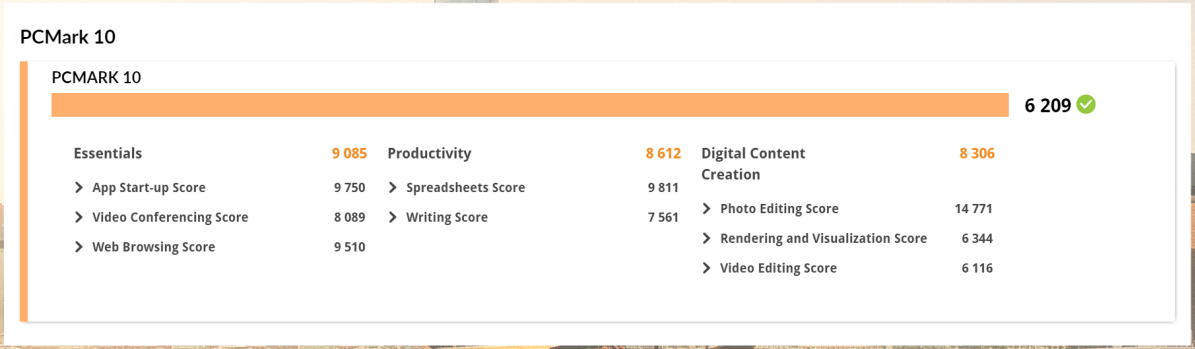
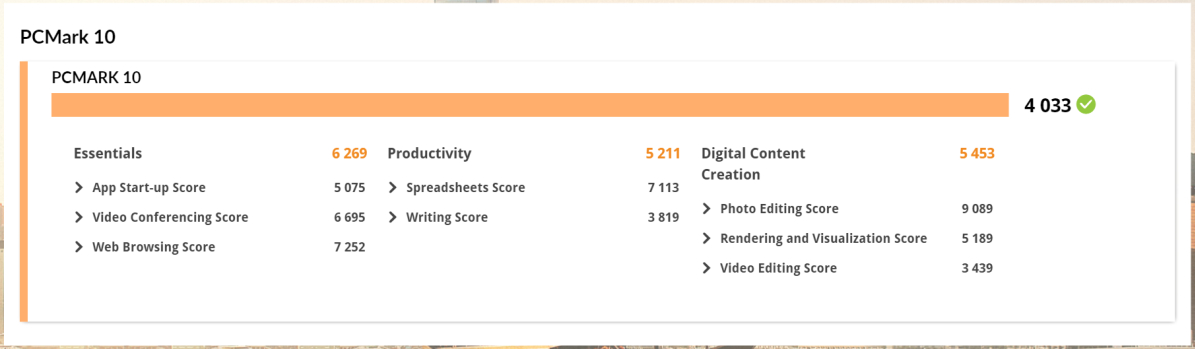
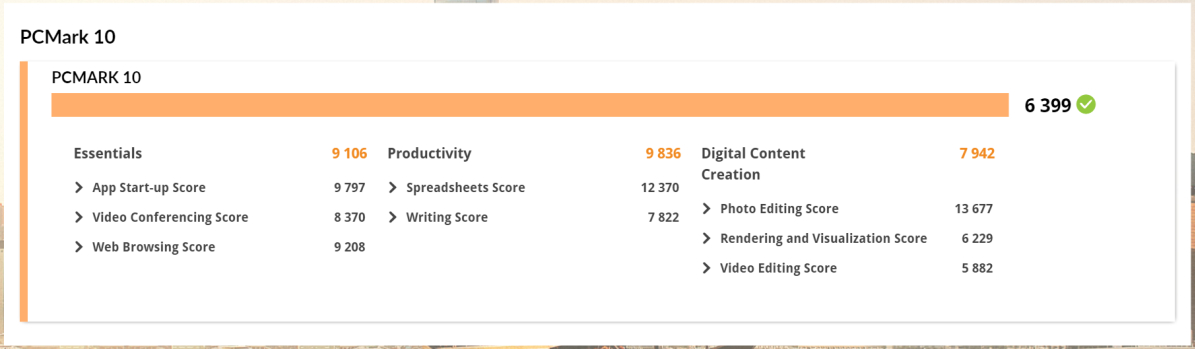
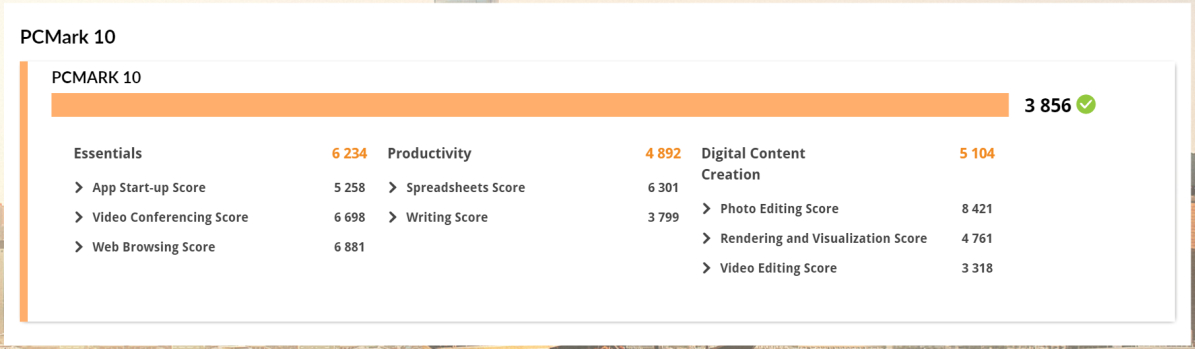
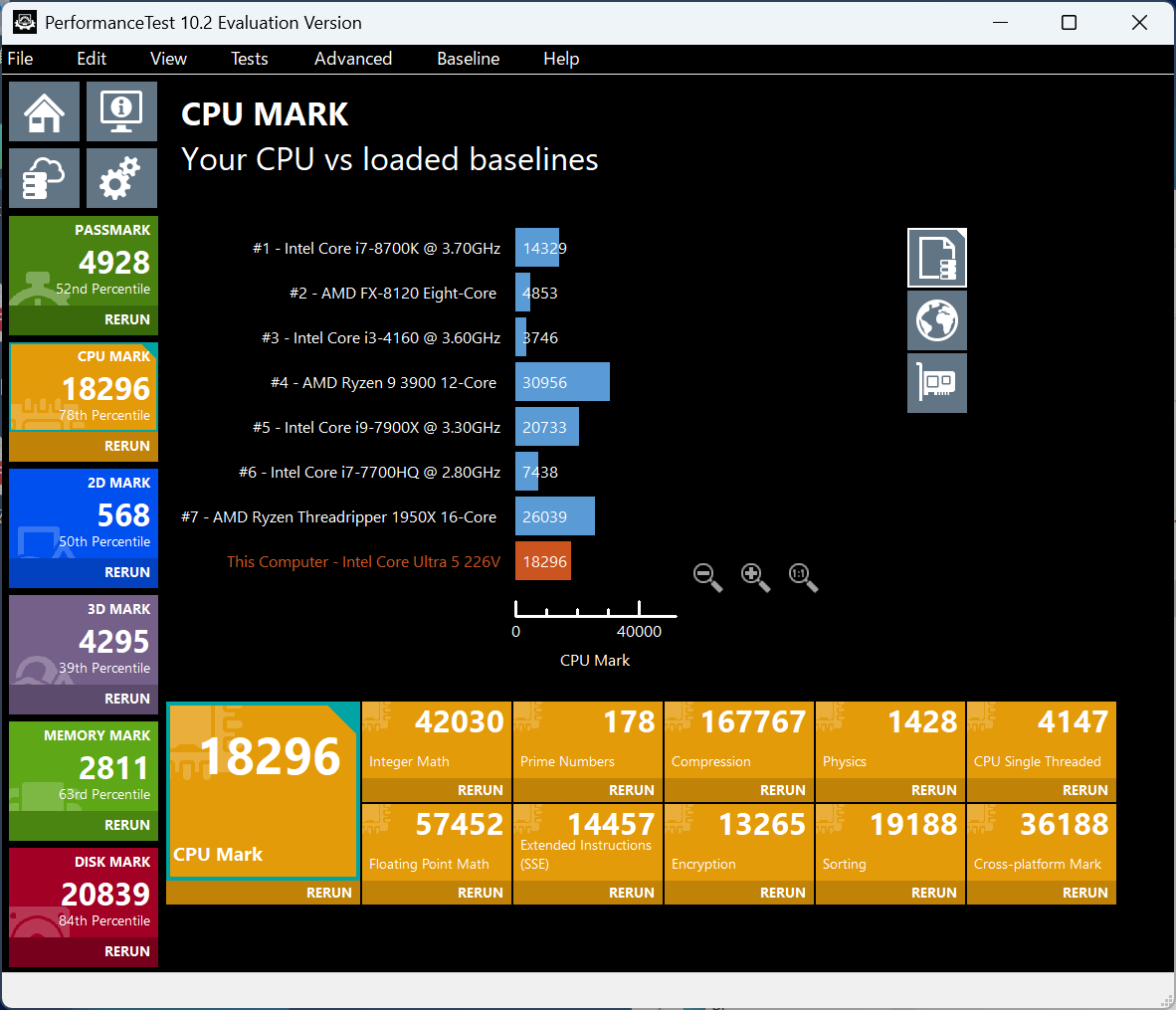
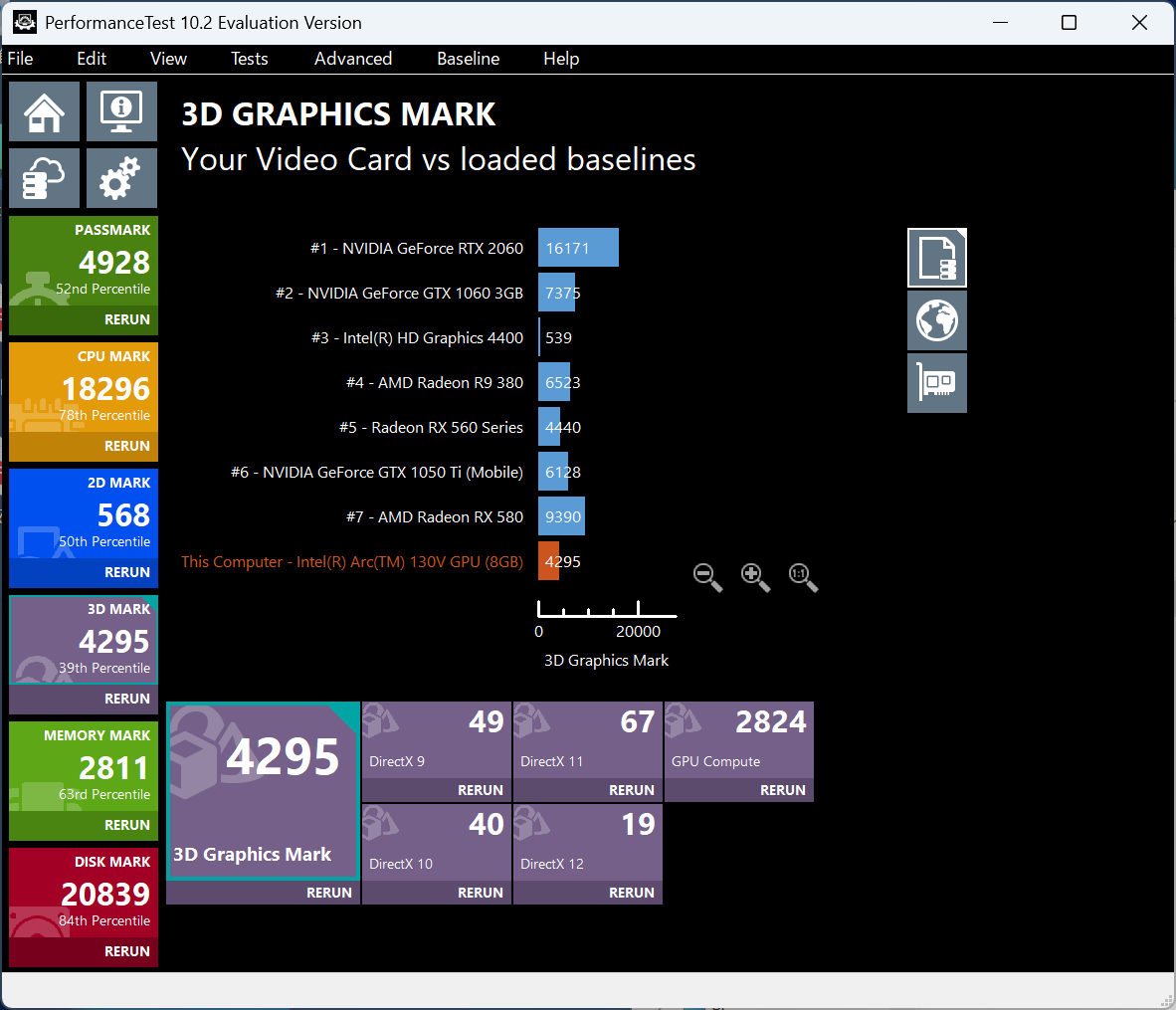
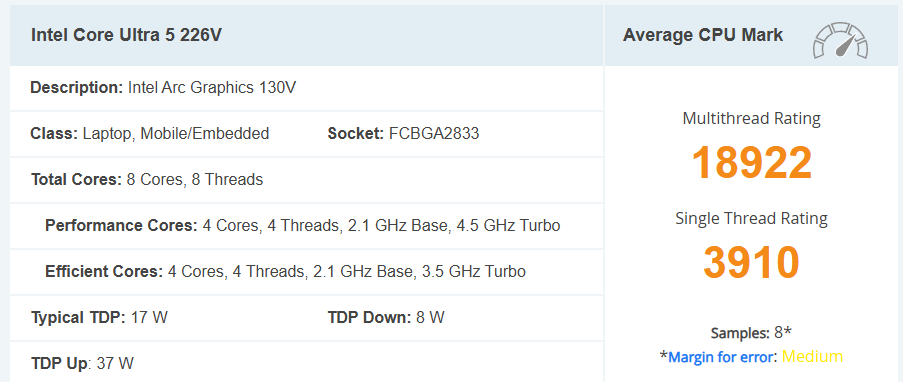
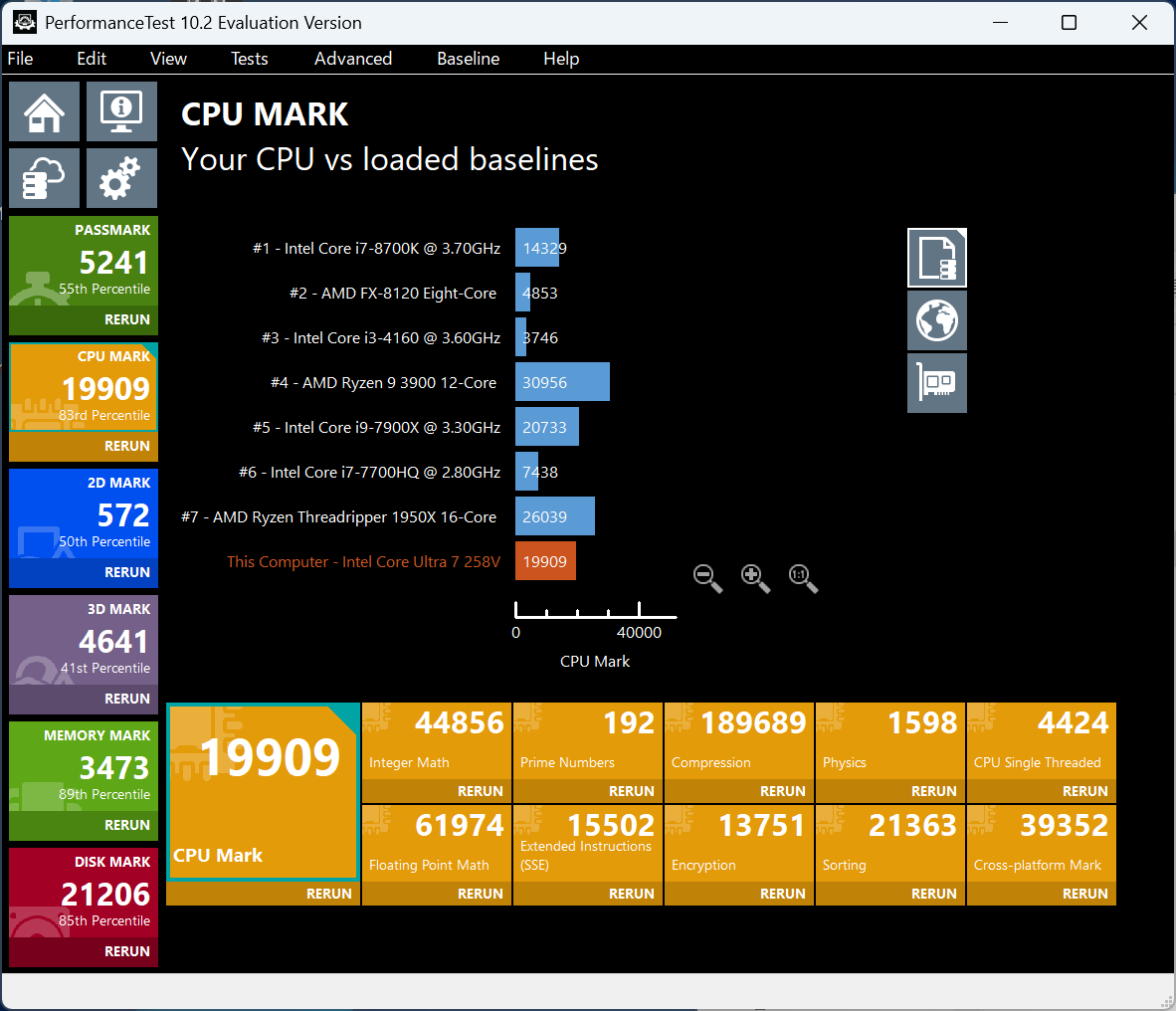
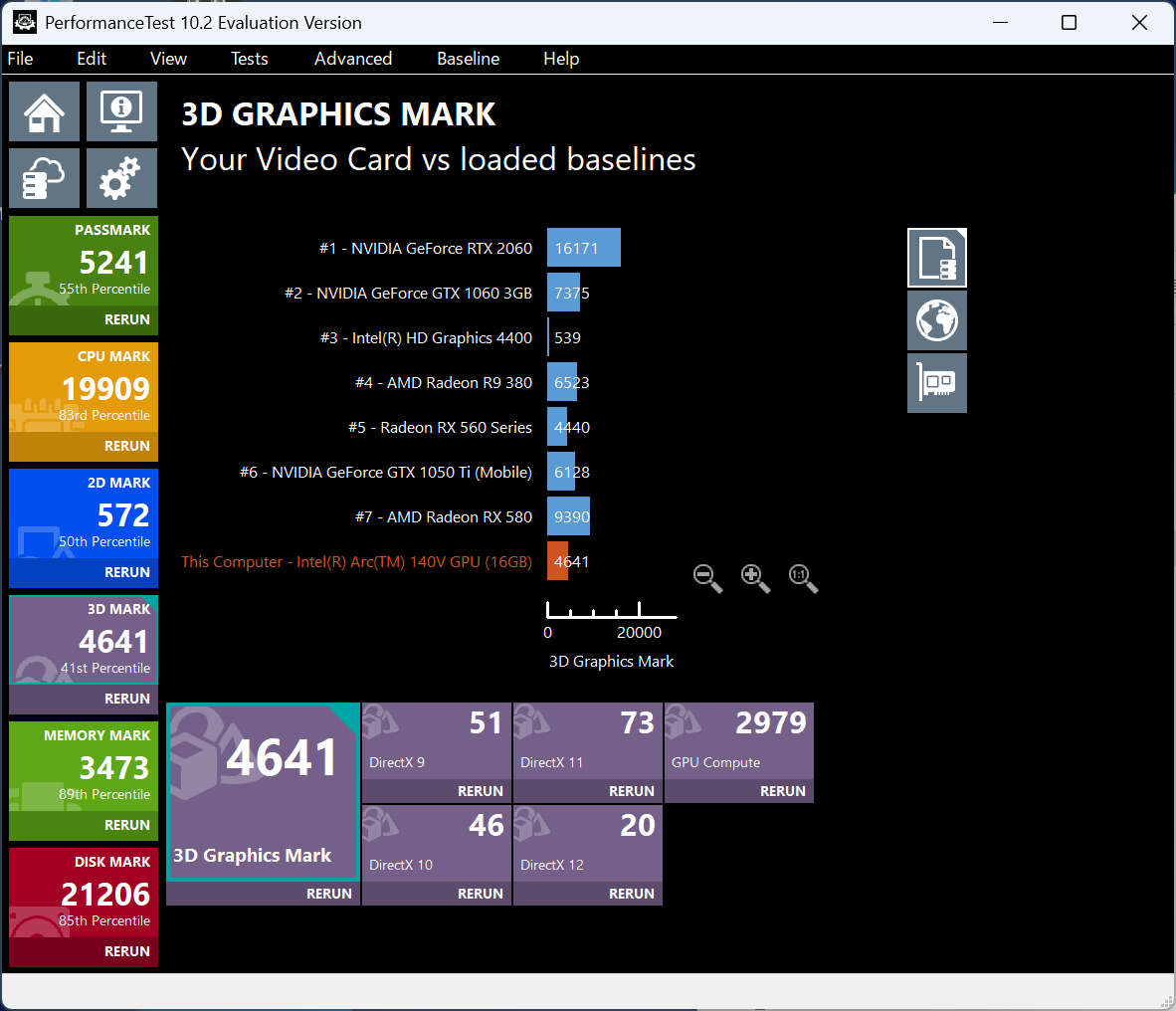
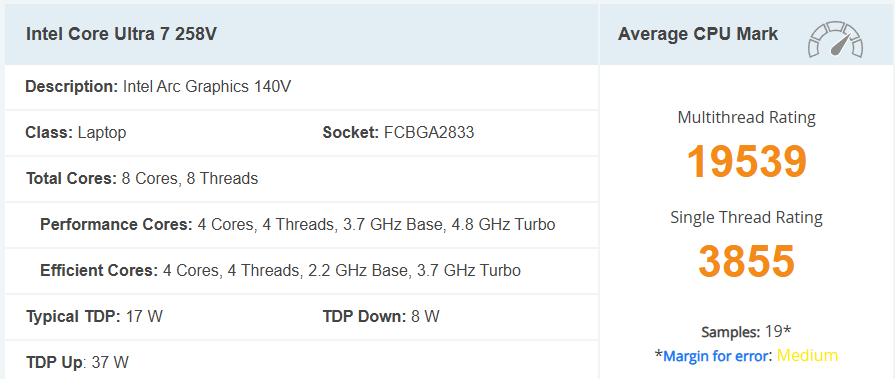
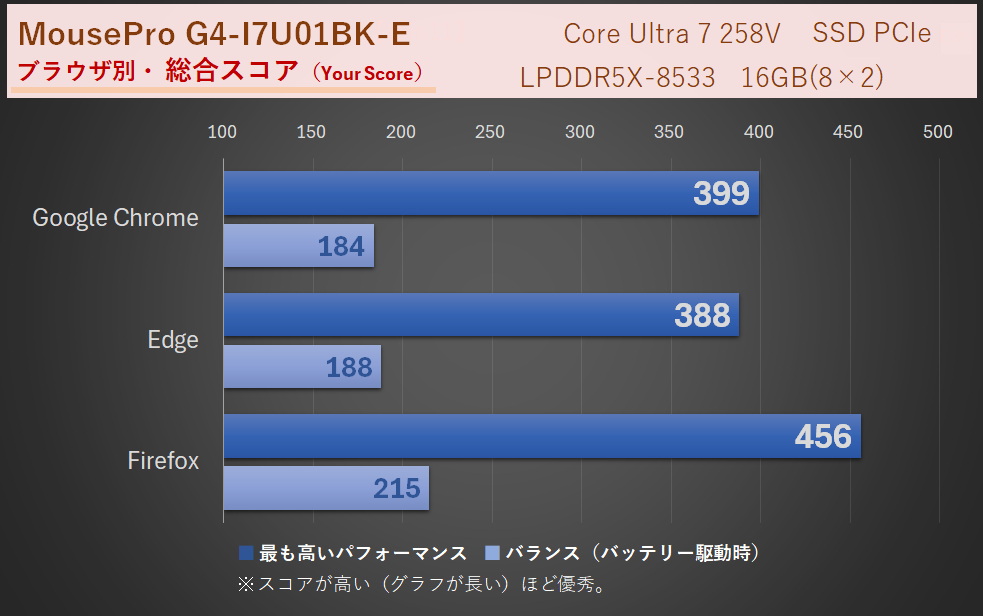
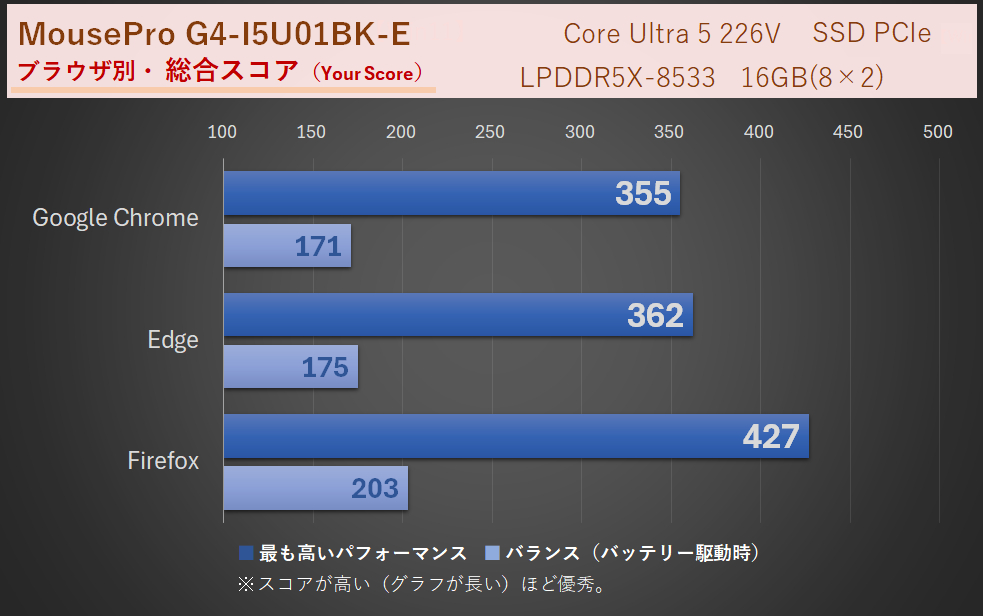
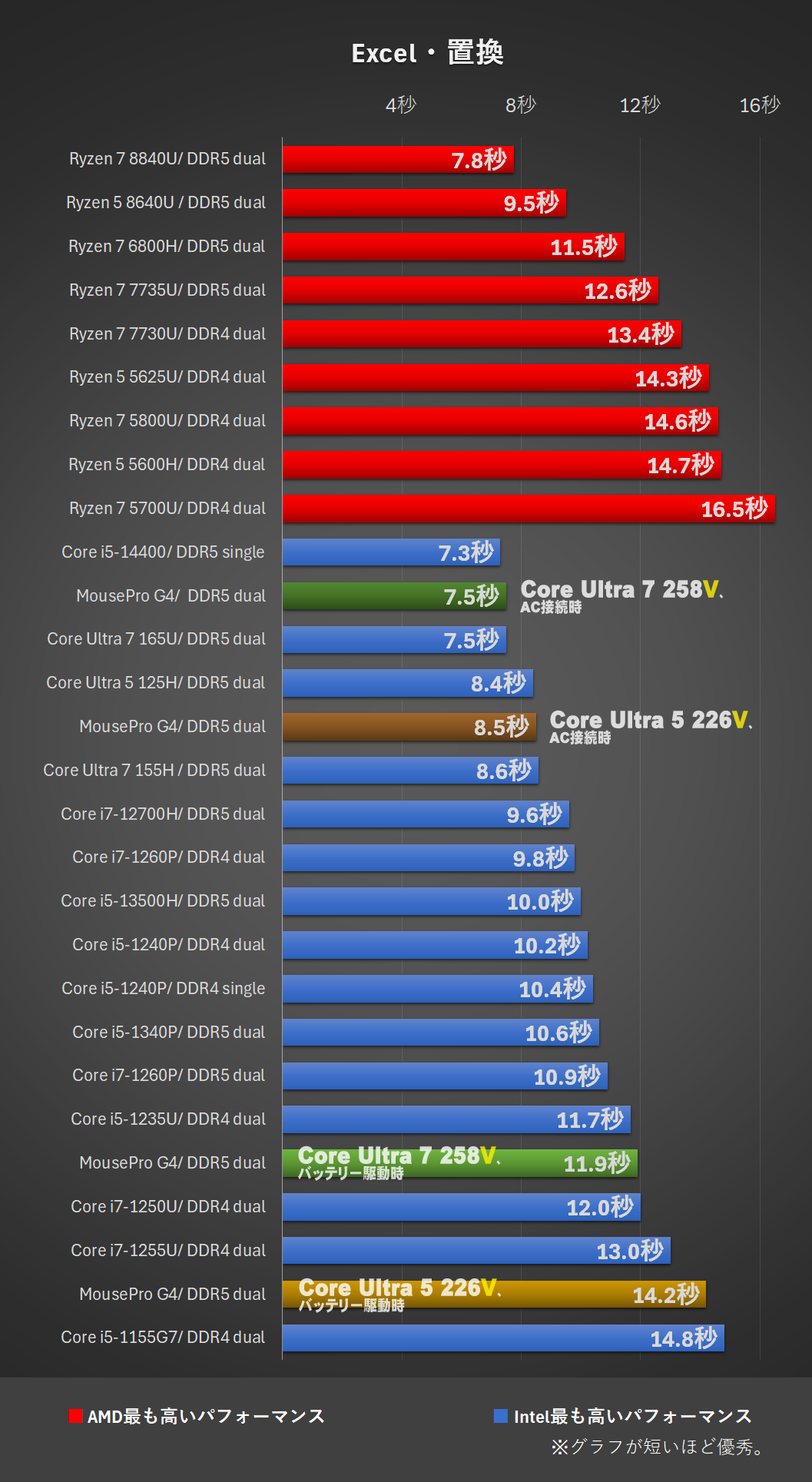
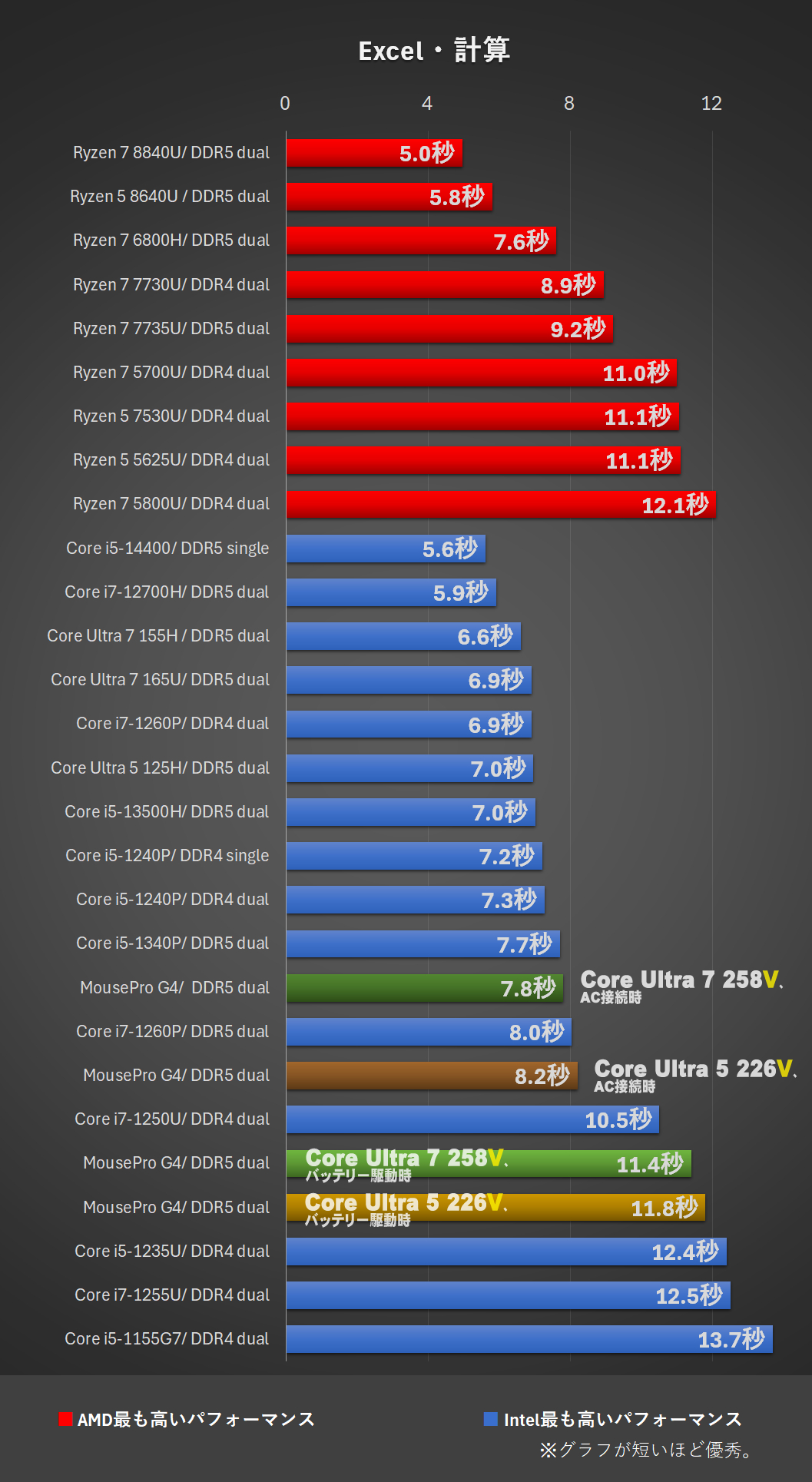
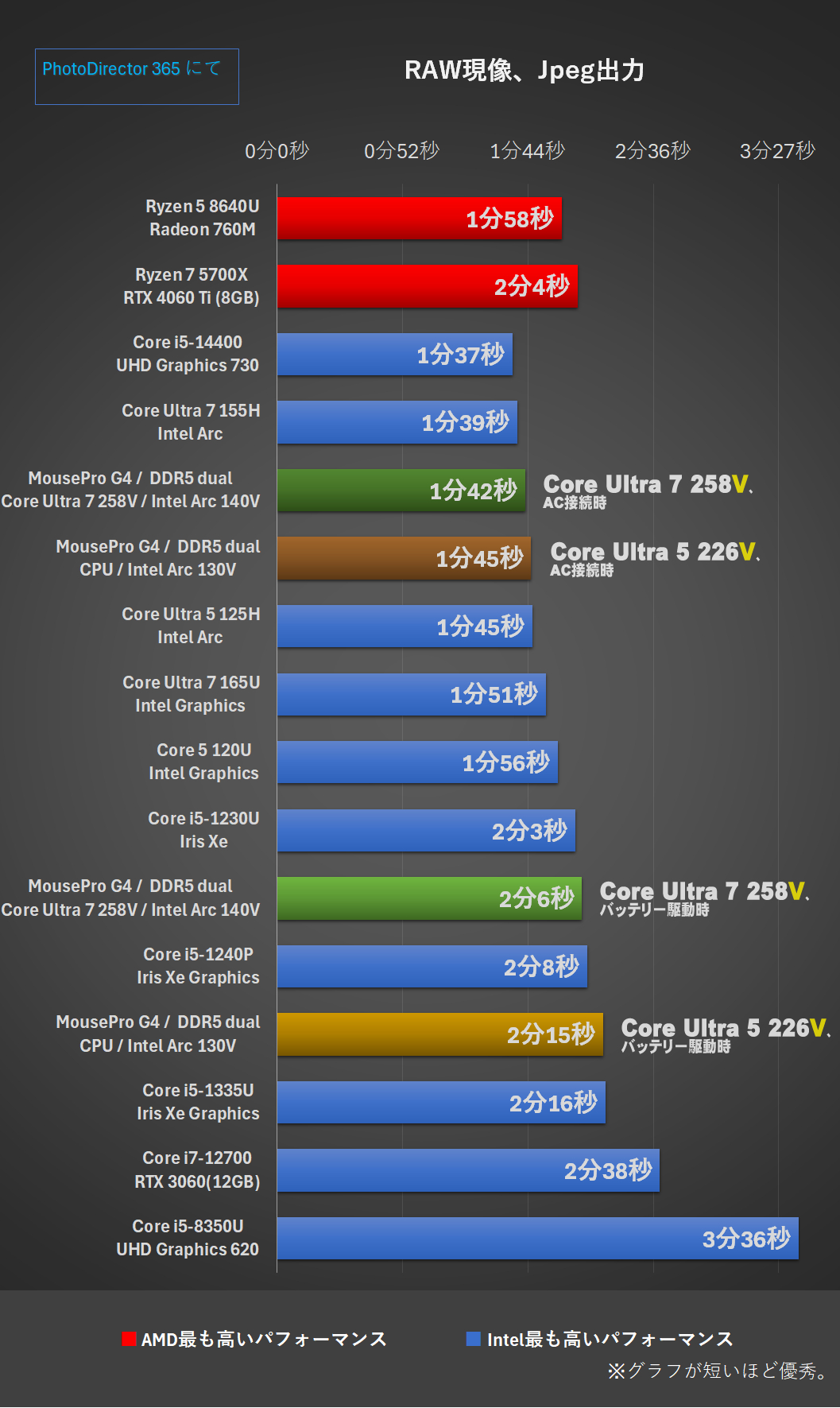
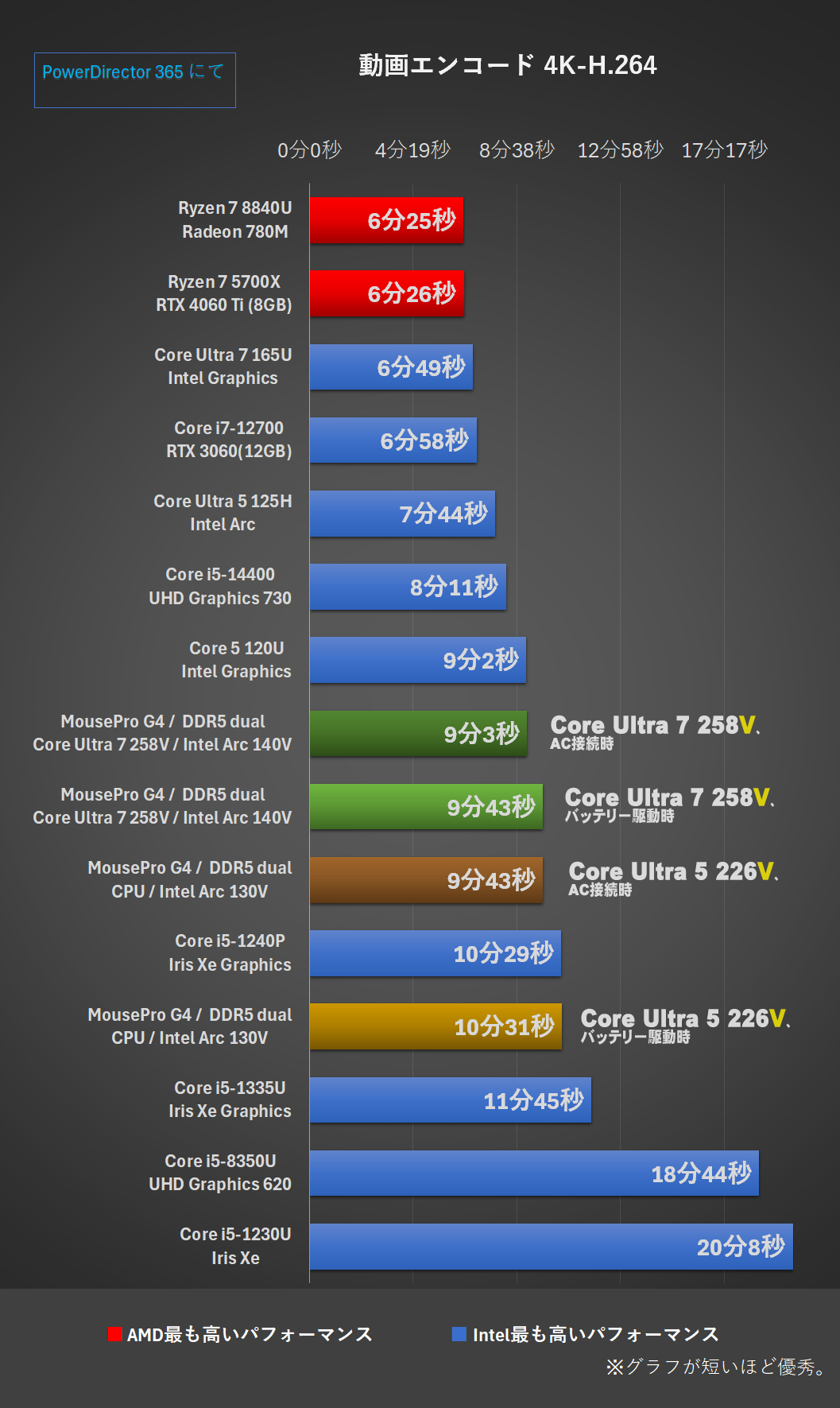
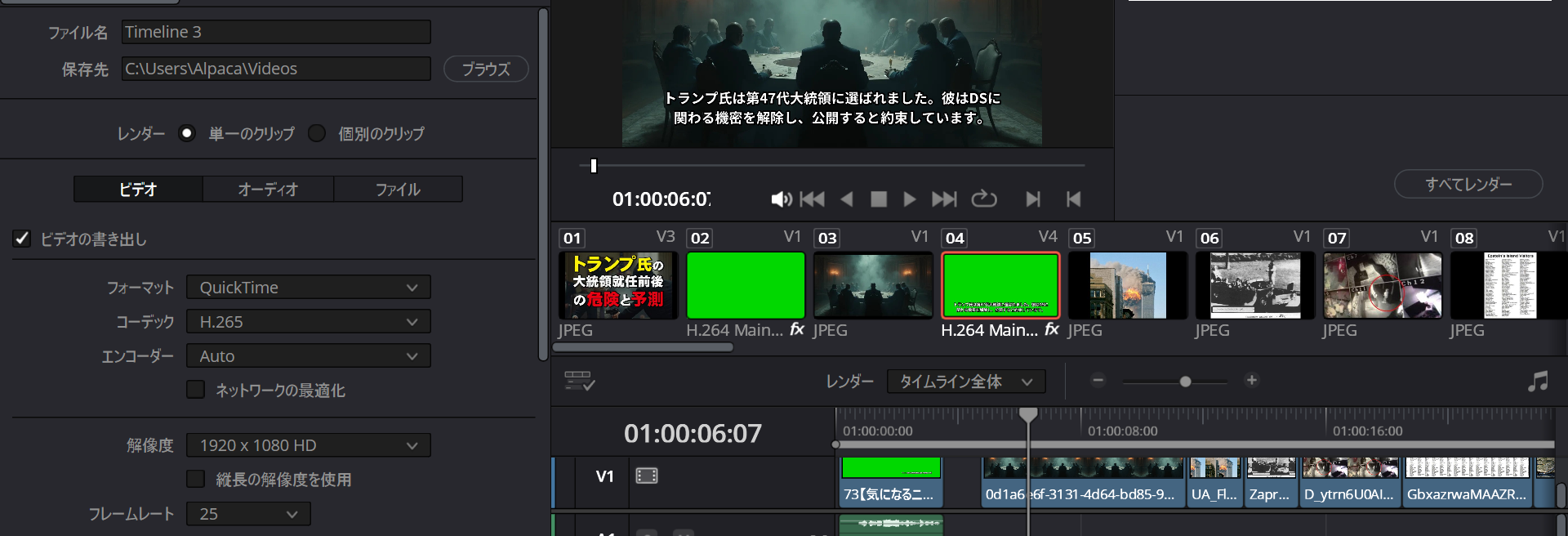
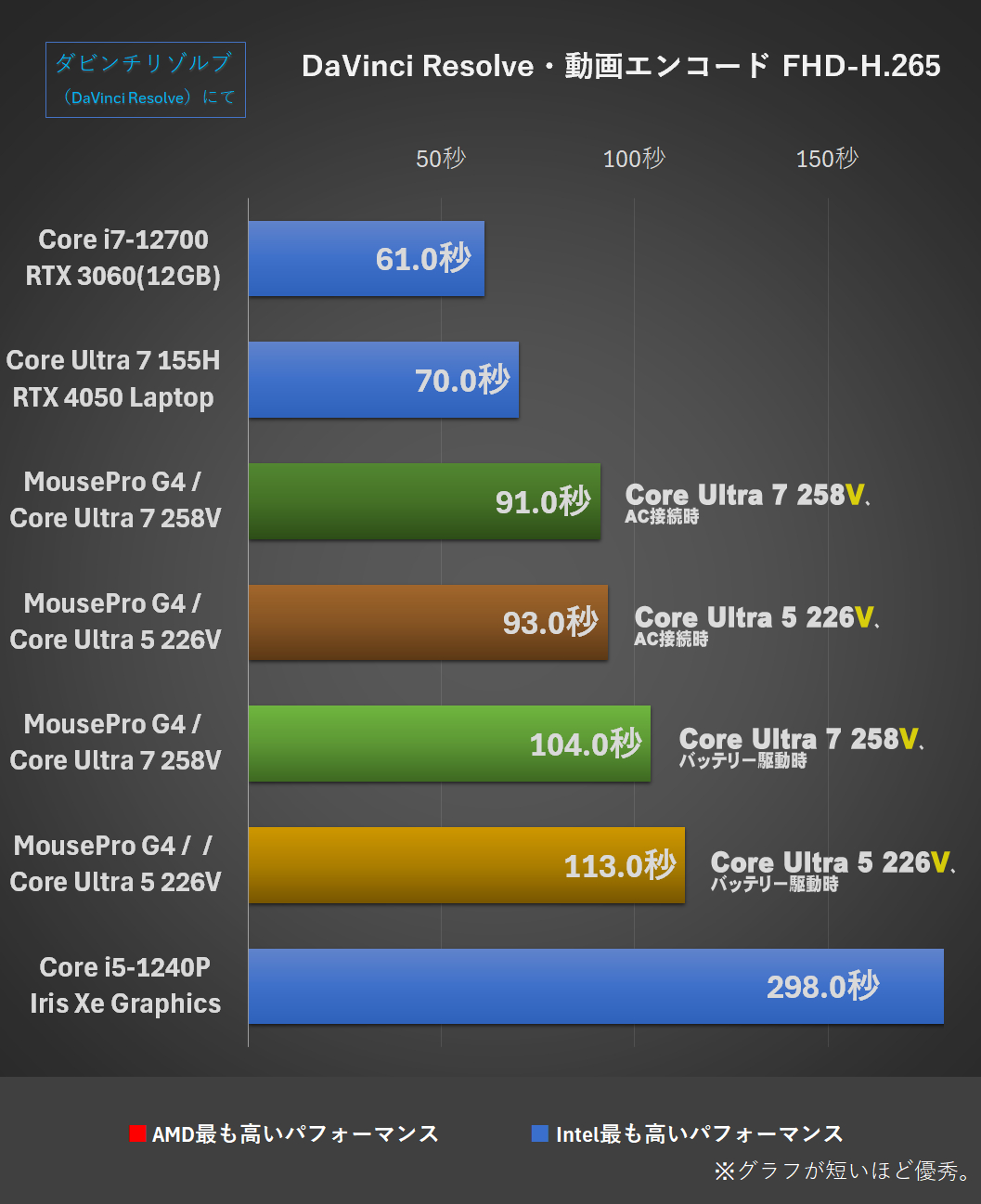
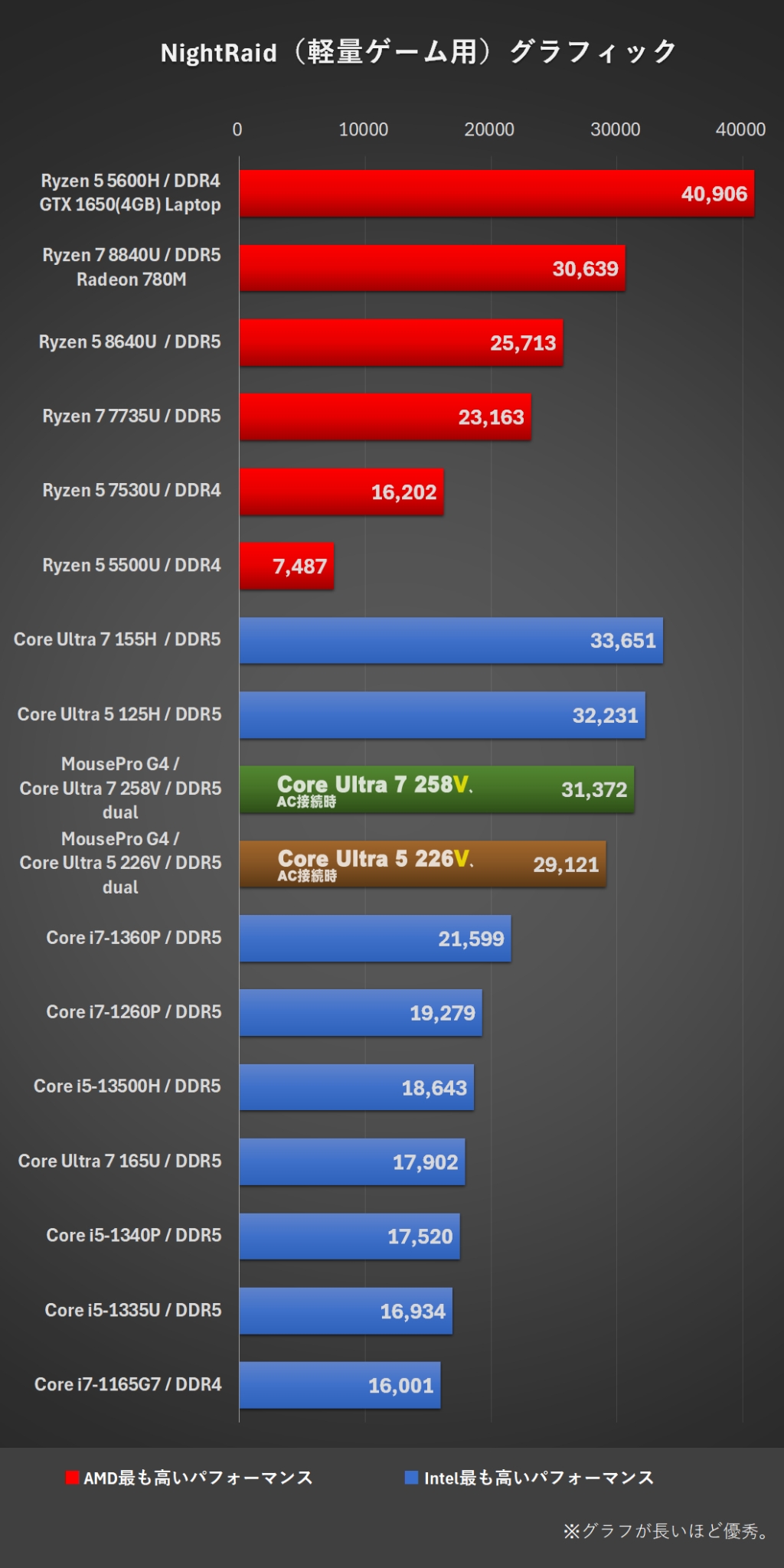
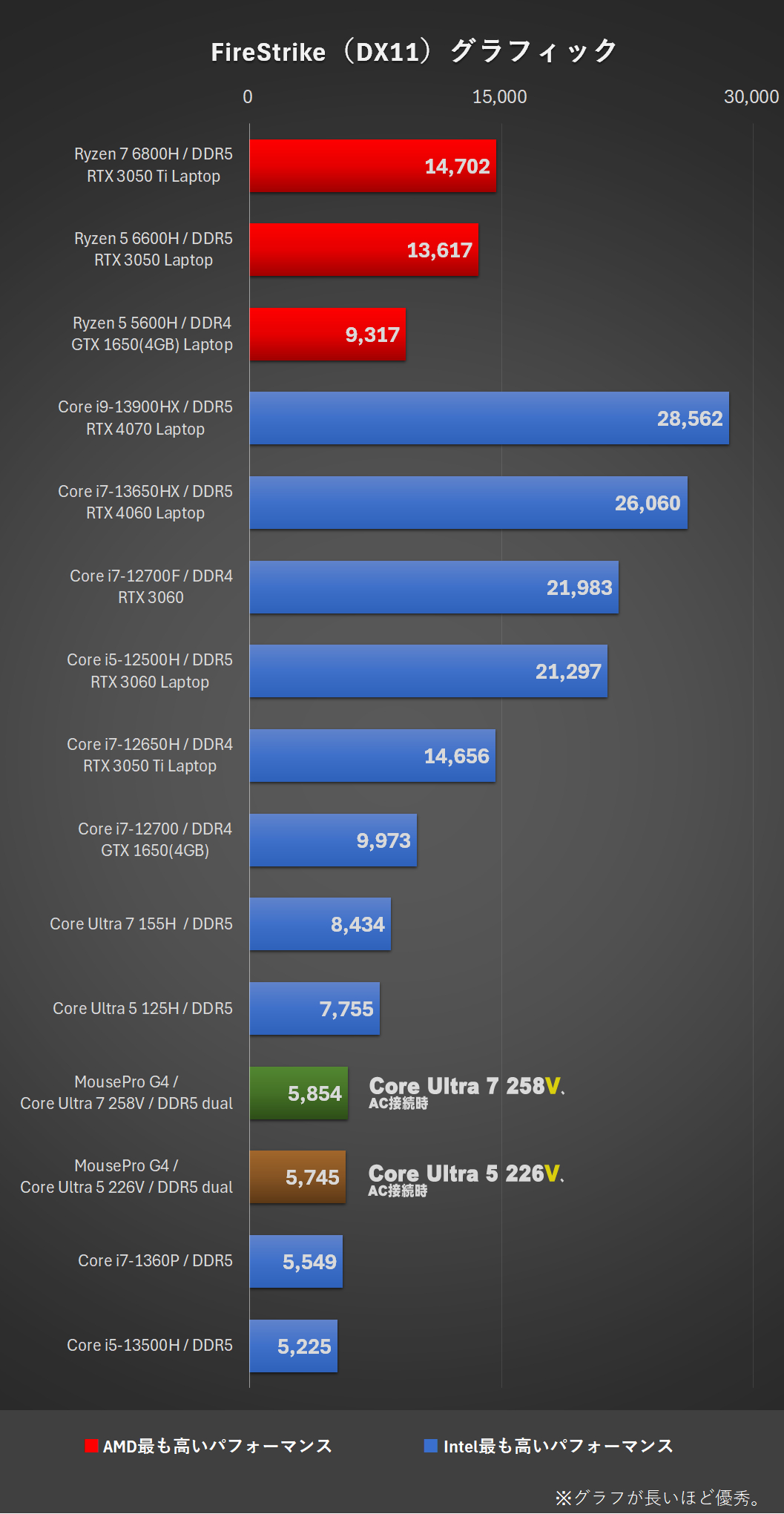

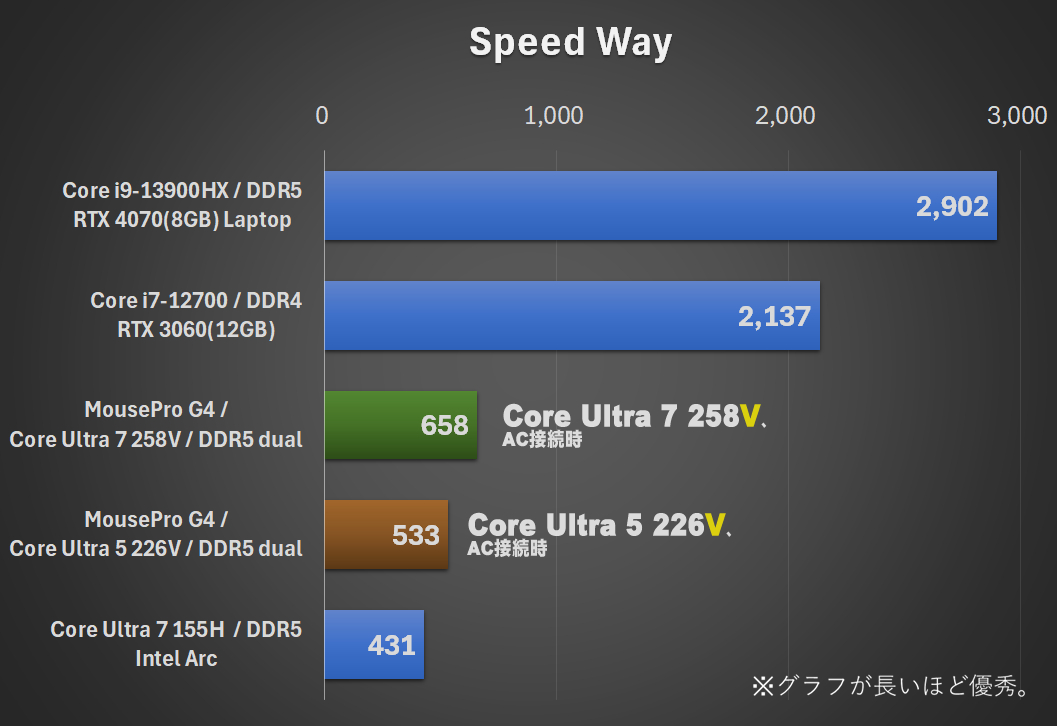
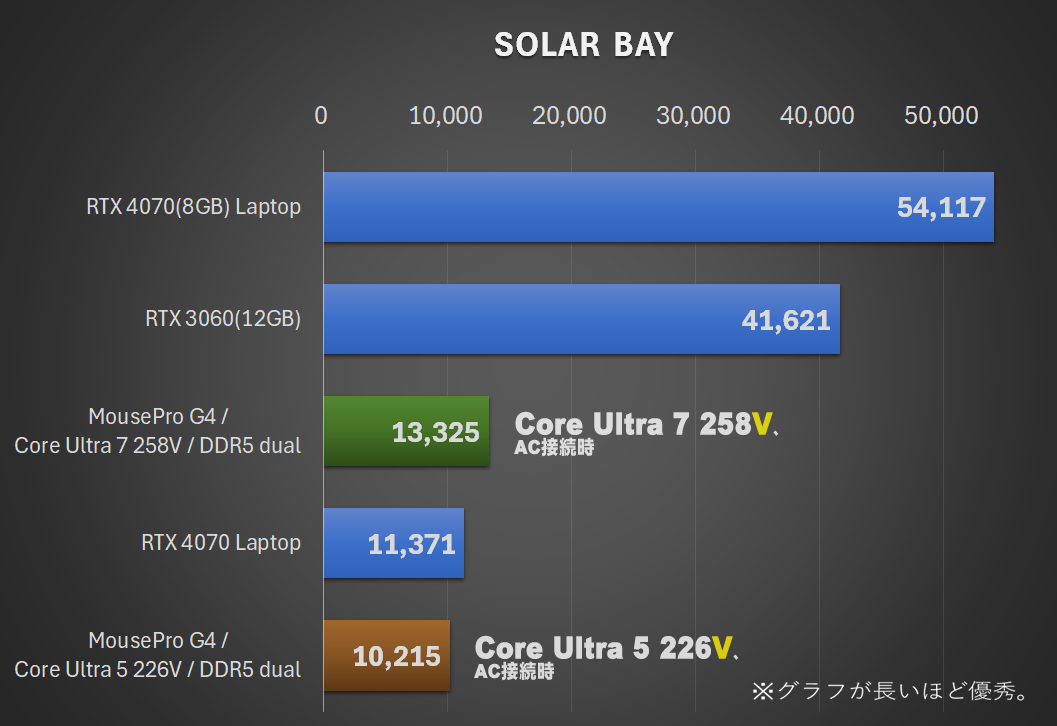

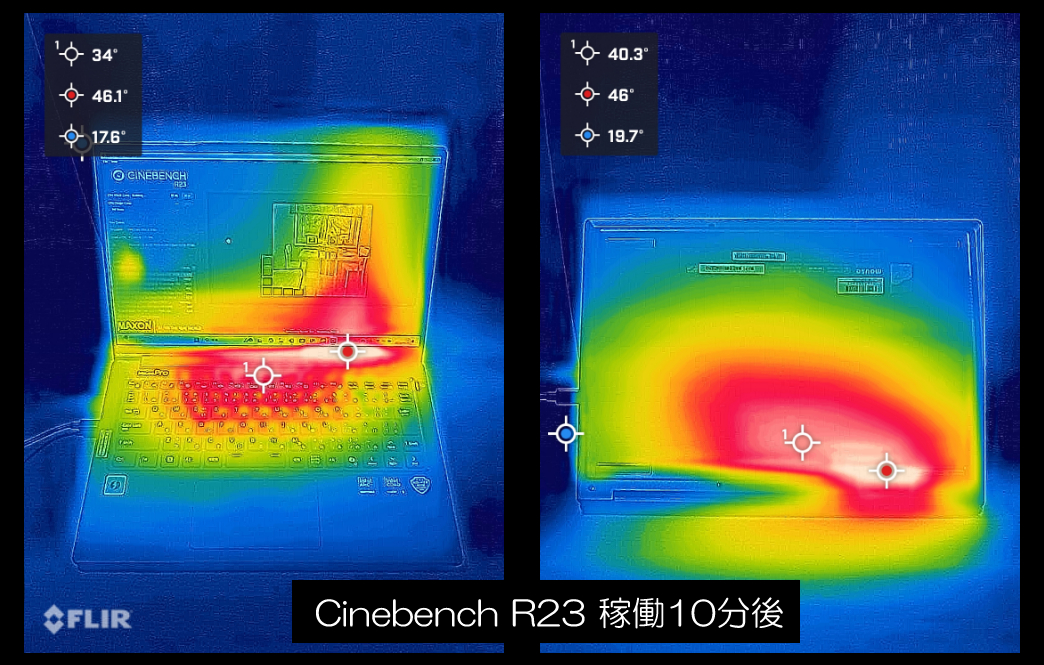
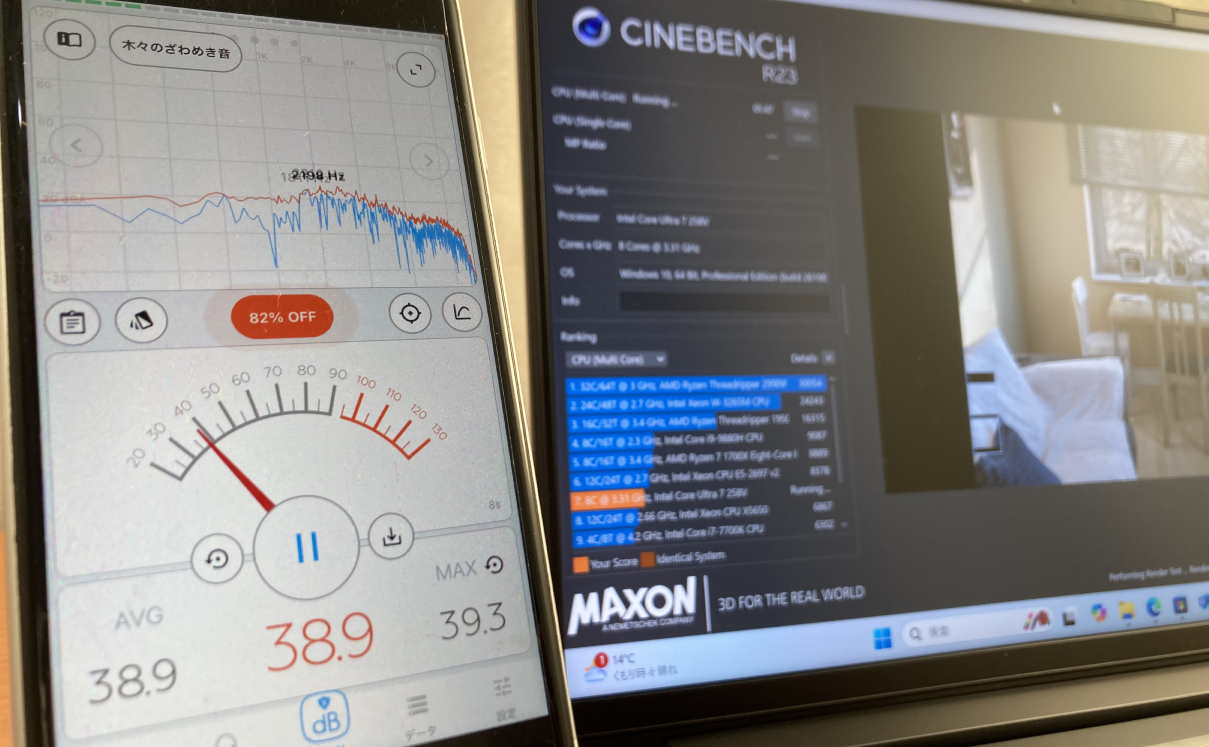
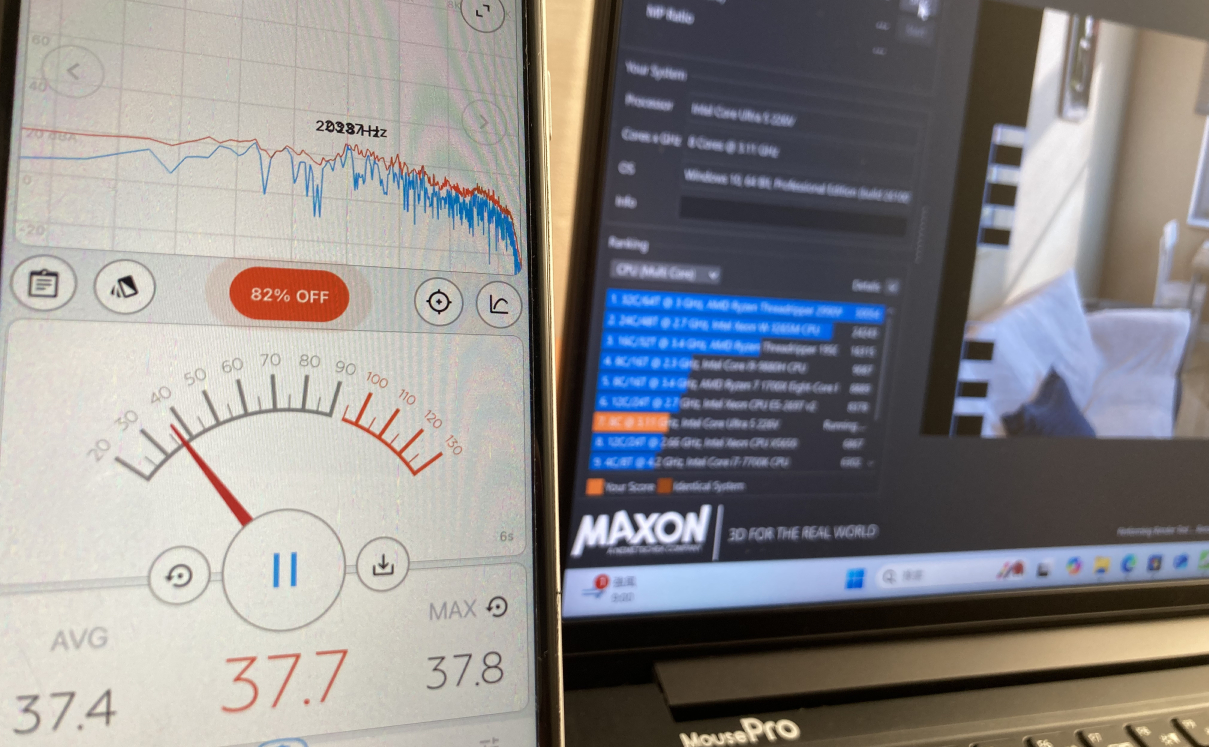



コメント