有機ELディスプレイ(OLED)を搭載しつつタッチパネルでペンに対応して描き心地が良くて…、と全てが揃ったクリエイターに向いている機体はあまり多くはありません。
今回はそうした条件を揃えている「ENVY x360 13-bf」をご紹介します。
※こちらの商品は完売しました。比較用のために記事はそのままにしておきます。多くのご購入、ありがとうございました。

>>「ENVY x360 13-bf」の購入ページはこちら <<
※今回は日本HPから機体をお借りして記事を作成しています。
HPは現在、学割からで一歩お安く買うことができます!
対象者は小学生、中学生、高校生、大学生、専門学校生、大学院生、予備校生。
加えて、これら学生の保護者や、教職員や教育関連機関の職員も入ります。学生だけでなくその家族や教育関係者も学割専用ページから一歩お安く購入可能です♪
※学割は他のクーポンと併用ができません。
※いつ学割期間が終わるか分かりません。終了を確認次第、掲載を控えます。
※期間によっては週末限定タイムセールなどの方が安くなることがあります。
「法人向け4%オフクーポンページ」条件:77,000円(税込)以上
「個人向け5%オフクーポンページ」条件:11万円(税込)以上
※上記リンクを踏んで適用金額以上の商品を選択するだけでお値引きが入ります。ぜひご活用下さい。
※ご注意:特別なキャンペーンとの併用はできないことがあります。
※学割を使える期間などではクーポンが期間外となり使えないことがあります。
「ENVY x360 13-bf」の特長
「ENVY x360 13-bf」でイラストの試し描きレビューしました。
大まかな特徴説明
・13インチのコンパーチブルモデル。
・「ENVY x360 13-ay(AMD)」の兄弟機種。お値段124,000円から(記事アップ時点)。
・プロセッサーは第12世代Core『アルダーレイク(Alder Lake)』のUプロセッサー塔載。
・タッチ付き有機ELディスプレイ(OLED)を搭載。16:10比で広々として描きやすい。
・本体素材にはリサイクルアルミニウムで質感良し。デザインも良し。
・一部の海外メーカー機種共通:初期設定は「Action Keys Mode」にて出荷。
13インチのコンパーチブルモデル
通常通りのノーパソコンスタイルで使うことはもちろん、180度広げて回りに見せることや、L字型、テント型にして動画コンテンツを見るのに適した形で楽しむことができます。

ノートパソコンスタイル

平置き

L字型
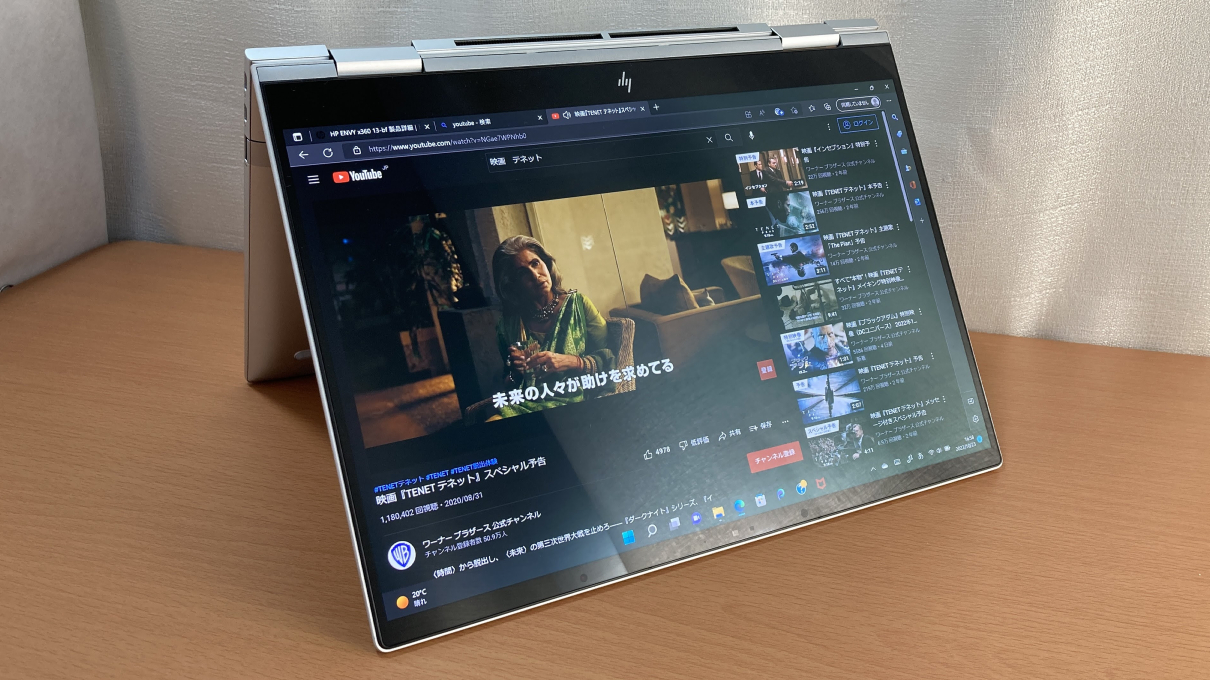
テント型
実際に少し映画を見てみましたが、やはり色映えする画面ですと引き込まれ方が違います。音質も比較的良いですし、没入感ある時間を楽しめると思います。
もちろん、タブレット形状にして描くこともできます。ただ、重さが1.3kg強ありますから、手で持って描き続けるにはしんどいと思います。詳しくは後述の「ペンワークを使った作業について」をご覧下さい。

タブレットスタイル
「ENVY x360 13-ay(AMD)」の兄弟機種。お値段124000円から(記事アップ時点)
「ENVY x360 13-ay(AMD)」が、黒い筐体にRyzenを搭載
「ENVY x360 13-bf」がシルバー筐体にIntel Core を搭載
共に13インチのコンパーチブルとしての兄弟機種になります。
両機を比較するとこうなります。
| ENVY x360 13-bf | ENVY x360 13-ay(AMD) | |
|---|---|---|
| 機体色 | ナチュラルシルバー | ナイトフォールブラック |
| プロセッサー | Intel Core(12th U) | Ryzen Zen3 |
| Type-C | ||
| ディスプレイ | ||
| ストレージ | ||
| 画面比率 | ||
| ジッター | ||
| カメラ | ||
| 生体認証 |
顔認証
|
指紋認証
|
| キーボード | ||
| 質量 | ||
| 価格 |
※価格は記事アップ時点での、Core i5 対 Ryzen 5、メモリ8GB、SSD512GBでの比較になります。
※
有機ELディスプレイ(OLED)を選ぶと15万円からが基本となる「ENVY x360 13-bf」ですが、実はスタンダードモデルのWQXGA液晶を選べば「ENVY x360 13-ay(AMD)」と極端に値段が変わりません。
それでいて、16:10液晶や癖のないキーボードなど、魅力的なものが一通り揃っているわけですから、このくらいの価格差なら、と割り切って頂けるかどうかだと思います。加えて言うと、スタンダードモデルのWQXGA液晶に+1万円するだけで、有機ELディスプレイ(OLED)が選べます(2023.03記事の更新時点にて)。この価格差なら有機ELディスプレイ(OLED)がオススメです。
プロセッサーは第12世代Core『アルダーレイク(Alder Lake)』のUプロセッサー塔載
兄弟機である「ENVY x360 13-ay(AMD)」がRyzen搭載機が高コスパでの高パフォーマンスに対して、「ENVY x360 13-bf」は Intel Core 搭載になり、より一歩高い性能を発揮します。
よくAMD Ryzen と Intel Core どっちがいいかと訊かれることがありますが、特定の使い方に特化せず、ご家庭の使い方、学生のレポート、会社員のちょっと重たいオフィスワークあたりの一般使いなら、どちらを選んでも快適です。
より一歩踏み込んでExcelで複合的に関数が組まれた重たいファイルを扱うことが多い人なら、第12世代Core『アルダーレイク(Alder Lake)』のPプロセッサーがオススメです。
ただ、今回ご紹介している「ENVY x360 13-bf」であれば、メモリがDDR4でもワンランク上の LPDDR4x-4266MHzを搭載しているので、一般的なDDR4-3200MHzとPプロセッサーの組み合わせにかなり近い高パフォーマンスを発揮します。
※詳しくは「内部性能について」の項目をご覧下さい。
タッチ付き有機ELディスプレイ(OLED)を搭載。16:10比で広々として描きやすい
DCI-P3 100%クラスの広い色域で、クリエイティブな作業に向いている液晶を備えています。一般的には、およそsRGB100%あれば足りるという人が多いのですが、プロのデザイナーなどはAdobeカバー率90
特に今回は「有機ELディスプレイ(OLED)」ですから、通常のLED液晶と違い、黒が真に深く表現できます。
今回、アルパカが手にした機体はAdobeカバー率が95.7%。DCI-P3が99.9%となっており、内部性能が許される使い方ならプロにもオススメできるレベルのものでした。もちろん、クリエイト以外でもWebコンテンツを楽しむのに充分すぎる内容です。
別売りのペン「HP MPPアクティブペン(ブラック)」と合わせればクリエイティブワークだけでなく、オフィスワークでも表現の幅が広がるのでオススメです。
※詳しくは「ペンワークを使った作業について」をご覧下さい。
本体素材にはリサイクルアルミニウムで質感良し。デザインも良し

HPのロゴがシンプルに光る、プレミアムマーク。シルバーのシングルトーンボディ。
リサイクルアルミニウムで肌触りが良く、厚さ16.9mmのシルバー色筐体。
見た目を気にされる方が持ち歩くなら「ENVY x360 13-bf」のクールなデザインは良いと思います。
※詳しくは「外観について」をご覧下さい。
一部の海外メーカー機種共通:Action Keys Mode
国内メーカーのキーボードで慣れている人が、この機種を購入すると最初に戸惑うのがここだと思いますので特長として記載しておきます。カタカナ変換しようとF7キーを押すと明るさ調整が起動します。
これは「Action Keys Mode」と呼ばれているもので、HPのノートPCは多くの場合、FNキーだけで独立して機能します。Dellで言うところの「マルチメディアキーボード」のことです。
この設定はBIOSにて変更可能です(起動直後、F10キーでBIOS画面へ → [System Configuration] → [Action Keys Mode]で変更可能)。
詳しくは公式ページのこちらをご覧下さい。
ペンワークを使った作業について
アルパカが試したペン
「HP MPPアクティブペン(ブラック)」

HP MPPアクティブペン(ブラック)
今回、アルパカが試したのは同時購入で買える「HP MPPアクティブペン(ブラック)」です。短いType-C to Type-C ケーブルが付いており、Type-C を二つ備えている「ENVY x360 13-bf」では、本体を充電しながらペンの充電もできます。
筆圧感知4096段階で、傾き検知に対応しています。
お値段は7000円台ですが、割引が入ってもっとお安くなることが多いです。けっこう品切れているのを見かけることがありますので、欲しい方は買える時に買っておくのがオススメです。
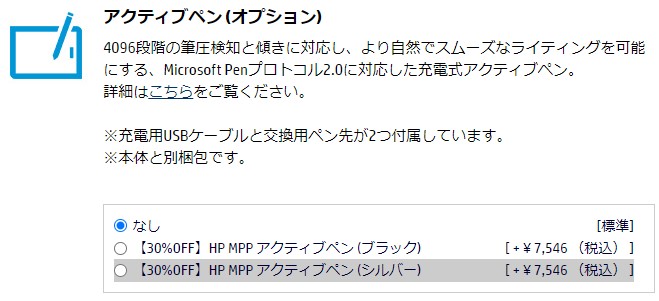
「HP MPPアクティブペン」の購入選択画面
ペンの設定は「HP Pen Control Plus」から
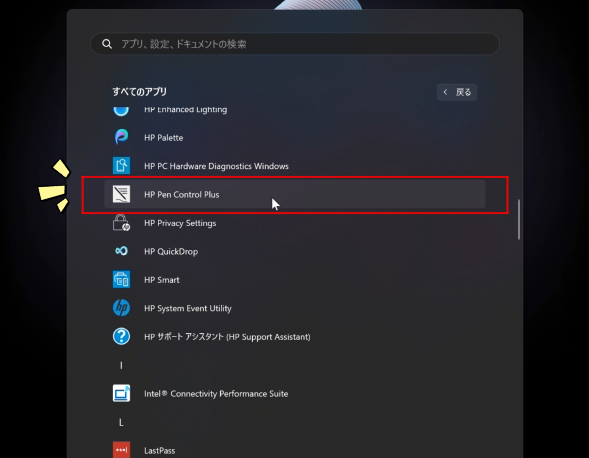
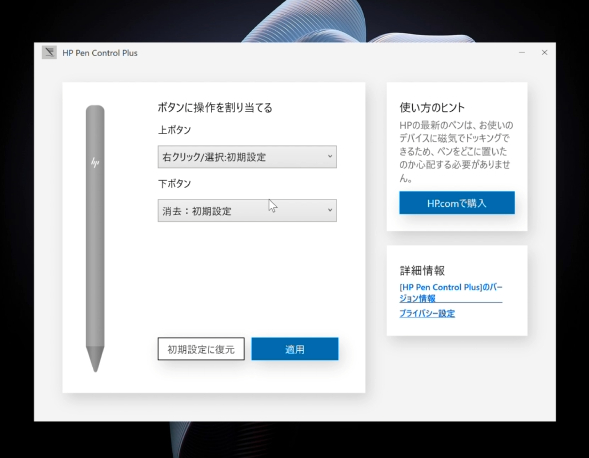
ここにあるペンは、全て「HP Pen Control Plus」でボタン設定が可能なものでした。
アプリ一覧の “H” の欄にありますので、辿って入ると、上図のようなウィンドウから一通りの挙動を割り当てられます。初期状態のままだと右クリックと消去に設定されています。
予備ペンとして① RENAISSER の「Surface用タッチペン」

本体と一緒に買える「HP MPP アクティブペン」は「クリップスタジオ(ClipStudio)」では斜めの傾き検知に対応しています。
こちらの「RENAISSER Surface用タッチペン」はSurfaceの予備ペンとしてアマゾンで売られているものですが、同じ Microsoft Pen Protocol 2.0 (MPP2.0) 対応で問題なく使えました。「HP Pen Control Plus」のボタン設定も反映されます。
販売ページを見ると、特に傾き検知に対応とは書いていないのですが、アルパカが試したところ傾き検知に対応しているようでした。
予備ペンとして② 「Bamboo Ink(傾き検知なしの方)」

追記です。こちらの「Bamboo Ink(傾き検知なしの方)」でも使えました。タイトルに “Windows10に最適” と書いてありますが特に問題なく。
「HP Pen Control Plus」でボタンショートカットの設定が反映されるのはRENAISSER の「RENAISSER Surface用タッチペン」と同様です。描き心地は初期付属ペンとあまり変わらないように感じました。予備ペンとして良いと思います。
Officeに使えるワンポイントのペンワーク
ペンさえあれば、一般的なオフィスワークで役立ちます。
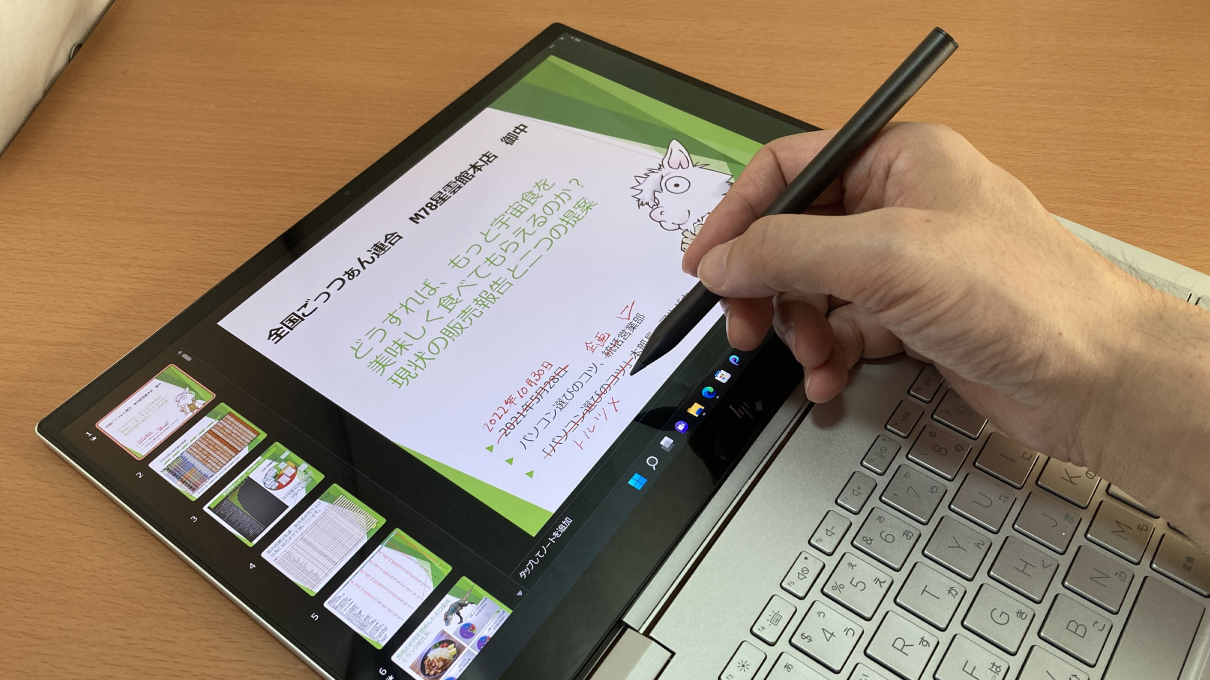
赤入れの際に、いちいち紙に印刷してから描く必要がなくて、校正記号を直接ファイルに書き込めます。紙に印刷すると手間と書類だらけになっていきますので、ペーパーレス化してすっきりと仕事をしたい人にオススメです。
イラストを描く人に向けて(主に「クリップスタジオ(ClipStudio)」)

HPの「ENVY x360 13-bf」にてイラスト試し描き
試しに描きましたが、滑らかな描き心地でした。
ジッターも特にないようで視差も気になるほどではありません。
ただ、描く速度が速い人だと、やや遅れ気味に線が乗ってきます。これは高解像度液晶に対応しきれていないためにおこる微妙な遅延だと思います。普通に描いていれば問題ありませんので、描き心地としては快適です。速度早く線を引くことを旨とする人は避けた方が良いかもしれません。
また、プラスチック製と思われるペン先にガラスのようなツルツル液晶ですから、抵抗がまったくありません。慣れればどうということはありませんが、フェルト芯やエストラマー芯で慣れている人には描きづらいと思います。

元々、ツルツルの画面に光沢液晶ですから、反射が気になる方は「低反射用の保護フィルム」を付けると思います。そうしたフィルムによる抵抗が発生するなら良い塩梅になるのかもしれません。
このモデルの一番の特徴とも言える有機ELディスプレイ(OLED)は、こうしたクリエイティブ作業の時に色確認の時に役立ちます。
何しろ、色鮮やかさが普通の液晶とは違うので、スクリーンレイヤーやソフトライトなど、発光させて色合いを調整したい時には相性が良いです。今回、アルパカが描いたイラストで比較すると、このような見え方の違いがあります。一般的なsRGBカバー率60%クラスと「ENVY x360 13-bf」との比較です。
アルパカの持っているミラーレス一眼レフで撮影するとこの程度の違いになってしまうのですが、実際に肉眼で見るともっとはっきりとした違いになります(記事内の写真ではお伝えしきれないのが非常に残念です)。


補足として、タブレット型にすれば画面だけになってペンワークはやりやすくなりますが、裏返るとキーボード部の操作ができません。先にも書きましたが1.3kgを持ち続けて描くのはしんどいです。
置いて使う時に役立つのがコマンドユニットです。色々な種類がありますが、アルパカとしては「TourBox」をオススメしています。回転機能に強くて、形状が独特なので、いちいち目で確認せずとも指の感覚だけで操作できますから、ショートカットが使いやすいです。

最近では、プロのイラストレーターも使っていることが多いので、ご存じの方は多いと思いますが、特にこうした2 in 1 PCとは相性が良いです。最新の「TourBox Elite」は3万円近いお値段ですから、相応の出費ですが、時間を節約できると思えば良い買い物だと思います。
あとは、長時間を描くにあたってグラつき防止策が必要になります。Surfaceであれば後ろについたてとなるキックスタンドがありますが、コンパーチブルにはありません。そこで、何かしら後ろで支えとなる台が必要となります。

100均イーゼルを装備したはょりさんのIdeapad Flex 550i の使用例
これははょりさん(@haxyori)というTwitterの絵師フォロワーの方からの使用例です。100均のイーゼルとゴムマットで固定しています。この辺りに関してはこちらの記事の「コンパーチブル 2 in 1 共通の難点を解消するには」が役に立つと思います。
ちなみに、「ENVY x360 13-bf」にはAdobe Creative Cloud 30日無料体験版が付属していますので、フォトショップを使って描きたい人は、そちらの試し描きもしやすいです。
外観について
デザイン的な特徴
「ENVY x360 13-bf」 のナチュラルシルバー
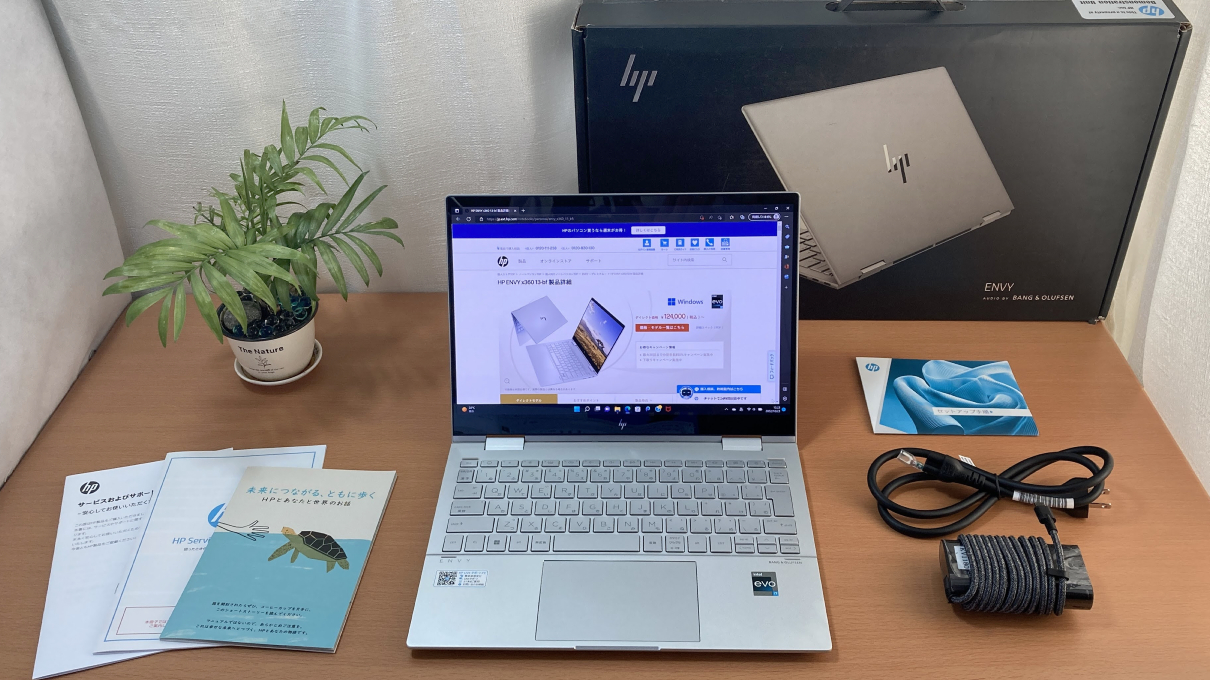
「ENVY x360 13-bf」の比較・正面、内容物一覧
全体的にナチュラルシルバーで統一されており、オシャレ感があります。
天板のロゴもシンプルなHPロゴが反射するシルバーとなっています。

重さは1.335kgで、ほぼ公称値通りでした。
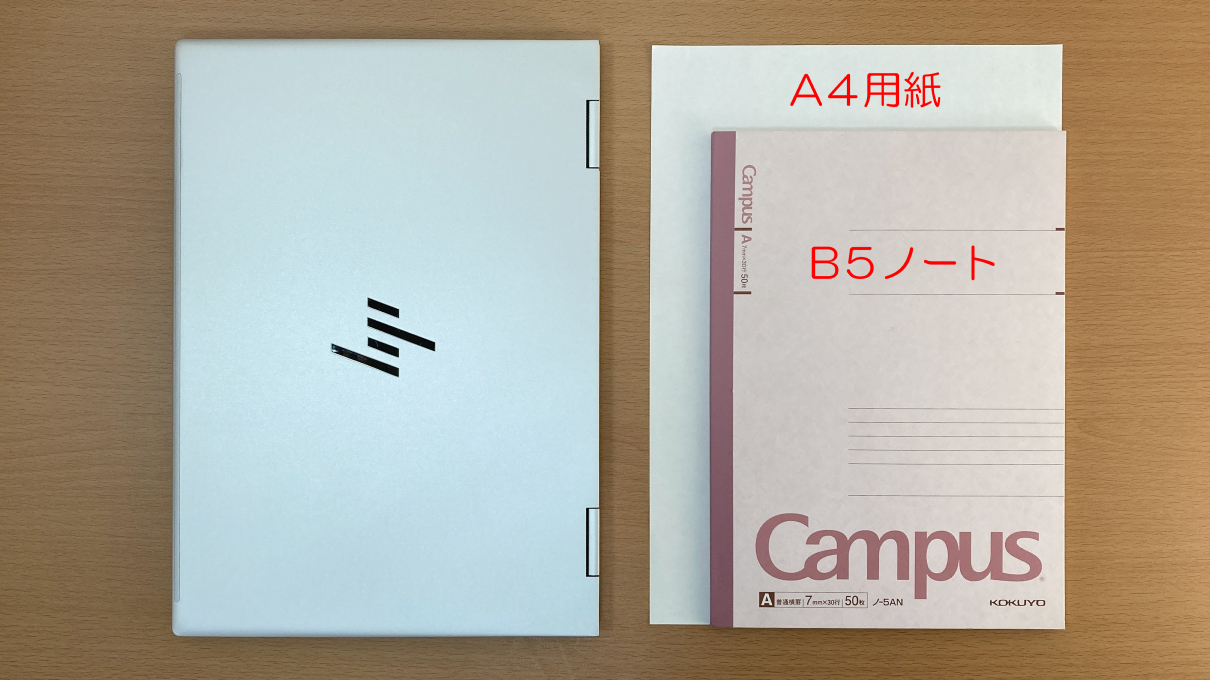
大きさはA4より少しだけ大きいくらいです。A4書類と一緒に鞄に入れてもかさばりません。

斜めから見た時にはこのように。シルバーといっても、光の加減によって、やや色合いが変わります。


180度開いたところです。360度ひっくり返るコンパーチブルですから、段差なくフラットに開けます。

ヒンジ内側はコンパーチブル独特のダブルのちょうつがい型をしています。このタイプは通常のクラムシェルよりも可動部分が内側にあるので衝撃に強いです。

ヒンジ外側には細字で “ENVY” のプリントが施されています。

背面にはスピーカーがパームレスト側の左右に。吸排気用のグリルがヒンジ側に設置されています。

音はノートパソコンとしては、まずまず良い方だと感じました。画質も良いので、TVがない人や出張した方が移動先で映画やドラマを楽しむにはちょうど良いと思います。
機能一覧・カメラやディスプレイ情報など
Webカメラ(約500万画素)
このカメラは顏認証に対応しています。
HP True Vision 5MP IR カメラ (約500万画素)を搭載しており、きめ細かく写すことができます。
最近ではFHD (1080p:200万画素クラス)が搭載されたコスパ優良機も出てきましたが「ENVY x360 13-bf」は、その倍以上の高解像度で写すことができます。
物理シャッターが付いているのですが、一般のノートPCのようにカメラ部分での操作ではなく、キーボード上で行います。
キーボード右上部分(電源ボタンの左横)にカメラキルスイッチが付いていますので、そちらからカメラアイに蓋ができます。

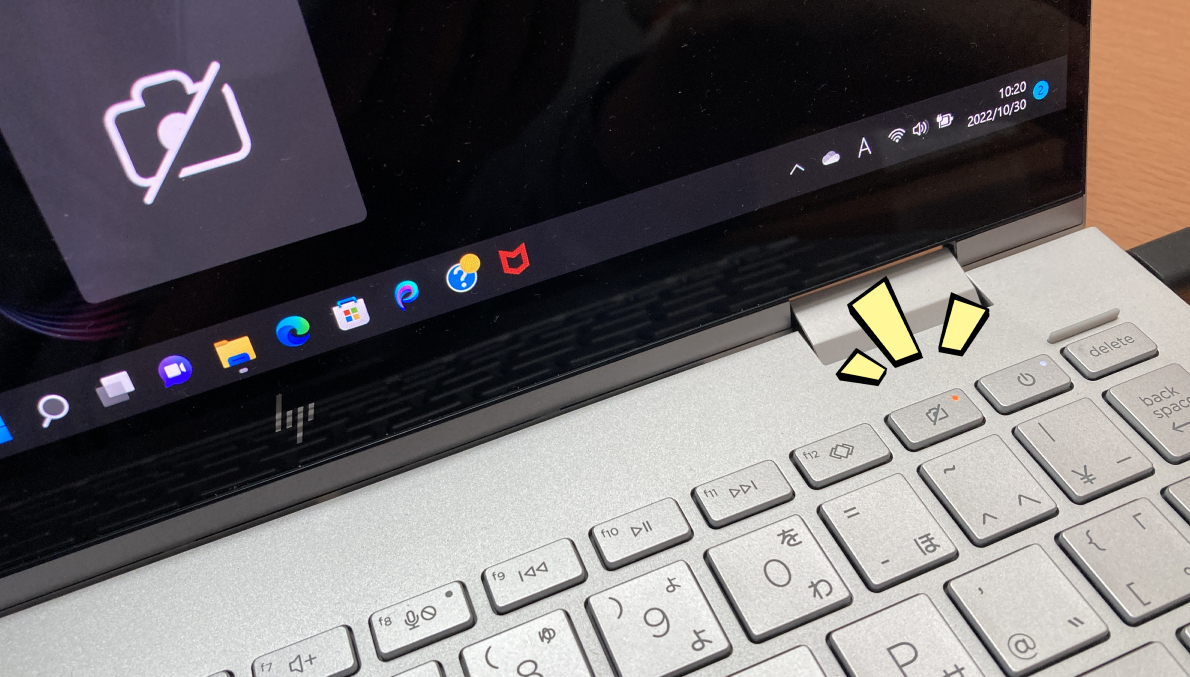


こちらは同日の同時刻に同じライティング下での比較です。
「ENVY x360 13-bf」の方がキメが細かく広角よりに映っています。
高解像度だと、顔の皺などが気になるところですが「GlamCam」のアプリで肌のシミやしわを目立たないよう補正したり「HP Enhanced Lighting」で画面に光の輪を出してライティングの助けになったりと、映りの綺麗さにこだわる設定が一通り揃っていました。
以下、「HP Enhanced Lighting」の画面例です。このような光るリングが画面上に出てきて、画面正面にいるユーザーを照らしてくれます。暖色から寒色、強弱、と様々な調節が直感的にできますので、会議をしながら明るさを調節できます。
リングを出していると画面が見づらくなるという欠点はありますが、特に画面に資料を出す必要なく顔を明るく写しておきたい時には便利な機能です。
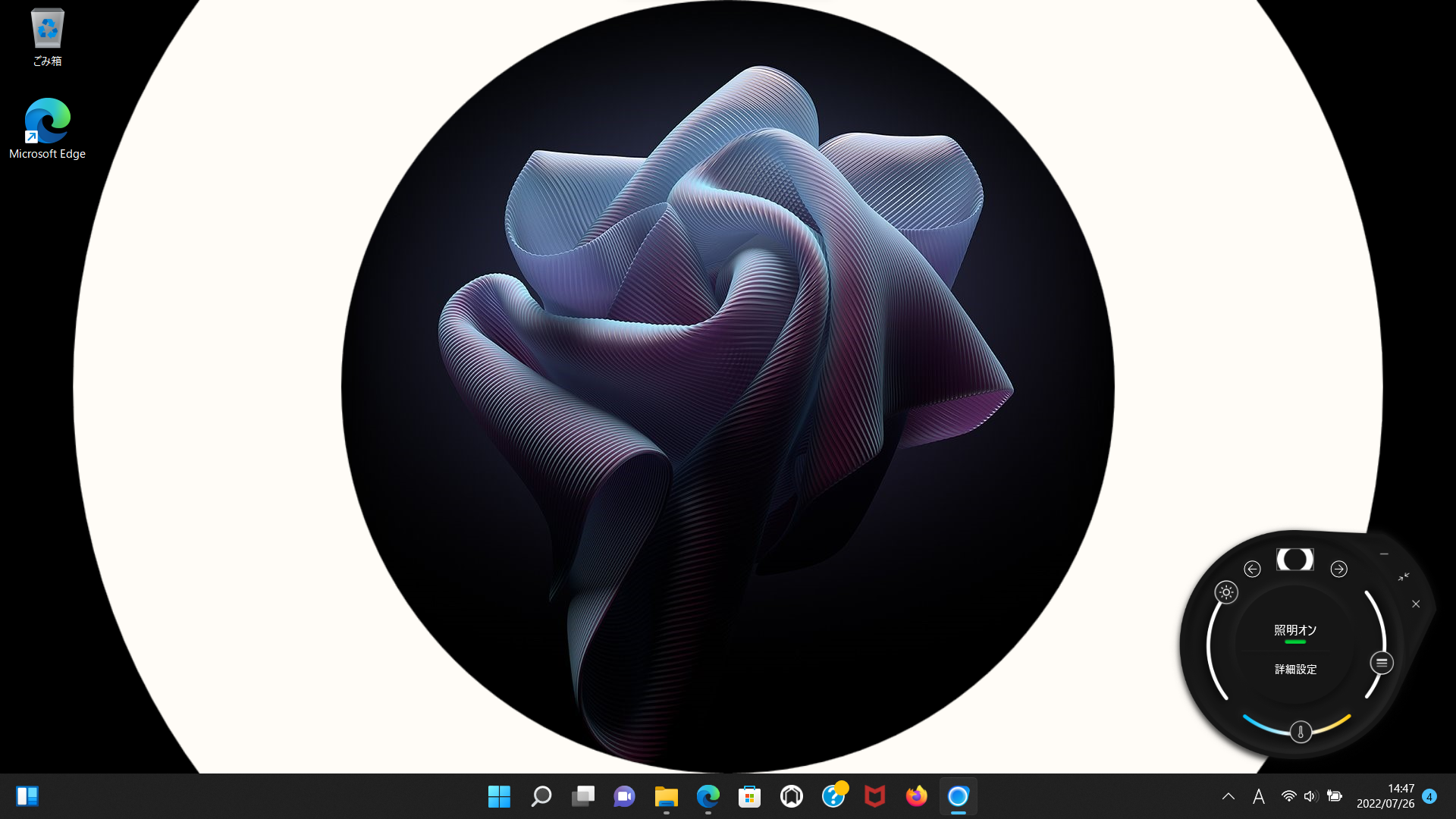
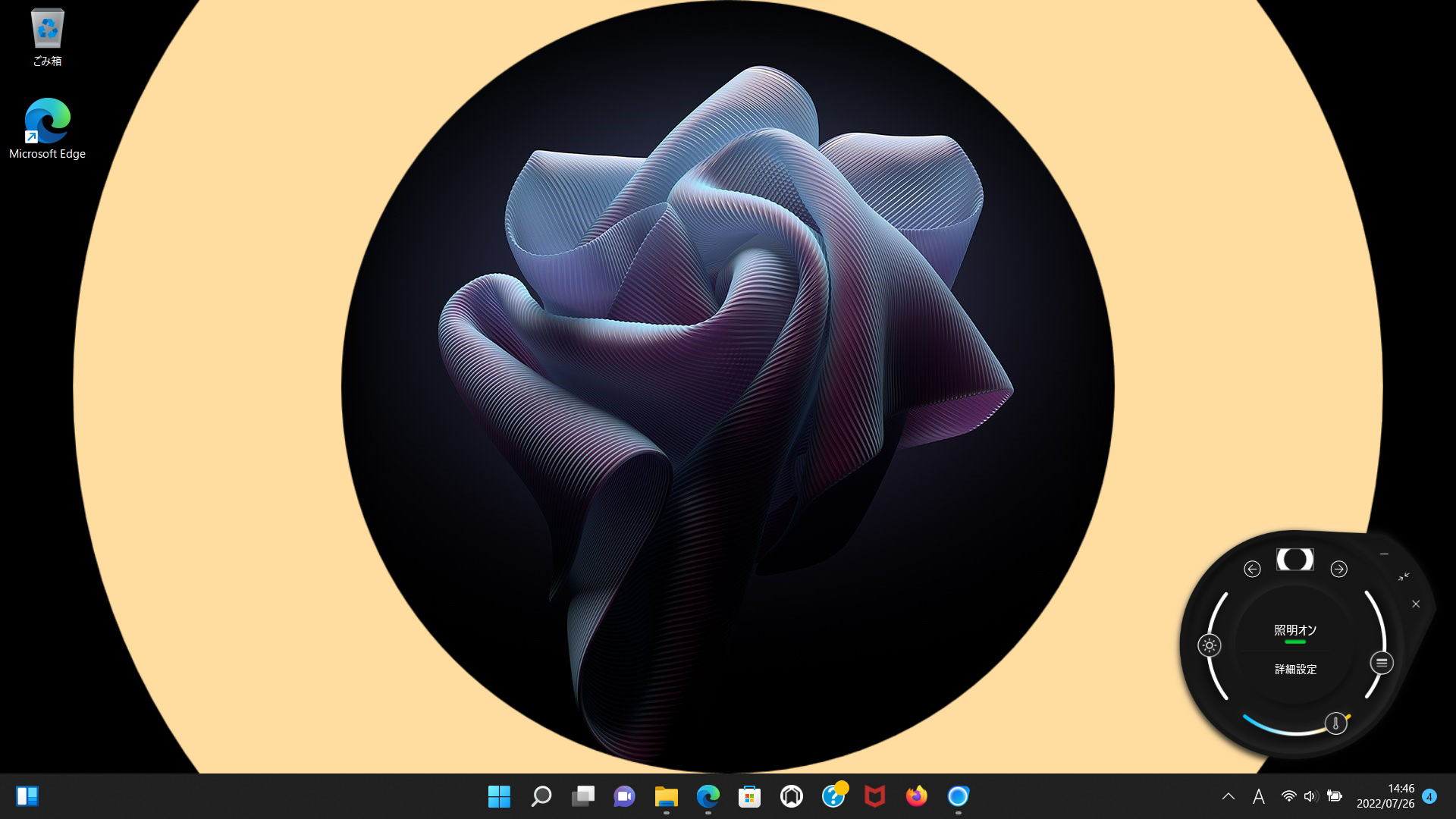

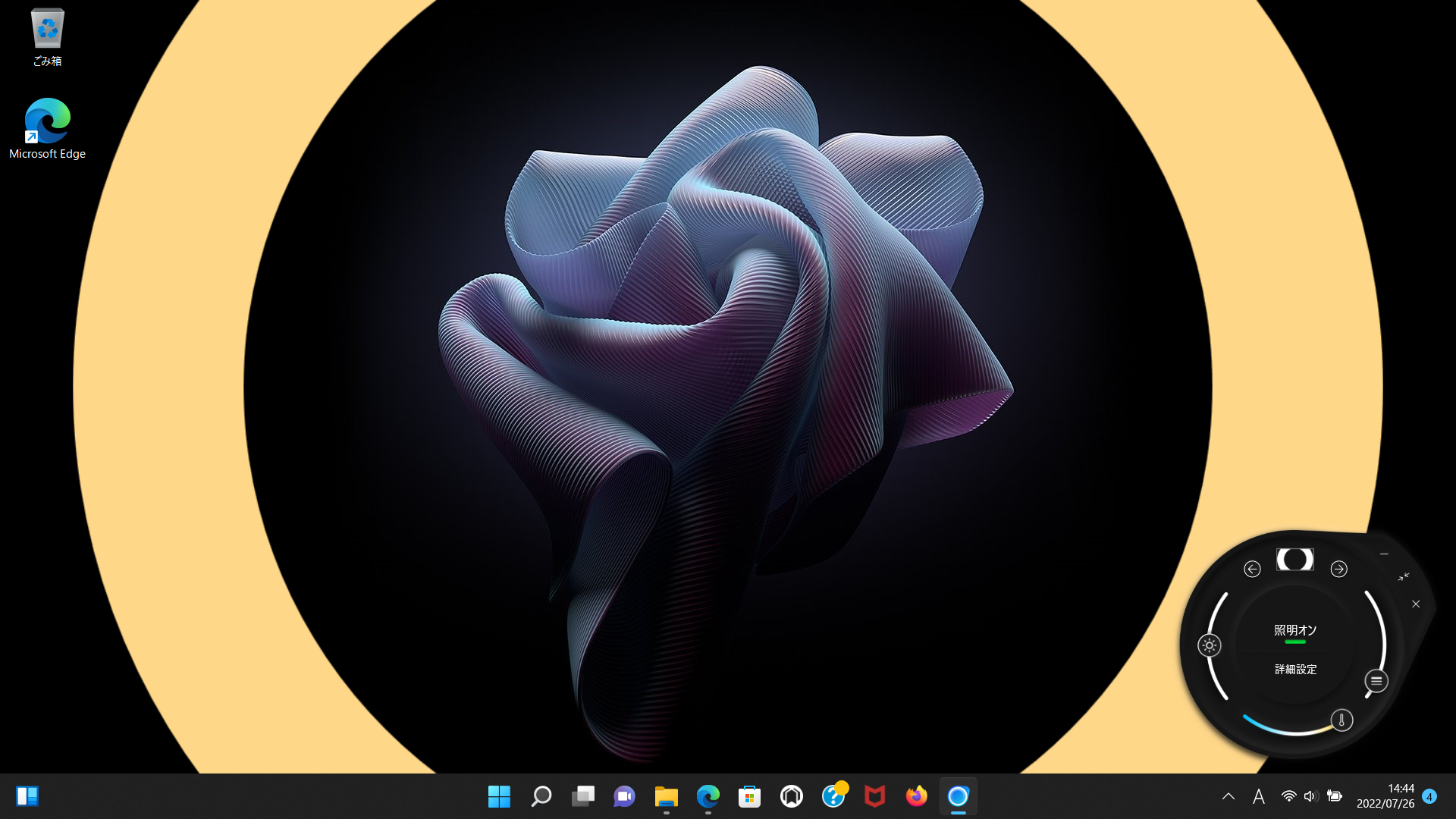
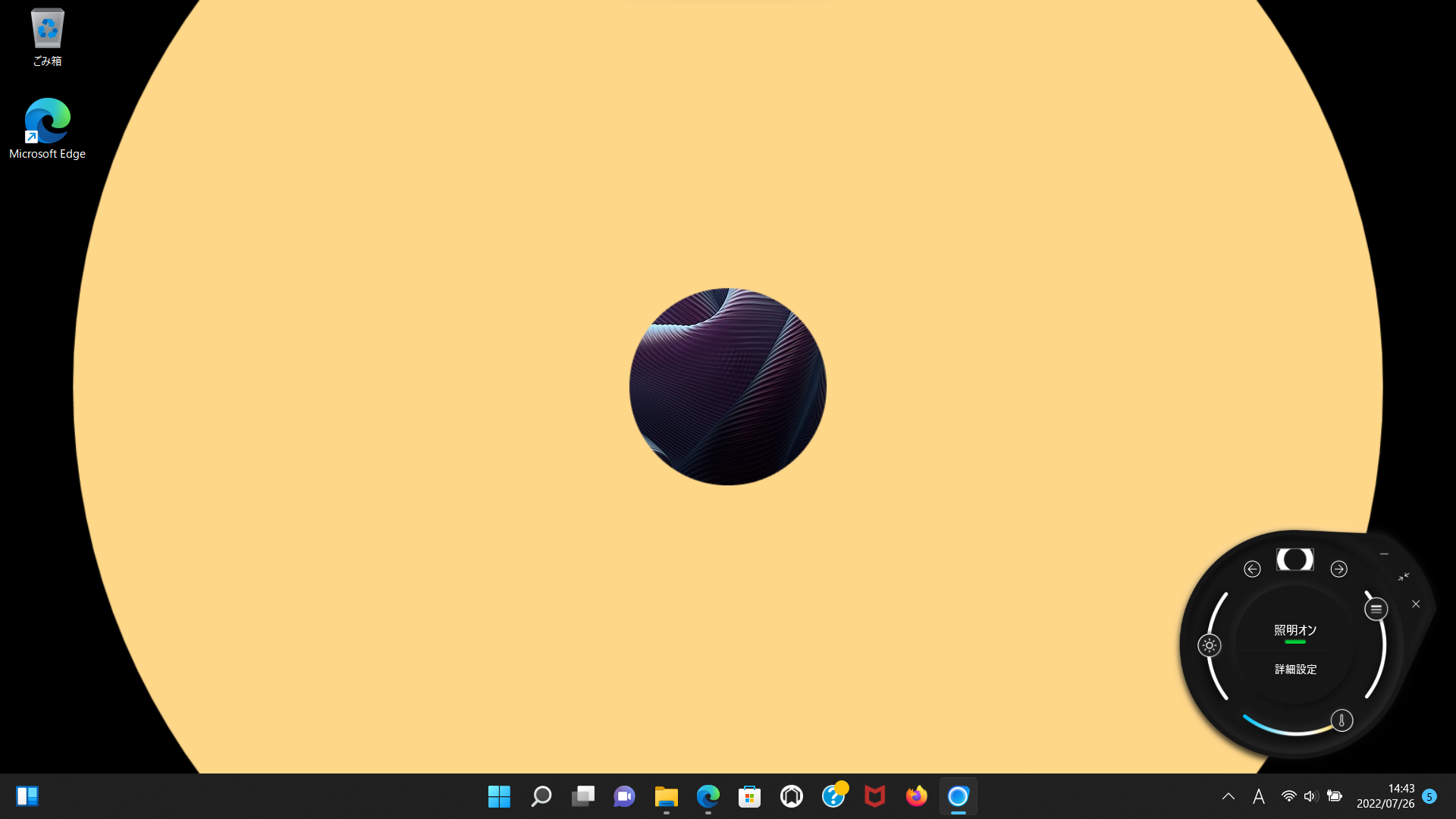
接続口

「ENVY x360 13-bf」の接続口はあまり多くありません。
ただ、type-A を完全になくしてしまうほど割り切ってはおらず、開閉式ではありますが左右にひとつずつあります。右側が電源オフチャージに対応していますので、鞄に入れたままスマホの充電池替わりとして使うなら右側からどうぞ。
HDMIがないのは残念ですが、microでもSDカードスロットがあるのは助かります。microSDを挿しっぱなしにしておき、切り離せる予備ストレージとして使うことができます。
Thunderbolt 4 が2つあるのも良い点です。type-Aが10Gbpsに対して、理論値では4倍の40Gbpsでデータのやりとりが可能です。
難点はtype-Aの開閉式です。
開放式の場合は、そのままストレートに差せるワンアクションですが、閉じているものは “開けてから差す” の2アクションです。
慣れればUSBの端子自体でこじ開けつつ、片手で入れることができるようになりますが、ちょっとコツが必要になります。こちらのGIFにある通りです。

ACアダプタについて

ACアダプタの型番は「TPN-LA22」、長さは100+175=275cm。重さは302g。定格電力は65Wです。

L字プラグが同梱されていますので、ケーブルが長すぎて煩わしい時にはコンセントケーブルを付け替えれば100cmほど短くできます。
Type-C 充電に関しては、他社製でも30W以上のPD対応Type-C 充電器で充電ができることを確認しました。ただ、充電できる全ての充電器では、以下の警告ポップアップが出てきます。これが煩わしいと思われる方は純正品をお使い下さい。
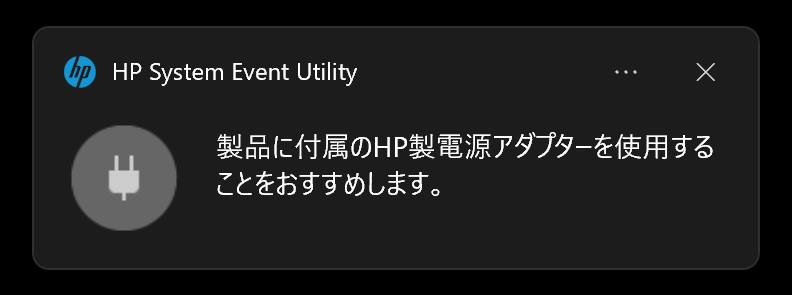
以下、アルパカが試したPD対応Type-C 充電器の一覧です。
「ENVY x360 13-bf」の互換アダプタ |
|||
|---|---|---|---|
| 使用 | PD対応 電力 |
メーカー | 商品型番 |
| ✖ | 18W | cheero | CHE-324 |
| ✖ | 20W | AUKEY | PA-F3S-WT(White)、PA-F3S-BK(Black) |
| △ | 30W | Proulx | GAN-65(White)のUSB-C2 |
| △ | 45W | Anker | PowerPort Atom III Slim (Four Ports) |
| △ | 65W | Proulx | GAN-65(White)のUSB-C1 |
※ケーブルは全て「Anker PowerLine III USB-C & USB-C 2.0 ケーブル (0.9m) 超高耐久 60W PD対応」を使用しました。
以下、単ポートで65WのPD給電に対応しているType-C充電器の代表例です。コンパクトで120gで済み、30Wと60W、Type-Aの充電口がそれぞれあるので、スマホとPCなど同時に充電できて便利です。
バッテリー
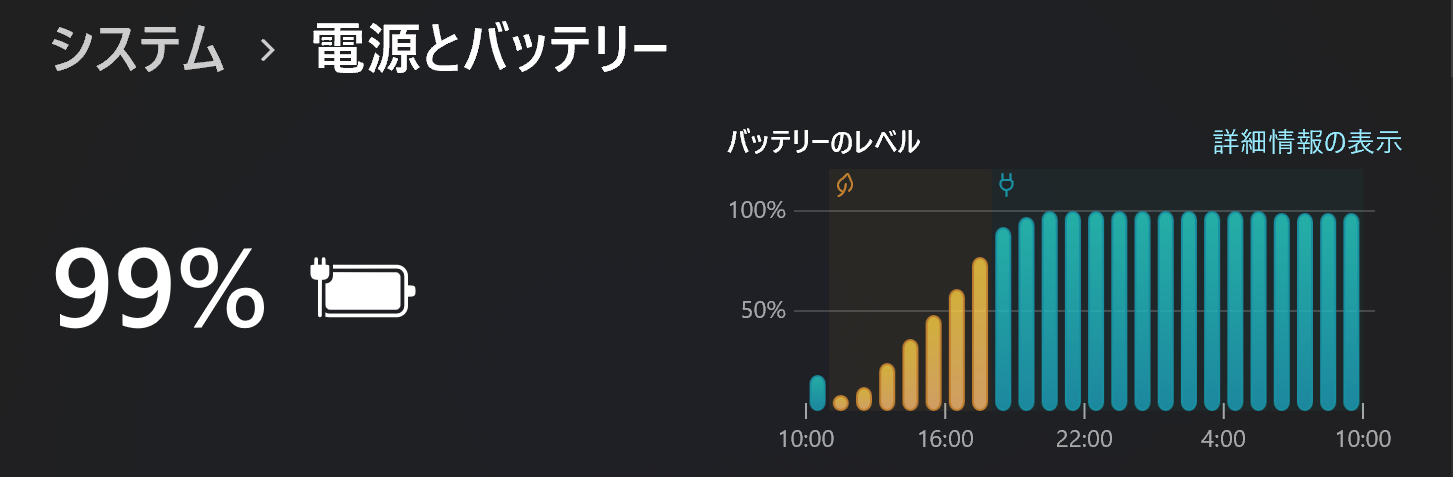
Youtubeの連続再生時間は、残量20%になるまでが7時間15分で、以後はデフォルト設定の節約モードに入りましたので、動きは極端に悪くなります。そのままで稼働させると、最終8時間55分まで稼働し続けましたが、実利用として使いやすい時間を考えるなら約8時間までが現実的なところです(当記事の性能表についてもそのように表記しています)。
※輝度50%、音量40%で、高パフォーマンスでの電力設定(Windows11のバランス)にて、ライブ映像を流し続けた時のバッテリーの持続時間になります。
輝度を抑えたり、Officeワークでの軽い使い方に終始するなら、もっと時間数は伸びます。こちらではある程度厳しめに計測しています。
充電速度は以下の通り。残量1%時に電源をオフにした後に給電開始した後の%になります。今時のモバイルPCとしては一般的な充電速度です。
| 30分 | 60分 | |
|---|---|---|
| 65W純正AC給電時 | 38% | 71% |
キーボード

「ENVY x360 13-bf」のキーボード・全体
キーピッチが横19mm×縦18.7mm、キーストロークは1.3mmです。縦が18.7mmといっても縦横ともに19mmと言っても差し支えないほど広々としています。
反発力は弱めですが、一般的な打ち心地です。
「ENVY x360 13-bf」の場合、他のHPモバイル機にあるような、Enter キーの右横にある一列はありません。
あの一列を使いこなせれば便利だとは思いますが、あれが嫌だから敢えてHPを避けるという人はけっこう多いです。「ENVY x360 13-bf」ではそれがなくなったので、広く色んな人に使いやすくなったと思います。
他、電源ボタンがキーボード内に入っているのは残念ですが、一番端の特等席が Delete キーになっていますから、極端に打ち間違えることはなさそうです。


「ENVY x360 13-ay(AMD)」のキーボードでは、右側の Ctrl キーを潰して指紋認証センサーを配置していました。そのため、右側の Ctrl キーを使ったショートカットが使えませんでした。
ですが「ENVY x360 13-bf」では顔認証を採用しており、左右どちらにも Ctrl キーを配置しています。
右側の Ctrl キーをよく使うのは、印刷ダイアログを出す時( Ctrl + P )、Excelで行非表示にする時( Ctrl + 9 )、Adobe Premiere Pro で出力する時( Ctrl + M )、あたりだと思います。そうした使い方が多い方は「ENVY x360 13-bf」の方がオススメとなります。
他、Enter キーの上に BackSpace キー、その上に Delete キーが並んでいる鉄板配置はやはり使いやすいです。
また、これは他のENVY シリーズでもそうでしたが、上位機種独特のファンクションキーのパイロットランプの多さが使いやすいポイントです。
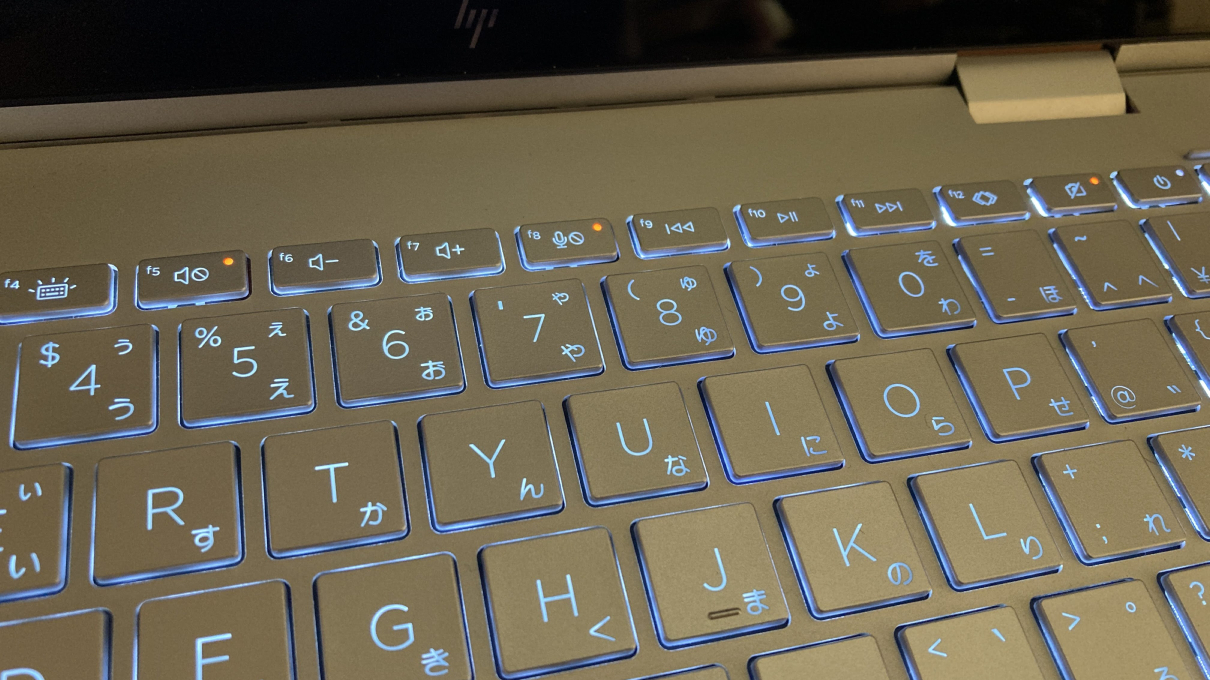
カメラキルスイッチのオンオフ、マイクミュート、スピーカーのオンオフなど、特にオンライン会議が多いようでしたら、一目見て今の状態がすぐ分かるのは重宝します。特に忙しいサラリーマンなどは、マイクを切り忘れていたのに気づかずに聞かれたくないことを話してしまった…なんて時には、それだけで商談が潰れてしまいかねません。
あとは写真にある通り、バックライトキーボード対応です。バックライトは、F4 キーで切替えできます。
全体的にざっと見ていくと、欠点の少ないキーボードだと思いました。
難点を挙げるならキーボード右下にある矢印キーが逆T字になっていないことです。特にブラインド操作でカーソル移動が基本の方にとっては、矢印キーの左右上側にPgUp と PgDn キーがあるのが気になるかもしれません。その場合にはフリーソフトの「X Button Maker」を使えばキーコンフィグレーションを変更できますので、煩わしい操作ミスを防げます。
有機ELディスプレイ(OLED):光沢感のある16:10液晶 2880×1800
「ENVY x360 13-bf」シリーズでは、スタンダードモデルがWQXGAの解像度(2560×1600)となるIPS液晶。その上のスタンダードプラスモデル、及びパフォーマンスモデルが有機ELディスプレイ(OLED:2880×1800)です。
今回、手にしたのは有機ELディスプレイ(OLED)でしたが、元々、このモデルではHPの独自設定「HP Display control」により、使用目的に合わせた色範囲を変化させることができます。
※HPの独自設定はおおむね “H”の列にあります。
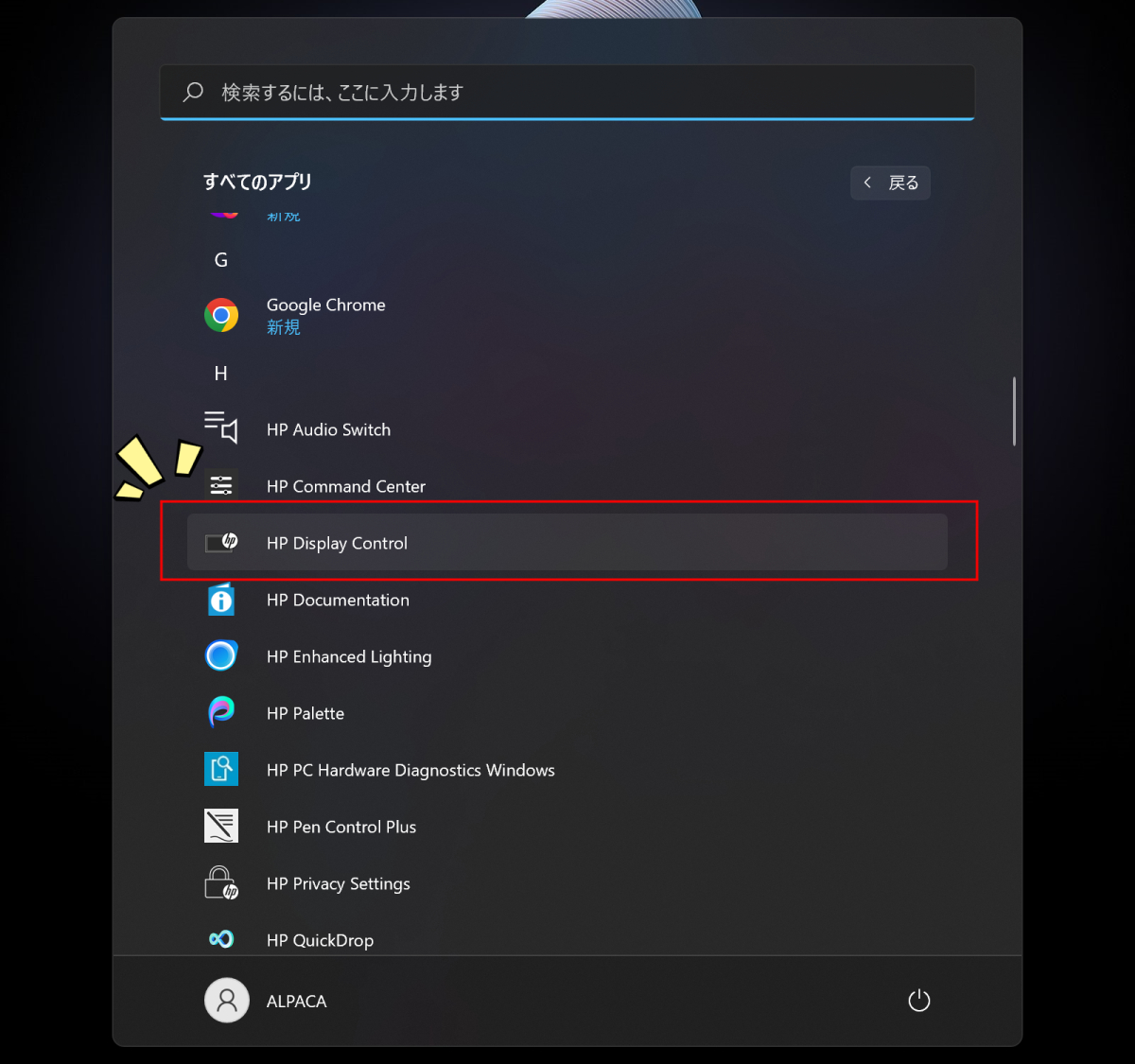
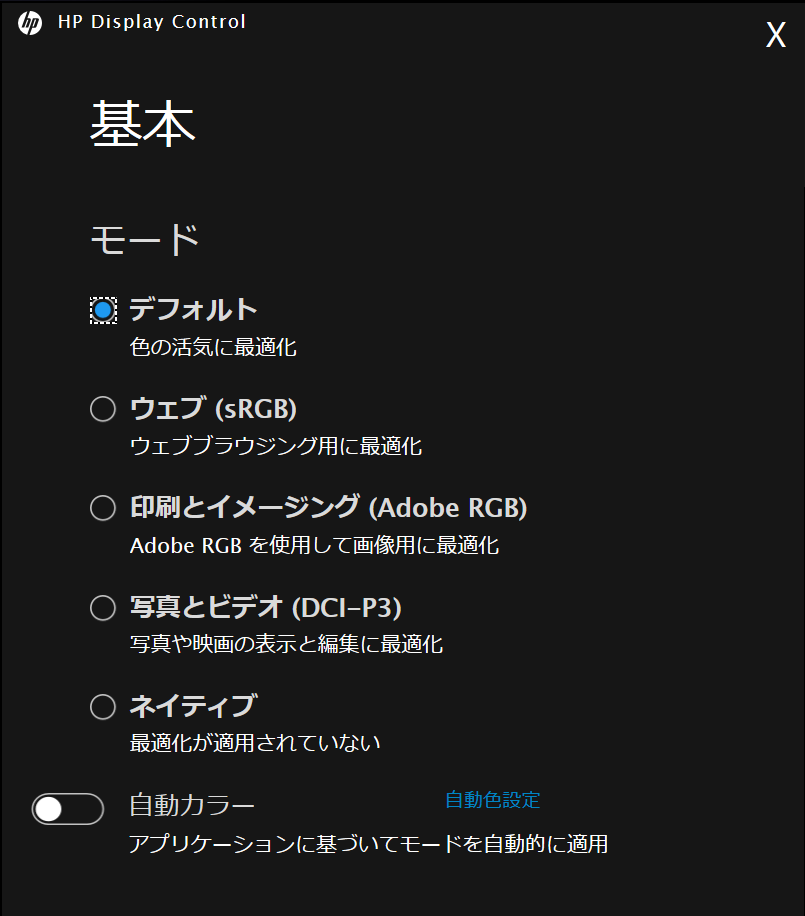
どの設定でも文句なしに綺麗に映るので、デフォルト設定のままでも不便はないと思いますが、面倒であれば、アプリケーションによって自動カラーに設定すれば、使うアプリに自動的に合わせてくれます。
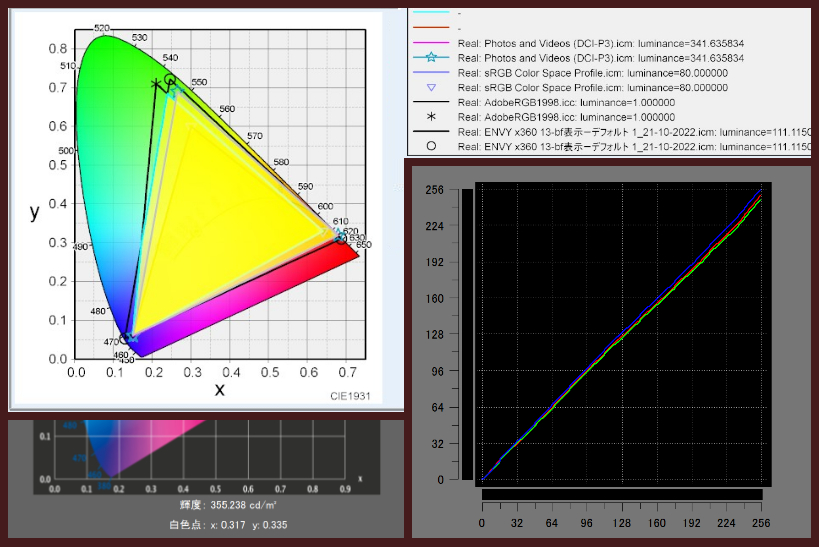
「ENVY x360 13-bf」の有機ELディスプレイ(OLED)デフォルト状態:Color ACの色度図、i1Display Proによる輝度測定、LUT表示
こちらは、購入時のデフォルト状態での計測になります。
輝度は355cd/㎡。公式では400cdとなっていますが、アルパカの計測ではそこまで届きませんでした。
色域はsRGBカバー率が100%。Adobeカバー率が95.7%。DCI-P3が99.9%。
やはり有機ELディスプレイ(OLED)は色の表現力が豊かです。通常の液晶ではバックライトで液晶に光を当てる都合から色が薄くなりがちだったり、白みがかるものですが、有機ELディスプレイ(OLED)では、それらが一切なく、黒が深みのある黒として表示できます。
その分、コントラストもはっきりしており、見てるだけで引き込まれるような美しさです。
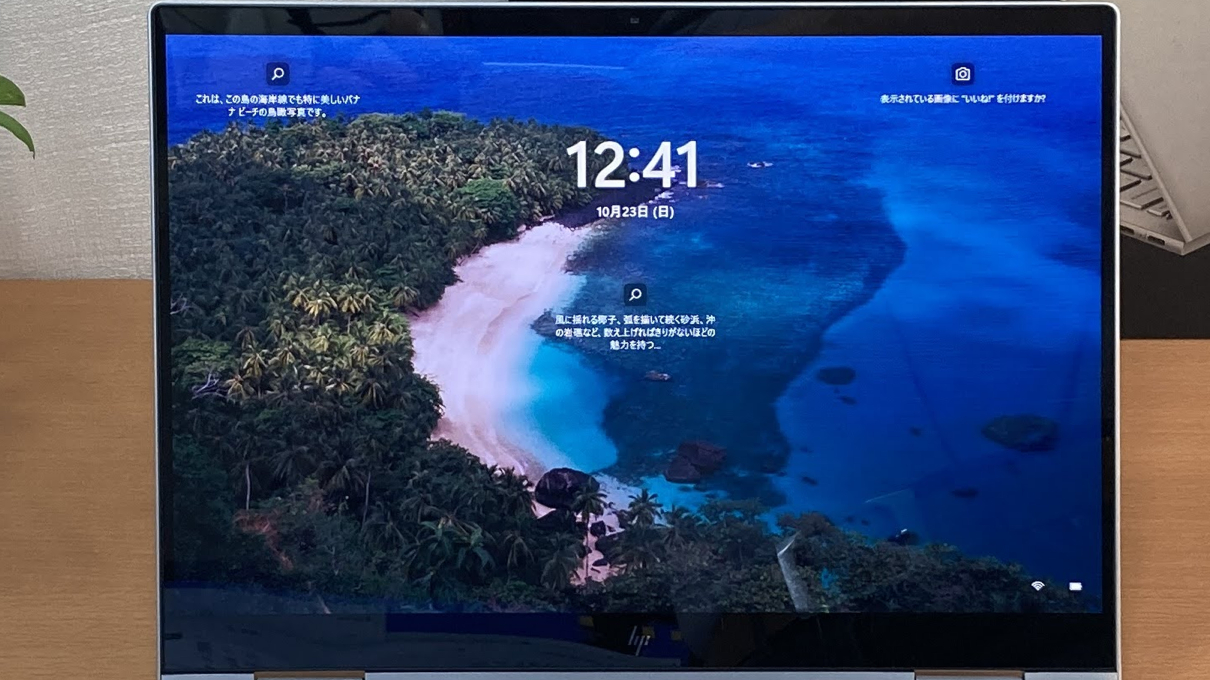
クリエイティブな用途にはもちろん、ネットコンテンツを楽しみたい方などにもオススメです。
ただ、光沢液晶で反射しやすいのがネックです。せっかくの深い黒が反射で台無しにならないよう、置き場所やライティングに気を付けて頂く必要があります。
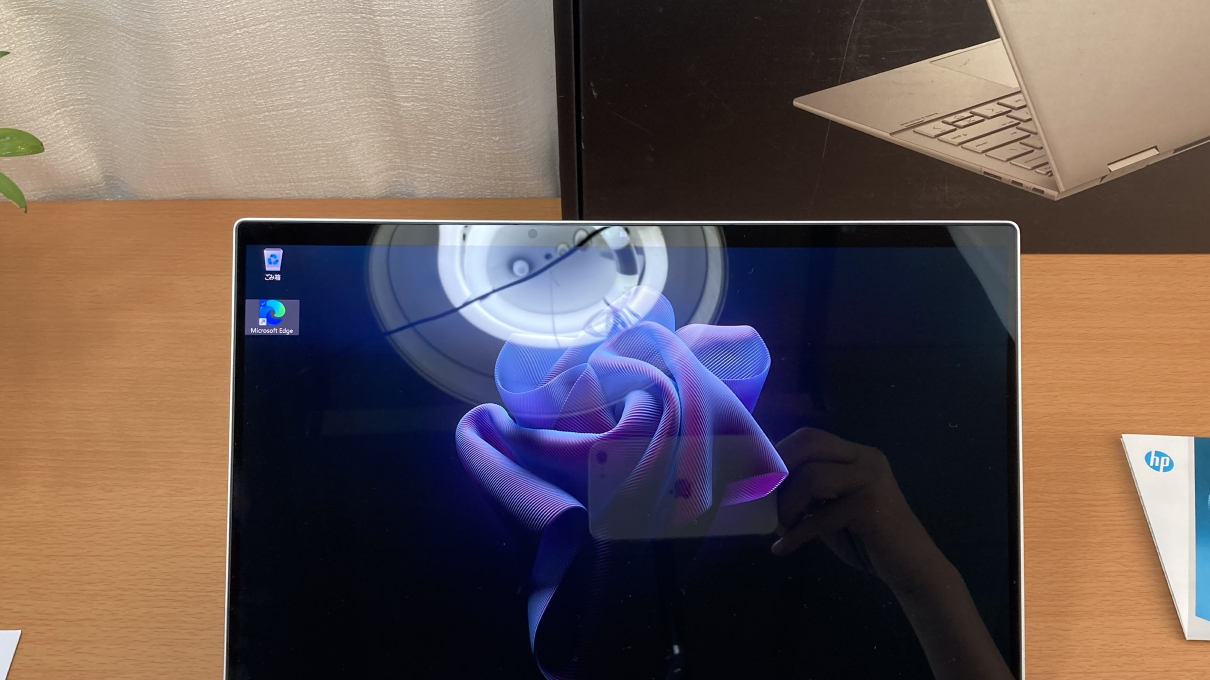
特に黒い背景ではユーザーの顔や光源が映り込みやすいのですが、基本的に有機ELディスプレイ(OLED)のPCでは、焼き付け防止用に白黒が反転したダークモードになっています。余計に反射が目立ちやすいのでご注意下さい。反射が目立って思っていたよりも見づらい場合には、こうした「低反射用の保護フィルム」がオススメになります。
モニターの視野角の広さを確認します。
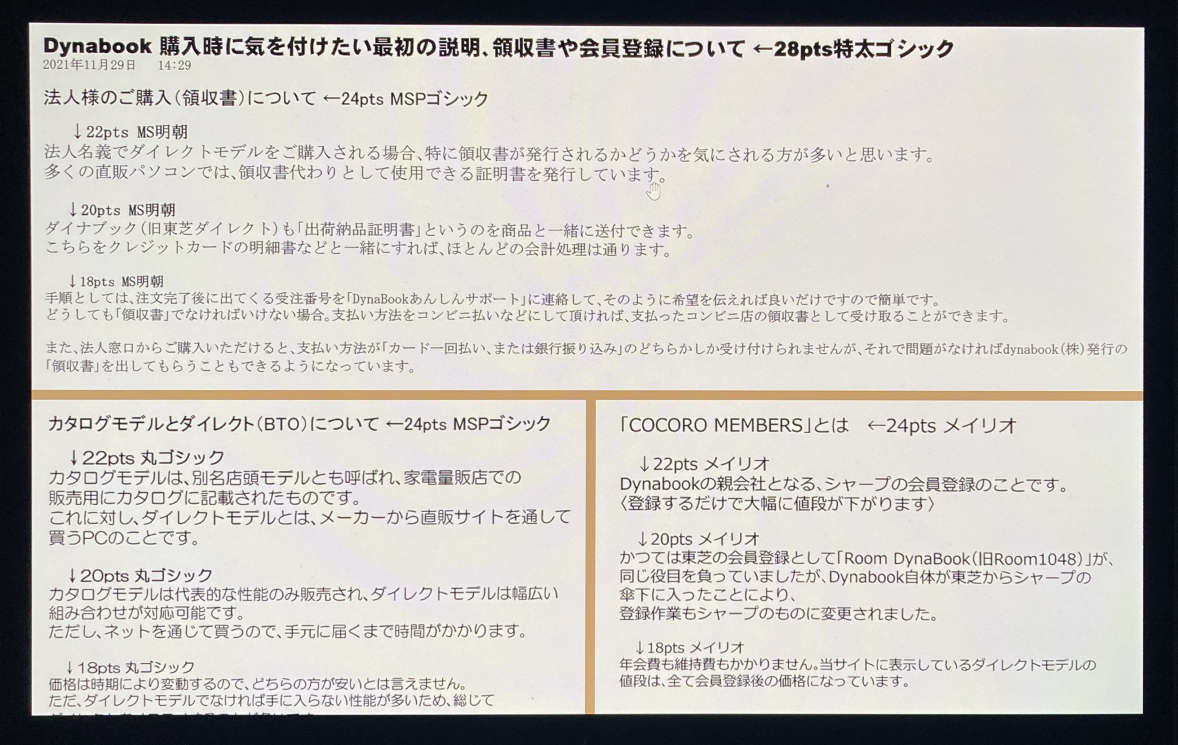
「ENVY x360 13-bf」のディスプレイ・正面から(文字)
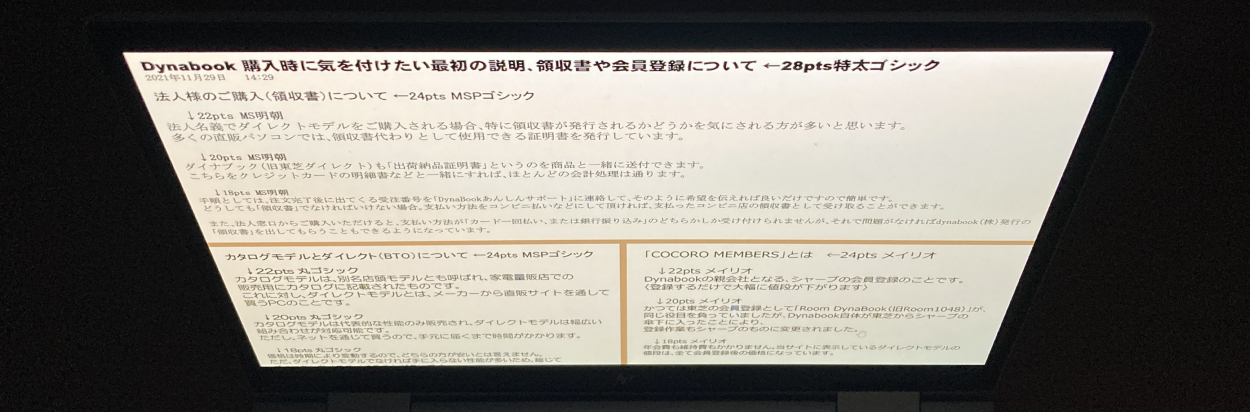
「ENVY x360 13-bf」のディスプレイ・上から(文字)
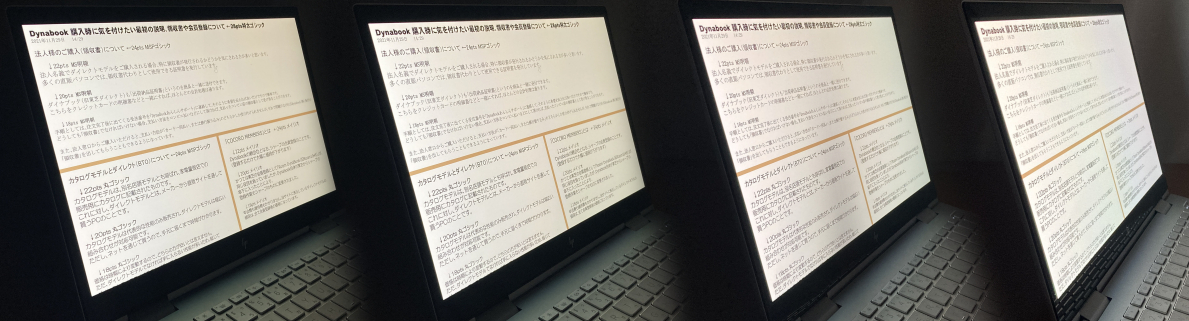
「ENVY x360 13-bf」のディスプレイ・横から(文字)
写真でも確認できますが、かなり斜めから見ても文字がくっきり読みやすいです。これならどの角度からでも見やすく、使いやすい液晶と言えます。また、今回は縦横のアスペクト比が16:10になり、より表示面積が広がり見やすくなっています。
左右に割って二つのウィンドウを同時表示させるなど、より効率よく使うことができます。
アスペクト比の違いによるWebページの表示例
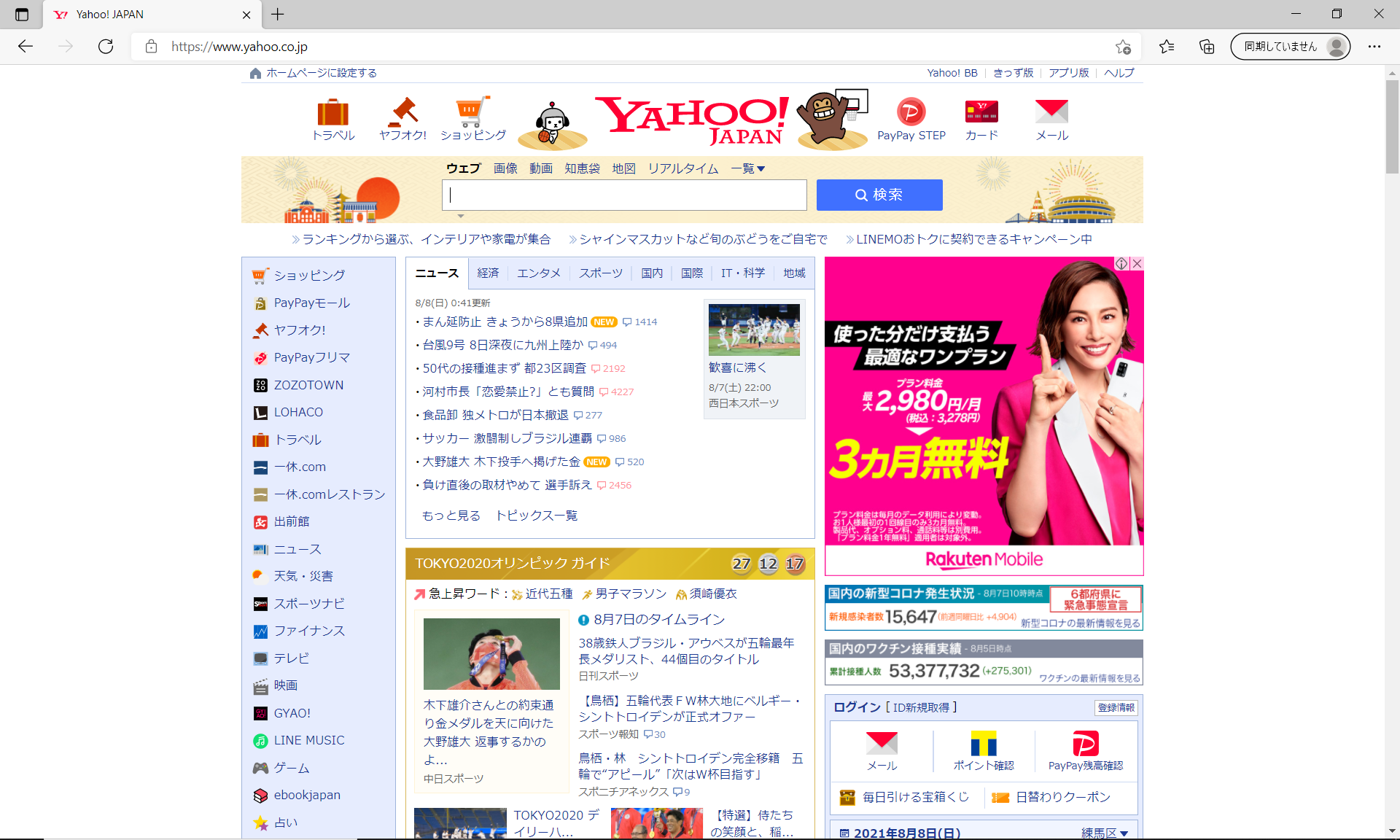
「Inspiron 14 5425」の16:10液晶(1,920×1,200)でYahoo! Japanのトップページ
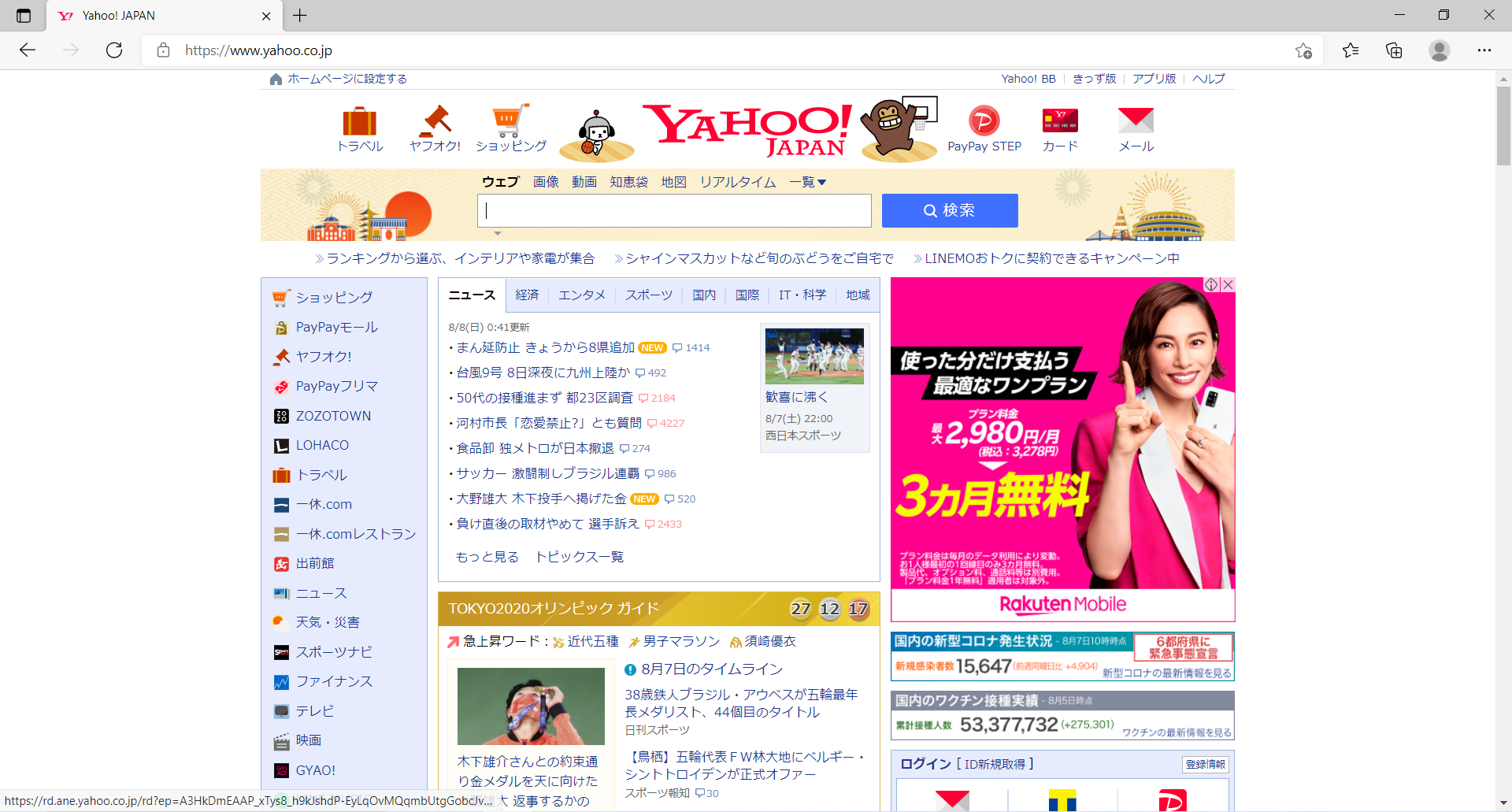
一般的なFHD16:9液晶(1,920×1,080)でYahoo! Japanのトップページ
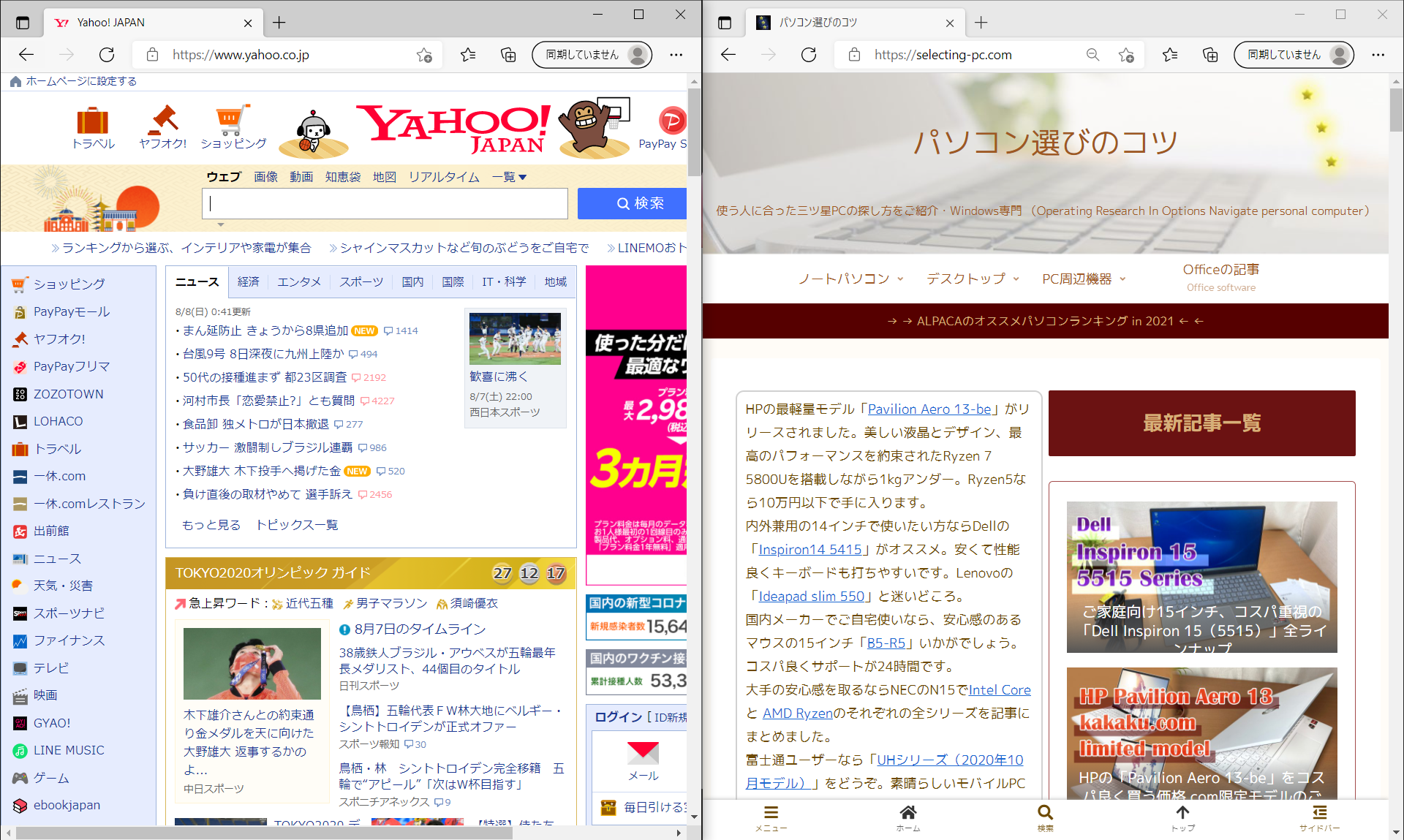
「Inspiron 14 5425」の16:10液晶(1,920×1,200)でWebページ×2
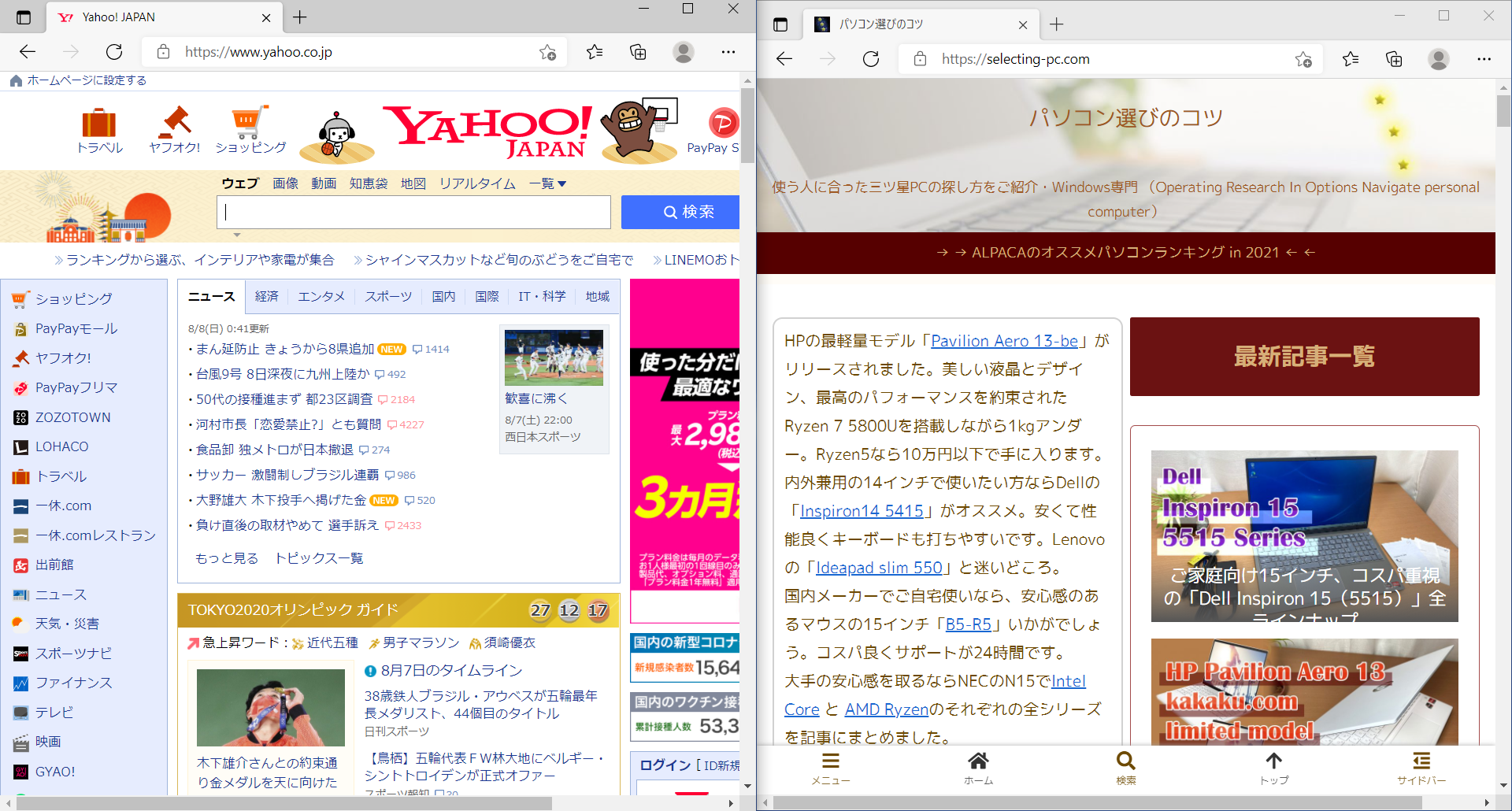
一般的なFHD16:9液晶(1,920×1,080)でWebページ×2
※他社比較になりますが、おおよそ近い見え方になります。
次に画像の見やすさ、視野角の広さを確認します。



今回は有機ELディスプレイ(OLED)の特性に加えて、輝度が高すぎたので、敢えて半分くらいの輝度に落としての撮影としています。
写真からもでも色域の違いが一目瞭然ですが、実際に肉眼で見ると、その美しさは息をのむほどです。写真伝えですと正確に伝えられないもどかしさがありますが、手にした人は皆が揃ってご満足いただけるものです。
肉眼で見ると、斜めから見てもかなり深い黒が表現できています。




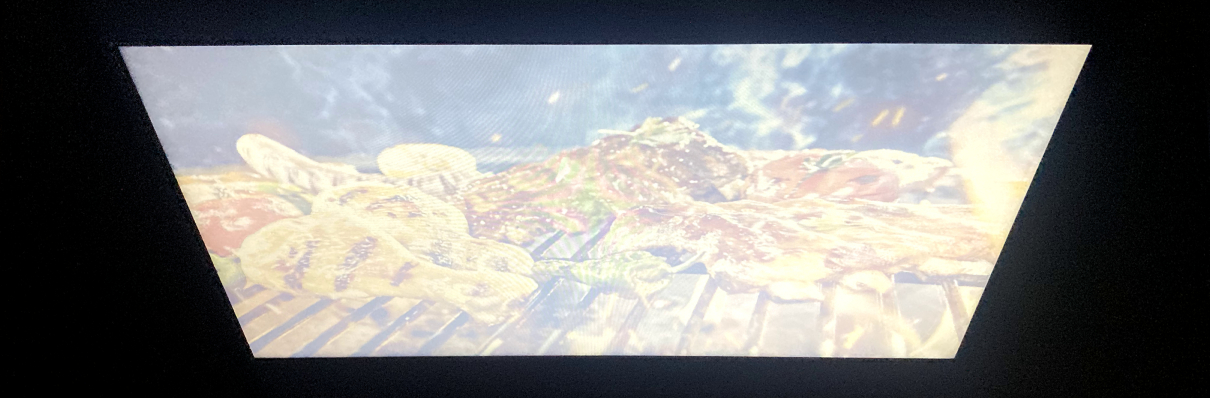

内部性能について

今回、アルパカが調べたのは「ENVY x360 13-bf」のCore i7-1250U搭載機になります。
Windowsの更新が入らない状態で、立ち上げにかかる時間は約15.45秒でした。
性能を調べた結果、まとめ
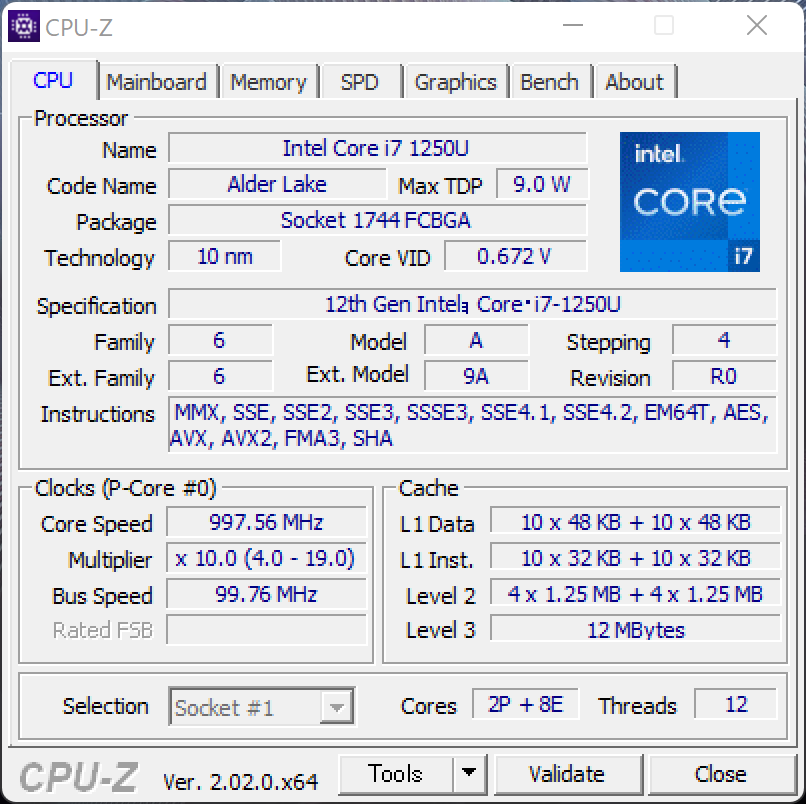
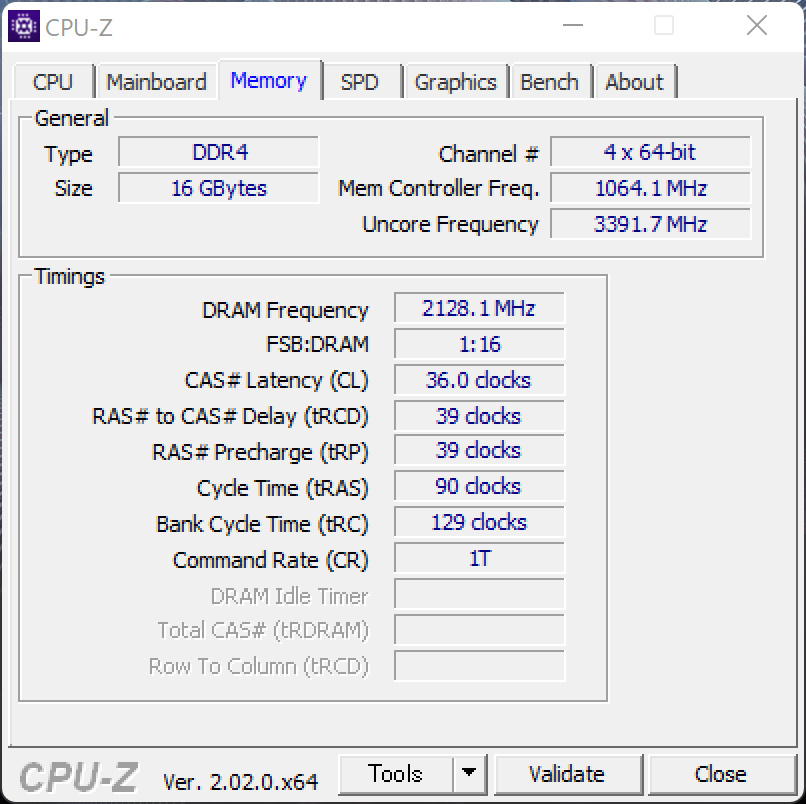
今回の「ENVY x360 13-bf」では、HP Command Centerからデバイスモードを変えられるのですが、デフォルト状態である「スマートセンス」と「パフォーマンス」の違いがあまりありませんでした。
細かく言えば「パフォーマンス」の方が2%ほどシングル能力が上がるものの、マルチでは逆にその分、下がり気味になります。PassMarkではほぼ同じスコアに。
こちらではデフォルト状態の「スマートセンス」にて計測したものを掲載しておきます。
結論から言うと、Core i7-1250U はUプロセッサーとしては素晴らしいパフォーマンスでしたが、一部、苦手作業も目立ちました。
パフォーマンスの高さの理由は、メモリが一般的なDDR4-3200Mhzではなく、高速のLPDDR4x-4266MHzを搭載していることが大きいです。
もう一つ、はっきりとはしませんが未だに12世代Coreのドライバ更新による性能の伸びしろがあるようで、最新ドライバによる影響も少なくないようです。
CinebenchR23 ではシングルで1700超え、マルチでも7000台で Pプロセッサーに肉薄します。
ここまでの数値になると普段使いのローカル作業でモタつくことはまずありませんし、関数を多重に連ねたExcelファイルや一眼LAWの編集でも実戦的に活用できると思います。
驚いたのが動画のエンコード時間ですが、5分間の4K動画をPremiere Pro で出力した際には、かつてのDDR5とCore i7-1260P搭載機に次いで13分強でした。これはRyzen Zen3のいずれも超える速度です。
現実的に持ち運ぶモバイル機で4K動画まではやらなくとも、2Kまでとか、短時間動画の作成を連続して行う、あたりまでなら充分オススメできます。
ただ、苦手な作業もあるようで、Lightroom Classic では素晴らしく早いLAW現像でしたが、オンライン上で行う Lightroom ではなぜか遅い結果になりました。
加えて、ネットの調べものではバッテリー駆動時に2割程度しか速度が落ちない Intel Core が一般的ですが、今回のCore i7-1250U では、Ryzen並みに4割減となったのは残念な部分でした。もっとも、ここも他の第12世代Coreと同様に更新が入り続ければ改善されていくと思いますので、今後に期待したいところです。
CinebenchR23
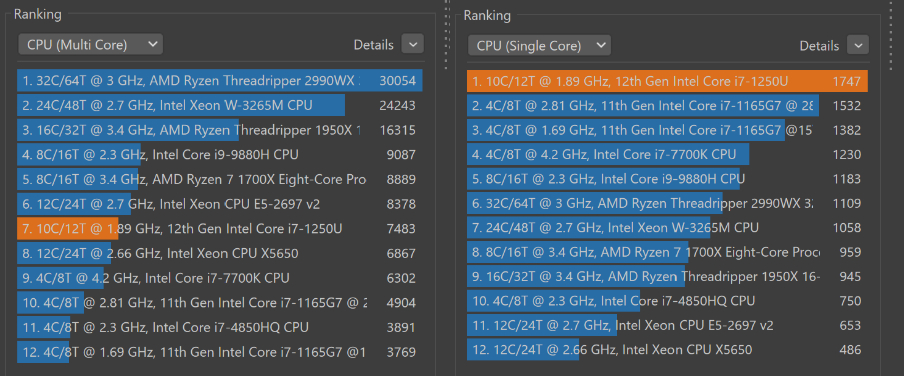
Single Core 1747 pts
Multi Core 7483 pts
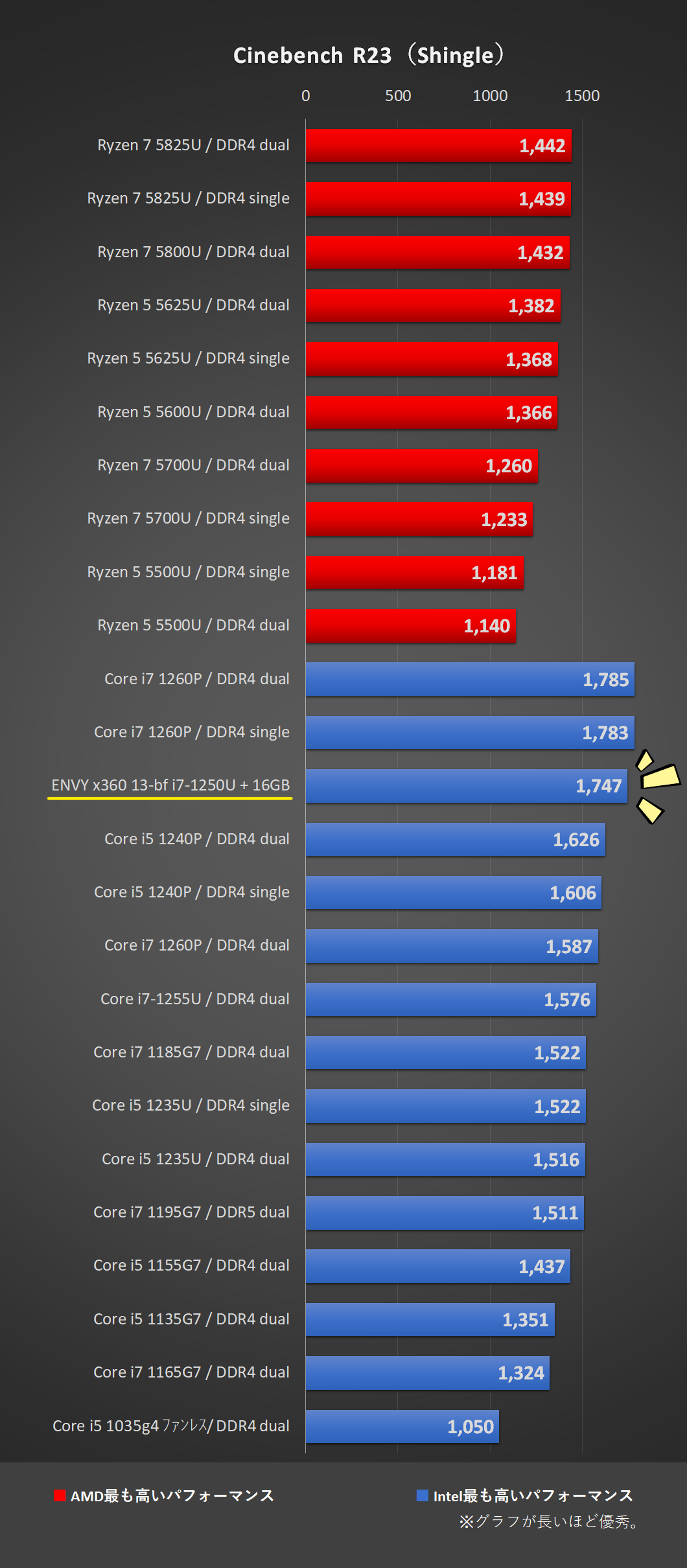
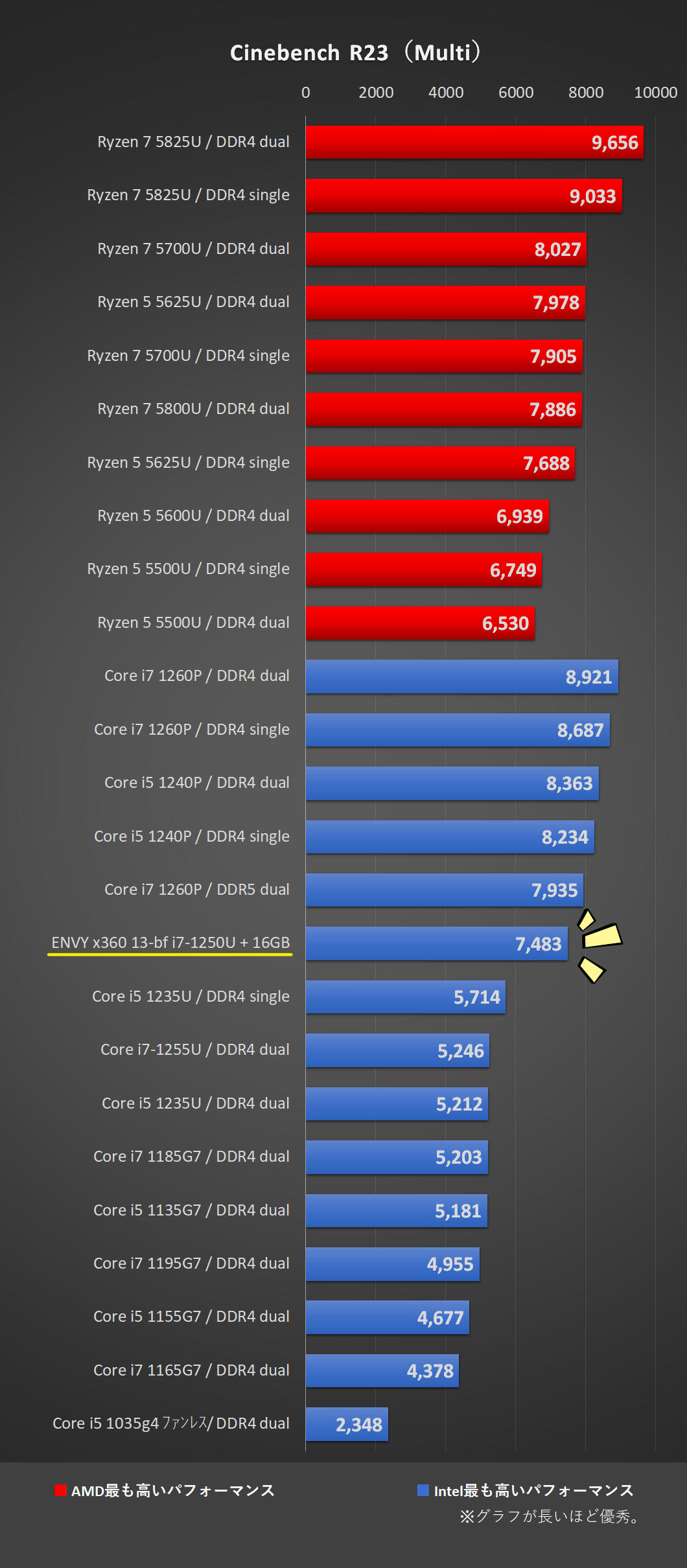
Adobe や Office の実測時間
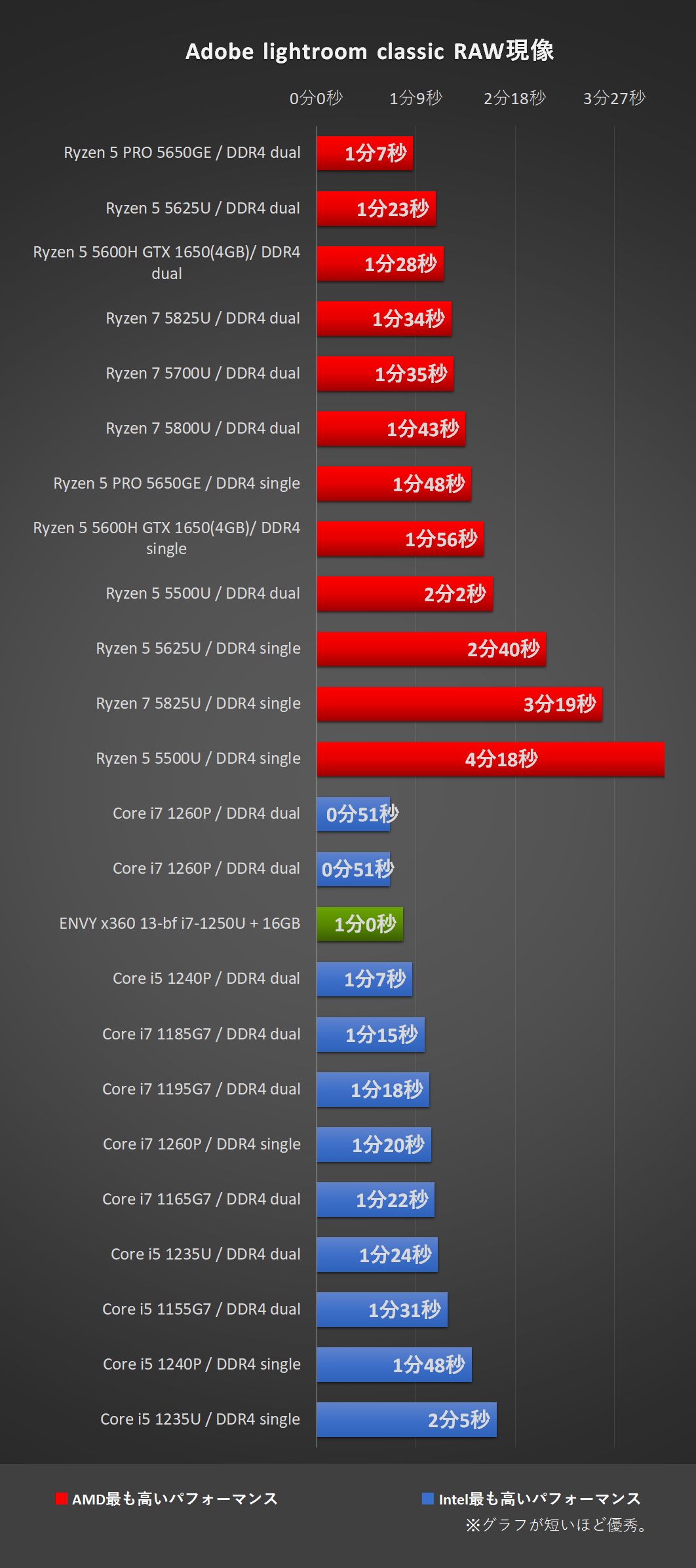
※108枚のRAWデータをJpeg変換するのにかかる時間を計測。
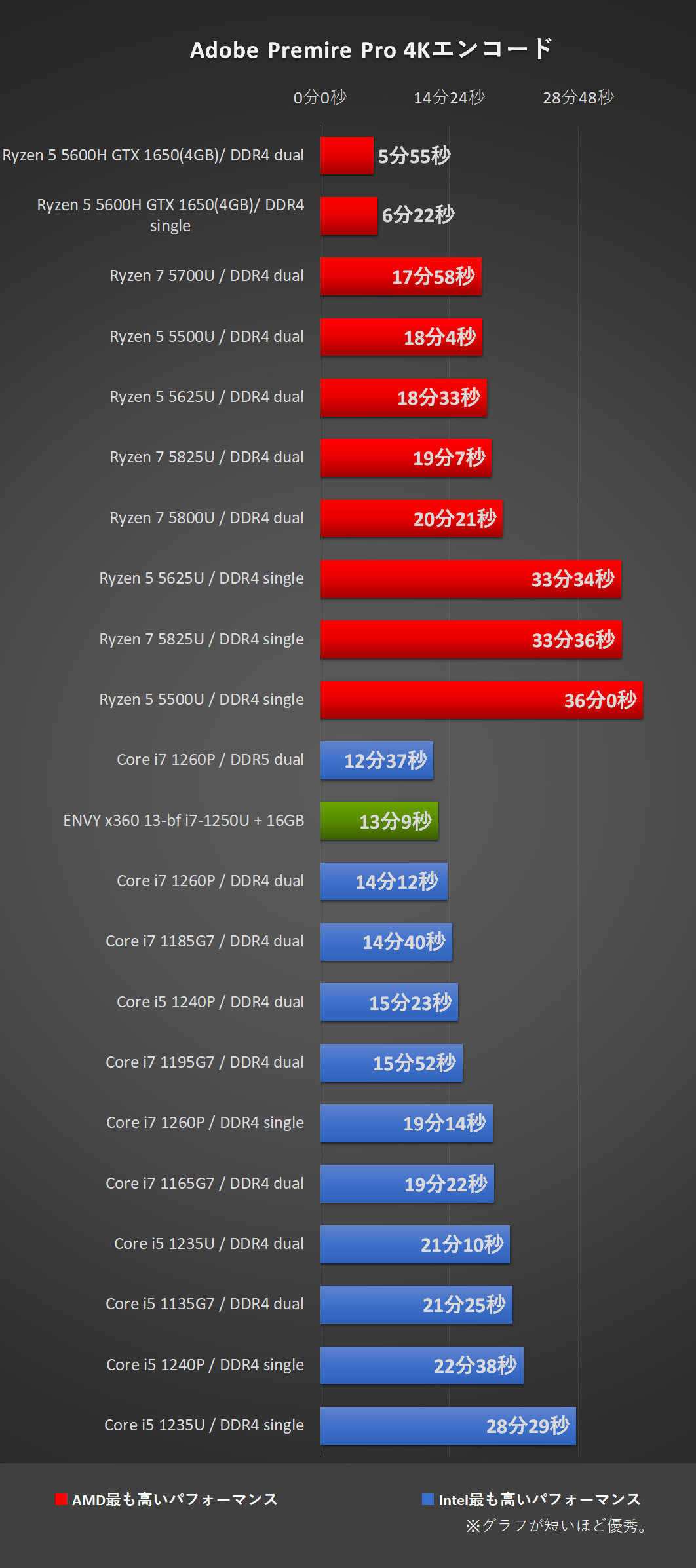
※約5分間の軽い編集を加えた動画をH264(YouTube 2160p 4K)の書き出しをした際にかかる時間を計測。
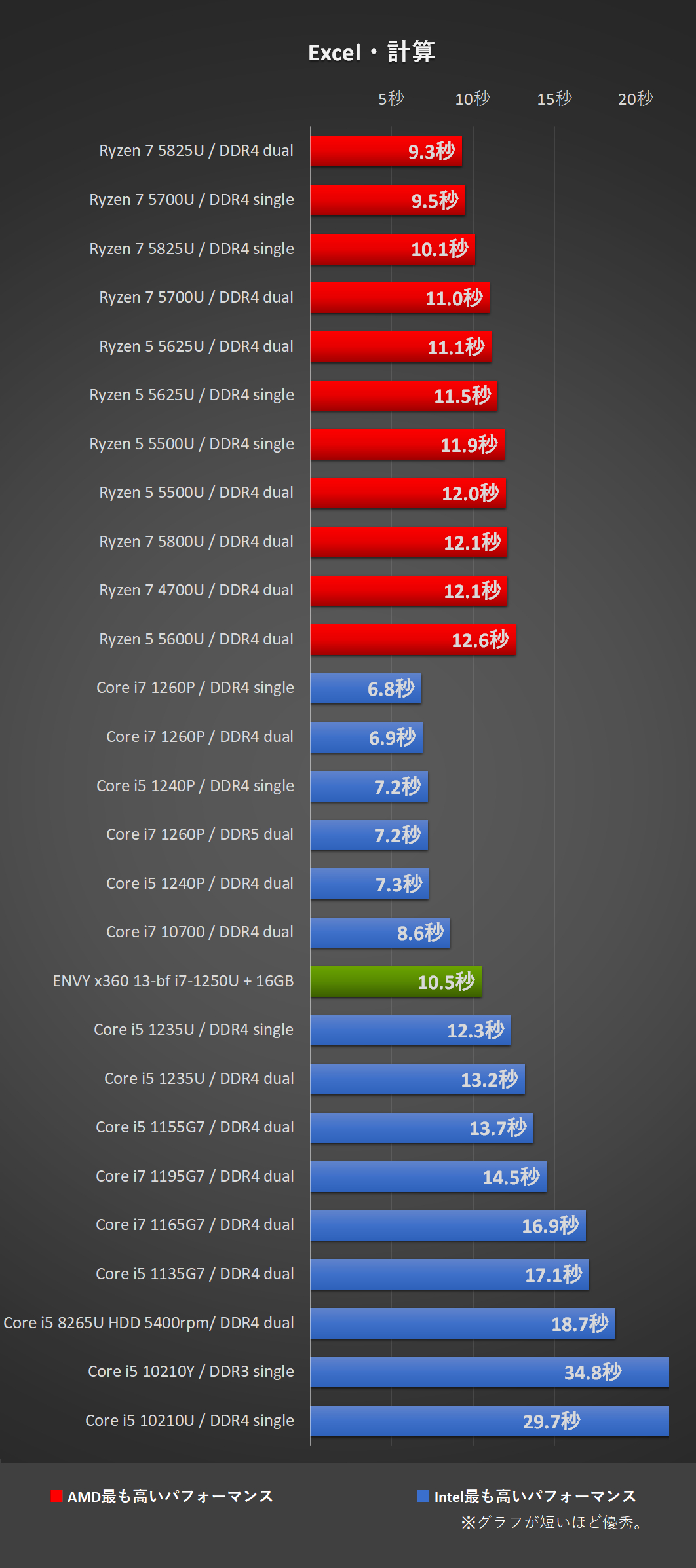
※128000回分のVLOOKUPと、184000回分のSUMIFS(3つの条件)を一度に計算させたときにかかった時間を計測。
WEBXPRT3
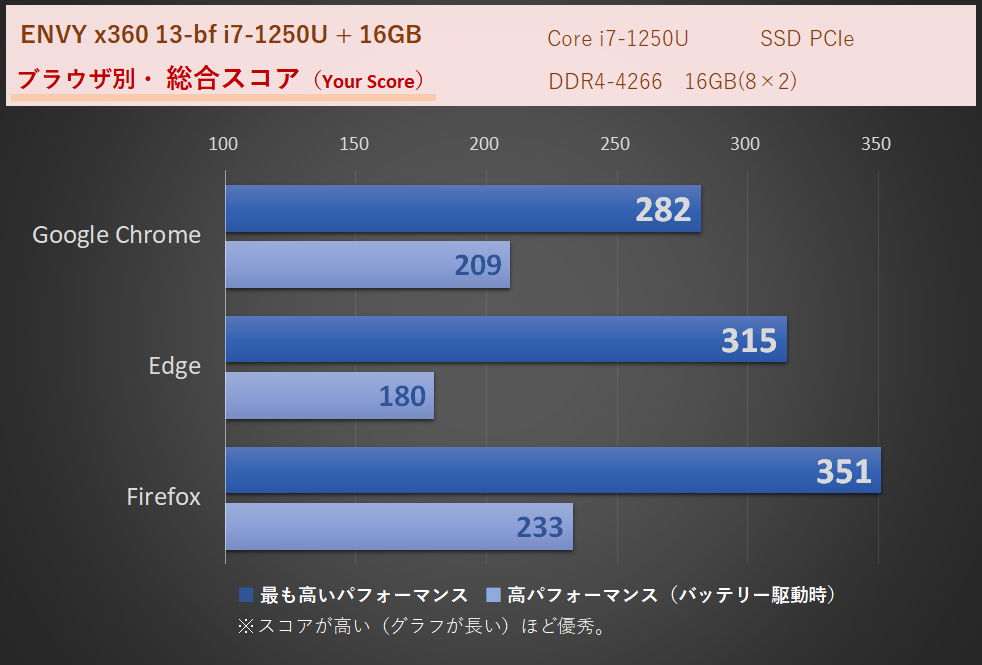
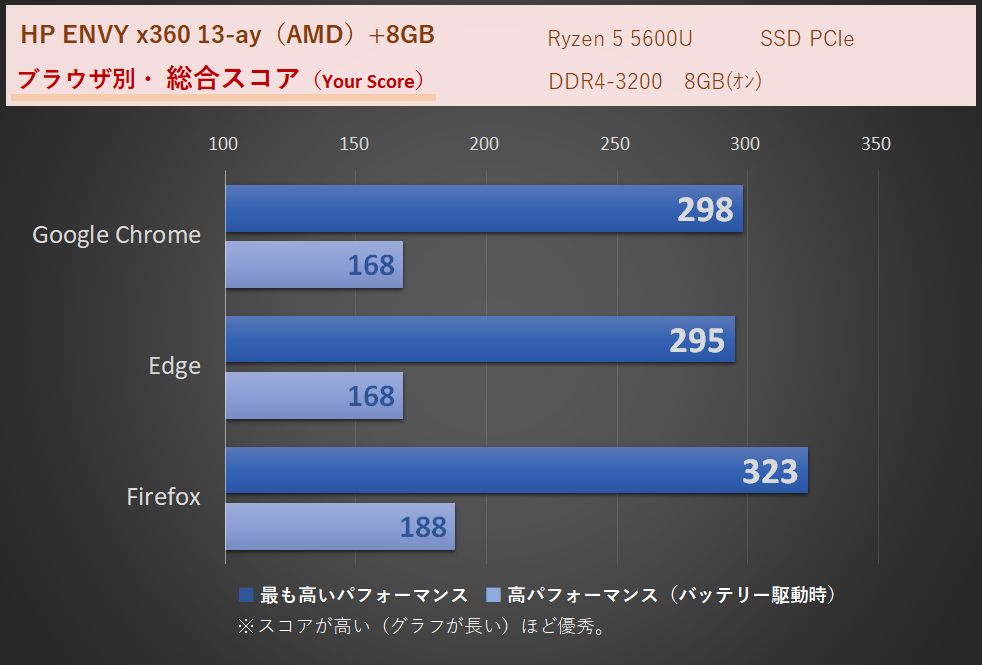
主要三大ブラウザ(Chrome と FireFox と Edge)で、それぞれのAC電源あり最適なパフォーマンス時と、バッテリ駆動バランス時での速度を計測しています。
180あれば遅いとは感じなくなり、200でまあまあ。250で快適。300ならタイトなレスポンスを気にする人にもオススメできる即応性が手に入ります。
Intel Core にしては、バッテリー駆動時のブラウジングがあまり速くありません。かなり下がるものの、Ryzenよりやや良いというくらいです。
特にEdgeだと電源設定が一つ落ちたバッテリー駆動時に遅くなりがちですが、Fire fox か Chrome なら、ぎりぎり200をクリア。
もちろん使えないほどではないので、できるだけネット作業は固定電源のある場所で行うのが良いと思います。
※以下、その他計測した内容になります(クリックかタップで見れます)。
ストレージ
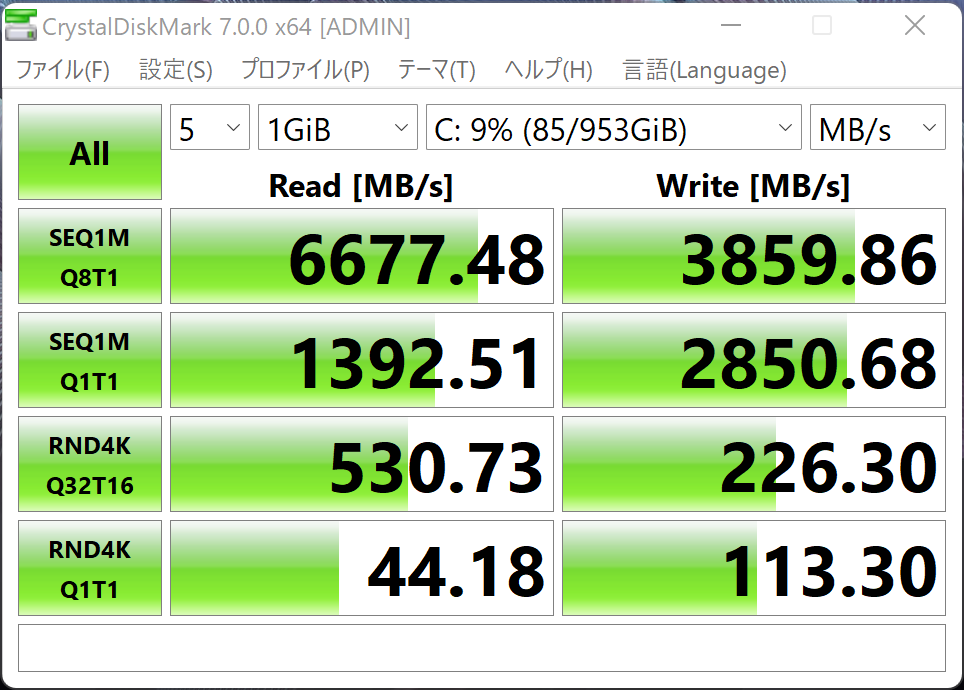
「ENVY x360 13-bf」本体ストレージ・CrystalDiskMark7.0にて小容量で計測
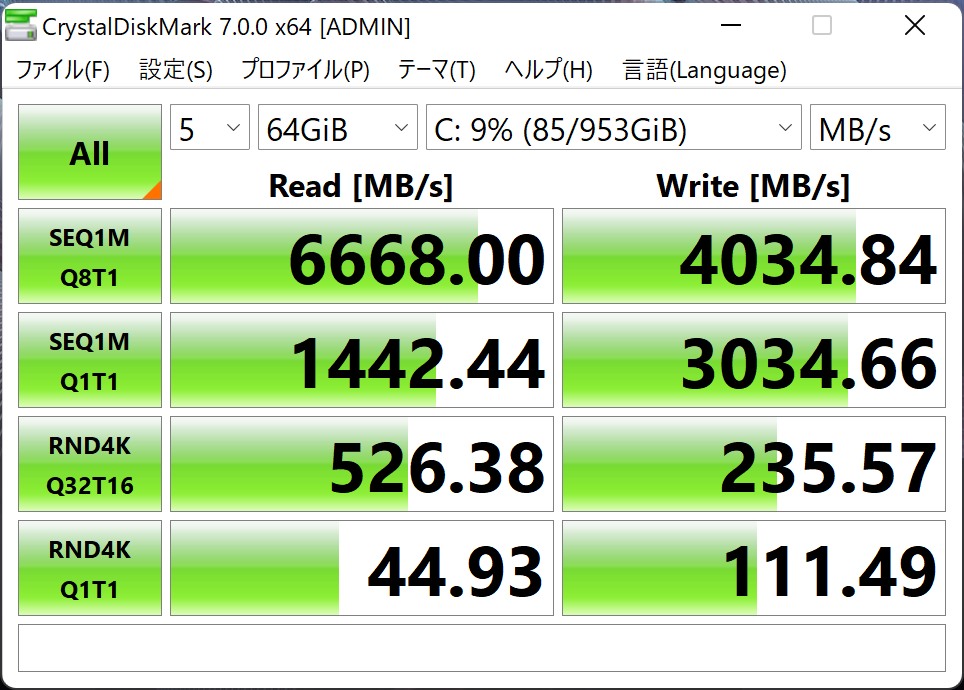
「ENVY x360 13-bf」本体ストレージ・CrystalDiskMark7.0にて大容量で計測
PCIe Gen4 の高速ストレージを搭載しており、データ容量に関わらず安定して読み込み6000MB/Sを超えてきます。この点に関しては「ENVY x360 13-ay(AMD)」はランダムアクセスが早かったので、普段使いの体感速度はどちらでも変わらないと思います。ただ、まとめたデータの移動に関しては、「ENVY x360 13-bf」の方が倍近い速度を出せますので、大容量データの整理などで高速処理の恩恵を受けられるでしょう。
なお、1TBのストレージで購入した場合の初期状態は以下の通りです。約900GBが自由に使えますので、ローカルにデータを溜め込みたい人でも、すぐに使い切ることはなさそうです。
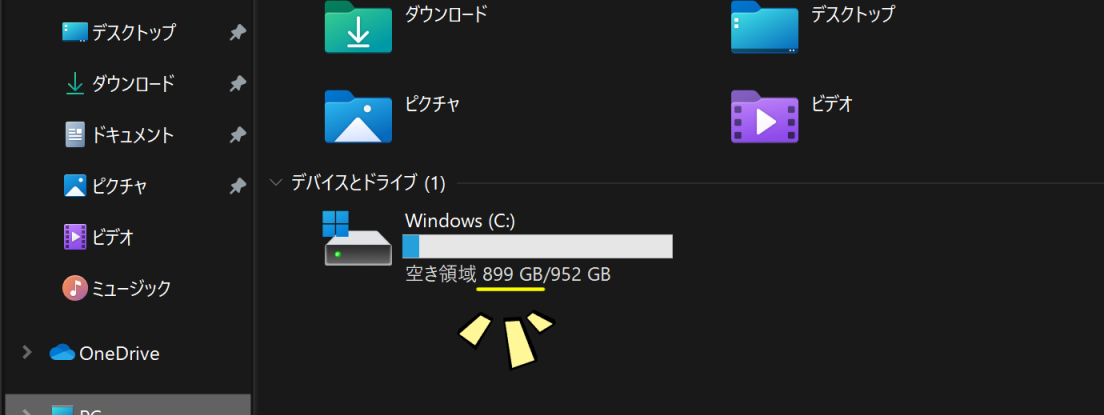
「ENVY x360 13-bf」の256GBの初期ストレージ容量
※初期ストレージの空容量はOSの更新やリカバリ領域などの設定により増減します。
「ENVY x360 13-bf」搭載 Core i7-1250Uの高負荷パフォーマンス推移
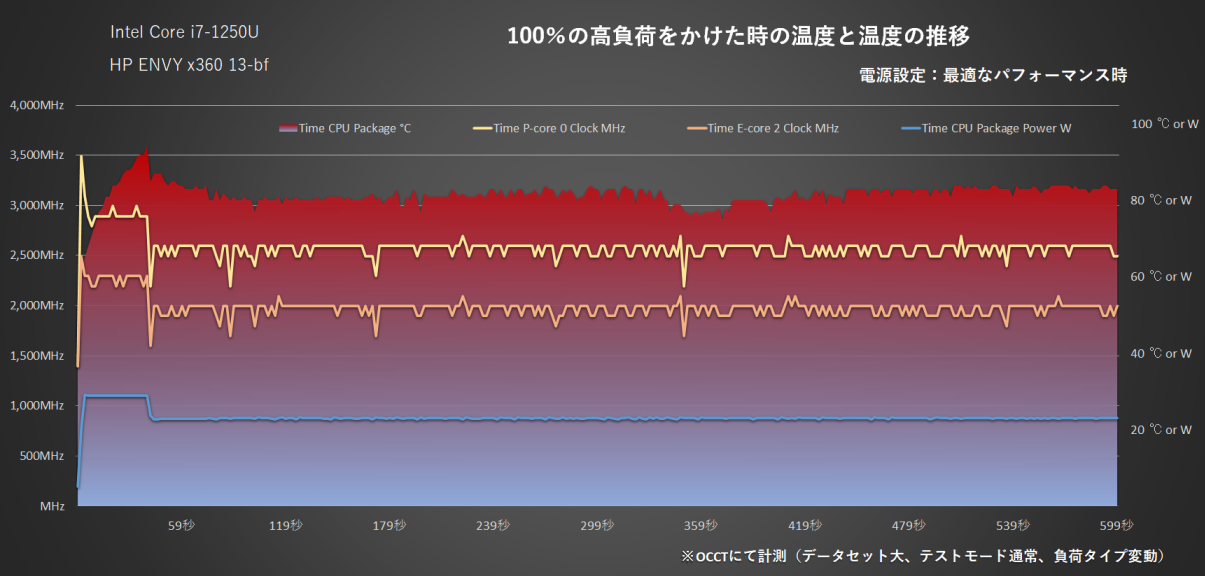
「ENVY x360 13-bf」Core i7-1250U 搭載機にOCCTで負荷100%をかけた時の推移(最適なパフォーマンス時)
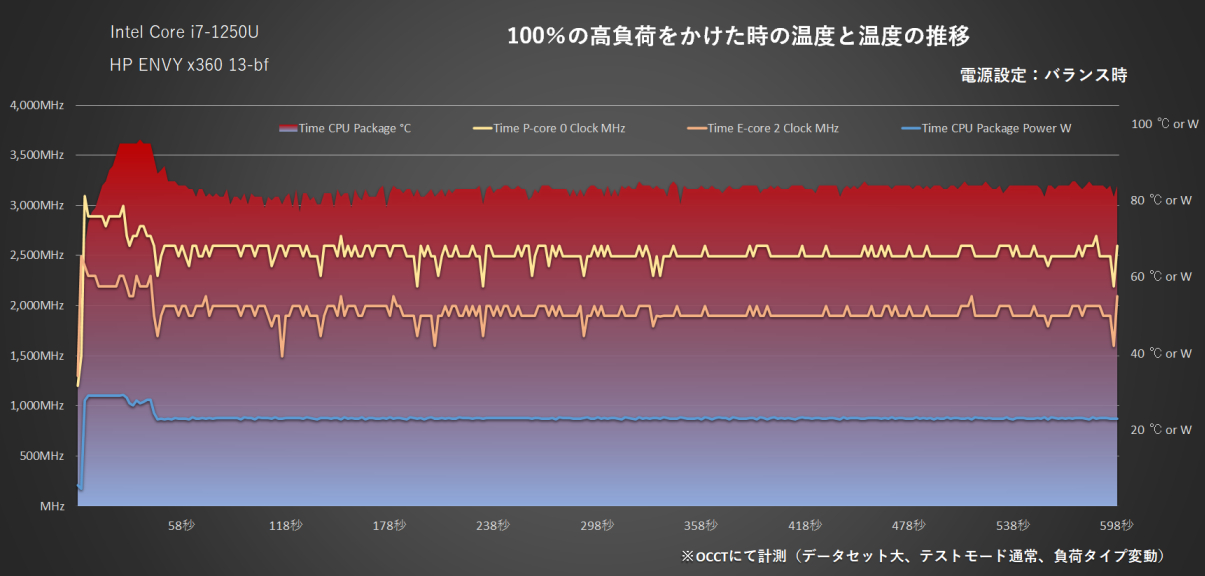
「ENVY x360 13-bf」Core i7-1250U 搭載機にOCCTで負荷100%をかけた時の推移(バランス時:バッテリー駆動時)
| HP ENVY x360 13-bf | ||
|---|---|---|
| Intel Core i7-1250U 電源設定:最適なパフォーマンス時 | ||
| 平均 | 最高値 | |
| 周波数 | 2,572.1MHz | 3,491.5MHz |
| 電力量 | 23.1W | 29.1W |
| 温度 | 82.9度 | 94.0度 |
※一番高い電力設定であるWindows10の “最も高いパフォーマンス” とは、Windows11で言うところの “最適なパフォーマンス” のことです。
同様に、一つ下に落とした電力設定であるWindows10の “高パフォーマンス” とは、Windows11の “バランス” のことです。
「ENVY x360 13-bf」のCore i7-1250U の設定は変わっており、実は電源設定を最適なパフォーマンスにしても、バランスにしても、あまり違いがありません。
ただ、最初にトップの電力量に達する時間が変わるようで、最適なパフォーマンス時には1.2秒後に。バッテリー駆動後にバランス設定で稼働させた時には4秒後に最大出力に達します。
元々、シングル性能が高めのプロセッサーということでもありますので、作業の切り替えが多い人が最適なパフォーマンス時に使うと相性の良いセッティングです。
駆動音は静かめで、100%稼働時でも感覚的に40db以下に思えました。図書館で使っても問題ない範囲です。
機体外側の温度推移
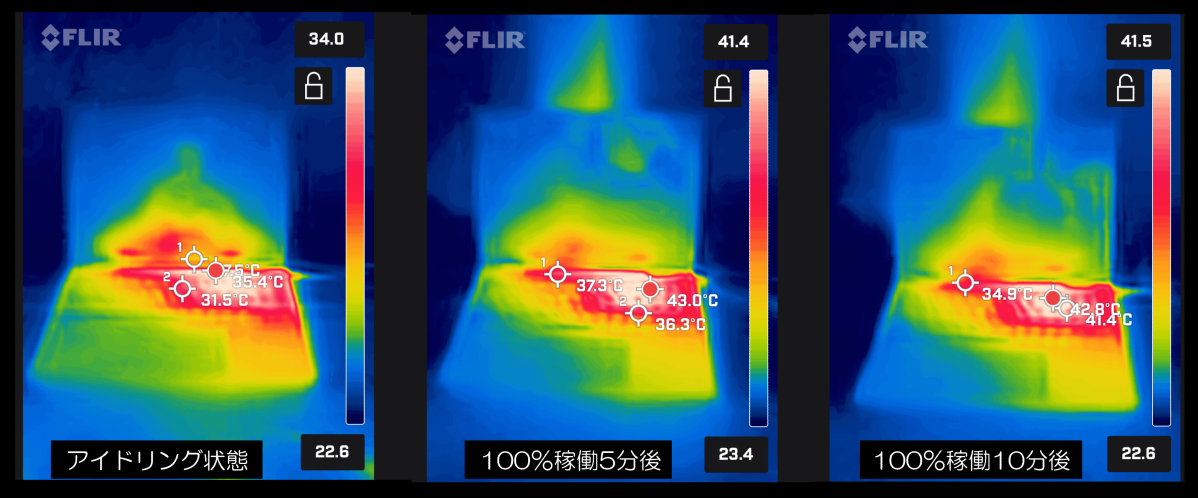
「ENVY x360 13-bf」Core i7-1250U 搭載機100%稼働による機体外側の温度推移:前面

「ENVY x360 13-bf」Core i7-1250U 搭載機100%稼働による機体外側の温度推移:後面
アイドル状態の際にキーボード右上部分で35度、100%稼働5分以後で43度に。背面右側では10分稼働で43度に達しますが、この程度なら不快感はありません。膝上での作業でも問題ない範囲と言えます。
室温20度の時に調べています。
価格とラインナップの一覧
「法人向け4%オフクーポンページ」条件:77,000円(税込)以上
「個人向け5%オフクーポンページ」条件:11万円(税込)以上
※上記リンクを踏んで適用金額以上の商品を選択するだけでお値引きが入ります。ぜひご活用下さい。
※ご注意:特別なキャンペーンとの併用はできないことがあります。
※学割を使える期間などではクーポンが期間外となり使えないことがあります。
| HP ENVY x360 13-bf (Intel)2022thシリーズ |
|||
|---|---|---|---|
| モデル名 | スタンダードモデル | スタンダードプラスモデル | パフォーマンスモデル |
| 13-bf0000TU | 13-bf0001TU | 13-bf0002TU | |
| カラー | ナチュラルシルバー | ||
| 初期OS | Windows 11 Home | ||
| プロセッサー | Core i5-1230U | Core i7-1250U | |
| メモリ | 8GB | 16GB | |
| ストレージ | 512GB SSD | 1TB SSD | |
| SSD(PCIe Gen4 NVMe M.2) | |||
| ディスプレイ | 13.3インチ、WQXGA液晶・光沢あり (IPSタッチディスプレイ)2,560×1,600 |
13.3インチ、2.8K液晶・光沢あり (OLEDタッチディスプレイ)2,880×1,800 |
|
| カメラ | 500万画素IRカメラ / 物理窓(カメラキルスイッチ)あり | ||
| 無線 | IEEE 802.11ax (Wi-Fi 6E対応)、 Bluetooth 5.3 | ||
| 質量 | 約 1.33 kg | ||
| バッテリー | 最大 17時間 | 最大 15時間(Youtube再生時間:8時間 ※) | |
| Office | なし / Office Home & Business 2021 | ||
| Officeなし価格 | ¥134,800 | ¥144,800 | ¥169,800 |
| その他特徴 | 形状:16:10液晶のコンパーチブル(360度裏返る)モデル。 キーボード:スタンダードタイプ(バックライト付)。 生体認証:顔認証あり。 その他:ペンは別売り。接続口にThunderbolt4 ×2つ搭載。 |
||
※価格は全て税込(10%)表記です。
※2023年3月26日時点での公式サイトの値段で記載しています(不定期ですが更新予定です)。
※輝度50%、音量40%で、高パフォーマンスでの電力設定(Windows11のバランス)にて、ライブ映像を流し続けた時のバッテリーの持続時間から、厳しめに見た時の現実的な使用時間を割り出しています。
「法人向け4%オフクーポンページ」条件:77,000円(税込)以上
「個人向け5%オフクーポンページ」条件:11万円(税込)以上
※上記リンクを踏んで適用金額以上の商品を選択するだけでお値引きが入ります。ぜひご活用下さい。
※ご注意:特別なキャンペーンとの併用はできないことがあります。
※学割を使える期間などではクーポンが期間外となり使えないことがあります。
有機EL(OLED)とメモリ16GBになることで+1万円という価格設定であるなら、i7 までいかずともスタンダードプラスモデルあたりがお買い得に思える構成です。
最後に・まとめ
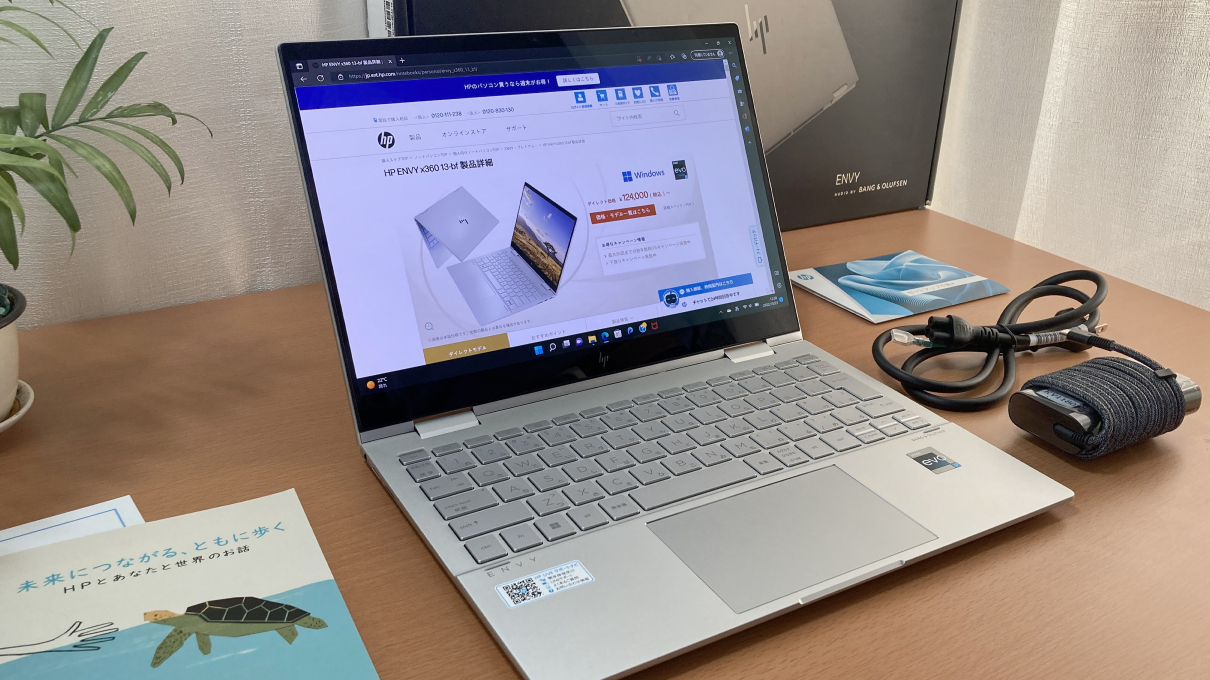
まとめますと、「ENVY x360 13-bf」の気になる点としては、
・バッテリ駆動時のWebブラウジングの速度低下。(下記参照)
・有機ELディスプレイ(OLED)のダークモードと光沢液晶で反射が目立ちやすい。
・1.3kg強は13インチにしては、やや重い。
の二点。
逆に良い点としては、
・一般的な作業はすこぶる快適。
・やはり有機ELディスプレイ(OLED)が美しい。
・デザイン優秀。
の三点となりました。
この「ENVY x360 13-bf」に限った話ではなく他機種でも同様の速度低下を確認できましたので、気になる点から除外します。遅さを体感しないギリギリの範囲ではありますが、どの機種でもバッテリー駆動時には基本的にこういうもの、とお考え下さい。
重さ1.3kgクラスは持ち運ぶ時間が長くなると、それなりにずっしり感があります。ここは有機ELディスプレイ(OLED)を含めて、色々と詰め込んだ結果、避けられないのだと思います。
その有機ELディスプレイもダークモードにより光の反射が目立ちやすいという難点があるものの、美しさを手に入れた代償のようなものです。ここは素直に「低反射用の保護フィルム」とセットで使うことをオススメします(いっそノングレアを発売してくれないかと思うところです)。
加えて細かく言えば、接続口の開閉式Type-A が慣れない内は使いづらいとか、タッチパネルのペンワークが描きやすかったとか色々あります。ただ、開閉式Type-A は慣れれば気になる点ではないと思いますし、ペンが描き心地良いのはタッチパネルPCなら一般的なものですから特筆すべきポイントでもありません。
付記しておきますと兄弟機種の「ENVY x360 13-ay(AMD)」を考えていた方がジッター強めと知って購入をためらうようであれば、こちらの「ENVY x360 13-bf」がオススメ、という流れは記事にある通りです。
WQXGAのIPS液晶のスタンダードモデルではメモリが8GBしかありません。そのため、現行のラインナップでは、+1万円でメモリ16GBや有機ELディスプレイ(OLED)が手に入るスタンダードプラスモデルあたりが割安でオススメになります。
>>「ENVY x360 13-bf」の購入ページはこちら <<
「法人向け4%オフクーポンページ」条件:77,000円(税込)以上
「個人向け5%オフクーポンページ」条件:11万円(税込)以上
※上記リンクを踏んで適用金額以上の商品を選択するだけでお値引きが入ります。ぜひご活用下さい。
※ご注意:特別なキャンペーンとの併用はできないことがあります。
※学割を使える期間などではクーポンが期間外となり使えないことがあります。

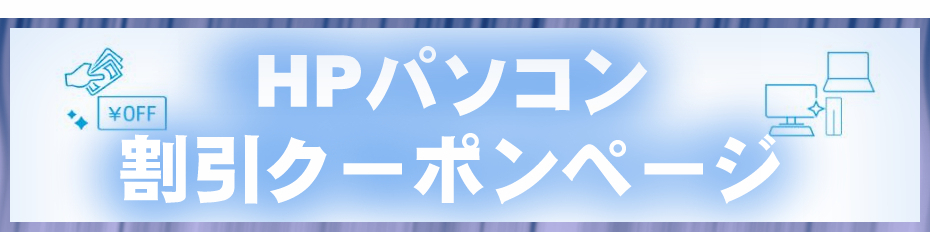
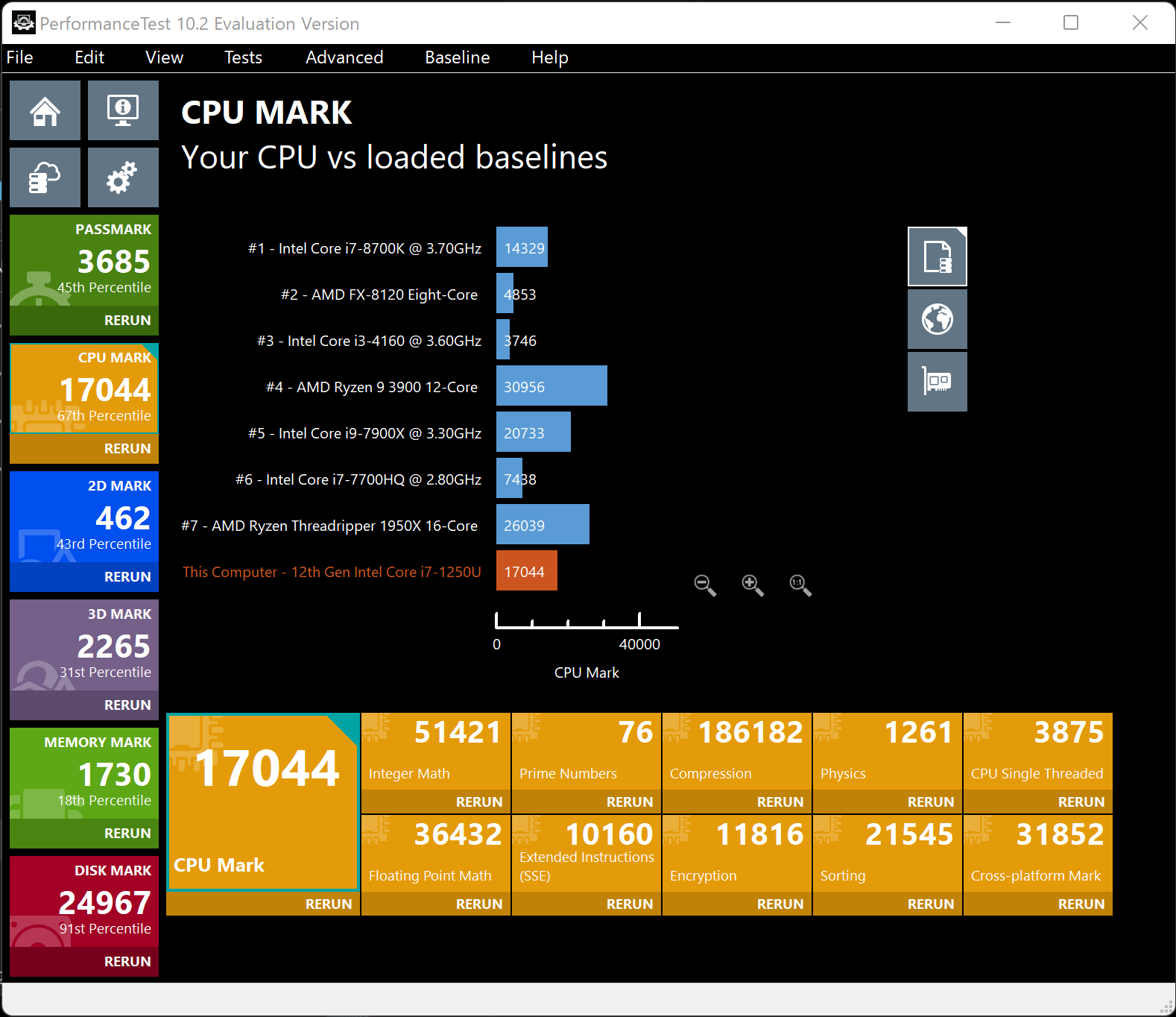
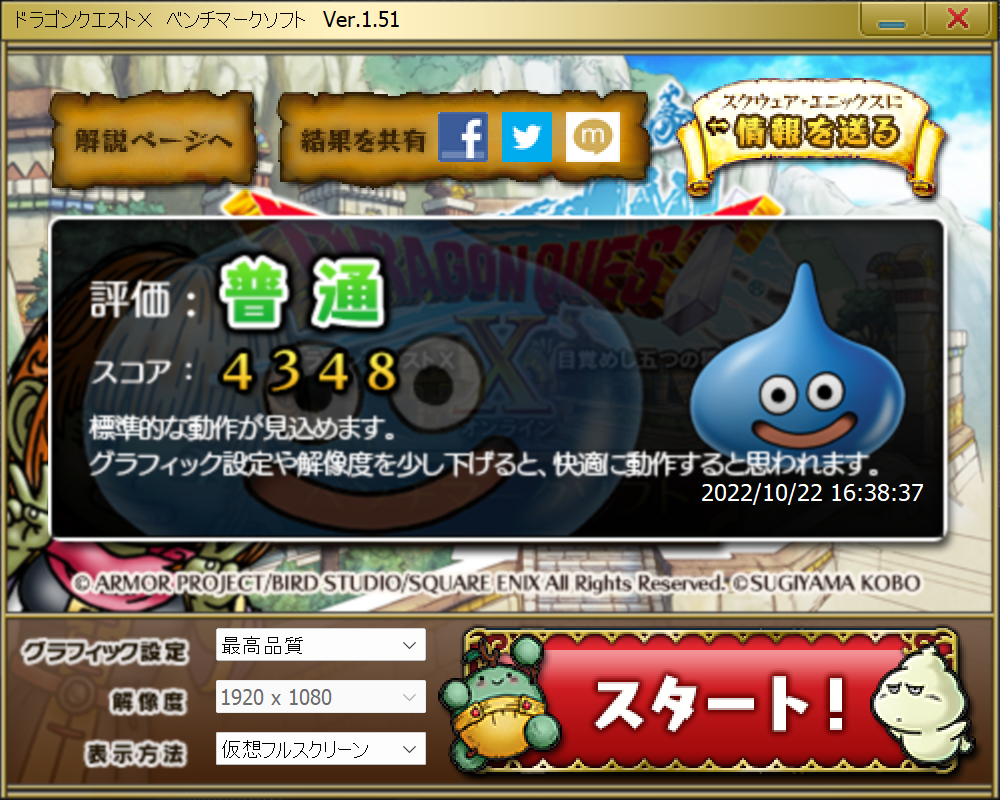
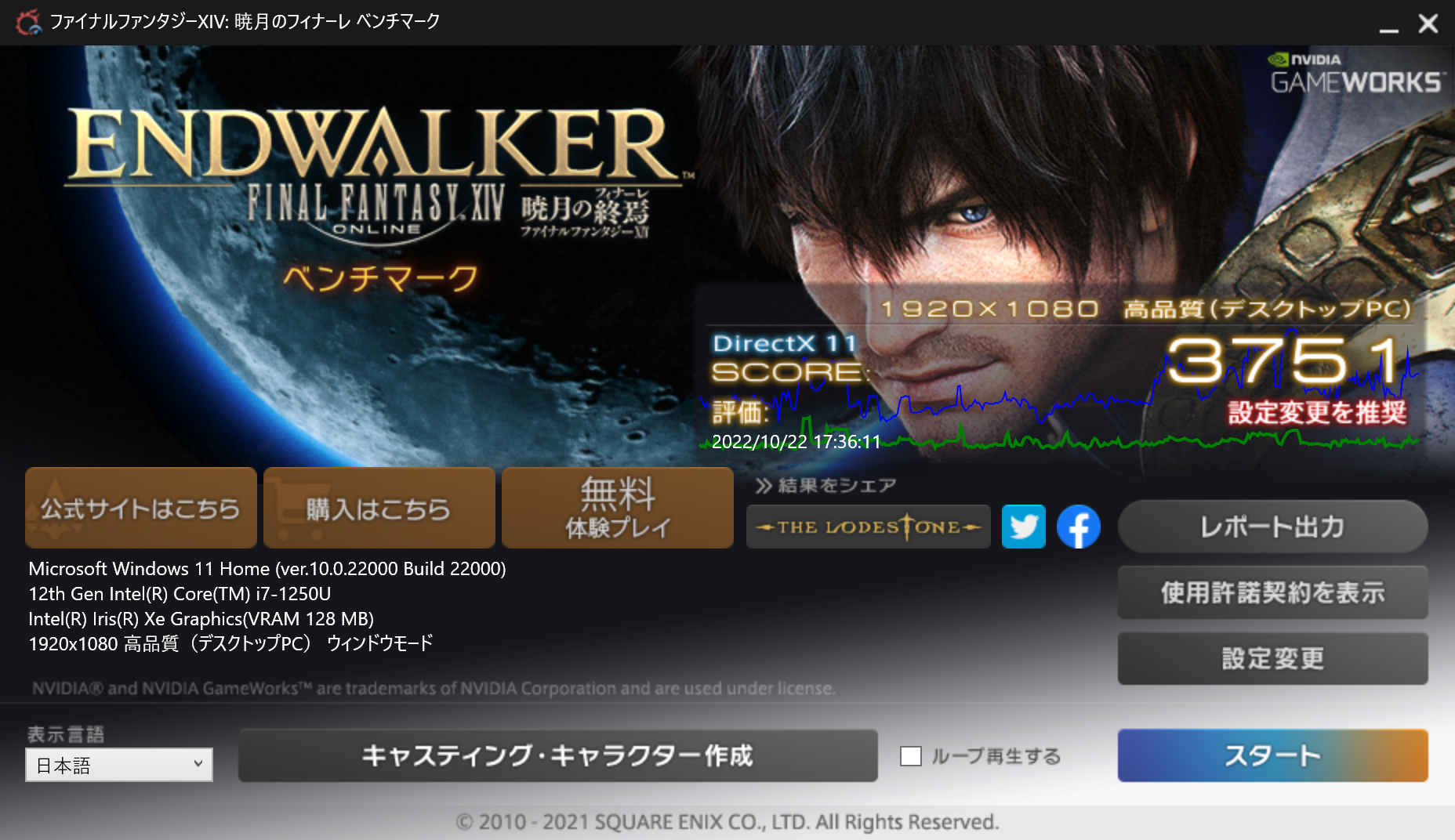
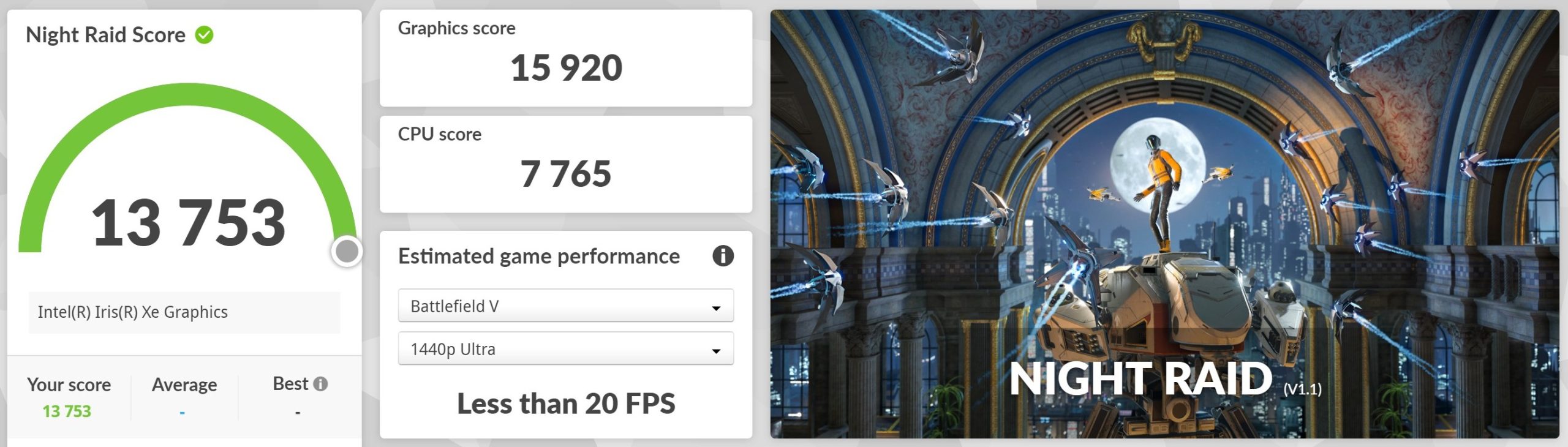
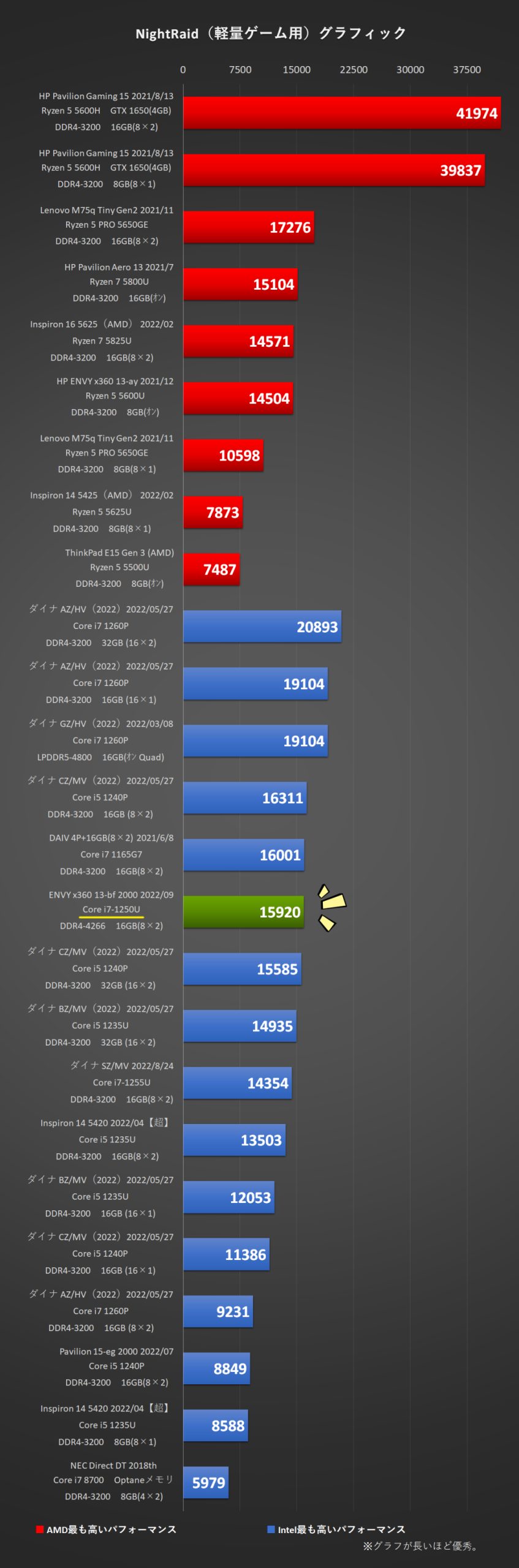
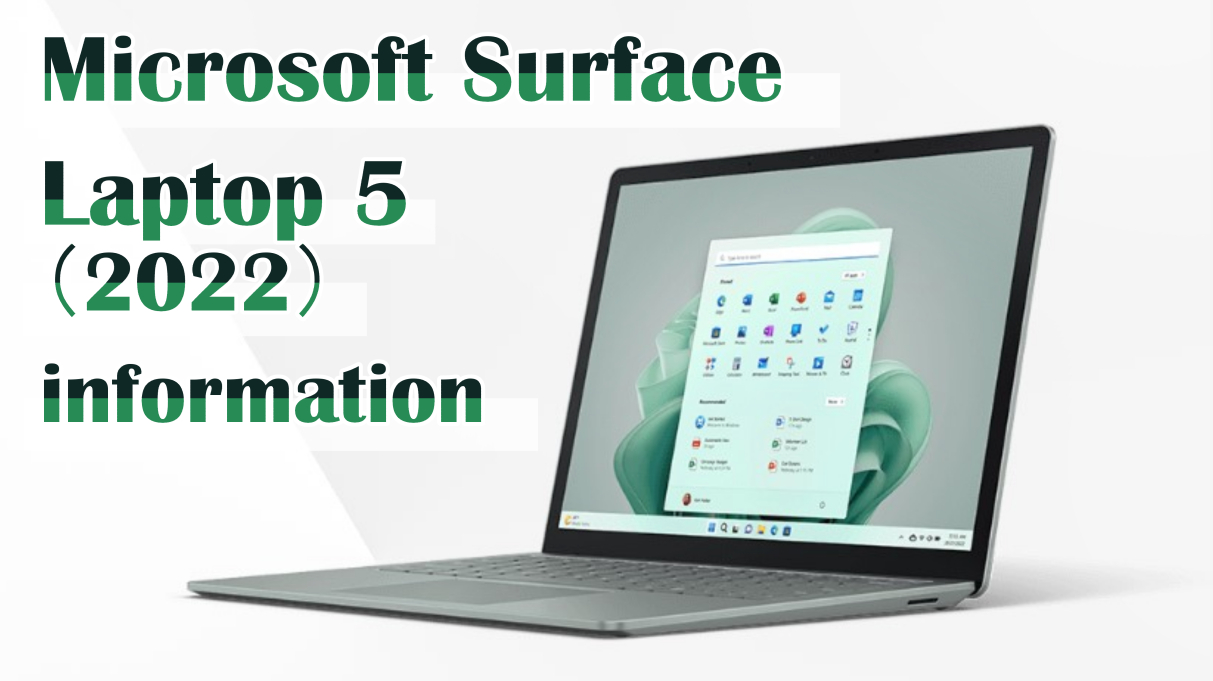

コメント