全世界で10万人以上が愛用した TourBox は、クリエイターの方ならすでにご存じの方は多いと思います。
今回は、その最新版である「TourBox Elite」を実際に動かして試した内容、かいつまんだ設定方法も交えてのご紹介となります。
※外見的な特徴は新旧変わりませんので、幾つかの画像では旧機体のものを流用しています。
※左手用キーボードや、左手デバイスなど、色々な呼び方がされる第三の入力端末ですが、当サイトでは総称して “コマンドユニット” という呼び方をしています。右利きの人が多いから「左手~」という呼び方をされるものの、右でも左でも使えるものが増えたことから、その方が適切だと思っています。
「TourBox」シリーズの特長

「TourBox」シリーズをご存じない方のために、こちらでは他社デバイスと比較した基本的な特徴をご紹介します。
他社コマンドユニットとの形状や特徴比較
以前、ご紹介した「Orbital2」は小さいながらも回転機能に強いデバイスです。回転機能を利用して、もっぱら、動画編集などに利用する人が多いようです。
クリスタ使いのデジ絵師なら「CLIP STUDIO TABMATE」はお馴染みですが、旧型を使った限りアルパカはいまいちしっくり来ませんでした。たぶん新型でも同じだと思って買っていませんが、合う合わないは人によります。

「TourBox」は横幅12cm強。片手に収まります。小型ユニットの中では大きい方ですが、コマンドユニットとしては大型のRazer社「Tartarus V2」あたりと並べると、約半分くらいの大きさです。

「TourBox」と「Tartarus V2」の形状や特徴比較
作業机の端に置いておく分には、そうそう邪魔になるほどの大きさではありません。
全てのデバイスを説明するだけで記事が一本書けちゃうので、有名どころを比較表にまとめたものだけ掲載しておきます。ロジクールの「G13r」は使ったことありませんが、おおよその特長は掴めると思います。
「TourBox」vs 多種多様なコマンドユニット比較表
| TourBox | Orbital2 | Tartarus V2 | クリスタ TABMATE (新型) |
G13r | |
|---|---|---|---|---|---|
| 回転機能 | |||||
| スティック | |||||
| ボタン操作 | |||||
| マクロ | |||||
| 無線 | |||||
| 向いている使い方 | デジ絵 動画編集 写真レタッチ |
動画編集 写真レタッチ |
デジ絵 写真レタッ Excel |
クリスタのみ | デジ絵 動画編集 写真レタッチ Excel |
| 値段
(税込) |
新)¥32,980 旧)¥19,600 |
¥35,200 | ¥ | ¥ |
¥ |
| 問題点 | 形がヘンテコりん。 | 押し込みつつ回転機能使えず。 | ボタン多すぎ、操作性難あり。 | アプリ限定、多用途で使えず。 | 販売終了。在庫販売のみ。 |
※価格は記事執筆時点のAmazon、または公式サイトでのものです。
価格を見ればお分かり頂けると思いますが、クリスタで使うことに特化している「CLIP STUDIO TABMATE」が最も安くて6,000円弱、「Tartarus V2」で1万円強という価格帯です。
今回ご紹介してる「TourBox」は旧型でも二万円が基本のお値段ですから、安い方ではありません。
ですが「G13r」や「Orbital2」に比べればずっと安いですし、何より、時間短縮できることを考えれば、そのお値段分の価値は十分にあると思います。
もちろん、ここに記載していない特長も色々ありますが、デジ絵を描いたり、動画編集したり、Excelや他のオフィスワークにも使ったりと、様々してきたアルパカが、ここ重要だよね、という特長を絞ると、大体上記のようになります。
もし、この中から考えられるのであれば、まず回転系の能力とボタン機能とを、それぞれどれくらいの頻度で使うのか、8:2なのか、3:7なのか、などの比率で考えると選びやすいと思います。回転系に特化させるなら「Orbital2」ですが、ボタン押し込み系が弱くなります。逆にボタンの押し込みに強いものなら「Tartarus V2」か「G13r」なんですが、それぞれに問題があります。
「G13r」は生産が終了しているようで、続く製品がまだリリースされていません。名デバイスと謳われただけに惜しまれます。そのため、残っている製品は値段が上がりつつあります。
「Tartarus V2」は、ボタン多すぎ問題があるので(過去記事参照)、ここをなんとかしてくれるデバイス開発をずーっと待っていますが、出す気がないようです。
そして、今回ご紹介している「TourBox(Eliteとして紹介)」は、それらの中間にあるような存在で、「Orbital2」ほどではありませんが、回転系に強く「G13r」や「Orbital2」ほどではありませんが、ボタン機能が強いです。
2021年からマクロ機能も追加されましたので、かなり幅広く多用途に使いやすいデバイスと言えます。
「TourBox」の各部位の名称と配置
「TourBox」をこれから始める方のために、基本部位の名称をまとめておきます。

| エリア名 | 動作パターン | ボタン名称 |
|---|---|---|
| ノブ部分 | 回転操作 | スクロール、ノブ、ダイアル |
| メインボタン部分 | 大き目のボタン操作 | トール、ショート、トップ、サイド |
| キットボタン部分 | 小さめのボタン操作 | ツアーボタン、十字キー、C1、C2 |
「TourBox」はNEOでも Elite でも操作の名称などは変わらず、この三つのグループから成り立ちます。

スクロール、ノブ、ダイヤル、のこの三つの回転が主だったもので、その他は全て押し込むボタンです。
2021年に登場したNEOの時から回転系のボタンも押し込むボタン機能が追加されました。例えばノブでブラシツールの拡大縮小を行いたいが、同時に上から押し込めばペンツールを切り替えられるようにしたいとか。消しゴムと切り替えつつペン先の拡縮ができるようになるとか。
「TourBox NEO」から、一つの回転系のボタンで一つのツールのまとまりを完結できる利点も出てきました。
各コマンドの設定方法
基本の設定方法
コンソールパネルを出している状態だと、押したボタンの場所がグレーになって設定箇所を教えてくれます。設定したい箇所を弄って場所を確認しては入力、というのを繰り返すわけです。
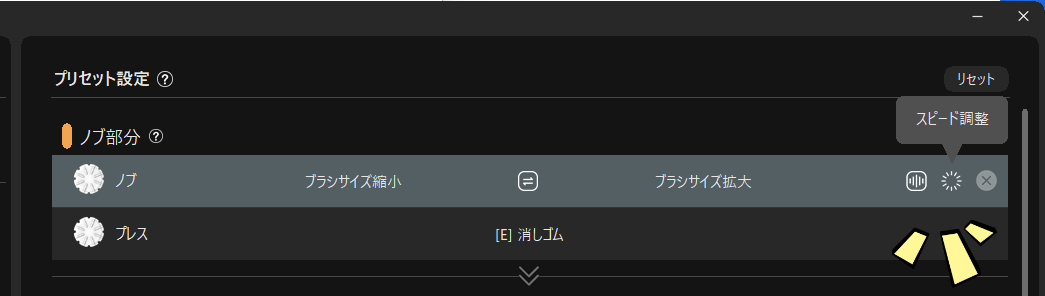
コマンドを設定していく基本的な方法に関しては動画の方が分かりやすいので、「TourBox NEO & Elite」シリーズの違いや基本の設定方法など、を見て頂くのが良いと思います。
②稼働させたいコマンドを入力。
動画でも説明していますが、基本となる設定方法は単純にこのツーアクションです。
補足の設定方法
補足として以下の補足設定も合わせることで、より使いやすくなります。
補足② 回転スピードの調整。
見出しは、長すぎず、見てすぐ分かるものにしていた方が良いです。
回転スピードについては動画に出している通りで、調整なしが一番大きく、調整を入れると途端に速度が落ちます。
以下の通りですが、調整を入れる時と入れない時の差が激しいです。
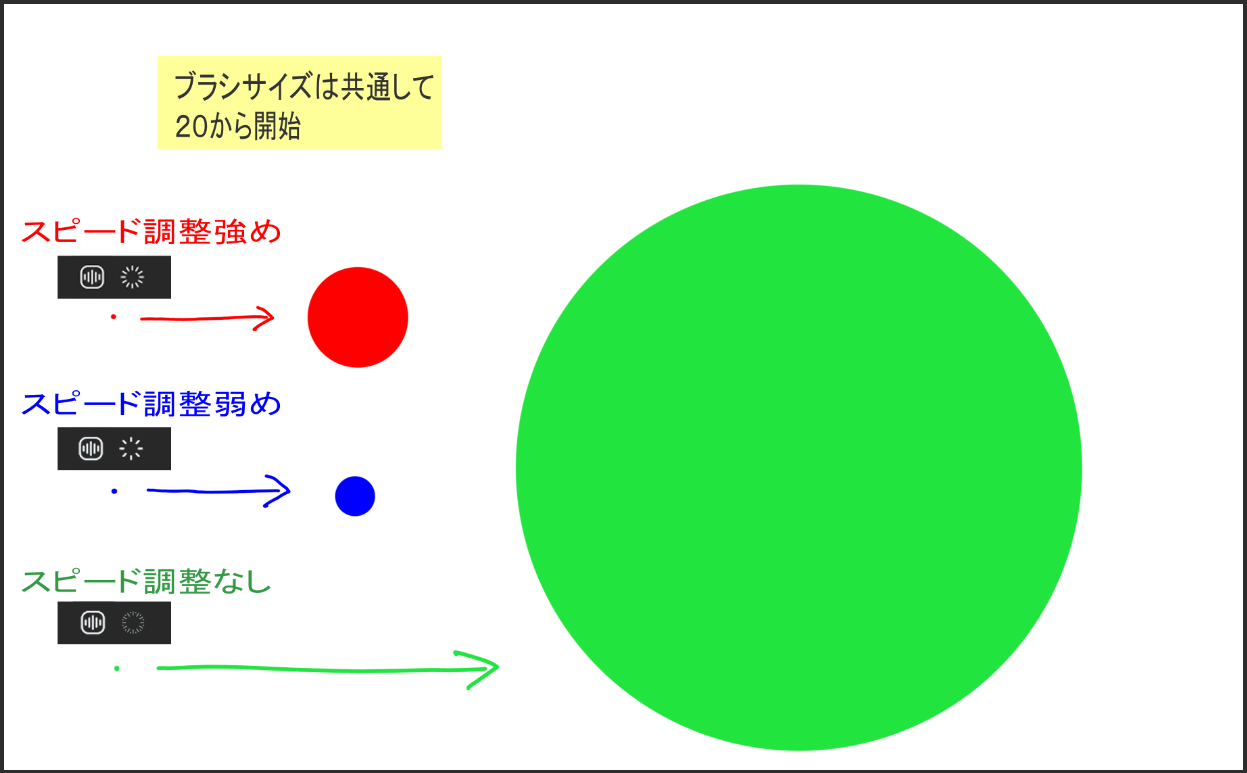
「クリップスタジオ(ClipStudio)」にてミリペンを20のブラシサイズから拡大方向へ一回転させた時の大きさ比較
アルパカ的には普通に絵を描いていて、スピード調整を必要としたことはありません。動画でも同様です。
このスピード調整(公式的には “スピードダウンモード”)の機能が付いたのは2020年の暮れからのようですが、おそらく、lightroomなどで微細なカラーグレーディングをしたい人から要望が上がったのだと思います。また、動画のタイムライン移動ですと、ちょうど良い具合に速度差が出るようです。
他、 UP ボタン離し機能や、 REP 連続入力機能などもありますが、ゲームに使うならともかく、クリエイティブな用途では使う人はそうそういないと思います(もしかしたら、点描描くのに連続入力を使う、などあるかも…ないか)。
一応、補足までにお伝えしておくと、アルパカは PUBG と フォートナイト で「TourBox NEO」を使っています。
回転機能を使うことはまずないのですが、単純に一般的なコントローラーに慣れておらず、たまたま手元にあったので十字キーが付いていたデバイスがこれしかなかったからという、それだけの理由です。ですが、ちゃんとプリセットを組み上げると使いやすくはなるもので、フォートナイト で Victory Royale を獲れた時にはそうした設定でやっていました。
「TourBox Elite」の新しい機能や使い勝手について
こちらも動画にまとめました。「TourBox Elite」の新機能、使い心地や気になる部分など3つの特長をご紹介、を見て頂くと分かりやすいと思います。
2.ハプティックフィードバックが装備された。クリック感あり。
3.打鍵感、使い心地が変わった。
主だって変わったのは、この三点ですが、個人的には 重 3←2←1 軽 の順に重要だと思っています。もちろん、複数PCを使いまわしつつ、用途を変えるほど平行作業が多い人は、無線切替えの重要度が増すと思います。ですが、それはそうした一部の人にのみ当てはまることで、手にした全員が納得いく変更箇所としては打鍵感、使い心地が変わったことだと思っています。
ここはレビュワーによって意見が割れそうなところですが、ハプティックフィードバックも大きな変更点ですが、実は「TourBox NEO」を使っていて個人的には回転系にクリック感がなくとも不便とは感じませんでした。そういう意味では、もし、「TourBox NEO」が平行販売を続けて安くなるようなら、そこを安くゲットする、というのはけっこうアリだと思います。
ただ、打鍵感が改善されたのは捨てがたく、特にサイドスイッチの深いピッチや十字キーを軽く押して反応するカチカチ感などは、かなり欲しくなります。長時間作業時の指の痛みから解放されますし、何より軽く押して反応するので、純粋に操作しやすくなりました。
動画にも載せていますが、横からサイドスイッチを押したら機体毎、横に移動していた煩わしさがなくなるのが一番嬉しいです。
アルパカ的に言わせて頂くなら、他2つがなくても3番の打鍵感が良くなった部分だけであったとしても3万円出す価値はあると思っています。逆に言うなら1&2番だけだったら、値段高すぎるな、と感じてしまいます。それくらい優秀な打鍵感となりました。
「TourBox NEO」と「TourBox Elite」の違い
ざっと見ていくと以下の違いがあります。
・デュアルチャネルBluetooth5.1接続対応、
・業界最新のワイドバンドモーター搭載。ノブ、スクロール、
・一部のキーをアップグレードし、
・黒のほか、白とオパークスモーク(半透明)が用意された。
・電池が入った分だけ重たくなった。
・デュアルチャネルBluetooth5.1接続対応、二台のパソコン間切り替え可能になった。PC間の切り替えと同時にソフトと関連したプリセットが適用される。
「Win ⇔ Mac」、「Mac ⇔ Mac」、「Win ⇔ Win」、いずれの組み合わせでも切替え可能。オールラウンドに使えるデバイスとして、より多くの人にオススメできるようになりました。

単三乾電池が二本入ってきて、背面から入れられます。ただ、最大で二か月くらいしか保たないようなので、電池を取り換えるのが面倒とか、ランニングコストを気にする人は、旧来通りのケーブル接続が良いかもしれません。
今回、アルパカが頂いたのはベータ版なので、Type-C to C のケーブルが付属していましたが、メーカー説明では正規版は、Type-C to Cのケーブルが同梱しません。
念のため試しましたが、この辺りの一般的なケーブルで普通に使えました。
・業界最新のワイドバンドモーター搭載。ノブ、スクロール、
振動(クリック感)を調節するには、以下の黄色枠の部分をクリックして切り替えます。
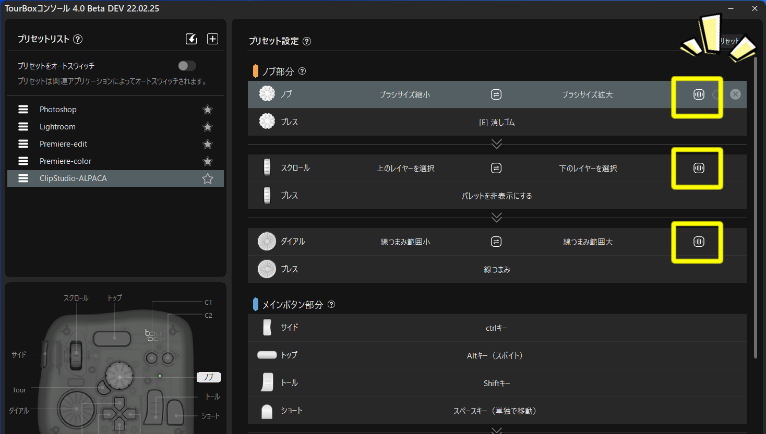
旧来の「TourBox NEO」では、ノブのクリック感がないことから、ちょっとしたつまみに触れただけでいつの間にか動いてしまっていた、ということがありました。また、微細な調整を指先の感覚だけで行いたいクリエイターにとってはひっかかりがまったくない状態での使用感はイマイチ感が否めませんでした。
大きな問題ではないので、気にせず使っていましたが、ここが改善されると感覚的な使いやすさが向上します。
・一部のキーをアップグレードし、
今までサイドのボタンが押しずらいと思っていたのはアルパカだけではないと思います。
「TourBox」の本体は重たいものですが、ピッチ(押し込んだ時の深さ)が浅めになっているので、横から押すと本体ごと動いてしまうことがありました。サイドボタンを使わずとも、他のボタンと回転機能だけでも使いやすかったので、そのように設定していた人は多かったのではないでしょうか。
これが改善されました。

ピッチが深く、それでいて軽く押してもしっかりと反応するようになりました。
全体的な押し心地が良くなりましたが、特に十字キーなどの打鍵感はサイドボタンほどではないですが、だいぶ良くなりました。
カチカチ感が強くなったというか…ちょっと表現しずらいのですが、やはり全体的に軽快に反応するようになりました。
今まで「TourBox NEO」を長時間、過度に使い続けていると指を傷める人がいましたので、そうした使い方をする方には特にオススメです。
・黒と白。それに他の一色(透明、またはオパークスモーク?)

「TourBox Elite」の三色展開
写真の通り三色展開になりました。
透明な機体があると聞き、オパークスモークという呼び名でメーカーが送ってくれたのですが、正式名称は「モダンスモークブラックトランスルーセント」というらしいです。

左下「TourBox Elite(オパークスモーク)」、右上「TourBox NEO(ブラック)」
完全に内部が見えるとおもちゃのようですが、透け透けではありません。女性だと白がお好みの方は多いと思いますが、そこもちゃんと選べるようになったのは嬉しいポイントです。
デザイン的な特徴

「TourBox Elite」内容物一覧(電池はすでに中に入れています、Type-C to C のケーブルは付属しません)
カラバリは増えましたが、大きさやデザインは基本的に同じです。
ただ、電池が入った分、重さは変わります。

「TourBox NEO」の重さ

「TourBox Elite」の重さ(電池入り)
変わったと言っても実は電池を抜いて計測すると、「TourBox NEO」と同じ365gでした。本体重量は変わっていません。増えたのはあくまでも電池の分だけです。
その電池ですが、背面から入れられるようになりました。電池の左横にあるのが無線スイッチとペアリングスイッチです。無線接続の際には、ここを長押しします。

「TourBox Elite」インストールの手順と接続時の注意点
ベータ版だったからかもしれませんが、セキュリティソフトをいれておくと疑わしいアプリと認定されてインストールできませんでした。ファイヤーウォール切れって話ですが、切ってもなぜか弾かれます。
アルパカはノートンを使っていましたが、この場合は一度、インストールエラーが出た後でノートン側のコマンドで「プロセスの無効化」がありますので、そちらをクリック。すると先に進めるようになります。
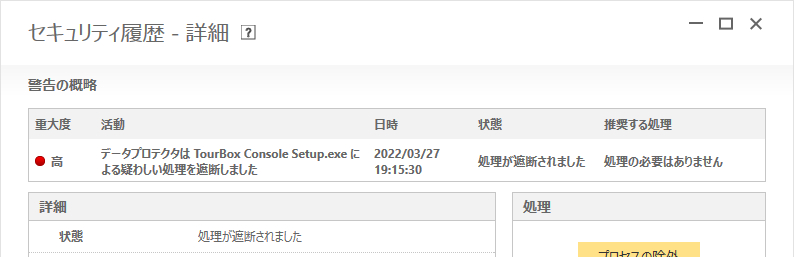
また、「TourBox Elite」はコンソールのバージョン 4.0.0.0 以降で対応しています。
旧バージョンが入っている機体に入れようとすると、以下の文言が出ます。
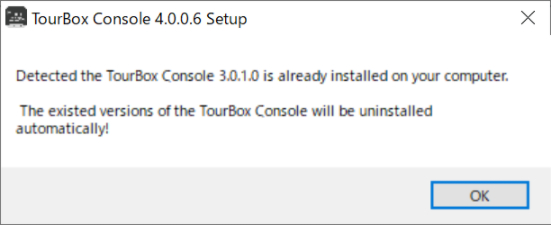
古いバージョン消すぜ、いいよな? ってことなので、そのまま進みます。
無事にインストールが完了すると、「TourBox」のアイコンが出てくるので、クリックして立ち上げます。すると、以下の画面に。
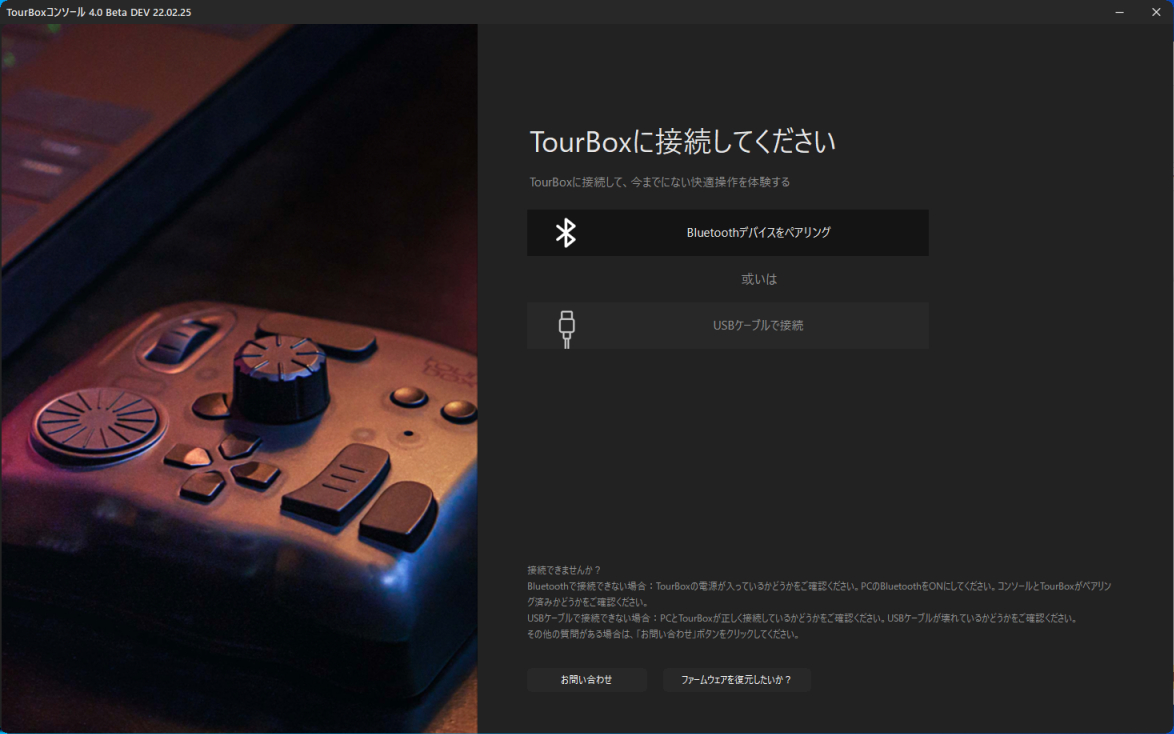
旧型と違うのは、Bluetoothの接続選択肢が出てくるようになったことです。
ここで好きな方を選んで接続を。
無線を選ぶと、PC側でBluetooth設定されたデバイスを探し始めますので、「TourBox Elite」に電池を入れて、背面のスイッチを上に上げているのを確認したら、すぐ上にあるペアリングボタンを押しっぱなしに。
無線マウスと同じ接続方法ですが、別PCへ切替える際にも同様の方法で行います。
もちろん、有線で接続する場合にはPC側の接続口に合わせて Type-C to A または C to C のケーブル が必要になります。最近は Type-C 搭載PCばかりになりましたが、お使いの機種に合わせてご用意ください。
「TourBox Elite」側のケーブルの接続口は機体上部にあるので、そちらから接続します。

接続が終わるとファームウェアのアップデートが始まりますが、この辺りは画面通りに進んでいけばそのまま準備が完了します。
設定の始めに、プリセットの選択
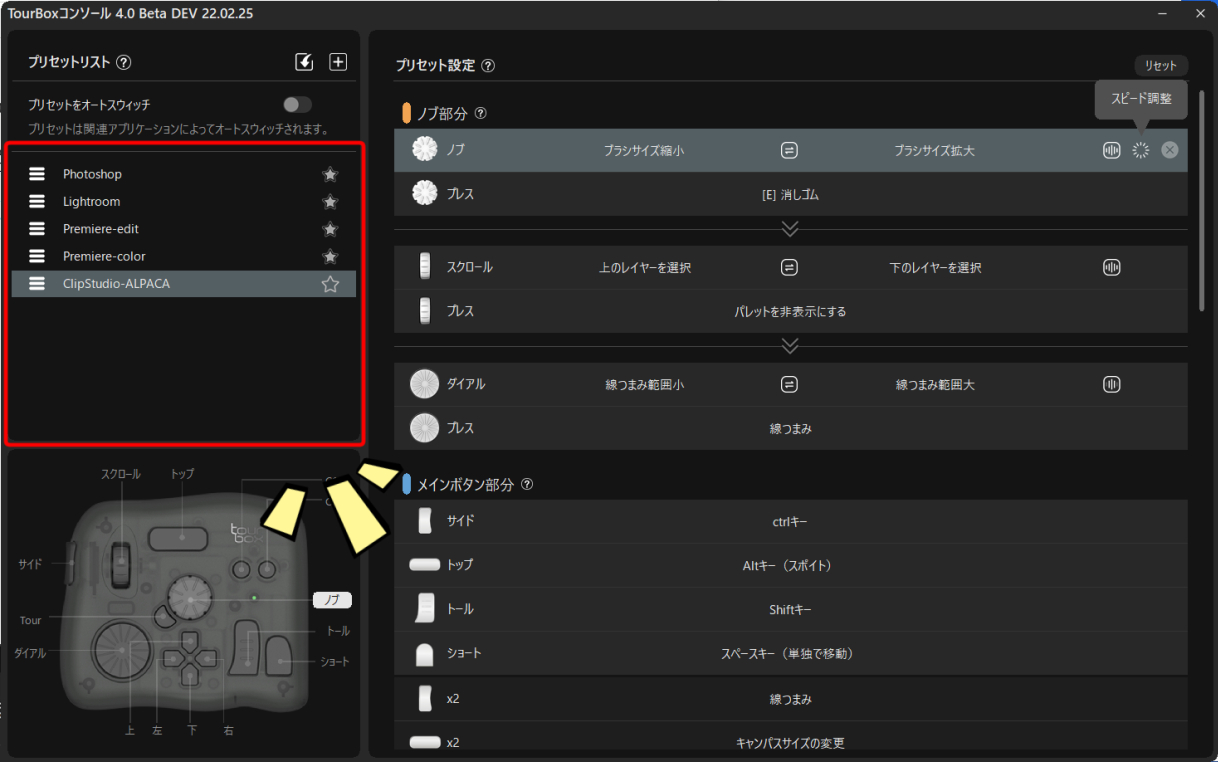
コンソール画面の基本がこれですが、説明があまり必要ないほど視覚的、直観的に分かりやすくなっています。
敢えて説明すると、左上にあるプリセットの一覧には、最初から Photoshop や lightroom など、よく使われるアプリのプリセットが用意されています。最初からあるものを選んでもいいですし、ご自身で造られたもの。または、公式サイトなどにアップされているものをダウンロード→インポートもできます。
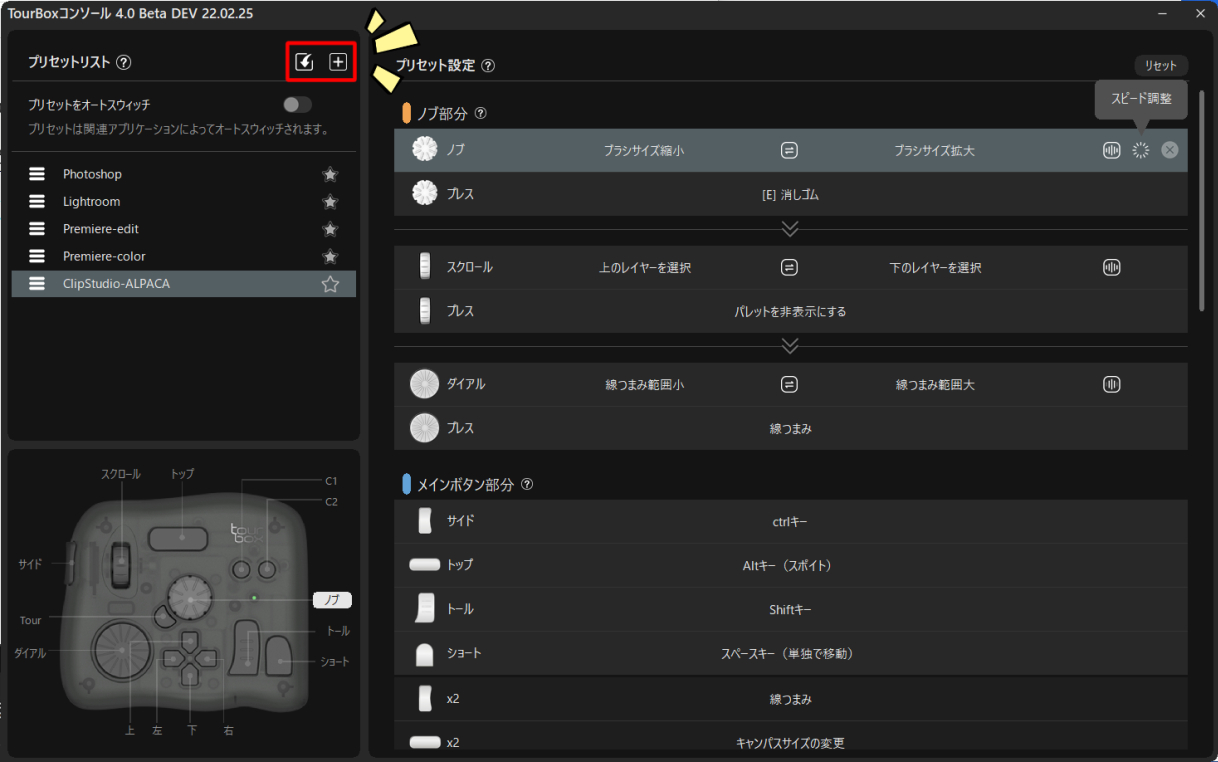
プリセットリストの右上には、矢印が下を向いているのと、 + のマークがありますが、 + のマークが新規作成。矢印がインポートです。
逆に造ったものをエクスポートするには、吐き出したいプリセットの三本線の上で右クリックするとコマンド一覧が出てきますので、そちらから。
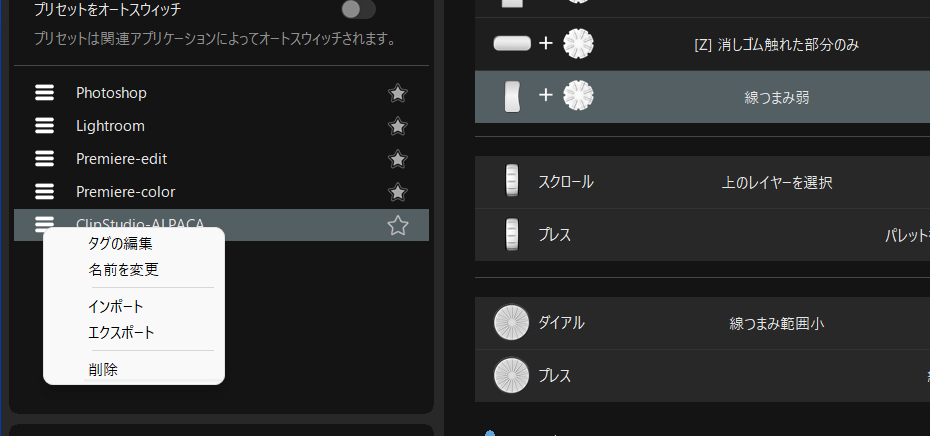
苦心して作ったプリセットを失くしてしまわないよう、設定変更する度にバックアップ用としてエクスポートしておくのがオススメです。
tourboxtech公式プリセット一覧ページ
公式ページの TourBox用プリセットのダウンロードページはこちらです。
2年前とはえらい違いで増えに増えました。およそ「TourBox」で使いやすいであろうと思われるアプリは、ほぼ網羅されたようです。
基本はカスタムメイドだが、最初は公式からが楽
この手のデバイスは使う人のアプリと好みによって、相当、内容が変わります。
これから始める方が一番楽なのは、すでにある公式プリセットをインポートしておき、そこから自分流にアレンジしていく方法です。一つのアプリに対し、複数のプリセットが用意されているので、それぞれを見比べてご自身のイメージに近いものから試すのがオススメです。
こうした作業は手間がかかるものの、プリセットを造った人の考え方が透けて見えるようで結構楽しいです。
ちなみに「TourBox NEO」で造っていたプリセットはそのまま「TourBox Elite」でも使えます。基本的なボタン配置や挙動が換わらない共通配置ですから、安心して乗り換えられます。
最後に・まとめと感想

要約まとめ
「TourBox NEO」から「TourBox Elite」へ、主だって変わったのは
2.ハプティックフィードバックが装備された。クリック感あり。
3.打鍵感、使い心地が変わった。
この三点です。
設定の基本的なやり方は簡単で、
②稼働させたいコマンドを入力。
となっており、補足設定として、
補足② 回転スピードの調整。
が設定できます。
「TourBox Elite」では、これらに加えてハプティクスフィードバックの設定もできるようになります。最初の接続設定で無線(Bluetooth)を選べばPC間の切替えも可能です。
実際に使ってみると、快適な使い心地で、特に打鍵感がアップしたことによる快適性の上昇は大きいです。
最後に
この手のデバイスはカスタマイズが基本であり、使いこなすには時間をかけて設定を熟成していく必要があります。そういった意味でのショートカットはできません。
そのため「これさえあれば爆速になれる!」と思い込んで買うと、なんか違う、と拍子抜けする人は常にいます。これは過度なセールストークによる悪影響だと思っています。どんなツールでもこれさえあれば的な考えは違っていて、熟練に至る過程を経て、という言葉が必ず付いてまわります。
要はいかに自分に合ったものを選ぶか、なのだと思います。そういう意味では、「TourBox Elite」は、かなり幅広く色んな方におススメできる良機です。押し込むボタン系、回転系、どちらかに特化しているわけではありませんが、共に強くてバランスが良く、多用途に使えます。
ご覧頂いている通り、設定方法はそう複雑ではなく、むしろ、どこにどの動作を割り当てるのか。アプリ側の設定も含めたプリセット造りの方が大変だと思います。しかし、それもまた慣れてくると楽しい作業です。自分独自の設定を納得いくまで考察し続けるのは、実益を兼ねた頭の体操と言えましょう。
動画の最後にもお伝えしていますが、メーカーサイドから伺っている話では、お値段が32,980円(税込)となっています。もっとも、このお値段も時期によっては、けっこう上下するようです。また、Amazonの方が安く買えることが多いことから、こちらではAmazonへのリンクを中心に掲載しています。
最新価格は、こちらの購入ページをご覧ください。
選ばれたデバイスを手にした皆様が、納得のいく設定でPC作業を最大限に効率化されますように。
人生の時間という貴重な財産を確保する一助になれれば嬉しい限りです。




コメント