前回に引き続き周辺機器のご案内になります。
今回はちょっと変わった商品。
デジ絵を描いている人やゲーマーにとっては馴染みの人もいるかもしれません、左手専用のキーボード「Razer Tartarus V2」をご紹介します。
比較検討の結果、今度の相棒は左手専用ホイール付きに決定
実は管理人のアルパカも多少ですが絵を描いています(アイコンの絵も自分で描きました)。
“左手用キーボード” で探すと幾つも候補は出てきますが、それまで使っていたSaitek社製「Cyborg Command Unit」はとっくの昔に壊れてしまいました。このデバイスの素晴らしかったところはスティック操作のすぐ下にある2つの操作ボタン。
加えて、手首に近い親指の腹で押し込めるボタンがあることでした。
しかし今時、どこを探しても同様のボタン配置を持つ機体は見つかりません。
その代わり左手用のホイールとスティックが付いている「Razer Tartarus V2」を見つけます。
その名はタルタロス(Tartarus)。
元々、Razer社は開発してきたデバイスにMantis Control(カマキリ)やDiamondback(ダイヤモンド柄のガラガラ蛇)などの昆虫や爬虫類の名前を付けるメーカーです。
今回も左手用キーボードには蜘蛛の名前を付けるという法則に乗っ取り、そちらから…と思いきやTartarus?
蜘蛛の名前でタルタロスと呼ばれる種類がいるのでしょうか。
調べたのですが分かりませんでした。
普通に考えればギリシャ神話の暗黒、奈落を司る原初の神々の内の一柱です。
もっとも、ヘッドセットに海洋生物の名前を付けていた中にはKraken(クラーケン)もあるので、これからは神話名や伝説上の名前も入るのかもしれませんね。
それはともかく、話を戻しまして、まずは設定の備忘録です。
『Razer Tartarus V2』の初期設定からキーカスタマイズまでのやり方
アマゾンからの発注、お届け
AMAZONと実店舗の値段などを比較して、ほぼ変わりなしと思えました。
よって買うのが楽なAMAZONでの購入。
注文してから届くまで10日以上かかりましたから、購入予定の人は少し余裕をもって前に頼んでおいた方がいいです。
お急ぎの人は量販店でどうぞ。

届いた箱はこんな感じです。
説明書はあってないようなペラペラのもの。
この手の製品に慣れていない人が「これ、どうやって設定するんだろう」と検索かけた時に、このページが役立ってくれたら嬉しいです。
ちなみに私はWin7の64bitに繋げています。
Win10でもほぼ変わらない流れだとは思いますが、多少画面が違うかもしれませんので、念のため。
1.さっそく接続、インストール
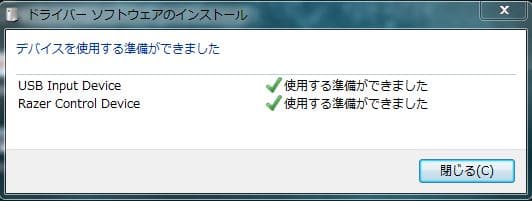
USBを挿せば、自動認識して最初の画面が出ます。
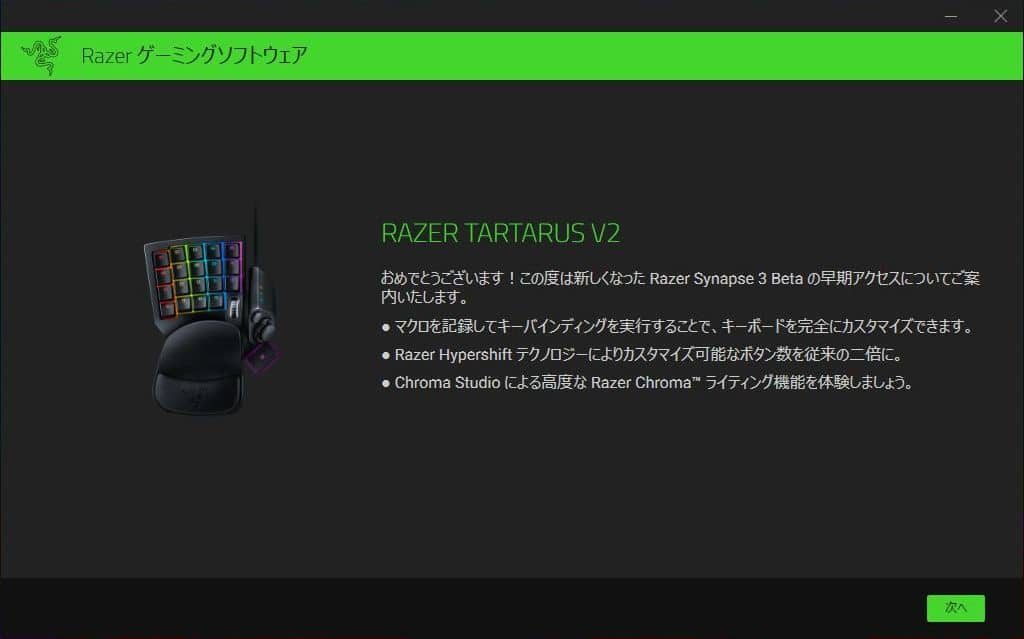
2.アプリケーションの選択画面
インストールするソフトウェアの種類を尋ねられるので、以下から選んでいきます。
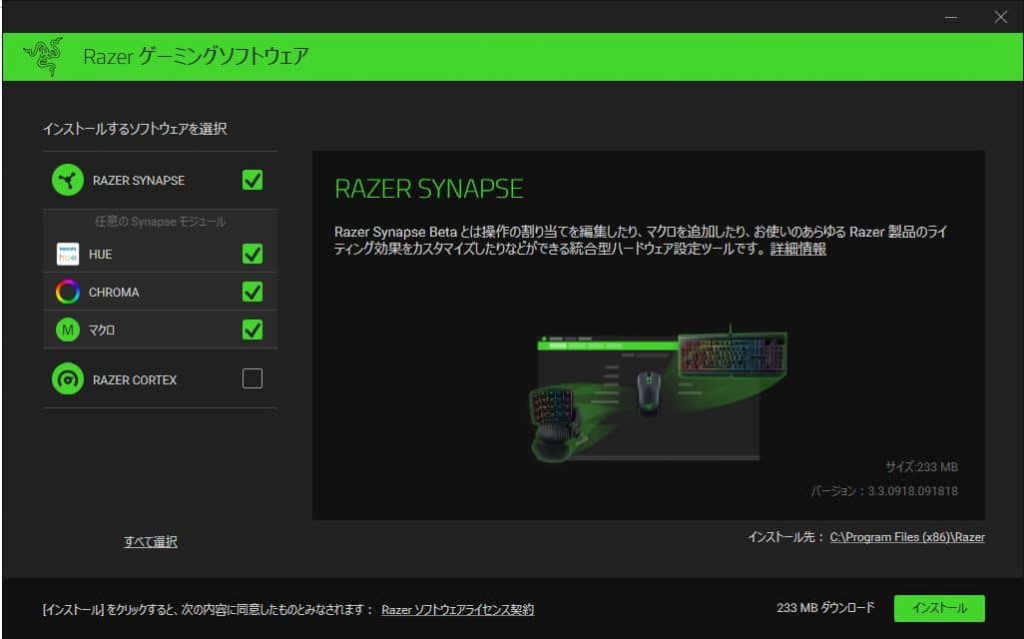
RAZER SYNAPSE RAZER製のデバイスを一括管理できます。ここでのキーカスタマイズ画面が使いやすかったので、基本的にここはチェックを入れたまま。
HUE 電飾の色を変更設定できますが、RAZER SYNAPSEだけでもある程度設定できます。お好みで。
CHROMA 1600万色以上から選んだ点灯パターンをカスタマイズできるイルミネーション機能のこと。HUEだけでもある程度設定できるが、こちらだと更に複数デバイス間での設定が可能。
マクロ 細かいキーカスタマイズをしたいなら必要です。
RAZER CORTEX 動作させているゲームウィンドウだけをキャプチャーして、生配信や動画の録画/スクリーンショット/ゲームブースト/PC内のクリーンアップなど、色々できます。デジ絵を描いている画面もキャプチャーできるか…と思ったのですが、設定画面を見る限りRAZERがサポートしてるゲーム毎に選択する形式でした。サポート外のグラフィックアプリ画面までキャプチャーできません。それでもメモリのクリアやCPUブーストはできるので、興味ある人はこっちもチェック付けておくと良いでしょう。
選んだらさっそくインストールします。
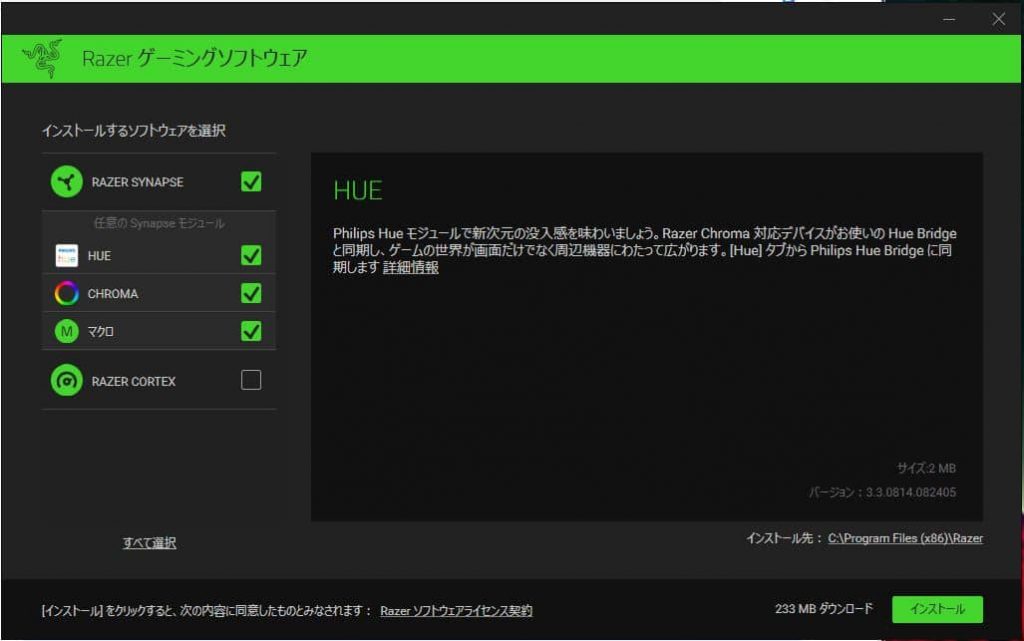
3.RAZER SYNAPSEダッシュボード ⇒ キーカスタマイズ画面へ
ダッシュボード画面に入ります。
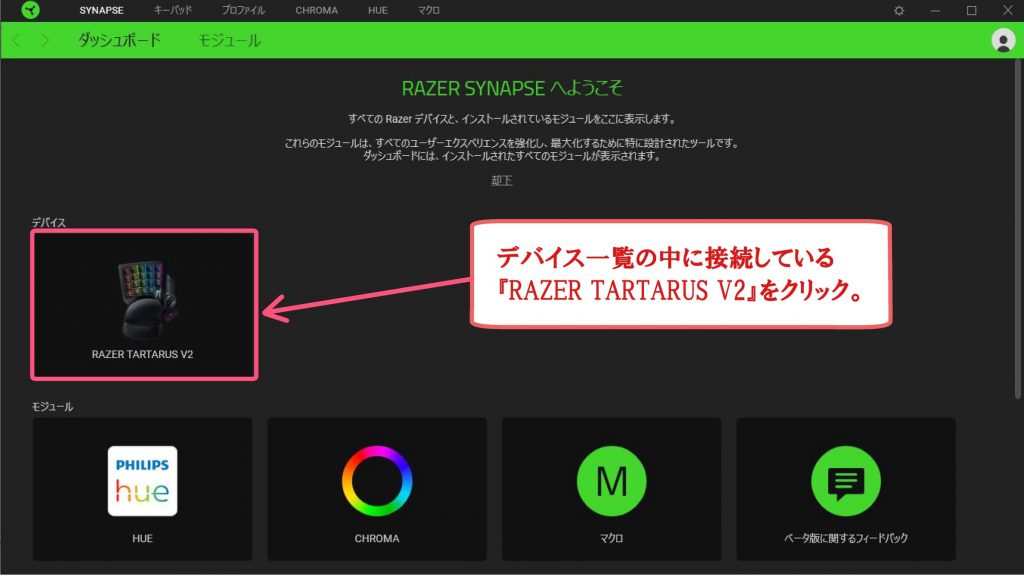
もし、RAZER社製のマウスなど他のデバイスも接続しているようだと、ここにその一覧が出てきます
このまま「V2」を選んで、下図のようなカスタマイズ画面に入ります。
左上の横三本線(メニューボタン)をクリック。

このようにキーカスタマイズ画面に入ります。
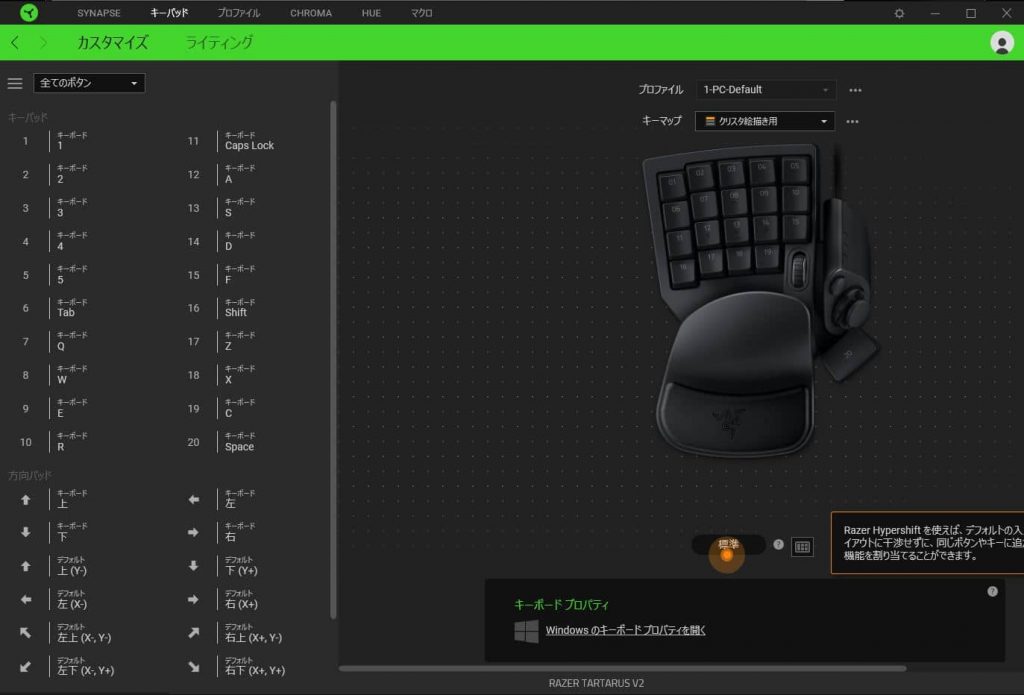
4.キーカスタマイズの方法
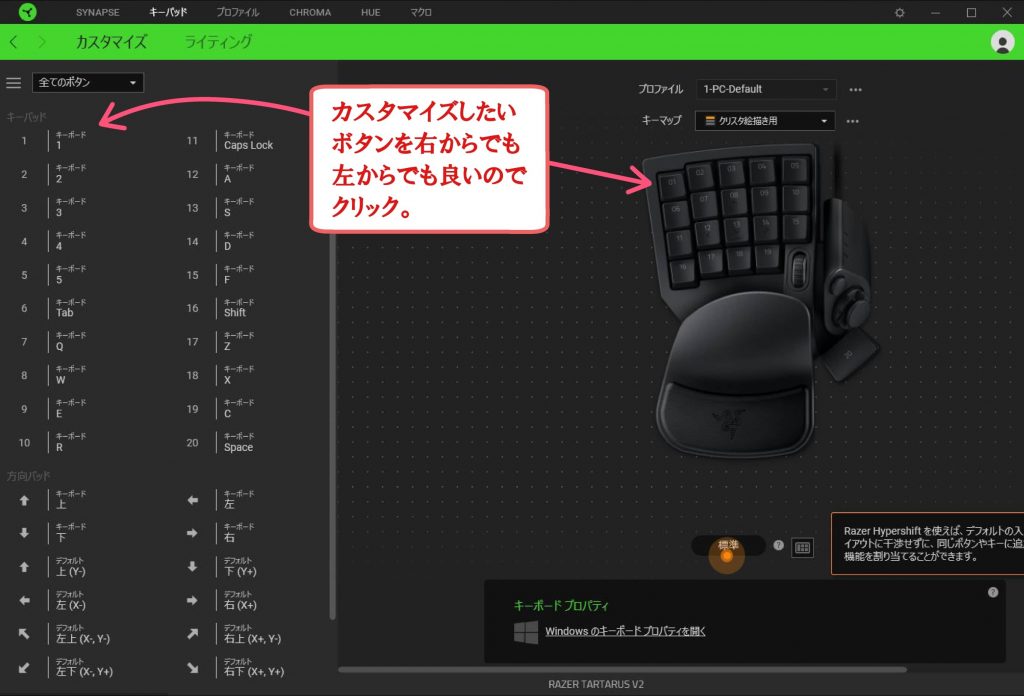
上図のように、視覚的、直感的に分かりやすい画面構成になっています。
カスタマイズしたいキーをクリックすれば、対応する場所がアクティブになります。
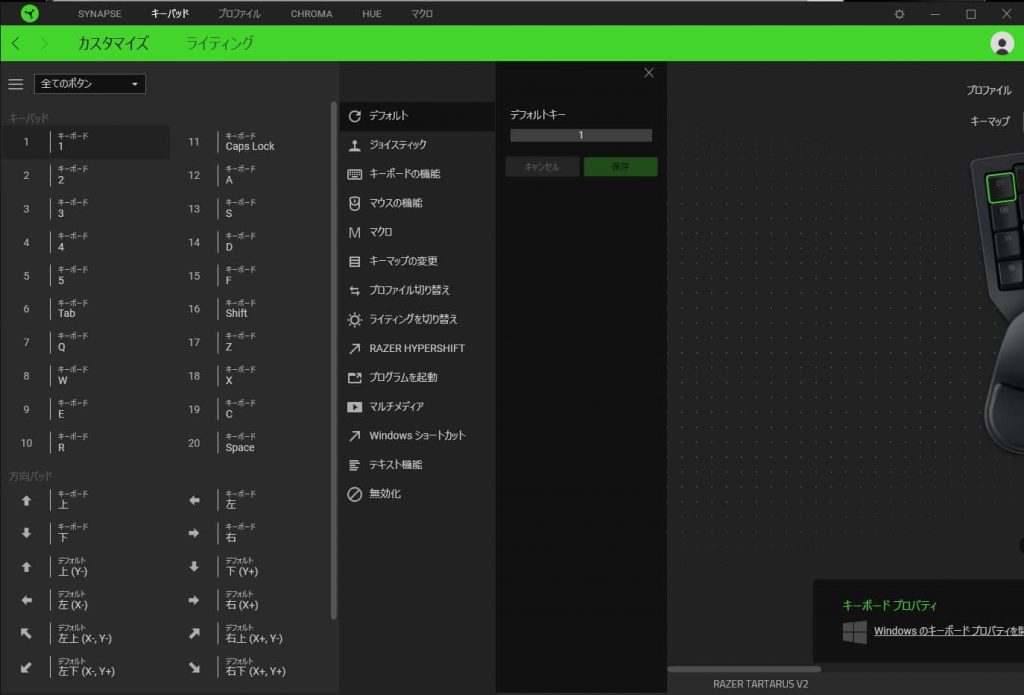
下図のように「デフォルト」「ジョイスティック」… と並んでいるので「キーボードの機能」をクリックして好きなキーを押せば、そのキー操作がそのまま割り当てられます。
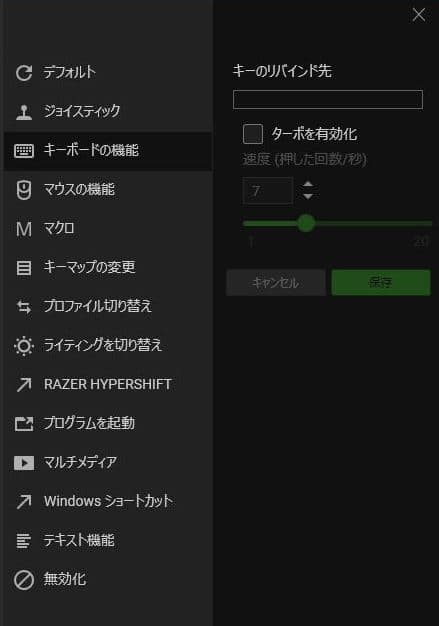
割り当てた操作を連続動作させたい時には、「ターボを有効化」にチェックを入れます。
ここで設定できる数字は一秒間に何回その操作をさせるか、です。
デジ絵描きには不要でしょうが、やろうと思えば最大20回まで設定できるので、高橋名人の16連射を体感したい人はここを16にすればいいだけです。
記憶させたいキー操作を終えた後、保存を押して確定。
ちなみに保存かキャンセルのいずれかを押さないと、ESCキーで戻ってやり直す、ということもできません。
なぜなら、ESCキーも記憶させるコマンド操作として認識されてしまうからです。
クリップスタジオやテキスト系アプリでは @ のキーとしては認識しても、V2の画面だと何故か [ として認識されてしまいます。
何とか設定できないものかと色々試しましたが「テキスト機能」を利用すれば割り当てられられないこともないです。
ただ、やりたいことは文章入力ではなくショートカットとしての機能なので、クリップスタジオ側での期待した動作にはなりませんでした。
同様に設定できないキーにぶつかった人は別のキーを設定しましょう。
インストール方法が間違っていなければ、この段階で右下のWindowsのメニューバーに新たなSYNAPSEアイコンが出ています。
SYNAPSEの設定画面を閉じた後でも、このアイコンをクリックすれば、もう一度設定画面に入れます。
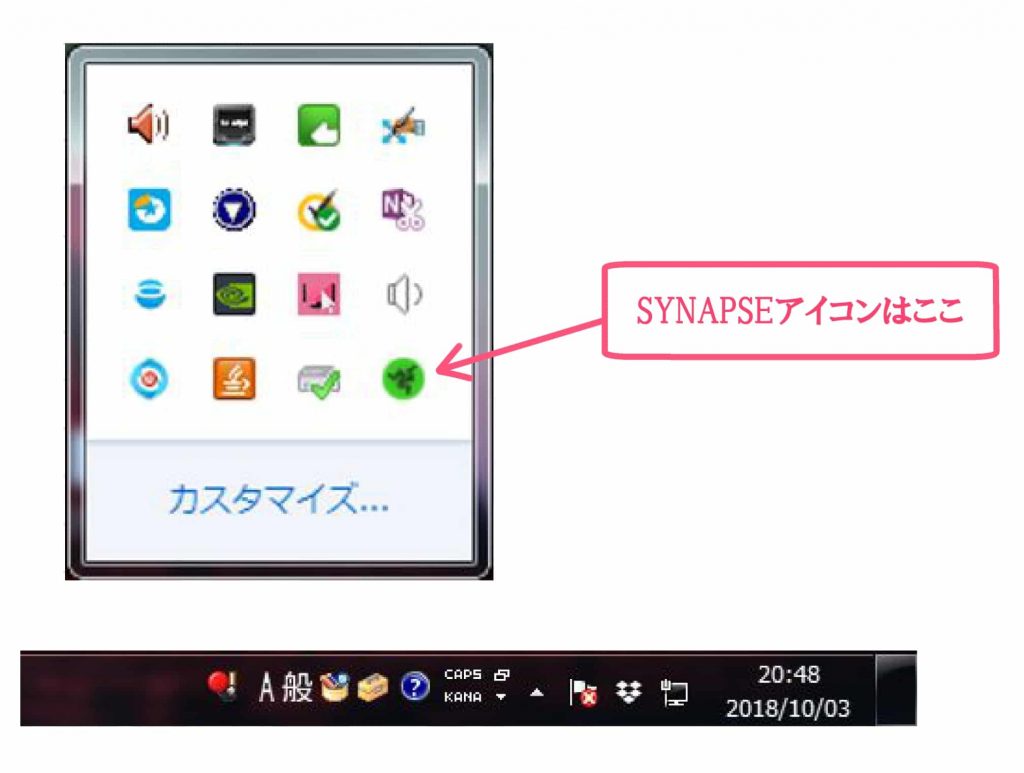
『Razer Tartarus V2』のデジ絵描き(クリスタ用)設定
クリスタ側で設定を変えたショートカット設定
・メインメニュー>表示>右回転 ; に割り当て
・ツール>図形>直接描画>曲線 C に割り当て
・メインメニュー>色域選択 7 に割り当て(トーンと差し替えるようになる)
・ツール>線修正>ベクター線つまみ Y に割り当て
・オプション>ツールプロパティパレット>ブラシサイズ>
サイズを下げる [ (デフォルトのまま)
サイズを上げる ] (デフォルトのまま)
・オプション>ツールプロパティパレット>入り抜き>
・オプション>ツールプロパティパレット>ブラシ先端>反時計周りに回転 PageUP (デフォルトのまま)
・オプション>ツールプロパティパレット>ブラシ先端>時計周りに回転 PageDown (デフォルトのまま)
・オプション>ツールプロパティパレット>ブラシ先端>ブラシ濃度を下げる F に割り当て
・オプション>ツールプロパティパレット>ブラシ先端>ブラシ濃度を下げる Q に割り当て
Razer Tartarus V2 側の設定一覧
次に「Razer Tartarus V2」側での設定です。
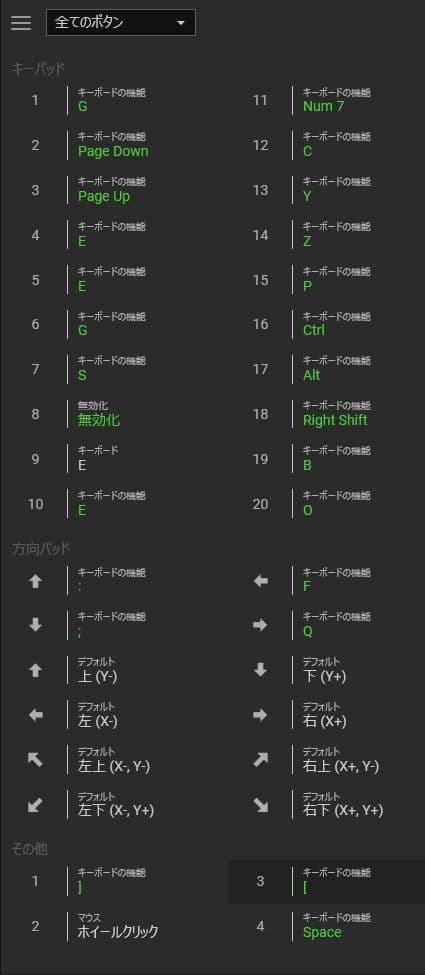
E(消しゴム)が何故、たくさんのボタンに配置されているのかというと、疲れきってくると指を遠くに伸ばすのがしんどくなるので、その時のため。
指を伸ばせば伸ばすほど誤操作しやすいので、寝不足や連続稼働でふらふらの時にも適当に押したら消しゴム機能にぶつかるようにした、という理由です。
この一覧を図にすると以下のようになります。

配置の考え方としては、あくまでも左下の小指を置く位置を中心として、最も使うCtrlキーを配置。
人差し指側になるほど大きく動かすことを前提にしたコンフィグレーションです。
これらの配置は実際に描きながら微調整していくわけですが、二ヶ月経った現在でようやくひとまずの落ち着きどころかな、といった感触です。
手に馴染むまでには、まだ長い時間を共に戦わねばならなさそうですが、実用に耐えうる良い機体です。
ただ…いろいろと不満点はあります。
そもそも左手用キーボードの理想形とは何だろう?

「疲れないこと」「操作が手早く済むこと」など、人によって様々な理想がありそうですが、私は
「僅かな手の動きで多くを操作できる利便性」
「ブラインド(手元を見なくても)分かりやすい操作性」
の二点を上げたいと思います。
いくら左手専用のキーボードとはいえ、指を動かす範囲が大きくなればなるほど疲れますし、作業速度は落ちます。
私は今までSaitek社製の『Cyborg Command Unit』を使っていた経緯もあり、その使いやすい設計思想に惚れたと言っても過言ではないほどでした。
その名機を知るが故に、「Razer Tartarus V2」を使えば使うほど、どうしても今までと比べてしまいます。
そうして出てきた不満点は以下の通りです。
ここから先は、多少、辛口な内容も含みます。
「Razer Tartarus V2」購入を真剣に考えている方は、ご参考にどうぞ。
『Razer Tartarus V2』の不満点
余談、左手用キーボードの歴史

n52teはボタン配列が一行増えます。こちらはその前身のn50。
V2の素晴らしい部分
まとめ…結局どうなんだ、V2は買いか? 買いではないのか?
まず先に考えなければならないのは、ソフト面での怪しさ満点問題です。
これを回避するためにはドライバを自作するとか「Interception」というデバイス入力を書き換えるソフトを使って、ソースコードを組む必要があるとか…残念ながら、アルパカはそこまでのプログラムスキルを持っていません。
スキルがある人は、以下の方が見事にこの呪縛からの脱出に成功しているので、ご参考にどうぞ。
アルパカのようにスキルのない人は少なくないと思います。
かといって、先にあげたホイール付きのNostromoシリーズは既に生産終了しています。
中古で売ってはいました…高かったですけど(2020年の夏にチェックしたらもう取り扱いはありませんでした)。以下、復活した時の為にリンク残しておきます。
また、ホイール付きで出てきたNostromoシリーズの最終形であるRazer製でさえWindows10対応ではありません。
Nostromoシリーズの対応OSはWindows7まで。
Windows7の延長サポートは2020年の1月で終わりました。
ちなみにMACですとMac OS X (v10.8 – 10.11)まで対応です。
他のシリーズはどうなんだ、となりますとNPETとかGameSirとかあるんですが、それらにはスティックもホイールもありません。
加えてSaitek社は左手用キーボードを生産しなくなりました。
アボーンな状態です。
まあ、もちろん「CLIP STUDIO TABMATE」を使えよ、って話もありますが…使いましたよ。私も。
アルパカが使ったのはボタンの少ない、ホイールの付いていない旧型だったからかもしれませんが…「CLIP STUDIO TABMATE」も確かに便利だけど、左手用キーボードの方が使いやすかった、というのが本音です。
この部分は人によるかもしれません(TABMATEを愛用している人も結構多い)。
私が単に「CLIP STUDIO TABMATE」を使いこなせていないからかもしれません。
そういう人にとっては「Razer Tartarus V2」も選択肢として入ってきます。
しかし、贅沢は言えませんが、上記にあげた幾つもの欠点があるのは確かです。
それらを踏まえた上でなら、「Razer Tartarus V2」という選択肢は十分ありです。
ただですね。最近、色々なデバイスを試す機会が出てきてまして、また、新たなるデバイス「TourBox NEO」をご紹介し始めました。
まだ、使い始めてから日が浅いですが、たぶん長い付き合いになることでしょう。「TourBox NEO」いいですよ。
もちろん「Orbital2(オービタル2)」や「Razer Tartarus V2」もそれぞれ良いところはあります。以下の記事にて、それぞれの製品比較をしながらご紹介していますので、デバイス探しで迷われている方はぜひご覧ください。
















 しばらく使うまで気づかなかったのは恥ずかしい限りですが、取ることによって位置が低くなったので、スティックが大きすぎた問題と、20番までの距離が遠すぎる問題は解消されました(その他4番がやや遠すぎる気はしますが…まあ、これくらいなら)。
しばらく使うまで気づかなかったのは恥ずかしい限りですが、取ることによって位置が低くなったので、スティックが大きすぎた問題と、20番までの距離が遠すぎる問題は解消されました(その他4番がやや遠すぎる気はしますが…まあ、これくらいなら)。









 これも多くの人がコキ下ろしているので、私が今更言うこともないかもしれませんので、紹介程度に。
これも多くの人がコキ下ろしているので、私が今更言うこともないかもしれませんので、紹介程度に。


コメント