先日、ご紹介したHPの「ENVY x360 15-ee(AMD)」でイラストを描いてみました。
ベンチマークでは分からない挙動の細かい差異などをご紹介していきます。
※元々、「ENVY x360 15-ee(AMD)」の記事内にあったものを記事分けしたものになります。

HPでは、分割払いの金利手数料が最長36回まで0%キャンペーン実施中です!

仮に10万円を36回払いにすると、2,777円。欲しい性能、欲しい機種がある。けど高すぎる。そんな時には、このキャンペーンを利用してみるのはいかがでしょうか。
※キャンペーンの終了期間は未定です。終わりを確認次第、リンクを外します。
HPの学割キャンペーン実施中!
※学生の方、予備校生の方、教職員の方などは「HPの学割ページ」を通すことで、お値段を抑えることができます。学割の一例として「ENVY x360 13-bf」の最安構成 Core i5-1230U、メモリ8GB、SSD512GB、Officeなし、の構成が¥134,800→¥124,900に。
条件が合う人は、ぜひともご利用下さい。
「法人向け4%オフクーポンページ」条件:77,000円(税込)以上
「個人向け5%オフクーポンページ」条件:11万円(税込)以上
※上記リンクを踏んで適用金額以上の商品を選択するだけでお値引きが入ります。ぜひご活用下さい。
※ご注意:特別なキャンペーンとの併用はできないことがあります。
イラストの描き心地について
挙動を体感してみたら

「ENVY x360 15-ee(AMD)」Ryzen 7 5700U搭載モデルに「クリップスタジオ(ClipStudio)」を入れて描いてみました。
最終的にアクティブにしたレイヤー数は74枚。クリスタファイルの大きさは6.7MB。
ひとまずここまでなら問題なく描ける範囲ですが、50~60枚を超えて、電源を落とさずに丸一日描き続けると、負荷のかかる作業に差し掛かった時に挙動が悪くなります。作業中はずっとYouTubeでアニソン流しながら。外付けモニターに拡張しつつ、という環境です。

「ENVY x360 15-ee(AMD)」でイラスト描いた作業環境
※外付けモニターとして、NECの「23.8インチディスプレイ(F24W1A)」、コマンドユニットの「TourBox NEO」を繋げて、という中で描きました。あとは「2本指グローブ」くらい。
負荷のかかる作業というのは、広範囲の歪ませ系の機能であるとか、メッシュ変形などですが、実はアクティブレイヤーの上下移動がショートカットで一気に行われると高負荷になります。
多枚数のレイヤー移動はペンのタッチやマウスのクリックに頼ることが多いので気になったことはありませんでしたが、改めてホイールで大移動させると少しばかり危険です。
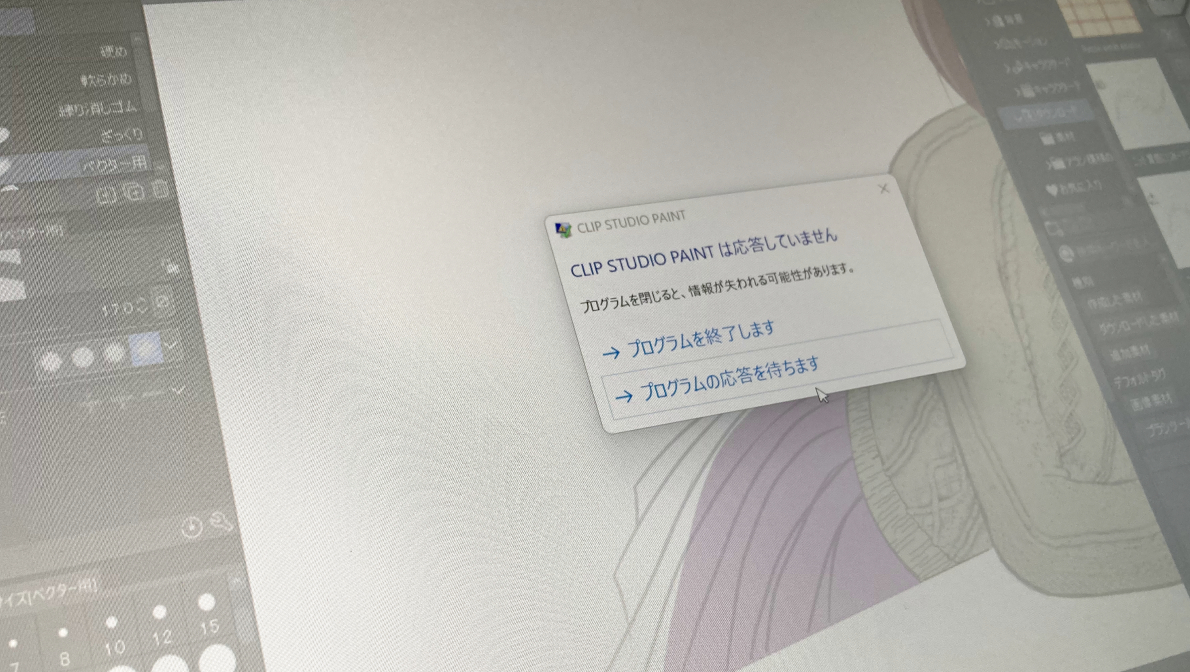
アルパカは「TourBox NEO」を使っていますが、一気に30枚くらいを移動すると処理しきれなくて固まりました。そのままストールすることがなかったので特に問題にはなりませんでしたが、急いで描きたい方が多枚数を移動させたい、などの時には、もっと上の性能があった方が良いと思います。
無茶な稼働をさせなければ、そうそう問題はありません。強いて言えば曲線ツール(SAIで言うところのパスツール)を使って髪の毛を描く際などに負荷がかかるようで、ガクっとした遅延がありました。最初はなかったんですけどね。後半はちょいキツめです。こういうのは実際に描かないと分かりづらい部分です。
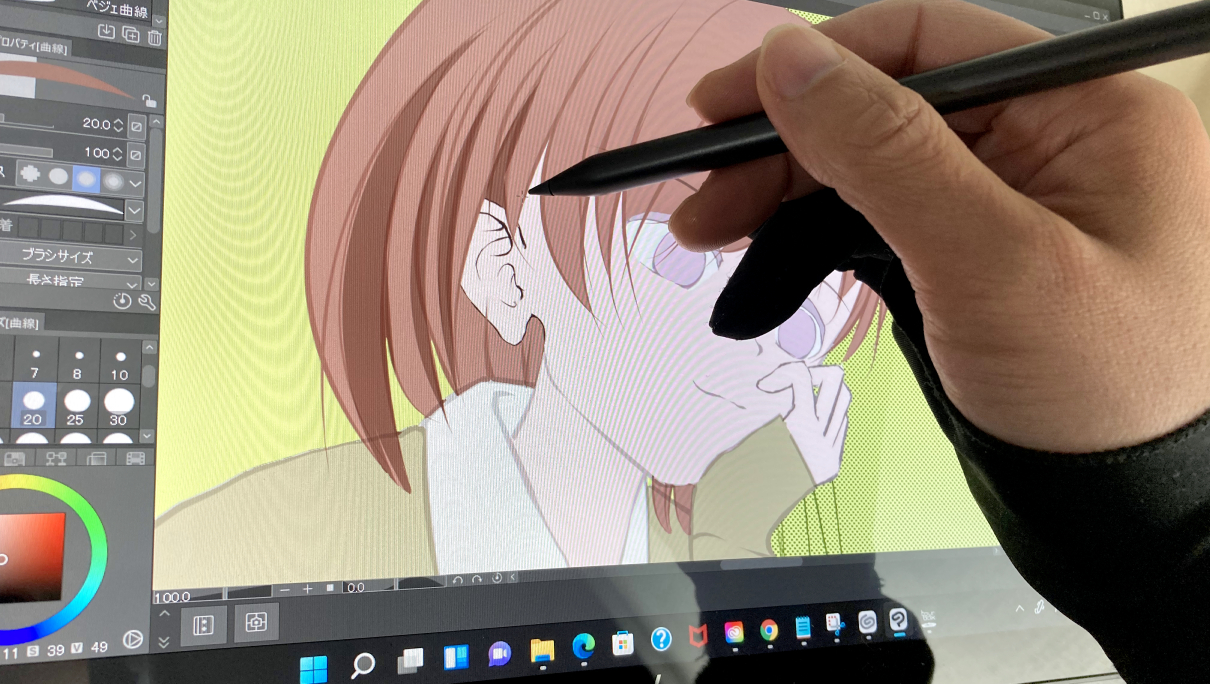
つまるところ、このくらいのイラストまでなら問題なし。ここから先の領域に踏み込みたい、32ページ漫画くらい一気に描きます、同人に命捧げてます。毎日、描かないと手の震えが止まらない、締め切りに追われて死にそう、などのディープな方には性能が足りません。
それ以外の一般人なら本当にオススメしやすい機体です。無茶させなければ描き心地は快適そのもの。本当は同じように「ENVY x360 13-ay(AMD)2021」でも描きたかったのですが、ジッター問題があったのでこちらでのテスト描きとなった次第です。

もちろんWacomのプロペン2 なんかと比べられてしまうとどうにもなりませんが、こればかりは技術とコストの限界だと思います。「パソコン買うついでにイラストも描けるようにしておきたいな」くらいのノリでここまで描けるタッチパネル付き機体が10万円そこそこで買えるのならコスパ上々でしょう。
HP MPP アクティブペン について
本体と一緒に買える「HP MPP アクティブペン」は「クリップスタジオ(ClipStudio)」では斜めの傾き検知に対応しています。「ENVY x360 15-ee(AMD)」ではジッターも気になるほどではありませんでした。
ペンのボタンを押し込んだままタッチで右クリックとなるのも良いです。レイヤーをラスタライズする際にいちいちずれることがありません。もちろん、ボタンの機能割り当は自由に設定変更可能です。

こだわる人にとっては細かい部分は色々あると思いますが、最初に描き始めるには十分な機能、性能です。ただ、このペンはたまに品切れになっているのを見かけます。もし、品切れている時や、予備ペンが欲しい場合には以下の「RENAISSER Surface用タッチペン」がオススメです。
元々は Surface の予備ペンとして販売されているものですが、「ENVY x360 15-ee(AMD)」は同じ Microsoft Pen Protocol 2.0 (MPP2.0) 対応です。試しに使いましたが、全く問題なく同様に描けました。
ただ、傾き検知には非対応ですので(よくよく動作させてみると、少しだけ反応しますが)、その点のみご注意下さい。
また、今回、アルパカは描く速度を上げたかったので、外付けでNECのモニターを繋げましたが(レビュー機体の頂きものです。マジありがたい)、PC本体だけでも普通に描けます。
あとはショートカットを記憶させる「TourBox NEO」があると描きやすさは格段に上がります。

コンパーチブル 2 in 1 共通の難点を解消するには
画面がグラグラして動きやすいという難点
これははょりさん(@haxyori)というTwitterの絵師フォロワーの方から頂いたご意見なのですが、コンパーチブルは画面が固定しずらいのがネックです。
画面を起こして、ペンで描画すると、押された画面が向こう側に倒れてしまうので、グラグラして まともに描けないのです。これは微細な描き方をする人には致命的です。
そこで、タブレットのスタンド。または100均で見かける小型イーゼルを使うと固定して描きやすくなる、とメッセージを頂きました。
アルパカはいつも急ごしらえで書籍を重ねて背面に置いて対応していましたが、言われてみれば確かに機体を購入して長期間を共に戦い続けるのであれば、そうした装備はあった方が良いと思いました。
画面の中央で常に描くわけではないので、端を押した時にたわみますし、押し込んだ時の力の入り具合が変わると描きづらさがあります。そこを固定できるものがあれば…。
ここにはキックスタンドで支えられたSurfaceシリーズとは違った、コンパーチブルの不便さがあります。

100均で見かける小型イーゼル

100均イーゼルを装備したはょりさんのIdeapad Flex 550i
完全に裏返してタブレット型にするとキーボードが使えなくなるわけで、コマンドユニットと併用するにしても、まったくキー入力できなくなるのはやっぱり不便かと。
つまりは、通常のクラムシェル形状で固定する方法を模索した人は多いのではないでしょうか。
そこで、こちらでは、このような装備はあった方が良い、というものを挙げておきます。
なお、今回は15.6インチの「ENVY x360 15-ee(AMD)」でしたから、2kg近くあってあまり動くものではありませんでしたが、14インチ以下で軽い機体になるほど滑ってしまいます。下にゴムマットを敷くよう用意しておくとなお良いようです。
デジ絵描き用コンパーチブル向けオススメの小物グッズ
以下、はょりさん(@haxyori)情報を元にした、デジ絵描き用コンパーチブル向けオススメの小物グッズになります。
全ての100均で売っているわけではありませんが、やはり100均イーゼルが便利そうです。
Amazonで探すと、この辺りが近いのではないかと。ゴムマットも、おそらくこの辺りが使いやすそうです。(実際に同じものを使っているわけではないので、あくまでも自己責任でお願いします)。

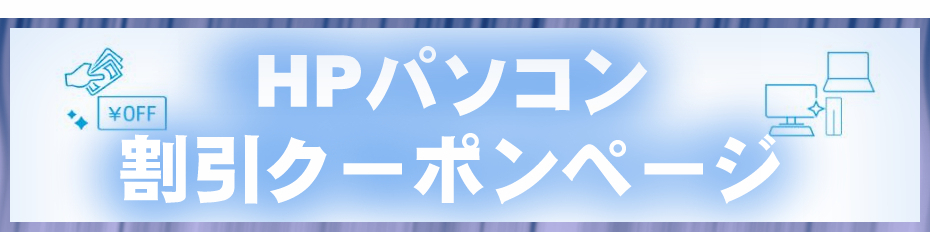



コメント