エクセルなどで大量のデータを処理する方、パソコンで絵を描いている方、パソコン周りをおしゃれにしたい方、面白いデバイスを見つけました。
人によって大きく変わる「モノの価値」。
多くの人にとっては路傍の石でも、価値を知る人にとっては莫大な富を生み出すダイヤの原石かもしれませんし、巨大なエネルギーを生み出す化石燃料かもしれません。
今回、ご紹介する新しいデバイスもそうしたものです。

「Orbital2(オービタル2)」とは?
一風変わったフルソリューションデバイス
「(株)BRAIN MAGIC」という会社から発売された「Orbital2」は、見ての通りのシンプルかつ小さなデバイスです。

直径、僅か6cm。
狭い机の上でも活躍するコンパクトさが一つ目の利点です。
「Razer Tartarus V2」も従来の左手用デバイスとしては優秀だと思います。
デジ絵描き達にしてみれば「CLIP STUDIO TABMATE」も良いでしょう。
しかし、「Razer Tartarus V2」のそれは上から各種ボタンを押し込む都合から、手の平を置く面積が広く占有されてしまいますし、「CLIP STUDIO TABMATE」は手に持つタイプなので机に置く必要はないのですが、ホイールのような回転機能はありません。
写真にあるのは旧型なので代わりにスティックがありますが、新型になるとホイールが付いてくる変わりにスティックがなくなります。

新型の「CLIP STUDIO TABMATE」
スティックを取るか、ホイールを取るか。
新旧、どちらの利点も生かしたいデジ絵師達の多くは「Razer Tartarus V2」に辿り着く筈です。
ところが、ここにはソフトの怪しさ満点問題や、そもそもホイールの位置が良くなかったり、ボタンが多すぎて使いづらいなど欠点も多くあります(詳しくはこちらの記事をお読み下さい)。
しかし、「Orbital2」はこれらの希望をどちらも叶えてくれます。

以下、「surface Pro 7」に接続した「Orbital2」を使って、Clip Studioで絵を描いた様子です。
同様にデジ絵で使うことを考えている方は、ご参考にどうぞ。

3つの基本アクション(倒す、回す、押す)
「ホイールがないじゃないか」という声が聞こえてきそうですが、付いているのです。
タテではなくヨコ回転として。


この摘み部分となる円柱形そのものが回転するホイールの役割となり、そのまま全8方向へ押し倒せるスティック部も兼ねています。
「でも、ボタンがないじゃないか」
あります。
スティックそのものを上から押し込むこともできますが、その周囲を巡る円周部位(下図の赤い部分)は、そのままボタンの役割をしています。


写真では分かりづらいかもしれませんが、四つの方角に三角印のライティングとその間には四つの丸いへこみ部分が付いていて、それぞれを押し込むと反応します。
その反応部分がでこぼこした形状のままスティック部を一周しているのです。
文章だと伝えづらいのですが、三角のライト部分の出っ張りと、丸いへこみ部分で、どこに触れているのかが完全ブラインドで把握できます。
ブラインド(モニターを見たまま)でボタン位置を把握できることがどれだけ重要かは、以前の「Razer Tartarus V2」の記事でお話した通りです。
加えて「Orbital2」は無線ではありません。
有線でUSB接続しています。
「今時、有線かよ」と笑う人はあまりデバイスに詳しくない人なのでほっときましょう。
「CLIP STUDIO TABMATE」の新型にはいくつかの弱点がありましたが、代表的なものはBluetooth接続の途切れやすさでした。
新型に内蔵されているBluetoothのバージョンは不明ですが、そう高くはないでしょう。
Ver4.1以降で自動接続されたとしても、人の身体や机など、ちょっとした障害物で不安定に接続が途切れますから、次に繋がるまで待ち時間が発生します。
極めて忙しい作業や執筆の最中に、次の接続を待っててイライラするくらいなら有線で良かった、という声は意外なほど多いのです。
さらに、「Orbital2」は有線にすることで操作方向を見失わずに済みます。
完全な円柱形をしている以上、どの部位を手前にしても問題はありませんが、逆を言うと方向を見失いやすいのです。無線だったなら。
例えば、持ち運んだ先で別のPCに接続したら。
または、ちょっと場所を動かした後で作業を再開する時には、「あれ? どっち手前だったっけ」となり、手前を探す作業から入らなければなりません。
しかし、有線部分があれば見失わずに済みます。
もちろん有線接続ですので、接続口がしっかりしていれば不安定になるようなこともありません。
それに有線接続だと即応性が高いので、やろうと思えばゲームユニットとしても利用が可能でしょう。
加えて完全な円柱形ということは、右手でも左手でも操作できるのです。
「Razer Tartarus V2」の…、というより、そもそも左手用デバイス共通の弱点ですが、「左手用」と呼ばれるくらいですから、左手を置くために造られています。
では左利きの人はどうしましょう?
ペンタブのペンを持つ手はどうしたって利き手で描きたいものです。
しかし、左利きの人は左手にすでにペンを持っているので、右手用のデバイスを使わなければなりません。
検索してみると分かりますよ。
左利き専用の右手用デバイスなどないのです。
Logicoolの「G13r」あたりでも使えないことはないでしょうが、その代わりスティック部と、その周囲のボタンは捨てることになります。
小指を伸ばして使うなら別ですが…。
4万円もする高額なデバイスを買っておきながら、スティック部が使い物にならないのは悲しいものです。
しかし、「Orbital2」は全てを叶えてくれる上に、「G13r」よりは安く済みます。
この時点で、私は気付きました。
もし、これが寝不足で仕事や勉強を実践したことがない、頭でっかちが造ったものなら、実用性が無視されていたと思います。
フラットリングに指の感覚だけで分かりやすくした凸凹がなくなり、単なる印になっていたかもしれません。
有線接続がダサいからと、無線にしてしまっていたかもしれません。
その時には、「Razer Tartarus V2」のように不要なボタンを増やしたり、ホイールの位置を使いづらい場所に配置しているなどと、目利きの良いブロガーに叩かれる、つっこみどころ満載デバイスになっていたでしょう。
「Orbital2」には無駄がありません。
「Orbital2(オービタル2)」の基本名称と操作

基本的なことは公式サイトにも載っていますが、私なりの説明を加えていますので、併せて読むとより分かりやすくなると思います。
「Orbital2」は上記の三つの部分からなります。
核となる部分はオービタルエンジンで、スティックでありながら真上から押し込むことも、スティックそのものを回すこともできるのは先の説明の通り。
また、フラットリングは単なるスイッチとしてだけではなく、押し込んでいる間フリックメニューを出すように設定もできます。
フリックメニューとポップアップの違い

フリックメニューの表示例
フリックメニューとはポインターで触れると機能する選択表示のことです(上図の表示例を参照)。
通常はマウス操作で画面上のあちこちに移動して行うものを、一か所にまとめて表示できるため手早く済みます。
特に上記表示のフリック操作の場合はペンタブなどで大まかな8方向にペンを動かせば選べるので、疲労でクタクタになっている時などに選びやすいのがいいですね。
ではペンタブを使わない人はどうすれば良いでしょうか。
その時には右クリックと同じようにポップアップメニューに切り替えて設定することもできます。
※旧バージョンのポップアップだと7つまでしか設定できませんでしたが、2019年9月以降では70個以上の設定ができることを確認しています。数多く設定したい人はポップアップを使うのがオススメです。
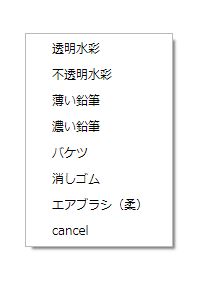
ポップアップメニュー例
※グロウリングはアプリ毎のプロファイルで色を変えることができますが、この辺りのライティング機能は他の左手用デバイスと役目は変わりませんので、こちらの説明は割愛します。
こうした「3つの基本アクション(倒す、回す、押す)」と「3つのモード」により、理論的には最大256種類のショートカットを登録することができます。
動画で見るなら、この辺りの公式動画が分かりやすいですね。
「3つのモード」とは
「Orbital2」を設定していて、最初に分かりづらいと思うのがこの部分だと思います。
モードとしては
| モード名 | 動作内容 |
|---|---|
| Orbitalモード | 「傾けて→回す」 |
| Joystickモード | 「傾けるだけ」 |
の違いです。
「Orbitalモード」を使いこなすだけでも相当な効率化はできるので、「Joystickモード」まで全てを設定する必要はありません。
「Joystickモード」は傾けるだけで機能するのは良いのですが、せっかくの回転させる機能が一種類しか設定できなくなることから、私はあまり設定することがありませんでした。
特に多くの作業を登録しておくのなら「Orbitalモード」が良く、それほど数多くは必要ないなら「Joystickモード」といったところでしょうか。
アプリ毎や作業形態が変わった際に、すぐ切り替えられるよう設定しておくと便利そうに感じます。
例えば、絵を描く人が下書きからペン入れまでを「Orbitalモード」、着色に関しては「Joystickモード」など、です。
使うペンの種類が多い人に向いているでしょう。
プロファイルと対応アプリケーションについて
プロファイルとは、アプリケーション毎に定められた標準的な設定パックのことです。
基本的に複数のアプリケーションをまたいで使い分けたい時などには、プロファイルを分けて保存しておき、使いたいプロファイルを必要に応じて読み込めば良いので、基本は「Joystickモード」での設定と「フラットリング」ができれば、ほぼ全てのアプリケーションで活躍できると考えて良いです。
例えば「Adobe Photoshop」を使っている人は、「Adobe Photoshop」が使いやすくなるようなショートカットの設定パックがプロファイルとして用意されていますし、「SAI 2」なら「SAI 2」用のプロファイルがあります。
それらを選択してから設定していくと標準的なツールは使いやすい状態にできます。
プロファイルを含めた設定方法は以下の公式ページが分かりやすく説明しています。
公式サイトに用意されているプロファイルは2019年6月時点では11種類でしたが、どんどん増えているようです。
やはりクリエイティブな作業向けに開発されただけあって、Adobe系を中心に複数バージョンが用意されています。
また、インストールした最初の段階で、以下の5種類のプロファイルはすぐに使えるようになっています。
Clip Studio、Illustrator、Lightroom Classic、Photoshop、Premiere Pro
しかし、敢えて言わせて頂きます。
ここに表記されているのはあくまでも氷山の一角で、クリエイティブな活用をするのであれば、使いたいと思うアプリは山のようにあります。
3D CADではどうでしょう。
「AutoCAD」や「Vectorworks」では?
レンダリングソフトでもいいでしょう。
「Shade」では? 「ライノセラス」では? 「Blender」では?
もっと細かく処理をするなら「Maya」とか「3dsMax」あたりでは?
建築ビジュアライゼーション3DCGソフトをポスト・プロダクションするなら、複数のソフトを平行して使うこともあるでしょう。
ショートカットを割り当てられるアプリケーションなら、全て「Orbital2」のモード切替により対処が可能です。
何を言っているのかさっぱりな方もいらっしゃるかもしれませんが、ご心配不要です。
もっと一般的な使い方であれば「Excel」や「Power Point」などの資料作成ではどうでしょう?
パワポでオブジェクトの位置を奥にしたり手前にしたり、というとき、スティックの回転一つでできたらどうでしょうか。
Excelなら、ピボットを多用する人なのに、リボン内のタブを移動してから起動していませんか?
値の貼り付けも、書式の貼り付けも、グラフの画像化も、いちいち右クリックのメニューから呼び出していませんか?
クリック アクセス ツールバーに追加してるから大丈夫でしょうか。
でも、いちいちマウスポインタを画面の上辺まで持っていくよりも、全てが片手のデバイスに登録されて、ワンタッチで機能する方が遥かに楽ではないでしょうか(そんな方には↓の記事をどうぞ)。
事務作業に使わない人には、この価値がどれほどのものかが分からないかもしれません。
しかし、毎日、膨大なデータ量に時間を忙殺されている企業戦士達にとっては、これらがどれほど重要な要素かが、分かってもらえると思います。
なにも Office アプリだけではありません。
経理の入力作業の時に、いちいちプルダウンメニューから勘定科目を選んでいませんか?
良く使うものは全て記憶させて、すぐに貼り付けられるようにしてしまえばいいのです。
単純に考えて下さい。
会議で会話を録音したデータを少しずつ再生しながら、文章の書き起こしをするならどうでしょう。
右回転で早送り、左回転で巻き戻し。
真上から押し込んだら再生など。
今まで、いちいち「Windows Media Player」の再生メモリにマウスポインタを当てていませんでしたか?
では、資料作成しない人にとっては価値がないでしょうか。
そんなことはありません。
昨今では一つのウィンドウで複数のタブ分けした調べものをするなど、当たり前の時代になりました。
資料を作成までしなくとも、調べ物が多い人の場合、ブラウザごとに設定されたショートカットを割り当ててあげればどうなるでしょうか。
タブの移動も回転機能を使って直感的にスムーズに行ったり来たりができますね。
Google Chromeのタブ移動はExcelのシート移動と同じ「Ctrl+Pageup及びPageDown」で行います。当然、excelのシート移動も同様にできます。
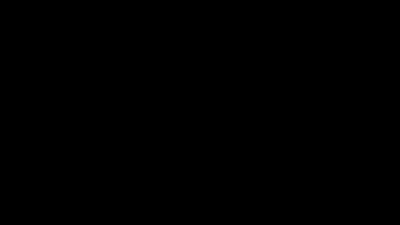
Google Chromeのタブ移動例
一つ前の画面に戻る、先に進む、などもスティックを倒す、または回すだけ。
タブの複製、閉じるも簡単です。
ウィンドウの切り替えだって、プライベートブラウザに切り替えたり、調べ物に役立つCtrl+Fだってワンボタンです。
今の作業を思い出して下さい。
いちいちマウスで画面のあちこちを移動していませんか?
基本だと言われればそれまでですが、いつまでも原始的な動作に頼る必要はありません。
電子コンパスとGPSがある時代に、羅針盤や星の位置で方位を確認しながら航海しなくても良いと思うのです。
非効率的なことはもう止めたい。
私には私だけの大切な時間がある!
そんなあなたが、つまらない非効率作業で時間を浪費してしまうのは、人生の損失です。
「(株)BRAIN MAGIC」社の当初の開発目的では、クリエイティブ作業に特化したものとしていたようですが、この「Orbital2」はなにもクリエイターだけに生かせるものではありません。
私が紹介している可能性はごく一部です。
「単純な作業だが、量がある。それでいてショートカットが使える動作」
この条件を満たす場合、ほぼ全てのアプリで活用が可能です。
濃密な時間を過ごしたい人には、意味の薄い時間を短縮する方法が不可欠です。
この小さなデバイスには、その可能性が秘められています。
価値のない人にとっては無用の長物でしょう。
とは言え、他人と同じデバイスでは物足りない方、ちょっと変わった周辺機器で他人と差をつけたいなんて方にもオススメできます。
パッと見で「お、プロ仕様?」と思える外観ですからね。
ともあれ「Orbital2」は、現代人の扱うアプリの数と量に比例して、その可能性を与えてくれます。



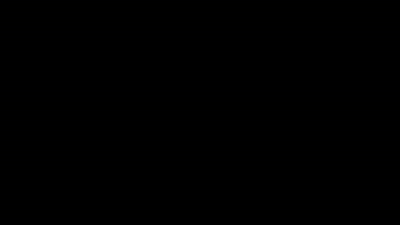



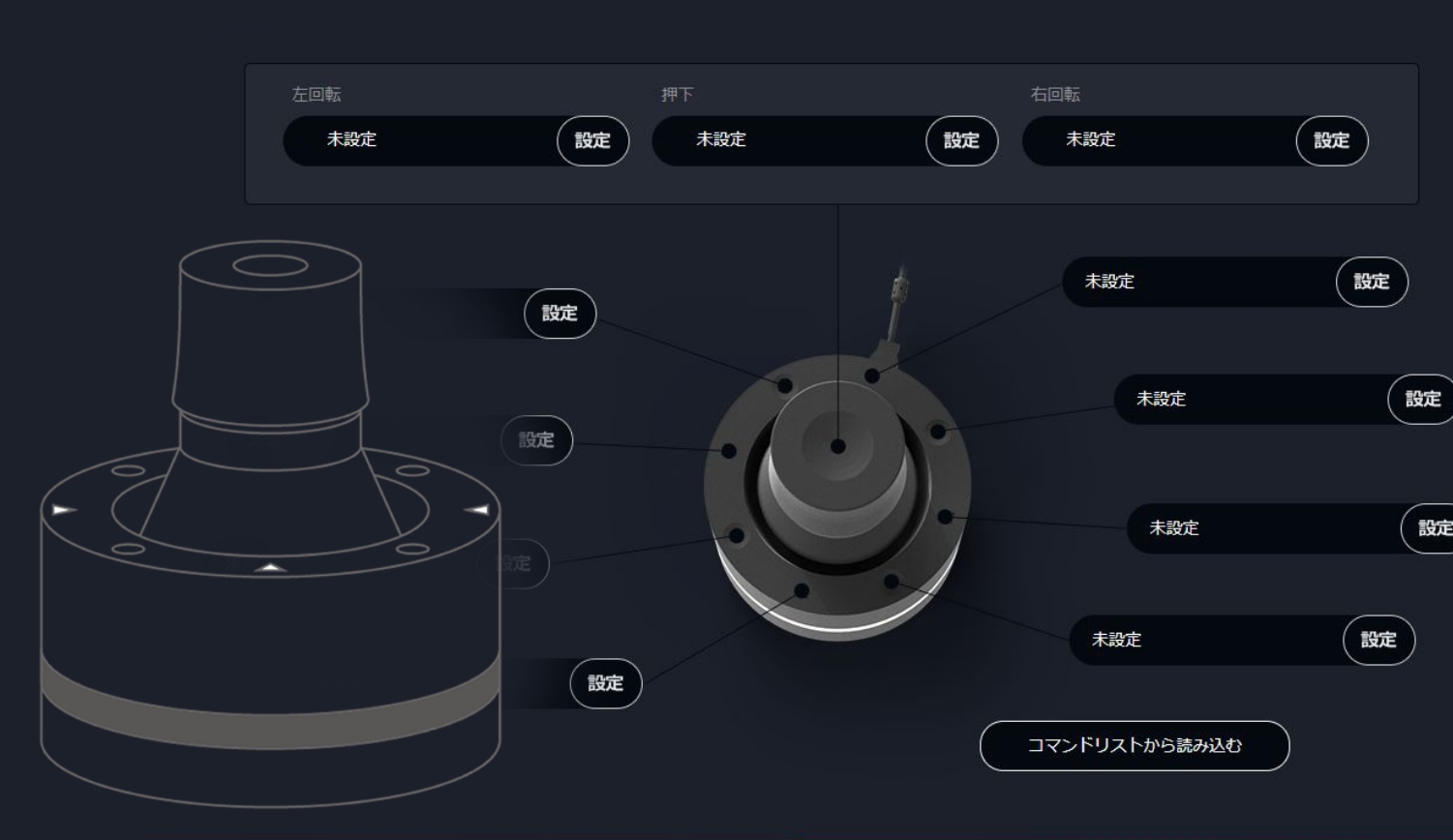
コメント
パソコンゲームのコントローラーとしても使えるのかな?これ。
コメントありがとうございます!
使える筈ですが、使いやすいかどうかはゲームの種類によると思います。
ゲーマーの方は通常、ボタンを押し込むコマンドユニットを左手用キーボードとして使いますよね。
同様の操作はフラットリングでできますし、スティック操作としても使えるので、両方の動作が
左手だけでできるのは良いと思います。
もっとも、「Orbital2」最大の武器は回転機能です。
回転機能=調節 ですから、一番活躍するのは「何かを調節する機能」を多用するゲームがあれば、
それがもっとも相性の良いゲーム、と言えるのではないでしょうか。
もちろん、そういうゲームがあれば、ですけどね。