前回に続き、今度は「Orbital2」の設定方法のご紹介です。
設定方法といっても、ほとんどは公式ページに書かれていることでご理解頂けると思いますので、こちらでは、公式ページでは気づきずらい部分や注意点などをご紹介します。
興味がおありの方は、ぜひご参考に。
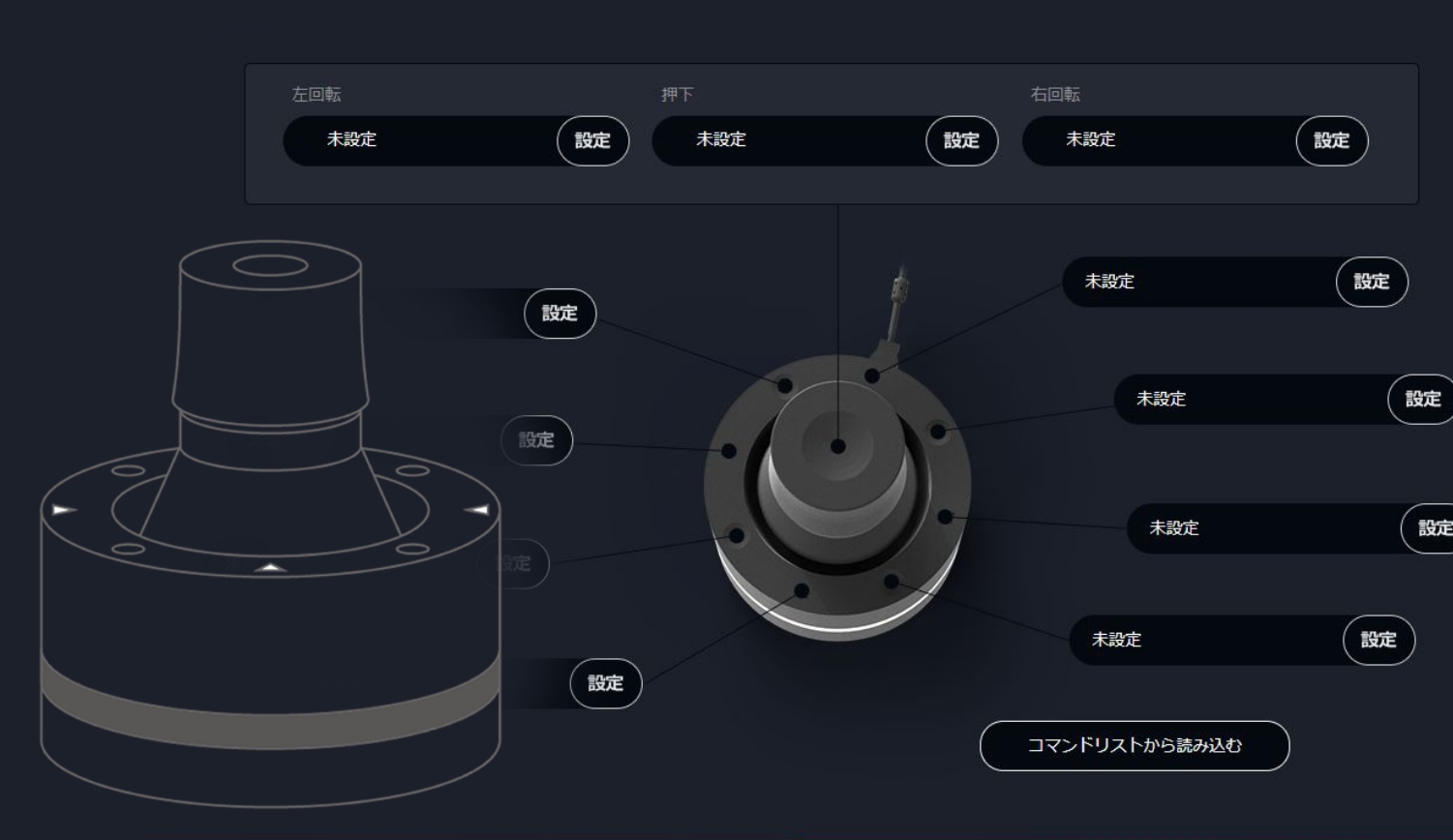
「Orbital2」の設定方法
以下の公式サイト「Download」からWindows用、Mac用、それぞれのドライバーが用意されているので、そちらをPCにインストールします。
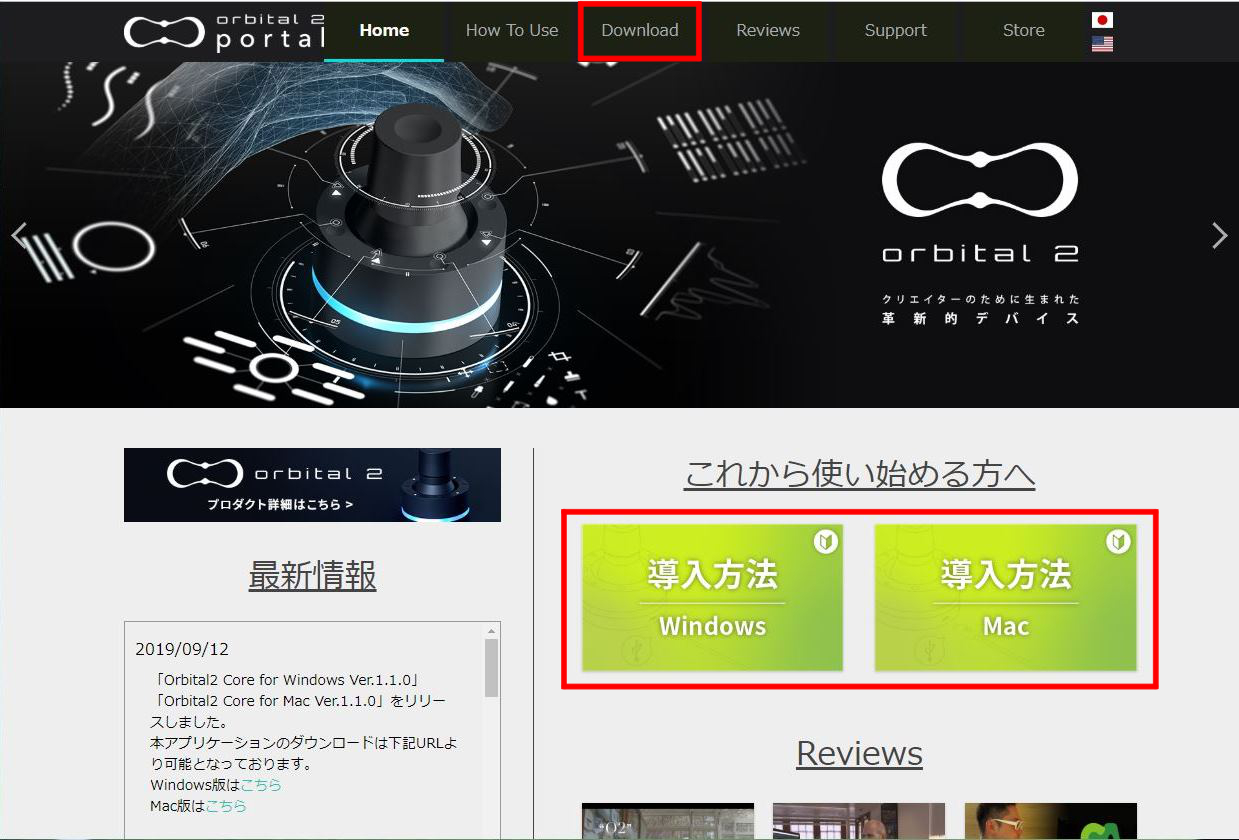
「USB通信用ドライバ」と「Orbital2アプリケーション」の二種類を入れる必要があります。
※環境によってはOSに標準搭載ドライバで対応できることもありますので、「USB通信用ドライバ」が不要になるかもしれません。念の為入れておくことをお勧めします。
上図赤枠の「これから使い始める方へ」の項目に画面のキャプチャー付きで詳しく説明されているので、当サイトではこのあたりの説明は省きます。
2019年6月の対応OS
2019.4.18のプログラム更新により、以下のOSまで対応が広がりました。
新しいOSが出てくるまで、大きく変わることはないと思います。
【Windows OS】
Windows7/Windows8.1/Windows10/
【Mac OS】
OS X 10.11 El Capitan/macOS 10.12 Sierra/macOS 10.13 High Sierra
※64bitが対象
あると便利なキーボード反応ソフト
クリップスタジオを使う前提で話を進めますが、クリスタだけに限らず、クリエイティブ系のソフトは使い方が人それぞれ。
かくいう私もマウスで絵を描いていた時期もあったので、相当、癖のある設定にしていると自認しています。
どのような設定方法にせよ、あると便利なのが以下のソフトです。
「t.tsks氏」から提供されている「kbv」というフリーソフトですが、下図のように何のキーを押したのかが色違いで判るようになっています。
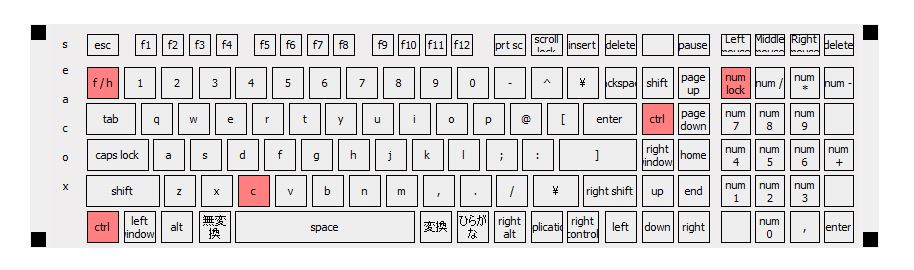
Ctrl + C を押したところ
もっぱら、タイピングの練習や確認用に使われるソフトのようですが、今回のようなコマンド入力と配置を確認してゆく作業の際には役立ちます。
このソフトを使っても「Orbital2」で反応のあるキーコマンド全てを表示してくれるわけではないので、あくまでも参考程度に。
ちなみに、Windows 10/7/Vista に対応しています。
MACの場合、こちらのキーボードビューアを表示する設定で試して頂けると思います。
「CLIP STUDIO」のプロファイルを選んだ場合に最初から用意されている設定もあります。
次の記事で私が設定した内容を公開していますので、見比べて頂けると分かりやすいと思います。
最初から用意されているプロファイルの場合、かなりブランクの空き部分が多くなっていましたので、自分がよく使うツールを入れて使えるように配慮されているようです。
癖のない人なら、プロファイルの一部を入れ替えれば良いだけかもしれませんが、既にクリップスタジオ側のショートカット設定をコテコテに弄っているような人は、自分の描き方を思い描きながら一から組み上げていく方が早いと思います。
[/su_spoiler]
手順1. インストール後(最初の設定ウィンドウ)→プロファイル選択
インストールが終了すると、以下のような「Orbital2 Core」というアイコンが出てきます。
※Orbital2 Core for Windows バージョン1.1.0(2019.09.12リリース)段階にて。
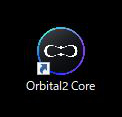
アイコンをダブルクリックすると以下のような設定ウィンドウが出てきます(インストール直後は自動的に出ます)。
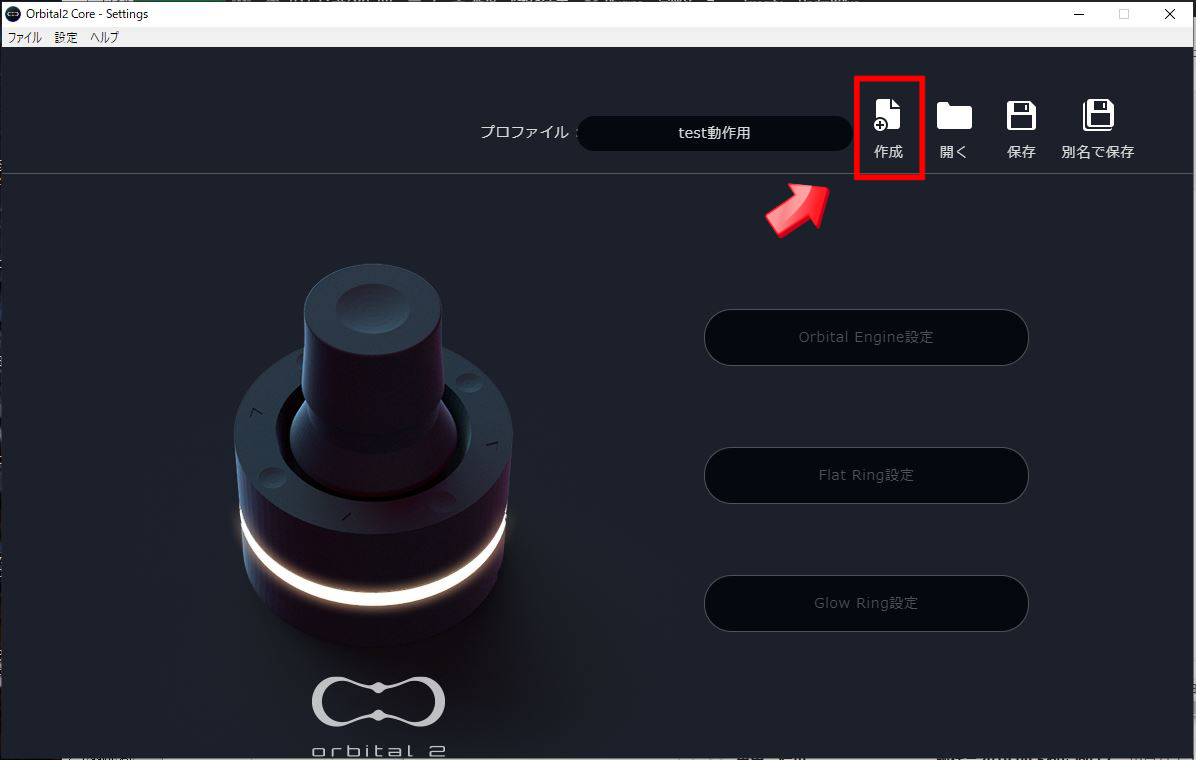
この中の赤枠部分「作成」から入って頂くと、最初から用意されているプロファイルを選択するか、新規で一から作るかの二択になります。
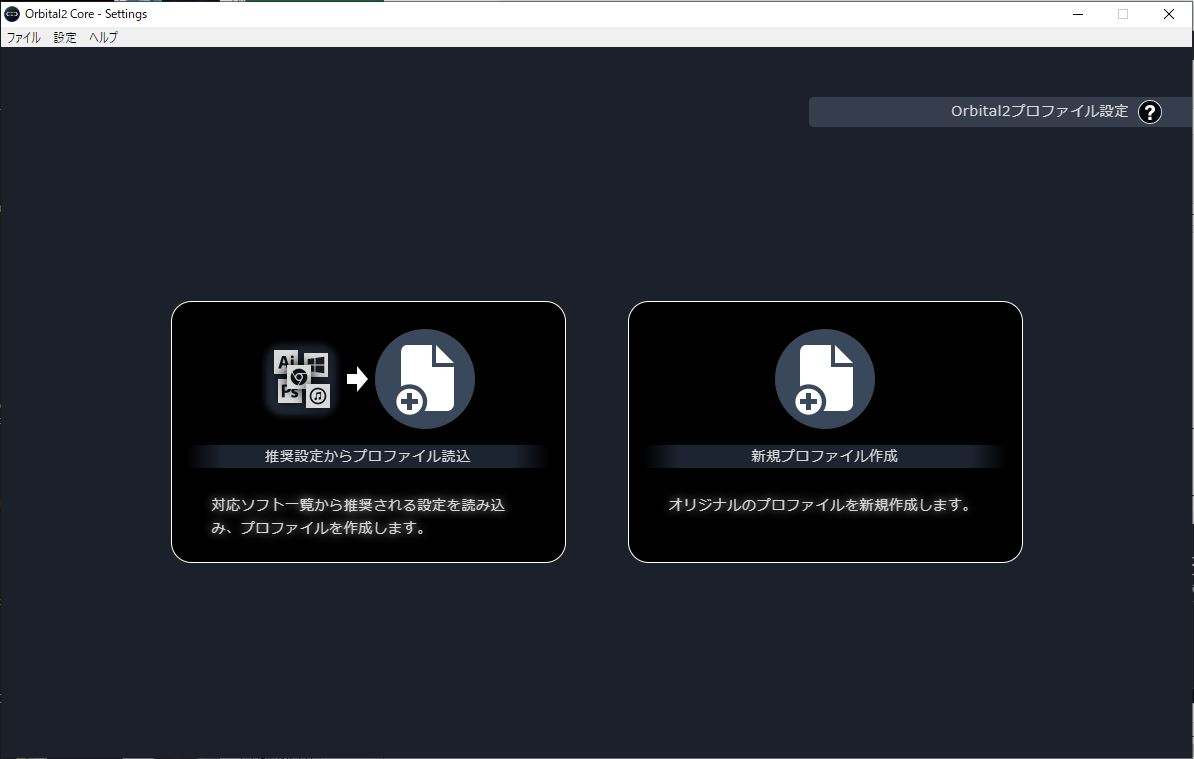
2019年9月段階では、最初から用意されているのは、以下の5つです。
「Clip Studio、Illustrator、Lightroom Classic、Photoshop、Premiere Pro」
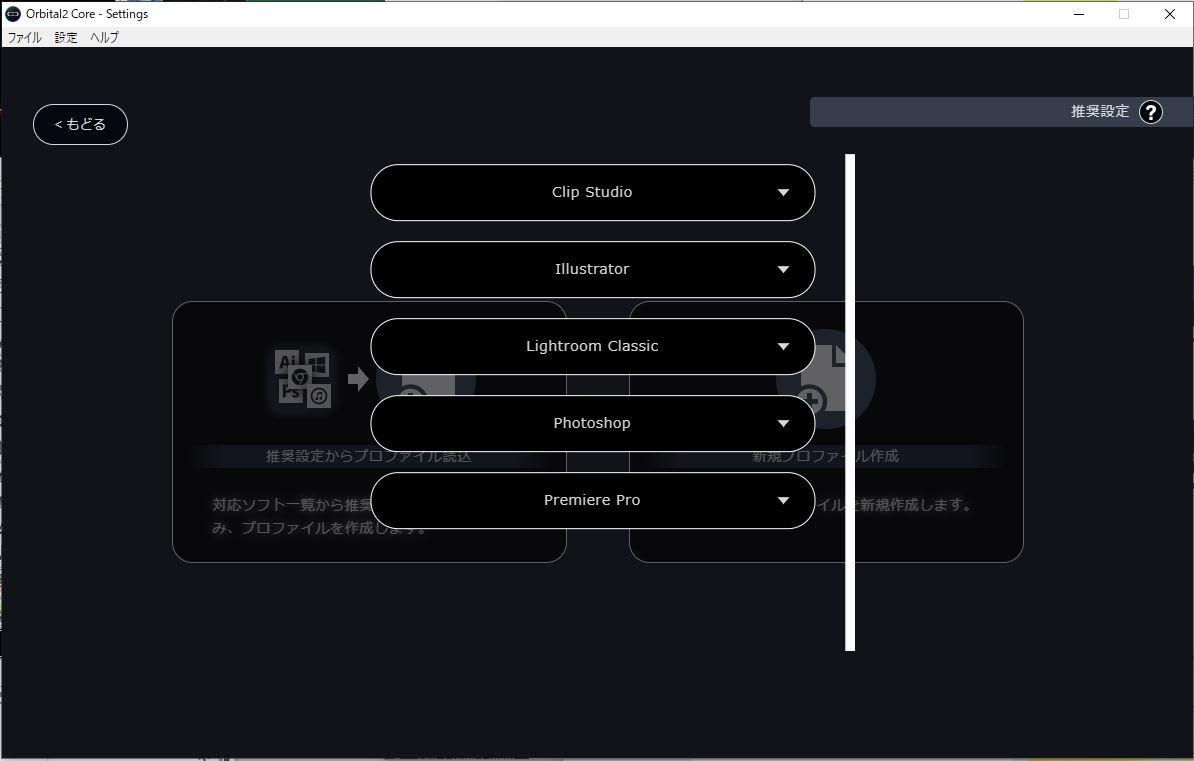
一般的には、この中から始める人が多いと思います。
仮に、この中にないアプリやPCの基本操作などで使う場合、新しくプロファイルを一から造り込んでいくことになります。
従来あるプロファイルを作り変えて他アプリに使うこともできるのですが、稀に異常動作の原因になることがあります。
私も従来のプロファイルを流用して反応がおかしいことがありましたが、新規にプロファイルを作り直して改善した経験があります。
そうした際には「新規プロファイル作成」を選んで一から作り始めましょう。
手順2.まずは置いている実機の方角合わせから
ここでは「CLIP STUDIO」のプロファイルを例に設定を進めてみようと思います。
背景がすっきりした画面上にマウスポインタを持っていった後に、「Orbital2」のスティックをどちらかに倒してみましょう。

するとマウスポインタのある位置を中心として、画面上には以下のように設定されている一覧が出ます。
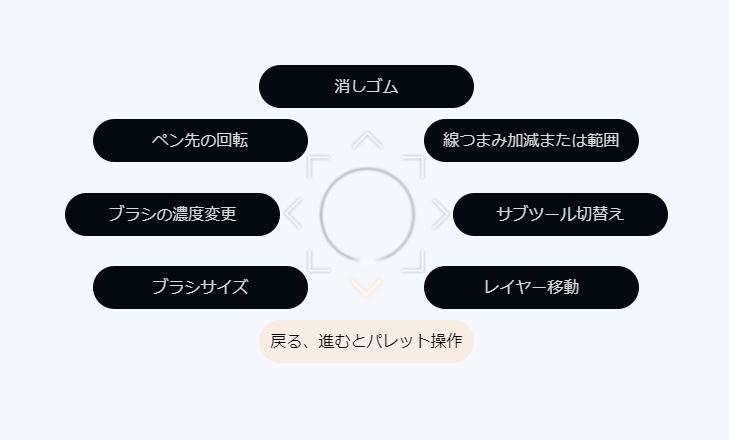
スティックを倒すとマウスポインタのある場所を中心に、スティックの設定一覧が表示される。
初期設定の状態では、ケーブルの出ている方角が上になるよう設定されています。
私はパソコン本体が机の左側にある都合もあり、左からケーブルが出ている状態で置きたいと考えました。
試しにスティックを右に倒してみますと…上記のように「戻る、進むとパレット操作」が反応してしまいます。
本来は「サブツール切替え」が反応して欲しいところですね。
そこで、設定を90度回頭します。
設定画面の左上にある 設定>環境設定 をクリック。
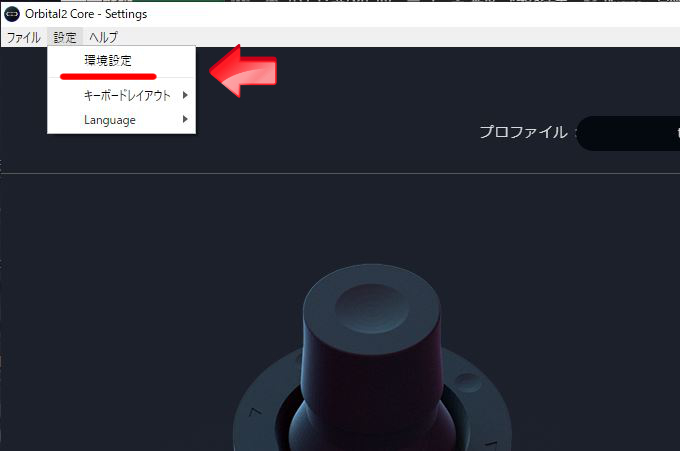
すると、以下のような設定画面が出ます。
画面左上の部分には線の出ている方向に白丸のチェックが付いている状態になっているので、これを左方向から出しておく設定にさせるなら、右にチェックを付ければいいのです。
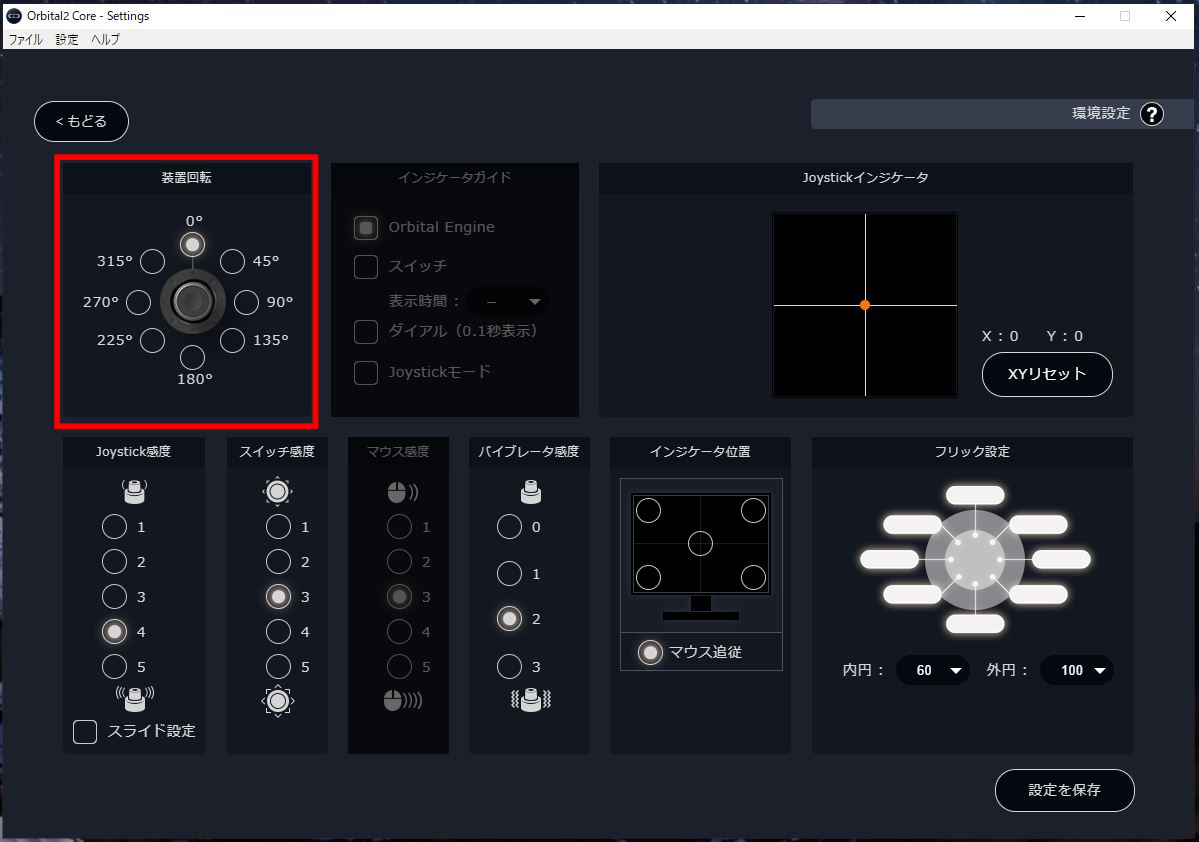
つまり、こうです(↓)。

その後、設定を保存して、もう一度、試します。

今度は左に倒してみると…ちゃんと「レイヤー操作」に反応するようになりました。
どのアプリケーションでも、最初はこの回転作業から行うことになりますね。
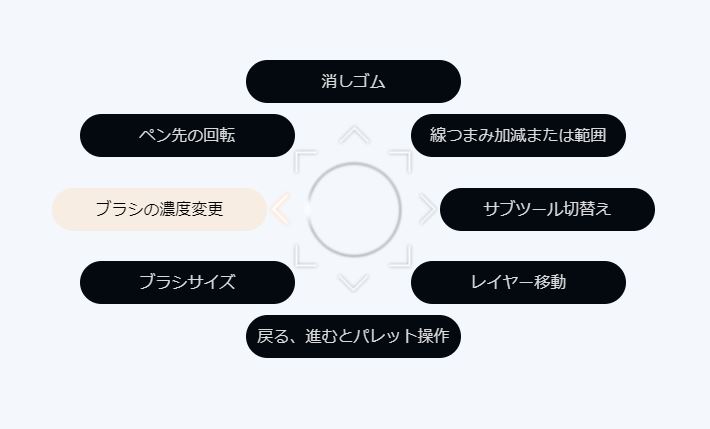
※上記説明にある設定画面を実際に見ている人で、ウィンドウ右下に「設定を保存」というボタンが見当たらない、と思った方は以下の説明をお読み下さい(+解像度の違いにご注意を! をタップ、またはクリックで開いて読めます)。そうでない人には不要な項目です。
手順3.プロファイル内の設定変更(または一から新規作成)次にいよいよ個別アクションの設定に入ります。新規作成する場合でも、プロファイルから変更する場合でも基本的な設定方法は変わりません。
以下の
「オービタルエンジン(スティック部分)」
「フラットリング(スティック周辺の輪)」
「LEDカラーの変更」
…の、3つから設定できます。
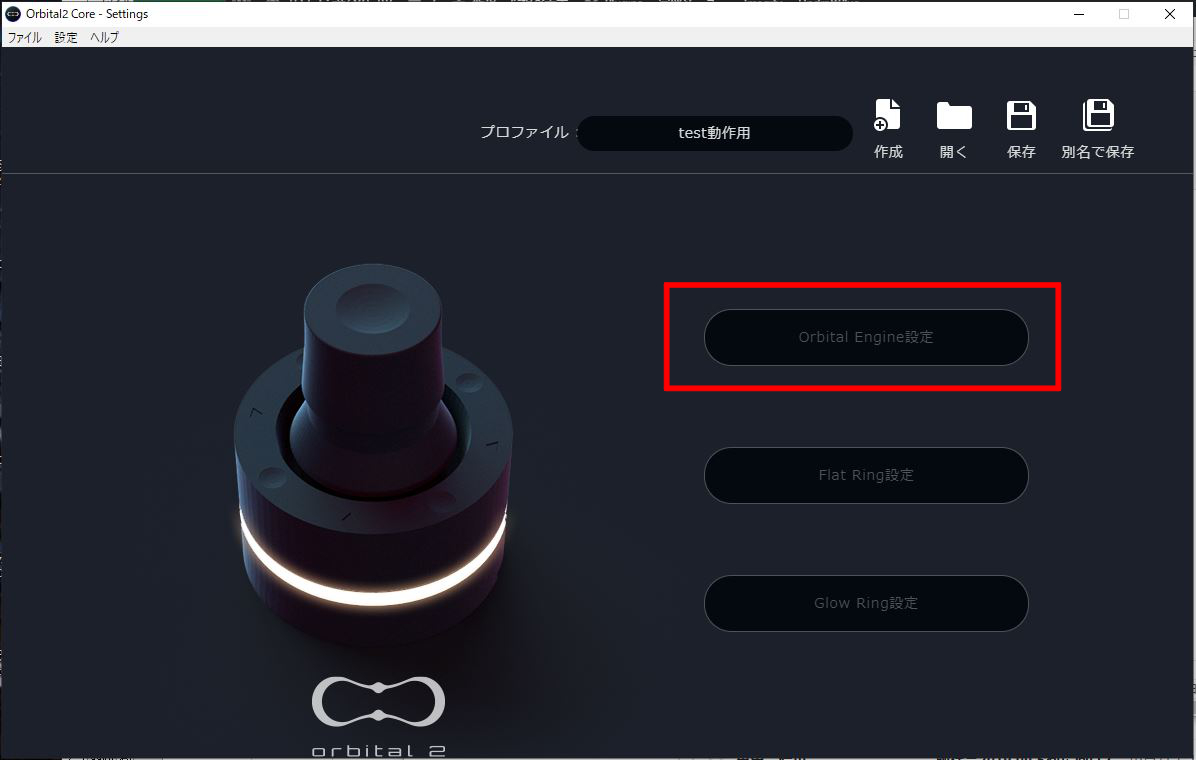
まずは「オービタルエンジン(スティック部分)」を選んで設定画面に入ります。
すると、プロファイルを選んでいる場合、以下のように最初から「拡大・縮小」など、一般的によく使われるものがアサインされています。

画面上部にある「2つのモード」はそれぞれ、以前紹介したものです。
使用時にいずれかを選んで使えので、自分がどのモードで使うのかをイメージして選択しましょう
| モード名 | 動作内容 |
|---|---|
| Orbitalモード | 「傾けて→回す」 |
| Joystickモード | 「傾けるだけ」 |
クリップスタジオの場合、多くの方が「Orbitalモード」を選ぶと思います。
理由は最も多くのコマンドを登録できるからですが、もう一つには回転機能を複数設定することによって、ブラシの拡大縮小、濃度の高低なども調節しやすいからです。
線を引きながら目を離さず、左手操作でその辺りのことができると便利ですから、私自身も「Orbitalモード」を利用しています。
※このYoutube動画はプロファイルの設定途中のものです。サイトで公開予定の実践で使用する組み合わせとは少し違っています。あくまでも動作検証用とお考え下さい。
手順5.各機能のそれぞれの設定したい個所をクリック→設定の深部へ
割り当てたい機能の中は階層構造になっており、主要な変更方法は以下の通りです(細かい部分は公式ページのこの辺りが分かりやすいです)。
例えばクリップスタジオのプロファイルで「オービタルエンジン」のジョイスティック上側に設定されている「戻る進む」をクリックして入ると以下のようになっています。
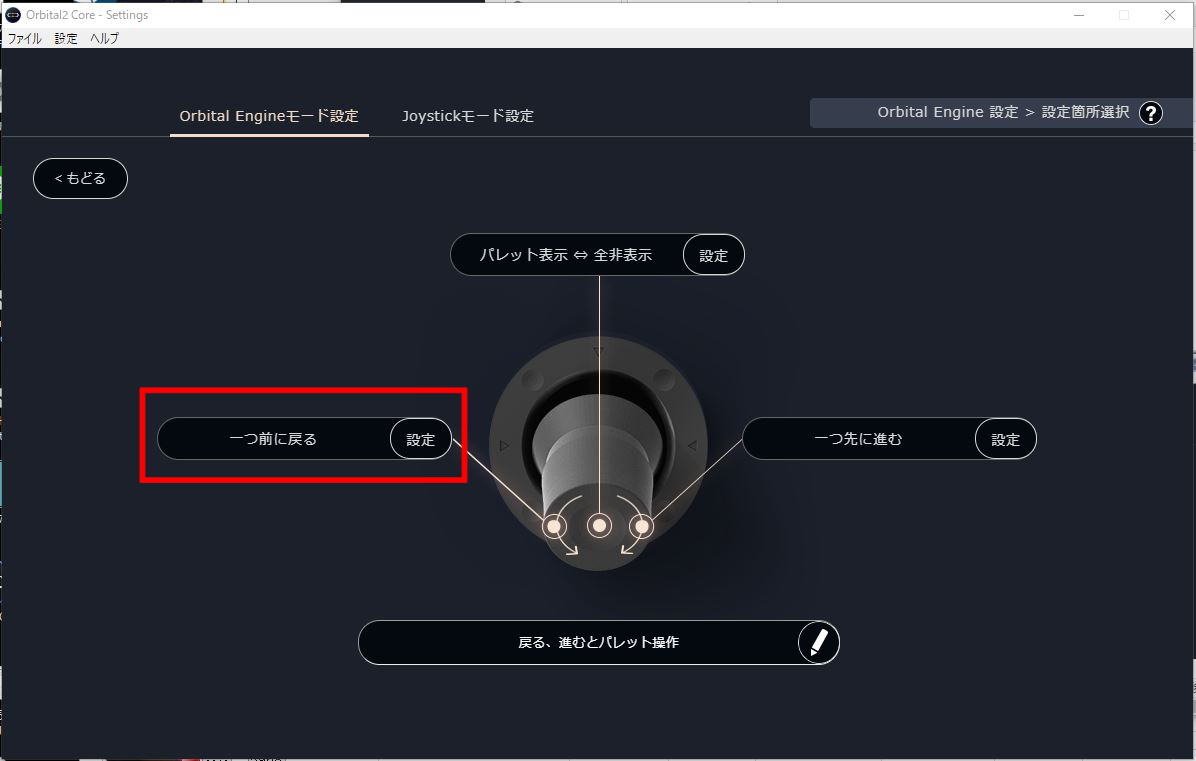
左回しにした時に反応する「戻る」機能を変更したい場合には、該当部分をクリック。
中に入ると、単一の機能を回転機能によって反応させるのは最初の画面で、
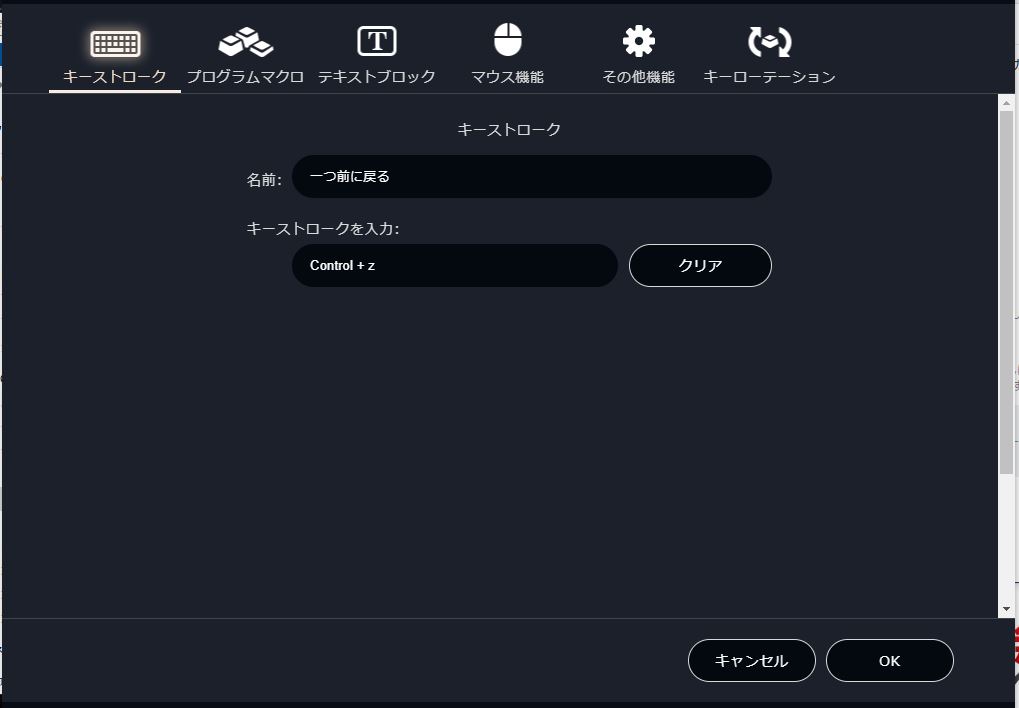
回転させた時に反応する連続機能に別のコマンドを割り当てたい時には以下の「キーローテーション」を使えば割り当てられます。
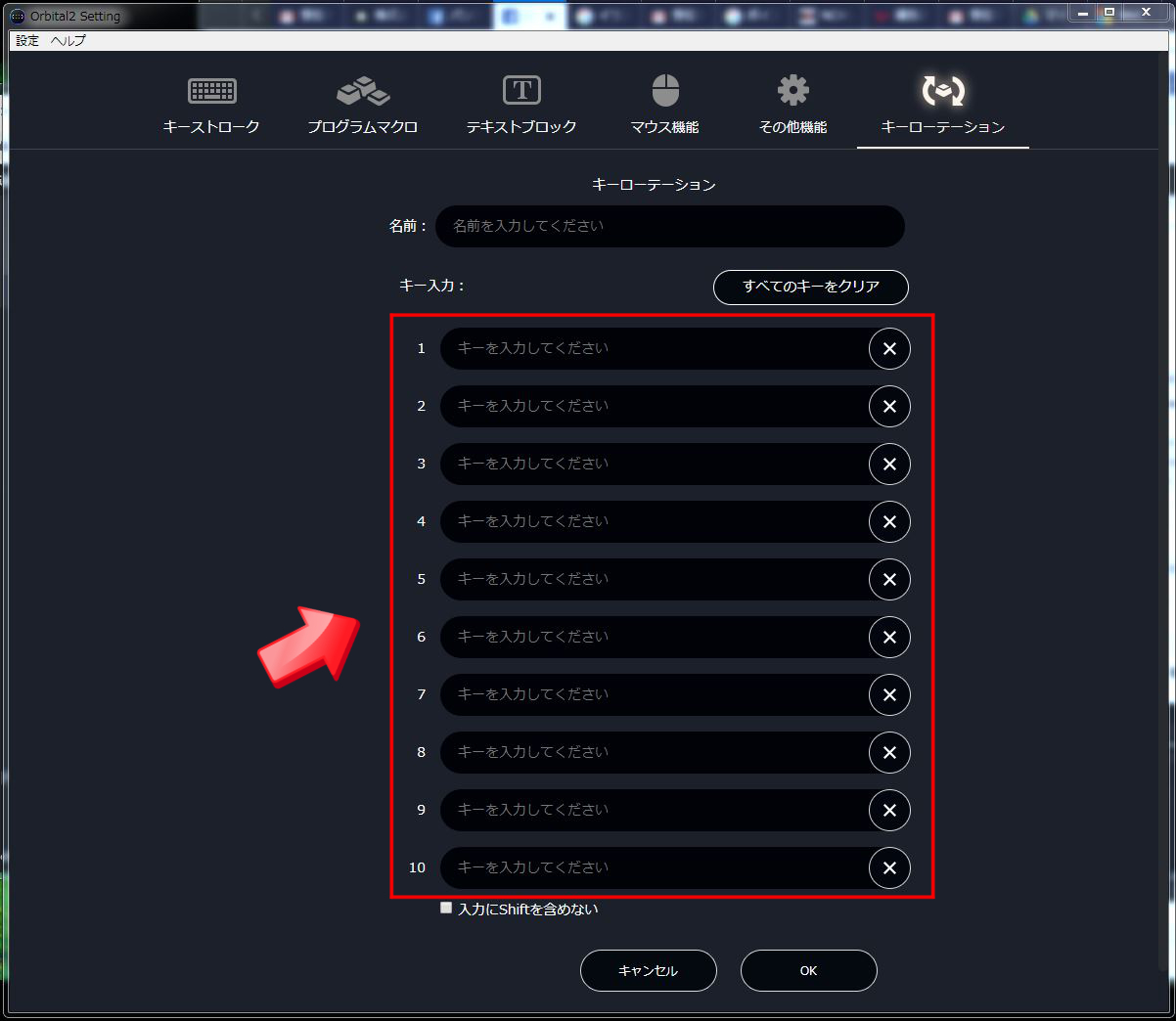
ちなみにクリスタの初期のプロファイルにはツールの切替を回転で行えるように、以下のようにアサインされているキーローテーションがありました(今は削除されているようです)。
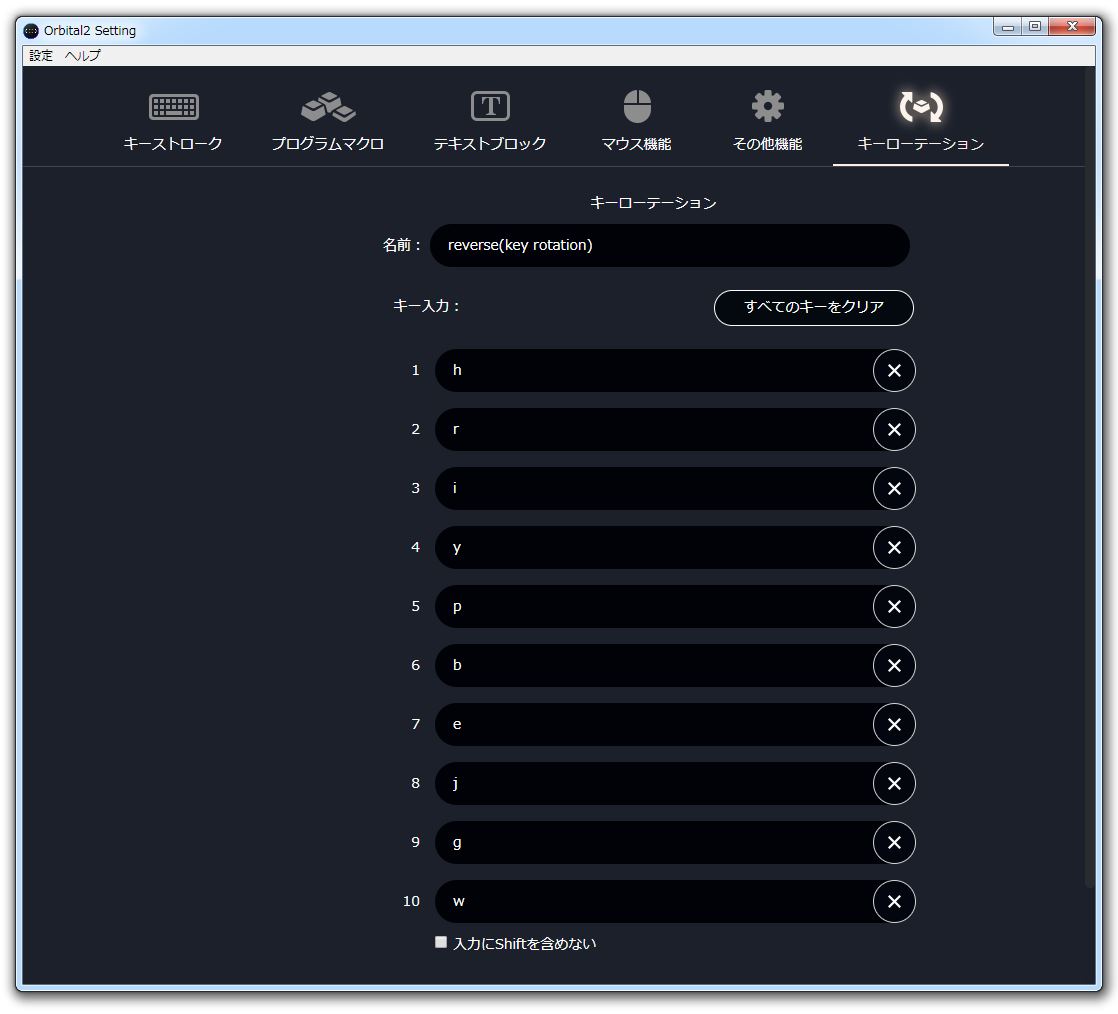
この設定は面白いとは思いましたが、思ったツールに一発で辿り着けないことから私は使いませんでした。
同様の人にとって今のところクリスタでの使い道はありませんが、Office系ではパワーポイントなどで利用場面がありそうです。
例えば、オブジェクトをマウスクリックで選択後に「PowerPoint 2007」などでは 「Ctrl+Shift+[ などで図形を最背面へ移動する」などが使えていたのですが、2010以降ではこれらのショートカットが全てなくなりました(なんでわざわざ便利な機能をなくすかな、とは思います)。
代わりに以下のように順にキーを押すことでショートカットを代替できますので、そのような時にキーローテーションを割り当ててあげれば一発で機能させることができます。
| PowerPoint 2010以降にオブジェクトの配置を変えるには | |
|---|---|
| Alt>H>G>K | 図形を最背面へ移動する |
| Alt>H>G>B | 図形を背面へ移動する |
| Alt>H>G>R | 図形を最前面へ移動する |
| Alt>H>G>F | 図形を前面へ移動する |
ここが一般的な左手用キーボードとの違いで「直接的なショートカットが割り当てられていないから使えない」という場合にも、「Orbital2」では活用することができます。
回転機能を複数設定できる「Orbital2」ならではの利点と言えましょう。
設定時の注意点「Orbital2」でできないこと
一見して死角がない「Orbital2」ですが、できないことが幾つかあります。
「テンキー入力による数字コマンド(Num数字)の設定はできない」という欠点は2019年9月までのバージョンアップで解消されました。ちゃんと設定できるようになっています。
「Orbital2」最大の欠点 複数のキー同時長押し

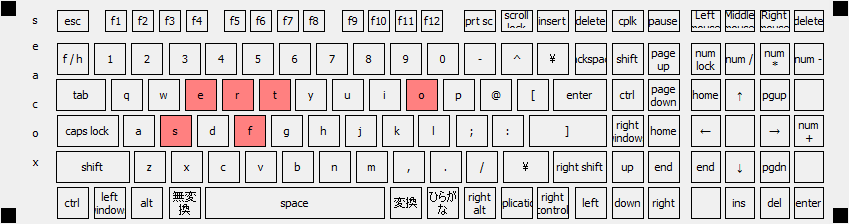
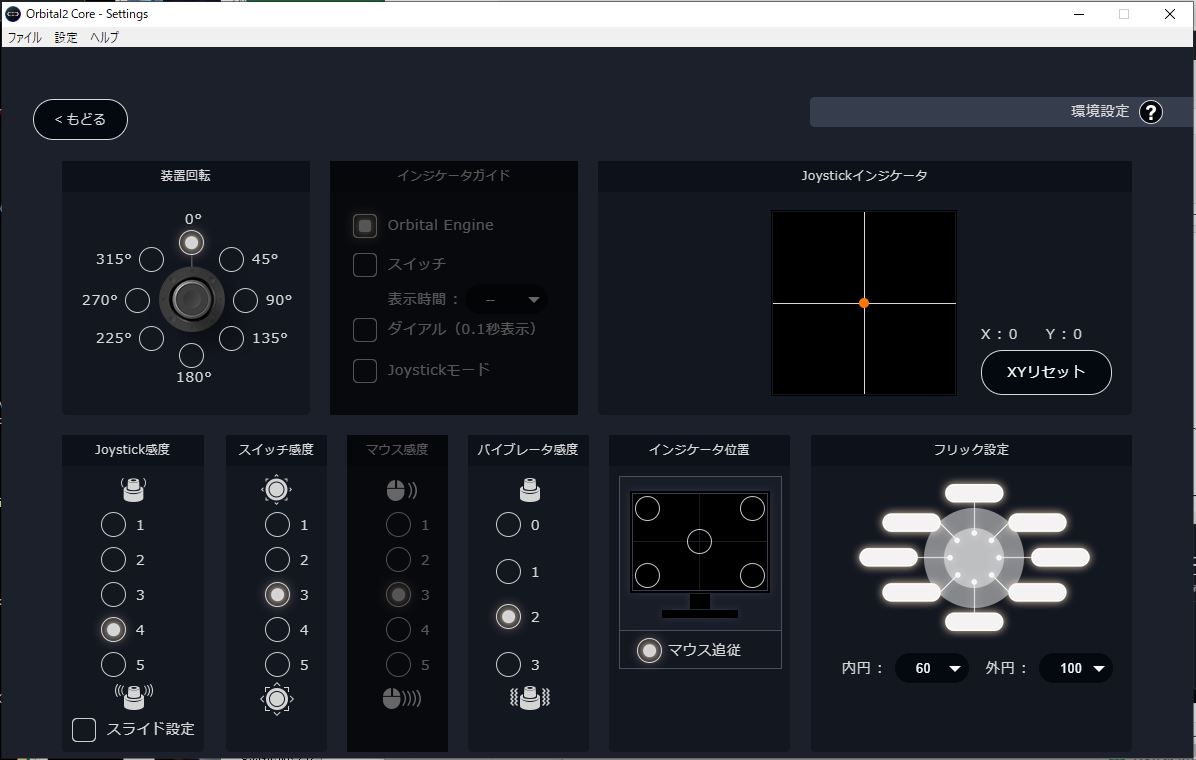
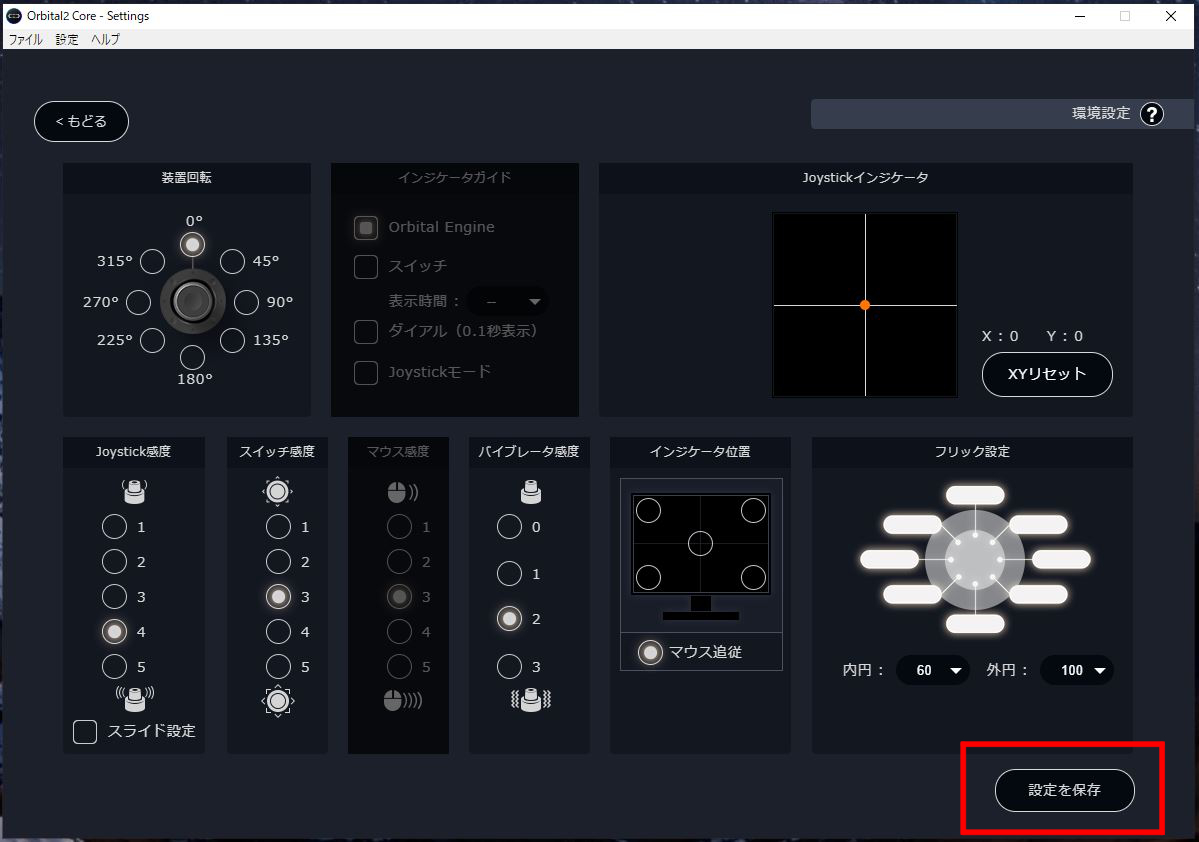
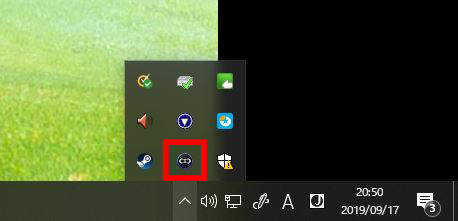
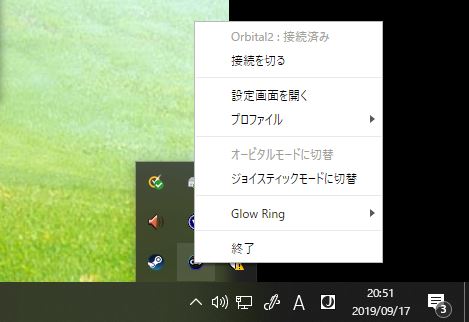
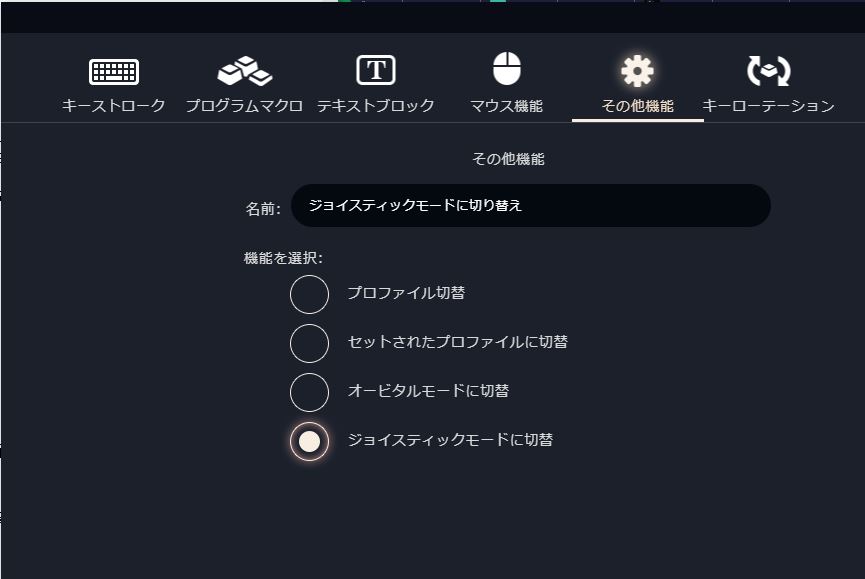
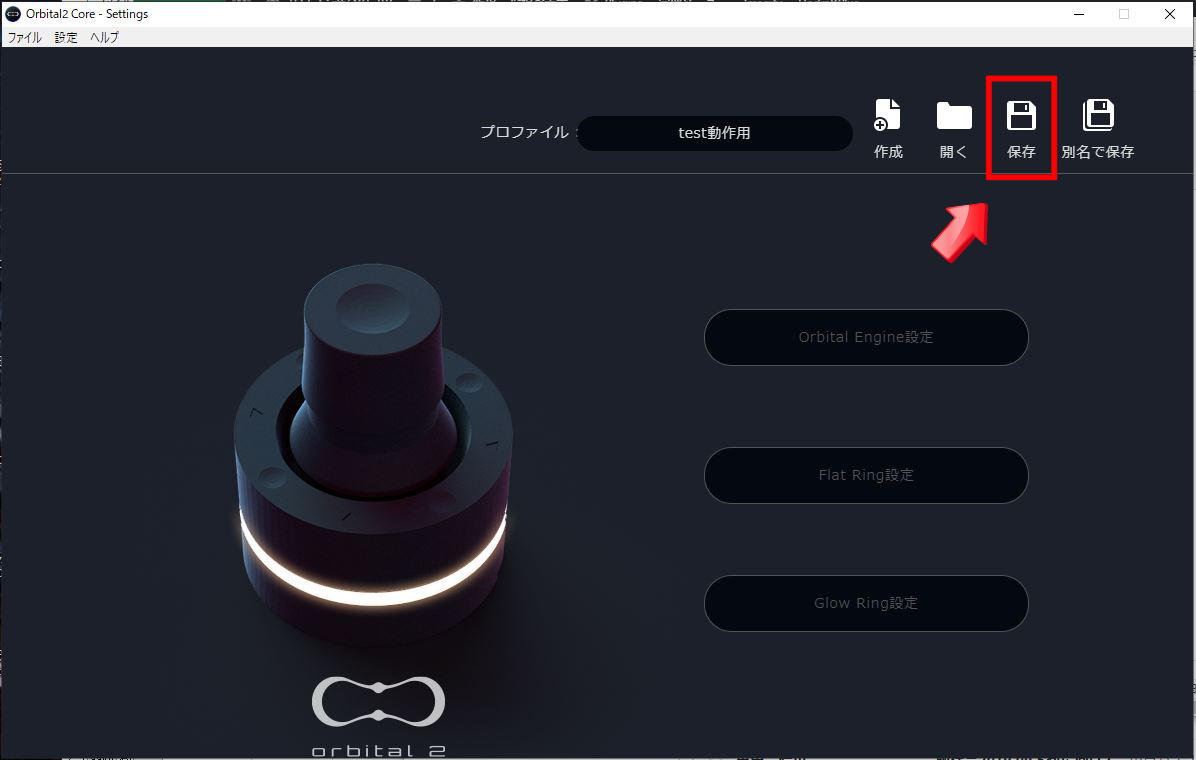
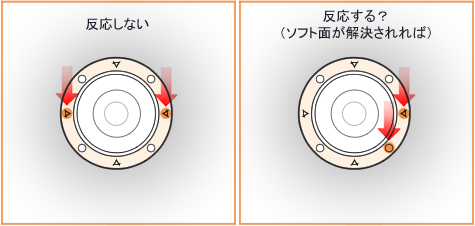
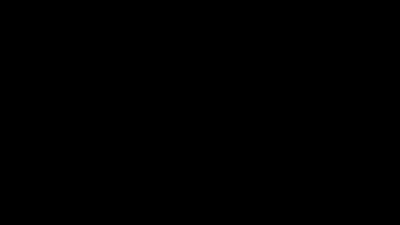




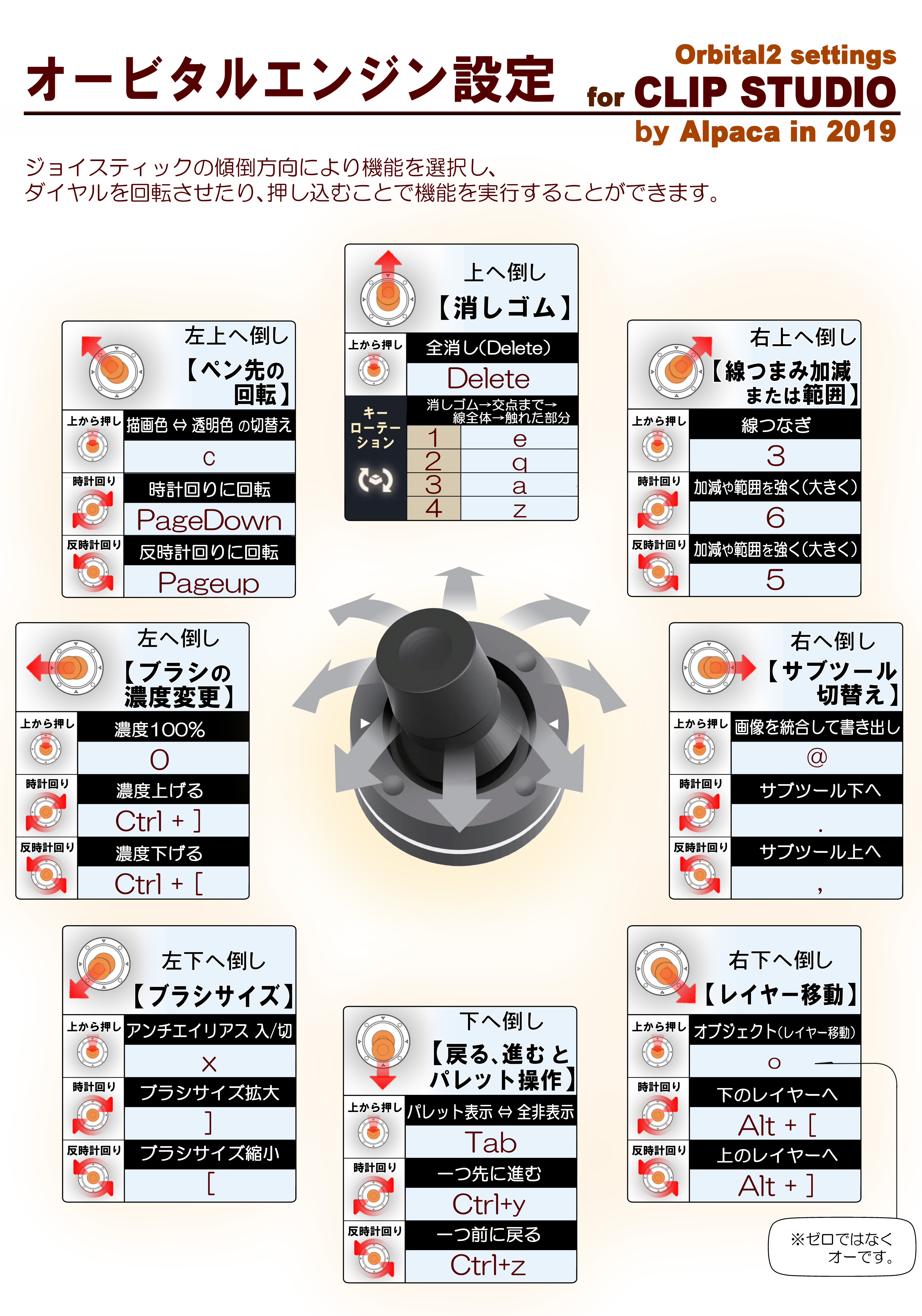
コメント
長押し機能は現在解決できましたでしょうか。
自分は別のソフトで使う予定ですが、長押しの機能は必要です。
もし解決方法があれば教えてください。
リュウさん
コメントありがとうございます!
現在の最新バージョンである「Ver.1.1.4」で改めて試しましたがダメでした。
フラットリングのスイッチ機能として長押しはできるものの、スイッチ同士を組み合わせた長押しは反応しません。
ブレインマジック社のF&Qに「フラットリングに割り当てたボタンを、複数同時に押すことはできますか?」の答えには未だに
「複数同時に押すことはできますが、1つのボタンに、複数同時に押すショートカットキーを割り当てることを推奨しています」と書かれているものの…同時に押しても反応しません。
仮に反応したとしても、リング状ですから隣り合わせ同士のスイッチしか同時押しができないであろう、という点も踏まえれば、
長押し機能を多用する人には「Razer Tartarus V2」の方がオススメになりますね。
まあ、こっちにはこっちで色々と問題ありますけど…。
詰まるところ、長押し機能を入れて考えれば、どこかで何かを妥協するしかないラインナップしかない状態ということになります。
お力になれず申し訳ないです。
ご返事ありがとうございます。
オービタルエンジンを使って、ゲームコントロールのスティックのような機能を実現したかったです。
JoyToKeyなどのソフトでなんとかできるかなと思いましたが、Orbital2自体はコントロールとして認識されなくて、結局設置できませんでした。
一応、要望としてOrbital2メーカーさんにあげました。開発検討課題として検討してくれるそうです。
リュウさん
なるほど、そこまで試されたのですね。
情報、ありがとうございます。
もし、Orbital2が長押しの課題をクリアできるなら、その時は、より多くのユーザー層に浸透する製品として生まれ変わることでしょう。
ブレインマジック社が、そこまでの開発をできれば、ですが…さて。
更新頻度が高く、バグの修正対応は早いメーカーですが、根本的な動作の追加は難しいと思います。
今後の開発を待ちましょう。