多くの方にとって、なくてはならないアプリケーションソフトがExcelでしょう。
便利な一方で、データが膨大になったり、関数を組み込めば組み込むほど面倒な操作は避けられません。
ショートカットを多様して作業を効率化する方法もありますが、割り当てられていない操作も多く、ある程度は「そういうものだ」と割り切って時間をかける必要がありました。
しかし、それらがワンアクションで済むとしたら?
よく使うショートカットも含めて、いくつもの便利な操作が一つのデバイスと設定にまとめられていたら使いたくなりませんか?
今回は、Excelを効率的に使うために組み上げた「Orbital2」のプロファイルをご紹介します。
※「Orbital2」をご存じない方はこちらをお読み下さい。
Excel用オービタルエンジン設定
今回は文章より動画の方が分かりやすいので、いくつかの動作をまとめて見られる動画をアップしています。
こちらの設定一覧と見比べながらご覧頂くと把握しやすくなっています。

Excel用フラットリング設定
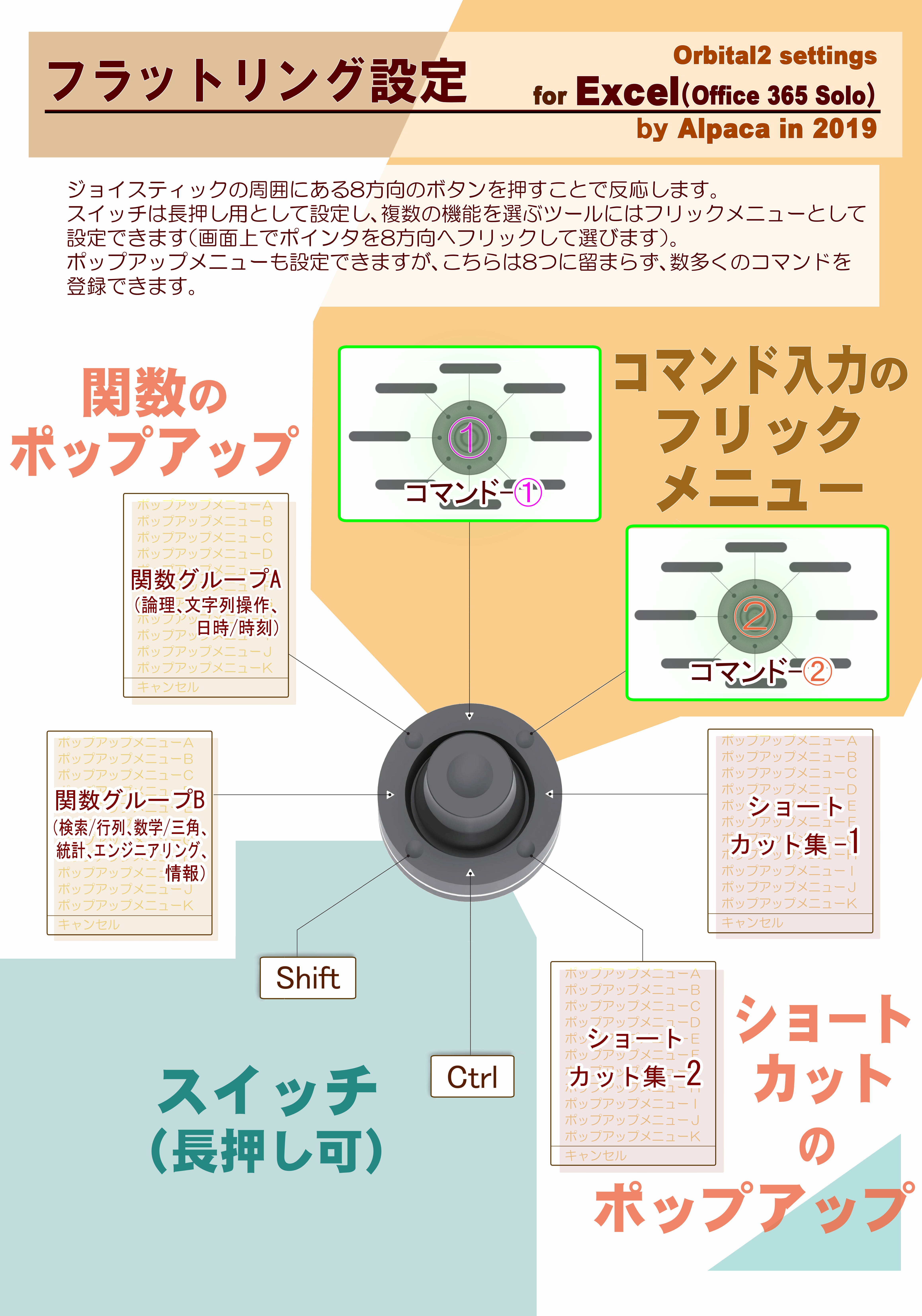
コマンド入力のフリックメニュー
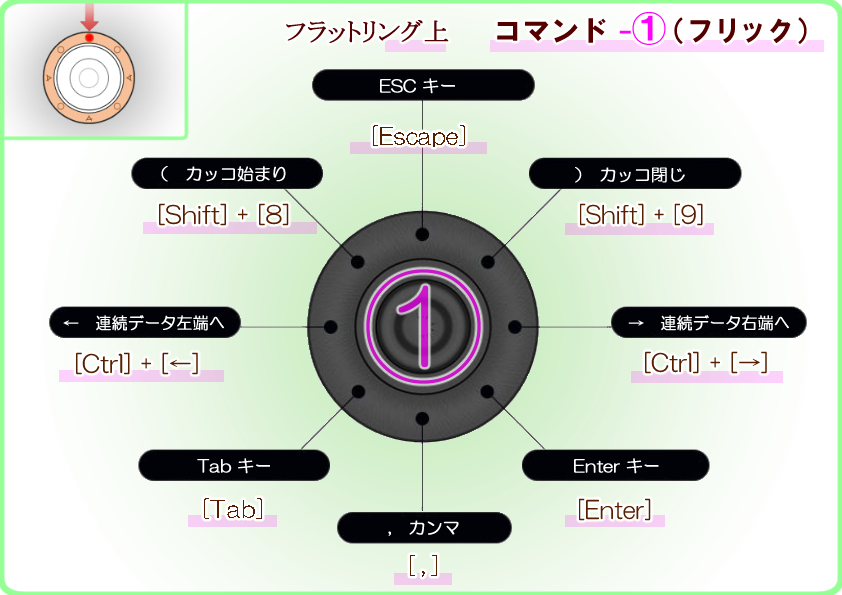
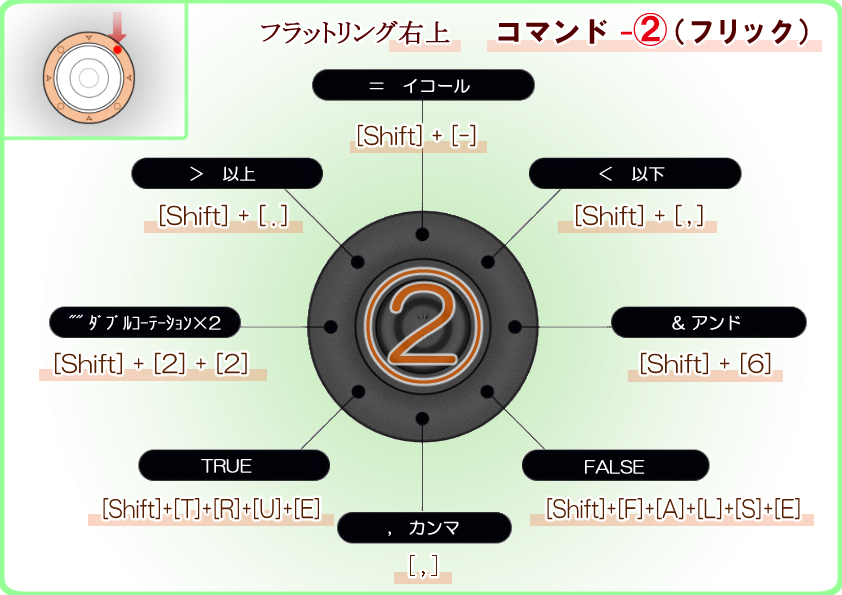
登録されているショートカットのポップアップ一覧
2つのポップアップに登録されているショートカットは以下のようになっています。
ショートカットは厳密に区別しずらいので、アルパカが動作と効果に対して主観的に区分けした系列で分類しました。
ショートカット集1
こちらでは、主に
コピペ系、文字系、セル表示系、行列系、クリア系、書式系、イメージ系、図形系
の8系統に分かれます。
| ショートカット集1 | |
|---|---|
| 【系列】ショートカット名 | コマンド内容 |
| 【コピペ系】Ctrl + C コピー | [Ctrl] + [C] |
| 【コピペ系】Ctrl + X 切り取り | [Ctrl] + [X] |
| 【コピペ系】Ctrl + V 貼り付け | [Ctrl] + [V] |
| 【コピペ系】Ctrl + A 全体選択 | [Ctrl] + [A] |
| 【文字系】フォントの種類を変える | [Alt] → [h] →[F] →[F] |
| 「フォントの種類を変える」コマンドですが、スティックの下倒しからの回転による上下移動と組み合わせて選ぶこともできます。
|
|
| 【文字系】文字の大きさ選択 | [Alt] → [H] → [F] → [S] |
| 「文字の大きさ選択」のコマンドも、スティック下倒しからの上下移動で選択できるようになっています。
|
|
| 【文字系】文字の色選択 | [Alt] → [H] → [F] → [1] ※Excel2013だと最後の[1]が[C]になっています。 |
| 文字の色選択は、色が上下だけで並んでいないので、以下のGIF動画のようにマウスで選んだ方が良いコマンドとなっています。 文字の色だけに限らず、セルの色やタブの色なども選択時は同様にマウスでお選びください。 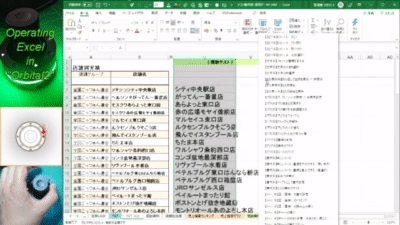 |
|
| 【セル表示系】折り返して全体を表示 ⇔ 非表示 | [Alt] → [H] → [W] |
| 【セル表示系】セルを結合 | [Alt] → [H] → [M] → [M] |
| 【セル表示系】セルの結合を解除 | [Alt] → [H] → [M] → [U] |
| 【行列系】行、列、シートの表示 ⇔ 非表示設定 | [Alt] → [H] → [O] → [U] |
| 【行列系】行の高さを変更する | [Alt] → [O] → [R] → [E] |
| 【行列系】行の高さを自動調整する | [Alt] → [O] → [R] → [A] |
| 【行列系】行と列をグループ化 | [Alt] + [Shift] + [→] |
| 【行列系】グループ化を解除 | [Alt] + [Shift] + [←] |
| 【行列系】行と列の入れ替え(先にコピーしておく) | [Ctrl] + [Alt] + [V] → [E] → [Enter] |
| 「行と列の入れ替え」は、一般的にはあまり多用されませんが、多用されないというだけで私はちょくちょく必要になるコマンドでした。 それだけにリボン内を探してしまいがちな機能です。 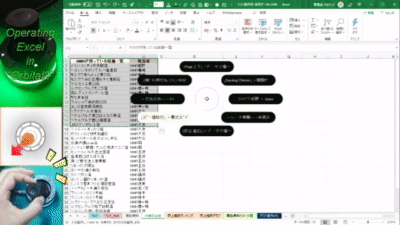 |
|
| 【行列系】フィルターと並び変え一覧 | [Alt] → [H] → [S] |
| 【クリア系】重複の削除 | [Alt] → [A] → [M] |
| 「重複の削除」もよく使われる機能ですが、リボンが別の部分を開いていると、いちいち「データ」からクリックしないといけませんし、ウィンドウが小さくなっていると、アイコンも小さくて分かりづらくなりますので、探すのに手間取る人も少なくないでしょう。 そんな時に、こちらで済ませられれば楽に選ぶことができます。 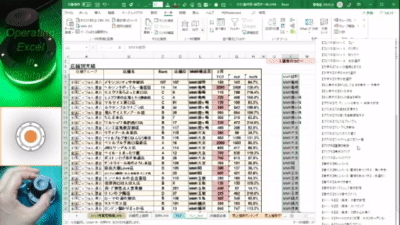 |
|
| 【クリア系】書式のクリア | [Alt] → [H] → [E] → [F] |
| 【クリア系】ルールのクリア | [Alt] → [H] → [L] → [2] → [C] → [S] |
| 【書式系】新しいルール | [Alt] → [H] → [L] → [2] → [N] |
| 【書式系】新しいルール・重複を色分けする(薄い赤色) | [Alt] → [H] → [L] → [2] → [N] → [↓×4] → [Tab×2] → [Enter] → [Alt] + [A] → [→] → [Alt] + [A] → [→] → [Alt] + [A] → [→] → [Alt] + [C] → [↓×6] → [Enter] → [Tab×6] → [Enter] → [Tab] → [Enter] |
| 「重複の色分け」は多用する人が多い機能ですが、普通に使おうとするとコマンドが煩雑です。 条件付き書式の中に入り、新しいルールを作成し、色の選択をしないといけません。 こちらの設定では、色が薄い赤(最も使われる色)で問題なければ、ワンアクションで全てが完結します。 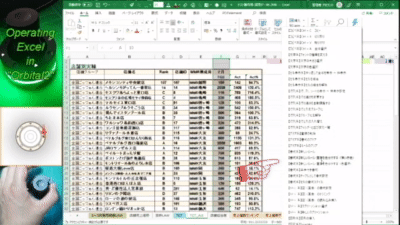 |
|
| 【書式系】新しいルール・重複を色分けする(色選択画面まで) | [Alt] → [H] → [L] → [2] → [N] → [↓×4] → [Tab×2] → [Enter] → [Alt] + [A] → [→] → [Alt] + [A] → [→] → [Alt] + [A] → [→] → [Alt] + [C] → [↓×6] → [Enter] |
| こちらも同様の条件付き書式による色分けなのですが、自分で色を選びたい人もいると思いましたので、最後の色選択の部分で止まるように設定しています。 | |
| 【書式系】条件付き書式 | [Alt] → [H] → [L] → [2] |
| 【書式系】テーブルとして書式設定 | [Alt] → [H] → [T] |
| 【書式系】セルの書式スタイル | [Alt] → [H] → [J] |
| 【イメージ系】図(画像)の書式設定 | [Ctrl] + [1] |
| 【イメージ系】図(画像)のトリミング | [Alt] → [J] → [P] → [V] → [C] |
| 地味に面倒なのが「図(画像)のトリミング」です。 「図の書式設定」あたりから高さと幅の数値を小刻みに変えていく人もいますが、複数のイメージに対して正確に大きさを合わせたい時でない限りは時間がかかります。 こちらの設定では、コマンドを選択した後はマウスでカット位置を合わせるだけなので、より直観的に素早く作業を終えることができます。 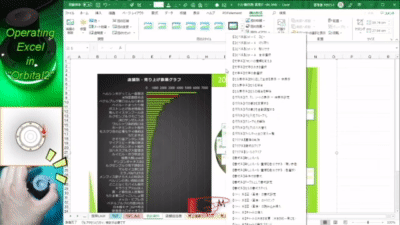 |
|
| 【イメージ系】図(画像)の読み込み挿入 | [Alt] → [N] → [Z] → [I] → [P] |
| 「図(画像)の読み込み挿入」も、それまでの作業の手を止めてしまいがちになる機能です。 急いでいると思わず画像をドラグ&ドロップしたくなるのですが、Excelでは読み込む画面を開く必要があるので、リボンの「挿入」から「図」の種類を選ばないといけません。 そんな時にもワンアクションで画像のフォルダ選択まで移動できます。 多くの人がローカルにある画像をExcelに読む込むことが多いので、このように設定していますが、Web上の画像などから読み込む場合には、最後の [P] を [F] にするなど、適宜変更してご対応下さい。 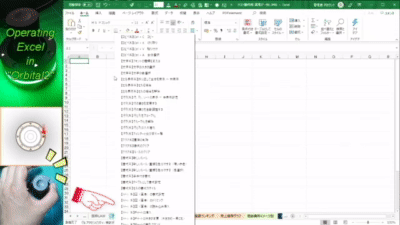 |
|
| 【イメージ系】グラフの挿入 | [Alt] → [N] → [K] |
| 【イメージ系】チャートの大きさ変更(大きさ統一用にも) | [Alt] → [J] → [A]※ ※チャートの選択時のみ(複数チャートを選択時には大きさ統一)。 |
| 【イメージ系】チャートの整列コマンド | [Alt] → [J] → [D] → [A] → [A]※ ※複数チャートの選択時のみ整列用として稼働。 |
| 【イメージ系】スクリーンショット選択 | [Alt] → [N] → [S] → [C] |
| 【イメージ系】新しいスクリーンショット | [Alt] → [N] → [S] → [C] → [C] |
| 【図形系】図形の挿入 | [Alt] → [N] → [S] → [H] |
| 【図形系】SmartArt | [Alt] → [N] → [M] → [1] |
※グラフ=チャートの表記で統一しています。
ショートカット集2
こちらには、
罫線系、検索と移動系、特殊機能系、表示系、チェック系、言語系
の6系統になります。
※【】がないものに関しては、系統分けされていない、その他の動きです。
| ショートカット集2 | |
|---|---|
| 【系列】ショートカット名 | コマンド内容 |
| 上書き保存 | [Ctrl] + [S] |
| 名前を付けて保存 | [F12] |
| 【罫線系】罫線コマンド一覧 | [Alt] → [H] → [B] |
| 罫線系は基本的にこちらの「罫線コマンド一覧」から全ての選択肢へと移動できます。 ですので、登録するコマンド数を減らすのであれば、これだけ残しても良いのですが、色やスタイル、消しゴムなど、で選べる方が早く済みますので、念のため分けてあります。 |
|
| 【罫線系】罫線の色 | [Alt] → [H] → [B] → [I] |
| 【罫線系】線のスタイル | [Alt] → [H] → [B] → [Y] |
| 【罫線系】線の削除(消しゴム機能) | [Alt] → [H] → [B] → [E] |
| 【検索と移動系】ジャンプ移動 | [F5] |
| 【検索と移動系】検索と置換 | [Ctrl] + [H] |
| 【検索と移動系】置換機能によりクリップボードにある文言を全て消す | [Ctrl] + [H] → [Alt] + [N] → [Ctrl] + [V] → [Tab×3] → [Enter] → [Enter] → [→×4] → [Enter] |
| 重複の削除が一つだけを残すのに対し、こちらはクリップボードのワードを全削除します。 スティック左下の倒しから左回転のコピーを選択 → このコマンド、の一連の流れでコピーに指定したワードを消せるわけです。 ちなみに、この機能を通常連続して使用すると、前回のワードがダイアログボックスに残ってしまうので、それを消してから行わないといけないので煩わしいものです。ですが、こちらのコマンドを使えば、前回のワードを無視して使えますので、煩わしさがありません。 毎日、この機能を使う人には、この煩わしさをカットする価値を分かっていただけるのでは。 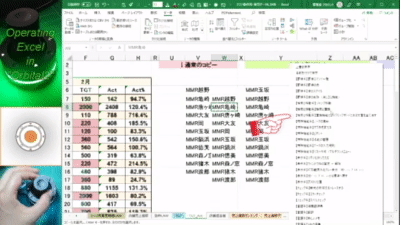 |
|
| 【特殊機能系】データの更新 | [Ctrl] + [Alt] + [F5] |
| 【特殊機能系】タブ色を変える | [Alt] → [H] → [O] → [T] |
| 【特殊機能系】ピボット | [Alt] → [N] → [V] |
| 【特殊機能系】名前の管理 | [Ctrl] + [F3] |
| 【特殊機能系】データの入力規則 | [Alt] → [A] → [V] → [V] |
| 【特殊機能系】リスト作成(プルダウンメニュー) | [Alt] → [A] → [V] → [V] → [Tab] → [↓×4] → [Enter] |
| 「リスト作成(プルダウンメニュー)」も良く使う機能です。 もちろん、慣れてしまえばすぐ設定できるのですが、慣れていないと「あれってどうやるんだっけ?」と忘れがちで「検索で調べる」機能の代表的なものです。 このコマンドを選べば、範囲選択用のダイアログが出ますので、候補となるワードを範囲に収めれば良いだけになっています。 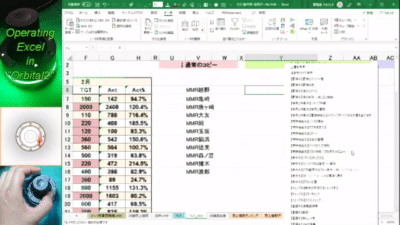 |
|
| 【表示系】リボンを折りたたむ | [Ctrl] + [F1] |
| 【表示系】ウィンドウ枠の固定 ⇔ 解除 | [Alt] → [W] → [F] → [F] |
| 【表示系】印刷範囲外をグレー表示(改ページプレビュー) | [Alt] → [W] → [I] |
| 多くのデータを一覧したり、プレゼンで余計な箇所を見せたくないなど、たまにやりたくなった時に記憶から出てこない機能、という印象の機能です。 ネットのExcel質問コーナーを見ていると、たまに「画面がグレーになってて元に戻らない!」という投稿を見かけますが、こちらの「印刷範囲外をグレー表示(改ページプレビュー)」の機能だったりします。もちろん、こちらもワンアクションです。 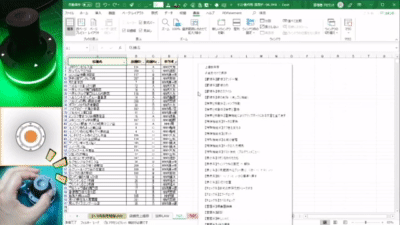 |
|
| 【表示系】改ページプレビューから標準へ戻す | [Alt] → [W] → [L] |
| 単純に「改ページプレビューから標準へ戻す」の機能ですが、元に戻らず検索かけている人が意外にいますので、念のため入れておきました。
|
|
| 【表示系】区切り位置 | [Alt] → [A] → [E] |
| 【チェック系】数式の参照元をトレースする | [Alt] → [M] → [P] |
| 【チェック系】エラーチェック | [Alt] → [M] → [K] → [K] |
| 【チェック系】スペルチェック | [Alt] → [R] → [S] |
| 【言語系】類義語辞典 | [Alt] → [R] → [E] |
| 【言語系】翻訳 | [Alt] + [Shift] + [F7] |
| 【言語系】新しいメモ | [Alt] → [R] → [T] → [N] |
| 【言語系】メモの編集 | [Alt] → [R] → [T] → [E] |
| 【言語系】全てのメモを表示⇔非表示 | [Alt] → [R] → [T] → [S] |
| 【言語系】編集と入力の切替え | [F2] |
| ジョイスティックモードに切替 | 特殊 |
| オービタルモードに切替 | 特殊 |
アルパカ風Excel設定における関数の説明
「Orbital2」に設定されている関数の設定項目は「論理」や「文字列操作」などの区分で、
「関数グループA」 と 「関数グループB」に別れて登録されています。
人によってはAとB、それぞれのグループの中でも一部の関数しか使わないという人もいると思います。
そのため、一般的に使用頻度が高いと思われる順に★印を多く付けて、並べ替えた関数グループのAとBをすべて合わせた「関数グループC」も用意しています。
この使用頻度の判断基準はアルパカの独断で行っていますので、私の知らない使い方をする方は、並びが全く別のものになると思います。
適宜、ご自身の使いやすいように並び変えてご使用下さい。
関数例の使い方
「囲み動作設定」とは
登録済みの関数例一覧
※こちらのページに表示している関数例は、一部、分かりやすく日本語で表記していますが、実際に設定されている関数例では半角のアルファベットです。全角文字のままだと文字化けを起こすことから、そのように設定しています。
(例:”消す単語1″ → “kesu1″)
| ★★ | IF -A(指定した条件を満たすかどうかで表示を変える。〇×の表示例) |
|---|---|
| 論理 | =IF(B2<80,”○”,”×”) |
| 指定した条件を満たしているかいないかに応じて、セルに表示する内容を変える。様々な作業で活躍する基本技。IF -Aでは、単体IFの基本的な使い方の一つとして〇×表記にしている。 | |
| ★★★ | IF -B(数字のない計算を空白で返す。売り上げ計算の時などに) |
| 論理 | =IF(B2=””,””,B2*C2) |
| 単体IFの基本的な使い方の一つ。何らかの乗算をさせた一覧を造る際、元データとなる数量が入力されていない空白だとエラーが表示されてしまうが、その煩わしいエラー表示を消してくれる。例えば、販売台数と販売単価を掛け合わせた一覧を造る場合、関数例のようにIFでくくると、F2の台数が不明で空白だったら空白になる。 | |
| ★★ | 【囲む】IF -C(数字が0になる計算式のセルを空白にする) |
| 論理 | F2 ↑×10 → if( ↓×10 = 0,””, ↑×10 →×4 Shift + ↓×10 + ←×7 Ctrl + C ↓×10 Ctrl + V ) Enter |
| 計算式の結果が0だった場合に空白にして表示する。加算であれ除算であれ、どのような式であってもとにかく0を出したものは全て空白として返す。 0表記がたくさん並んで煩わしい場合には数字が出ている部分だけを表示すれば見やすくなることから使う場面は多い。特に表示形式をユーザー定義で「〇〇台」とか「〇〇円」などの単位で指定していると、単位だけが残ってしまうものだが、これを使えば数字そのものが出ることがなくなる=ユーザー定義の表記もなくなる=すっきりした見やすい表になる。 |
|
| ★★★ | IF -D(指定セルが空白なら別のセルを返す) |
| 論理 | =IF(C2=””,B2,C2) |
| 指定セル(関数例でいうC2)が空白なら別のセル(B2)を返し、空白でないならそのままを表示する。例えば、新しい価格をC2、旧売価をB2などに置くと、常に正しい最新売価が表示される。最新の売価が出ていない場合には空欄のままなのでB2の旧売価を表示してくれる。 旧売価も削除しているわけではないので、何らかの価格対応が入って見返す時、新旧の価格差を把握できるので便利。シンプルだが使い道が色々とある式。 |
|
| ★★ | IFS(複数条件のIF関数。80以上は優良、70以上で良、60以上は注意、他は要指導) |
| 論理 | =IFS(B2>=80,”優良”,B2>=70,”良”,B2>=60,”注意”,TRUE,”要指導”) |
| 「Excel 2016」、または「Microsoft 365 Personal(旧Office 365 Solo)」から使えるIFS関数。複数条件でのIF関数のことだが、それまでIFしか使えなかった時には、条件分岐ごとにいくつもネストして作らねばならなかった。 内容としては同じもので、[論理式1]が真であれば[真の場合1]の値を返し、偽であれば[論理式2]を調べる。以後は、[論理式2]が真であれば[真の場合2]の値を返し…と続く。 関数例としては、100点満点での答案に対する例として設定済み。 |
|
| ★★ | ANDとセットでよく使うIF関数 |
| 論理 | =IF(AND(B2>=1,B2<=5),1,0) |
| AND関数は「なおかつ」を表す。すなわち、指定した条件をすべて満たした場合のみ、真の値を返す。ほとんどの場合、IFと組み合わせて使用するので、関数例でもそのように設定済み。 | |
| ★★ | ORとセットでよく使うIF関数 |
| 論理 | =IF(OR(B2=$E$1,C2>=20),”該当者”,”該当せず”) |
| OR関数は「または」を表す。すなわち、指定した条件の内、一つでも満たした場合には真の値を返す。ほとんどの場合、IFと組み合わせて使用する。 例えば、年齢が20歳以上、または男性だった場合、などに使う。関数例でもそのように設定済み。 |
|
| ★★ | NOTとANDをセットでよく使うIF関数 |
| 論理 | =IF(NOT(AND(C2>=$E$1,B2<=$F$1)),1,0) |
| NOT関数は「ではない場合」を表す。すなわち、指定した条件が一つも満たされていない場合に真の値を返す。例えば、婚活パーティーの時に「年齢が30以上はなし、年収450万円以下も除外」などとして使える。やはりこちらも、IFと組み合わせて使用することが多い。関数例でもそのように。 | |
| ★★ | ANDとセットでよく使うNOT関数 |
| 論理 | =NOT(AND(B2=$E$1,C2=$H$1)) |
| IFを使わずにANDとNOTあたりの関数を組み合わせて分岐させることもあるので、その関数例がこちら。このように、イコールで繋げた時にはG1やH1が文章セルになっていることが多い。条件に一致した場合にはTRUEを、そうでない場合にはFALSEを返すので、それらをIFでくくるかどうかはご自由に。 | |
| ★★★ | 【囲む】IFERROR(数式の結果がエラーの場合、空白にする) |
| 論理 | F2 ↑×10 → IFERROR( ↓×10 ,“”) Enter |
| 数式の結果がエラーの場合は指定した値を返し、それ以外の場合は数式の結果を返す。エラーの種類としては「#N/A、#VALUE!、#REF!、#DIV/0!、#NUM!、#NAME?、#NULL!」 だが、これらをそのままにしておくと見栄えが良くないので空白として表記させる。報告書を造る時に、一番最後に入れていくお化粧のような関数。 表記を変更したい場合は、後から””の中に表示したいものを入れる。 使用頻度が非常に高く、ほとんどの式にネストして使うことから囲み動作設定にしている。 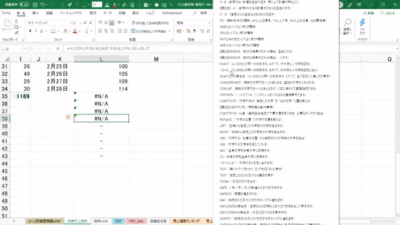 |
|
| ★★★ | 【囲む】IFERROR(数式の結果がエラーの場合、”-“にする) |
| 論理 | F2 ↑×10 → IFERROR( ↓×10 ,“-”) Enter |
先に説明しているIFERRORの空白にする部分を「 – 」にして返す関数例。空白表示と並んで使用頻度が高い。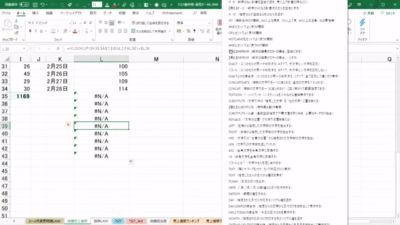 |
|
| ★★ | EXACT(二つのセルが同一か判別する、Aタイプ。大文字と小文字を区別) |
| 論理 | =EXACT(B2,D2) |
| この式を使うと、右と左のセルが同一かそうでないかを教えてくれる。同一だと「TRUE」で返す。大文字と小文字を区別できる。 この手の二つのセルが同じかどうかを判別する式は、二つのシートから作られたそれぞれのピボットを擦り合わせて間違いがないかどうかを確認する時に使われる。例えば、店舗から拾った情報と販売員の報告した台数や売り上げ金額が合っているかどうかなど。 |
|
| ★★ | イコール(二つのセルが同一か判別する、Bタイプ。大文字と小文字を区別しない) |
| 論理 | =B2=D2 |
| この式を使うと、右と左のセルが同一かそうでないかを教えてくれる。同一でないと「FALSE」で返す。大文字と小文字を区別しない。単純にイコールで繋げただけなので、時間がない時に急ごしらえで確認しないといけない時に使う。即作れるが、見やすいものではない。 | |
| ★★★ | EXACTとIFの複合技(二つのセルが同一か判別する、Cタイプ。全て区別して違いだけ表示) |
| 論理 | =IF(EXACT(B2,D2),”…”,”間違い”) |
| この式を使うと、大文字小文字を区別して文字を比較、または数字を比較してくれる。かつ、正しいところは空白にしてくれるので、間違い箇所のみを見つけやすい利点がある。複合技の良い例え。 | |
| ★★ | CONCATENATE(複数の文字列を一つにまとめる。追加の文字も入れられる) |
| 文字列操作 | =CONCATENATE(“入れたい文字”,B2,D2,”入れたい文字”) |
| 複数の文字列を一つにまとめる。また、追加の文字を入れる時にも使う。例えば名簿管理の際に姓と名が別々のセルに入力されていた時に、フルネームの入力欄を造りたい時など。商品管理の場合にも「~までに入荷予定」などを入れられる。多くの部署で必須技。 | |
| ★★ | CONCAT(複数の文字列を一つにまとめるが「:」コロン繋がりで範囲指定できる) |
| 文字列操作 | =CONCAT($B$2:$B$4,D2:F2,”入れたい文字”) |
| 「Excel 2019」または「Microsoft 365 Personal(旧Office 365 Solo)」から使える新関数。CONCATENATE関数と同じ動作だが、CONCATENATEが「 , 」カンマ区切りで個々にセルを繋げるだけだったのに対し、「 : 」コロン繋がりで一気に範囲指定したものを繋げることができる。凄く便利。 | |
| ★ | TEXTJOIN(「-」ハイフンや、「/」スラッシュを入れながら連結表示できる) |
| 文字列操作 | =TEXTJOIN(“-“,TRUE,B2,C2) |
| Excel 2019、または「Microsoft 365 Personal(旧Office 365 Solo)」から使える新関数。郵便番号や商品型番、URLなど、「-」ハイフンや、「/」スラッシュを入れながら連結表示させられる。CONCAT関数にワンアクセント加えたような関数。 | |
| ★★★ | SUBSTITUTE(文字列中の “指定した文字” を “他の文字” に置き換える) |
| 文字列操作 | =SUBSTITUTE(B2:B9,”検索する文字”,”置き換える文字”) |
| 文字列中の “指定した文字” を “他の文字” に置き換える。他のファイルから引っ張ってきた大量のデータを一気に変換する仕事だと必須。
|
|
| ★★★ | 【囲む】SUBSTITUTE(特殊囲み動作専用) |
| 文字列操作 | SUBSTITUTE( ↓×10 , ”検索する文字” , ””) |
| SUBSTITUTE関数は使用頻度が高い上に何重にもネストさせることが多いので、通常の関数例や連続ネストの式の他にも、単独で囲み動作設定させる関数例を用意した。IFERRORと並んで、おそらく最もよく使われる囲み動作だと思う。 ちなみに、こちらの表記では分かりやすく “検索する文字” と表示しているが、実際にはすぐ入力しやすいよう空白にしている。※SUBSTITUTEの囲み動作に関してのみ、セル内の囲い込みたい式の手前(多くの場合、=と式の間)までカーソルを指定してからコマンドを実行させて下さい。 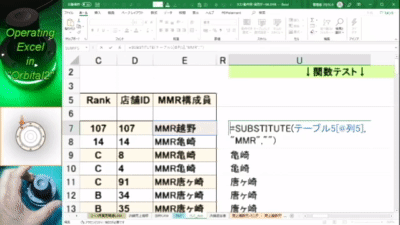 |
|
| ★★ | SUBSTITUTE×16連(連続空白指定で不要文言を取り除き、必要なデータだけ抽出) |
| 文字列操作 | =SUBSTITUTE(SUBSTITUTE(SUBSTITUTE(SUBSTITUTE (SUBSTITUTE(SUBSTITUTE(SUBSTITUTE(SUBSTITUTE (SUBSTITUTE(SUBSTITUTE(SUBSTITUTE(SUBSTITUTE (SUBSTITUTE(SUBSTITUTE(SUBSTITUTE(SUBSTITUTE (B2,”消す単語1″,””),”消す単語2″,””),”消す単語3″,””), “消す単語4″,””),”消す単語5″,””),”消す単語6″,””), “消す単語7″,””),”消す単語8″,””),”消す単語9″,””), “消す単語10″,””),”消す単語11″,””),”消す単語12 “,””), “消す単語13″,””),”消す単語14″,””),”消す単語15″,””), “消す単語16″,””) |
| SUBSTITUTE関数は置換文字列を何も指定せずに使うと削除してくれるので、何重にもネストして必要な一部の文言を抜き出す時に使う関数例。例えばWEBページからクエリで販売商品データを読み込んだものを抽出する時など。
|
|
| ★ | REPLACE(”文字の位置” で文字列を置き換える) |
| 文字列操作 | =REPLACE(B2:B9,2,1,”置き換える文字”) |
| “文字の位置” で文字列を置き換える関数。関数例ではE2:E9のセルに文字が入っていれば、2文字目から1文字分を〇に変更されるよう設定済み。例えば、型番の違う複数の商品リストがあった時、型番の一部が変更された時などに、統一した型番にして関数計算しやすくする時などに使う。 | |
| ★★ | LEFT(左端から指定した文字数の文字を抽出する) |
| 文字列操作 | =LEFT(B2:B9,5) |
| 左端から指定した文字数の文字を抽出する。半角英数も全角日本語も1文字としてカウントされる。商品型番の大枠をまとめたい時、先頭型番ごとの区分けを造るのに役立つ。 | |
| ★ | RIGHT(右端から指定した文字数の文字を抽出する) |
| 文字列操作 | =RIGHT(B2:B9,5) |
| 右端から指定した文字数の文字を抽出する。半角英数も全角日本語も1文字としてカウントされる。クエリで引き出したデータ時には決まった文言ばかりが並ぶことが多く、必要な文言が後ろから数えた方が早いこともあり、RIGHT関数を使って抽出することがある。 | |
| ★★ | MID(文字列の “任意の位置” から指定された文字数の文字を抽出) |
| 文字列操作 | =MID(B2,5,6) |
| 文字列の “任意の位置” から指定された文字数の文字を抽出できる。これが使えればLEFT関数いらないのでは、と思ってしまう。 | |
| ★★ | LEN(文字列の文字数を返してくれる) |
| 文字列操作 | =LEN(B2) |
| 文字列の文字数を返してくれる関数。文章入力でExcelを使用する際。例えばブログやサイトの記事を管理する際に、文字が何文字なのかExcel上で確認できる。もちろん、検索かければカウントサイトやブログサービス、プラグインで確認もできるが、下書きのExcel段階から数えられている方が楽でいい。 | |
| ★★ | ASC(全角文字を半角文字に変換する) |
| 文字列操作 | =ASC(B2) |
| 全角 (2 バイト) の文字を半角 (1 バイト) の文字に変換する。手入力された型番が全角、半角バラバラの時に、半角に統一するのに役立つ。同様に統一性のないアルファベットが入った報告書でも。 | |
| ★ | JIS(半角文字を全角文字に変換する) |
| 文字列操作 | =JIS(B2) |
| 半角 (1 バイト) の文字を全角 (2 バイト) の文字に変換する。ASCの逆。 | |
| ★★★ | イコールと&””(文字やセルを足し合わせる) |
| 文字列操作 | =B2&”ここに入力” |
| 単純な式だが、使う場面は多い。=で繋いで&を使って””の中に入る文字を足し合わせる。セル同士をくっつける時にも使う。本格的に多くのセルを繋げる時はCONCATENATE関数などを使うが、急いで局所的な部分だけ足し合わせるなら、こちらの方が早くて便利。 | |
| ★ | TEXT(頭に¥マークを付け、カンマ桁区切りに表示) |
| 文字列操作 | =TEXT(B2,”¥#,##0″) |
| 数値を書式設定した文字列に変換する。書式設定の範囲が広いので、ここでの説明は割愛。非常に柔軟な関数なので、あらゆる局面で活用されている。関数例は値段表示にした例。 | |
| ★★★ | TEXT(指定したセルの日付から曜日を表す) |
| 日時/時刻 | =TEXT(B2,”aaa”) |
| 日付のセルを指定すると、その日付の曜日を表示する関数。TODAY関数との組み合わせやシフト表の日付に合わせて使われる。条件付き書式で土曜日に水色、日曜日にオレンジ色などとしておくと視覚的に分かりやすい。 | |
| ★★ | TODAY(本日の日付を出す) |
| 日時/時刻 | =TODAY() |
| ファイルを開いたときや印刷したときの日付を表示させておきたい時に便利な関数。()の中に何も入力しなければ、そのまま今日の日付が表示される。 | |
| ★ | DATE(「年」「月」「日」の数値から日付を作成する) |
| 日時/時刻 | =DATE(B2,C2,D2) |
| 指定した「年」「月」「日」の数値から日付を作成する関数。エクセルで計算して出てきた数値は人間には分かりづらいので、分かりやすく表示させたい時に使う。 | |
| ★★ | DATEDIF(期間の差を求める) |
| 日時/時刻 | =DATEDIF(B2,$E$1,”Y”) |
| 期間の差を求める関数。指定された二つの日付に何年、何日かかったのか。プロジェクトの経過期間を表示させたり、名簿で年齢を自動計算させる時に使う。”Y”年数、”M”月数、”D”日数…で期間の単位指定ができる。関数例は年齢を割り出す際のものだが、B2に生年月日、E1にTODAY関数を入れておけば現在の年齢が分かる。 | |
| ★ | DAY(指定された日付に対応する日のシリアル値を返す) |
| 日時/時刻 | =DAY(B2) |
| 指定された日付に対応する日のシリアル値を返す。シリアル値とは、連続してカウントした数字のこと。単純に日付だけを抜き取りたい時に使うと覚えても問題ない。例えば2019年9月16日に適用すれば、「16」の数字を返す。 | |
| ★ | DAYとDATEの複合技(指定セルの日時から年月日を抜き出して表示する) |
| 日時/時刻 | =DAY(DATE(B2,C2,D2)) |
| 指定された日時を表すセルから年月日だけを抜き出す合わせ技。 | |
| ★ | DAYとTODAYの複合技(今日の日付のみを表示する) |
| 日時/時刻 | =DAY(TODAY()) |
| 今日の日付だけを抜き出す合わせ技。色んな場面で使われる。 | |
| ★★ | MONTH(指定された日付に対応する月のシリアル値を返す) |
| 日時/時刻 | =MONTH(B2) |
| 指定された日時を表すセルから月のシリアル値を抜き出して返す。例えば2019年9月16日に適用すれば、「9」の数字を返す。 | |
| ★★ | YEAR(指定された日付に対応する年のシリアル値を返す) |
| 日時/時刻 | =YEAR(B2) |
| 指定された日時を表すセルから年のシリアル値を抜き出して返す。例えば2019年9月16日に適用すれば、「2019」の数字を返す。 | |
| ★★ | DATEVALUEとTEXTの複合技(指定セルの日時から年月日を抜き出して表示する) |
| 日時/時刻 | =DATEVALUE(TEXT(B2,(“0000!/00!/00”))) |
| 文字列としてセルに入力された続き数字を人が見やすい日付表記に変換する。例えば「20191005」などは「2019/10/05」になる。この手の変換関数は初めて耳にすると使う機会が少ないように思えてしまうが、様々なものからダウンロードしたデータを扱うようになると必須と言えるほど多用する。 | |
| ★★★ | エクセルファイルの名前を表示する複合技(主に日付ファイル用) |
| 日時/時刻 | =MID(CELL(“filename”), SEARCH(“[“,CELL(“filename”))+1, SEARCH(“]”,CELL(“filename”))-SEARCH(“[“,CELL(“filename”))-1) |
| エクセルファイルの名前を表示する。MID関数やCELL関数などの複合技。エクセルファイル名に日付を入れる人は多いが、それが印刷された場合に「いつのファイルを印刷したのか」が分かるようになる。毎日更新するものならTODAY関数でも良いのだが、たまにしか更新しないファイルの場合、印刷した日付が今日でも、ファイル自体が古いものを印刷していたということになりかねない。この合わせ技を使って印刷箇所の端にでもファイル名を出しておけば全てが解決される。休み希望が多くて、しょっちゅう更新される職場のシフトなどで活用できる。 | |
| ★ | HOUR(シリアル値または少数から時刻を返す) |
| 日時/時刻 | =HOUR(B2) |
| シリアル値または少数から時刻を返す。戻り値は 0 (午前 0 時) ~ 23 (午後 11 時) の範囲の整数となる。 | |
| ★ | TIMEVALUE(文字列を時刻のシリアルに変換する) |
| 日時/時刻 | =TIMEVALUE(B2) |
| 文字列を時刻のシリアルに変換する。シリアル変換した後に引き算すれば、経過時間を表示することもできる。 | |
| ★★ | TEXTとNOWの複合技(現在の時刻を表す) |
| 日時/時刻 | =TEXT(NOW(),”hh:mm:ss”) |
| TEXT関数やNOW関数を使って、現在の時刻を表した複合技。Excelを常に画面に出し続けて作業する仕事で使われることがあるが、基本的にExcelに何かが入力されたり、何らかの更新操作がされない限り最新時刻に更新されることはない。 | |
| ★★ | 日付をシリアルで表示させつつ、その日付までを指定する |
| 日時/時刻 | =”<=”&B2 |
| シリアル値で日数計算させたい時に使う。例えば、毎月の売り上げを計算する時に、昨年対比や先月対比を割り出す際、2019/10/1と日付入力されたセルを指定すれば「その日付までのシリアル値」として計算できる。これらを平行してシート分けして使えば、昨年対比も先月比も同時に出せるので便利。 | |
| ★★ | 一か月毎の日数経過率を割り出す式 |
| 日時/時刻 | =1/31*5 |
| 一か月を通じて日数経過率がどれくらいかを割り出す。例えば10月5日までの日数経過率なら「=1/31*5」と入力すれば、日数経過率は16.1%となる。日販経過率を割り出すシートを造っていない時に、即興で日数経過率で話す必要が出てきた時に役に立つ。ROUNDDOWN関数や書式の設定と併用して小数点以下の表示を調整をどうぞ。 | |
| ★★★ | TEXT(日付を続き数字にして月単位で表示する) |
| 日時/時刻 | =TEXT(B2,”yyyymm”) |
| 日付を除いて月毎に一括りにしたい時に使う。例えば、2019/10/5と入力されているセルを指定すれば「201910」と表示してくれる。これにより、月毎にまとめた計算がしやすくなる。 | |
| ★★ | WEEKDAYとIFの複合技(月初の第一月曜日の日付を表示させる) |
| 日時/時刻 | =B2+1-WEEKDAY(B2,2)+IF(WEEKDAY(B2,2)>1,7,0) |
| 日付のセルを指定すると、その日付のある月の第一月曜日の日付に変換して表示する複合技。説明するとややこしいが、WEEKDAY関数とIF関数をうまく組み合わせて機能させている。もし、第一火曜日にしたければ、関数例にある最初のB5に足されている+1を+2に。水曜日なら+3という具合。B2には指定したい月の日付が入ったセル番地を指定する。週間毎の売れ行きを比較分析する際に役立つ。 | |
| ★★★ | VLOOKUP(縦検索の抽出を行う) |
| 検索/行列 | =VLOOKUP(B2,A1:G14,2,FALSE) |
| 検索値に一致した数値や文字列を範囲内から返してくれる。これがないと仕事にならない人はエクセル人口の9割を超えると思うほどの使用頻度。
|
|
| ★ | VLOOKUPの複合技1(COLUMN関数で複数の列を指定して抽出を行う) |
| 検索/行列 | =VLOOKUP($H3,$A$3:$F$17,COLUMN()-6,0) |
| VLOOKUP関数で抽出する列番号が非常に多いデータから、複数にまたいだ列を指定して抽出する場合、一つ一つを手入力するのが大変になってくる。その際、列番号を返すCOLUMN関数との組み合わせにすれば、最初の一つだけ指定すれば、ごっそり列データを自動指定して取り出せる。関数例では-6としているので、6列隣にある参照元から表単位でデータを取り出すことができるということ。 | |
| ★★ | VLOOKUPの複合技2(MATCH関数で列指定を文字で行う) |
| 検索/行列 | =VLOOKUP($I3,$A$2:$F$34,MATCH(“検索する文字”,$A$1:$F$1,0),FALSE) |
| VLOOKUP関数で抽出する列番号が固定でない場合、MATCH関数を使って指定する時に、この式で組む。 例えば、ピボットを組んだ表からデータを抽出したい時に、データの内容が毎日のように更新される場合などは、売り上げデータを毎日読み込む。この場合、列が一定せずに動くことがあるので、固定の列番号では対応できない。そうした時に文字列で指定する基本の組み合わせ。 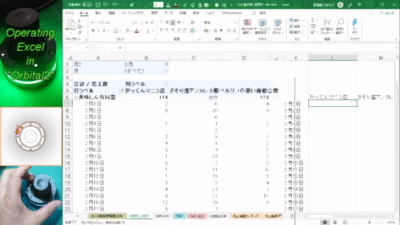 |
|
| ★★ | INDEXの複合技1(左端の列を起点にしないデータベース上からの抽出を行う) |
| 検索/行列 | =INDEX(B2:B9,MATCH($H$2,D2:F9,0),1) |
| VLOOKUP関数で対応できない検索条件があれば、INDEX関数とMATCH関数の合わせ技で使う。これなら、左端の列を起点にしたデータベースを指定する必要がなく、どこでも検索指定できる。広く知られた王道とも言える中級技。関数例で言うとH2を検索値として、D2からF9までの範囲で探し出し、B2からB9の範囲にある同行のセルを返す。 | |
| ★ | INDEXの複合技2(ROW関数によるシマシマ行の抽出を行う) |
| 検索/行列 | =INDEX($B$2:$B$9,(ROW()-1)*2) |
| ROW関数はセルの列番号を返す。単体で使うことはほとんどないが、INDEX関数と合わせるとVLOOKUP関数を使わずとも、一行おきのシマシマデータを抜き出せる。通称、ゼブラ技。関数例もそのように設定済み。 | |
| ★★★ | HLOOKUP(横検索の抽出を行う) |
| 検索/行列 | =HLOOKUP($B$1,A3:E8,2,FALSE) |
| VLOOKUP関数が縦検索による抽出に対し、こちらは横検索の抽出を行う。VLOOKUP関数の方が一般的だが、横長のデータを扱う人だとこちらも多く使うようになる。 | |
| ★★ | INDIRECTとADDRESSの複合技(累積データの先頭を常に指定する) |
| 検索/行列 | =INDIRECT(ADDRESS(COUNTA(A:A),5)) |
| 累積データを積み重ねていく場合、そのデータの先頭行を常に計算したい時に使う。累積された最新行のセルを指定できるので、日々、更新した情報を累積するタイプのシートを扱う場合(例えば推移グラフを出すようなシートの場合)、先頭行の最新情報を表示できると過去の推移と比較しやすくなるので便利。関数例ではA列の先頭行としてカウントしているが、A列に空きセルが発生していないことが使用条件となる。この場合、ADDRESS関数に入力している最後の5が列番号を表すので、E列の先頭行のセルを返す。F列なら6、D列なら4を入力。 | |
| ★★★ | SUM(指定された範囲の合計を求める) |
| 数学/三角 | =SUM(B2:B9,C2:C9,D2:D9) |
| 指定された範囲の合計を求める。基本の関数だが「:」コロンで範囲指定したり、「,」カンマで離れた場所にある数値を指定するなど、全ての関数の基礎的が詰まっている。関数例では3グループの範囲に設定している。 | |
| ★★ | SUMIF(範囲,検索条件,合計範囲) |
| 数学/三角 | =SUMIF(A:A,$G$1,C:C) |
| 範囲内から検索条件に合ったものだけを合計する。VLOOKUP関数と並んで、最初に覚える基本の関数。実際に使う時には関数例のように列は指定しても行の範囲を指定しないことは多い。というか、そうした使い方をした時の不便はあまりなく、むしろ行が増えていくと範囲が足りなくなることで不便が多いことから、関数例もそのように設定している。 | |
| ★★★ | SUMIFS(合計対象範囲, 条件範囲1, 条件1, 条件範囲2, 条件2, …) |
| 数学/三角 | =SUMIFS(G:G,A:A,$I$1,C:C,$J$1,E:E,$K$1) |
| SUMIF関数の複数条件版。これを使えるだけで、けっこう色々な分析ができるようになる。SUMIFSの内容にSUMIFが含まれるので、個人的にはSUMIFをなくして統一してもいいんじゃないかと思う。 | |
| ★★ | 【囲む】INT(端数を切り捨て、整数を返す) |
| 数学/三角 | F2 ↑×10 → INT( ↓×10 ) Enter |
| 端数を切り捨て、整数を返す。数値が負の場合は整数値が小さい値に変化する。単純だが、よく使われる関数の一つ。
|
|
| ★ | 【囲む】ABS(「-」マイナスを除いた数を返す) |
| 数学/三角 | F2 ↑×10 → ABS( ↓×10 ) Enter |
| 数値の絶対値、つまり「-」マイナスを除いた数を返す。
|
|
| ★ | 【囲む】ROUNDDOWN(小数点以下を四捨五入する) |
| 数学/三角 | F2 ↑×10 → ROUNDDOWN( ↓×10 , 1 ) Enter |
| 指定した桁数の右側が四捨五入で切り捨てられる。0 を指定すると、小数点以下がなくなり、1を指定すると小数点以下の一桁分まで表示される。 セルの表示形式で対応する人が多くなったので、使用頻度がめっきり少なくなった関数の一つ。 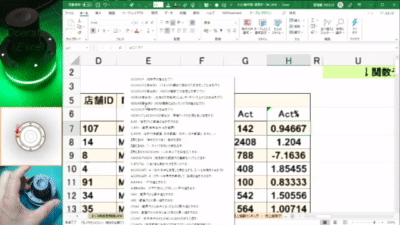 |
|
| ★ | RANDBETWEEN(指定された範囲内の整数をランダムで返す) |
| 数学/三角 | =RANDBETWEEN(1,100) |
| 指定された範囲内の整数の乱数を返す。アルパカは使ったことがないが、使用頻度はそれなりに高いらしい。存在しない902面体のサイコロや、「今度の飲み会、くじ引きで幹事決めよう」みたいな時に使えそう? | |
| ★ | SUBTOTAL(さまざまな集計方法を使い分ける) |
| 数学/三角 | =SUBTOTAL(9,B2:B9) |
| さまざまな集計方法を使い分けることができる。他のSUBTOTAL関数を使って集計した小計を除外して集計するなど、奥が深い関数の一つ。関数例は非表示のセルを除外して足し合わせるように設定しているが、他の集計方法を選ぶなら =SUBTOTAL( とかっこまで入力した状態で集計方法の一覧が表示されるので、そこまで関数例を削除してから選ぶこともできる。 | |
| ★ | AGGREGATE -A(除外条件を指定した集計をする。エラーを無視する合計例) |
| 数学/三角 | =AGGREGATE(9,6,B2:B9) |
| さまざまな集計方法を使い分けることができる。他のSUBTOTAL関数を使って集計した小計を除外して集計するなど、奥が深い関数の一つ。関数例は非表示のセルを除外して足し合わせるように設定しているが、他の集計方法を選ぶなら =SUBTOTAL( とかっこまで入力した状態で集計方法の一覧が表示されるので、そこまで削除してから選ぶこともできる。 | |
| ★ | AGGREGATE -B(エラーや非表示を無視して、降順の値を求める例) |
| 数学/三角 | =AGGREGATE(14,3,$A$2:$E$13,G2) |
| 集計方法14~19の場合をこちらの「-B」とした。関数例としては、オプション3の「エラーや非表示を無視」して、集計方法14の「降順の値を求める」に設定している。例えば、まとまった成績一覧から順位を付けて表示する時などで役立つ組み合わせ。 | |
| ★★ | AVERAGE(平均値を求める) |
| 統計 | =AVERAGE(B2:B9) |
| 平均値を求める。単純だけどよく使う。 | |
| ★★ | AVERAGEA(文字列を0として扱いつつ平均値を出す) |
| 統計 | =AVERAGEA(B2:B9) |
| 平均値を求めるのはAVERAGEと同じだが、文字列を0として扱う。例えば、業務成績を分析していて、「欠勤」と書かれたセルも割る日数として入れるなら、AVERAGEAを。欠勤した日を含めず出勤日だけで平均を出すならAVERAGE関数を使う。 | |
| ★★ | MAX(範囲内から最大値を求める) |
| 統計 | =MAX(B2:B10) |
| 範囲内から最大値を求める。一番成績のいい人を目立たせた資料を作ろう、などの時に基本となる。 | |
| ★★ | MIN(範囲内から最小値を求める) |
| 統計 | =MIN(B2:B9) |
| 範囲内から最小値を求める。一番成績の悪い人を追及する資料を作ろう、という時に基本となる。 | |
| ★ | DMAX(範囲内から条件に合ったものの最大値を求める) |
| 統計 | =DMAX(B2:G13,G2,$I$2:$J$3) |
| 範囲内から条件に合ったものの最大値を求める。フィルターかけてソートしたものにMAX関数かけても良いのだが、しょっちゅう使う報告書だと毎回フィルタリングするのが面倒になってくる。そうした時にDが付いたMAXやMINを使ってフォーマットを整えておけば時短できる。 | |
| ★ | DMIN(範囲内から条件に合ったものの最小値を求める) |
| 統計 | =DMIN(B2:G13,G2,$I$2:$J$3) |
| 範囲内から条件に合ったものでの最小値を求める。求める値は真逆で使い方はDMAXと同じ。 | |
| ★ | COUNT(数字表示のセルが幾つあるのかを数えて返す) |
| 統計 | =COUNT(B2:B9) |
| 指定範囲に含まれる数値や日付、時刻など、数字表示のセルが幾つあるのかを数えて返す。数字部分しかカウントしないので、空白やエラー表示は入らない。 | |
| ★★ | COUNTA(指定範囲に含まれる空白ではないセルの個数を数える) |
| 統計 | =COUNTA(B2:B9) |
| 指定範囲に含まれる空白ではないセルの個数を数える。単独の使い方では、よくシフト表を造る時に出勤日のセルに〇を入れたりして出勤日を数えるのに使われることが多い。 | |
| ★★ | COUNTIF(検索条件にあてはまるセルの数を返す) |
| 統計 | =COUNTIF(B2:B9,$D$1) |
| 検索条件にあてはまるセルの数を返す。検索条件に <(未満)とか >=(以上)など、より細かい指定条件を入れて使うことが多いが、決められた文字をカウントしたくない時にもマイナスを付けて使うこともある。 | |
| ★★ | COUNTIFの複合技(入力されたセル数から特定の文字セルを除く) |
| 統計 | =COUNTA(C2:AF2)-COUNTIF(C2:AF2,”有給”)-COUNTIF(C2:AF2,”欠勤”)-COUNTIF(C2:AF2,”病欠”)-COUNTIF(C2:AF2,”別部署”) |
| 主にシフトを組む際に使う組み合わせ。勤務日数をカウントするだけならCOUNTA関数で良いのだが、更新されてゆくシフト表を記録簿としても活用するなら役立つ。病欠があった時、何かの理由で欠勤した時など、その文字を入力すると、その日はカウントされなくなりつつ、分かりやすく表示できる。また、過去の勤怠を集計する際に誰が病気がちだったり、休みがちなのかもカウントしやすくなる。あくまでもざっくり計算だが、仮に半日出勤の時などは同様に文字を入力しつつ、そのCOUNTIF部分に×0.5をして使ったりもする。 | |
| ★ | DELTA(二つのセルが同一か判別する、Dタイプ。数値のみ区別して1か0を返す) |
| エンジニアリング | =DELTA(B2,D2) |
| 2 つの数値を比較して、同じである場合は 1 を、異なる場合は 0 を返す。選択形式の答案チェックする時に、正解の場合に1を返すようにして、点数を割り出すことができる。基本的にセル同士を比べる時はEXACT関数を使うことの方が多いが、0と1にして返してくれた方が計算させやすいという意味で使う人が一定数いる。 | |
| ★★ | PHONETIC(漢字をフリガナに変換して返す) |
| 情報 | =PHONETIC(B2) |
| 漢字が入力されたセルに対してフリガナを返す。多量の文章をExcel管理しようとする時に役立つ…らしい。アルパカは使ったことがありませぬ。 | |
補足・Excelのショートカットを独自に設定する方法
「Orbital2」は、ショートカットさえ割り当てられているものなら効率良く使うことができます。Excelの設定方法をご存じない方は、お読み頂きたい内容ですが、目新しい設定法ではありません。ご存じの方は読み飛ばして下さい。
また、念のためお伝えしておきますと、これらExcel側の設定をせずともアルパカのExcel用プロファイルは使えるように設定されています。
自分独自の設定に改良していきたい時、またはExcelのバージョンが古くて対応できない時に、こちらの設定を活用頂ければと思います。
クイック アクセス ツール バー(独自ショートカット)の設定方法
Excelのショートカット、行や列の表示非表示が反応しない時
最後に・Excel用のプロファイルについて
ここまで目を通して頂くと、Altキーが設定されていないことに気づく人もいらっしゃるのではないでしょうか。
Altキーは確かにExcelで使うのですが、もっぱらセル内の文章入力中にEnterキーと合わせて使えば、改行できるというものです。
文章入力中に使うものであれば、両手はキーボードの上にある筈ですから、普段通りにキーボードで行う方が早くて便利です。
それ以外の使い方でAltを多用される人は、フラットリングのいずれかを削って割り当てることになります。
関数グループのAとBを外し、まとめたCを使うことで一箇所を空けられますので、そのあたりがお勧めです。
皆様にとって、Excelの作業時間が無事に短縮され、価値ある時間を手にできますように。

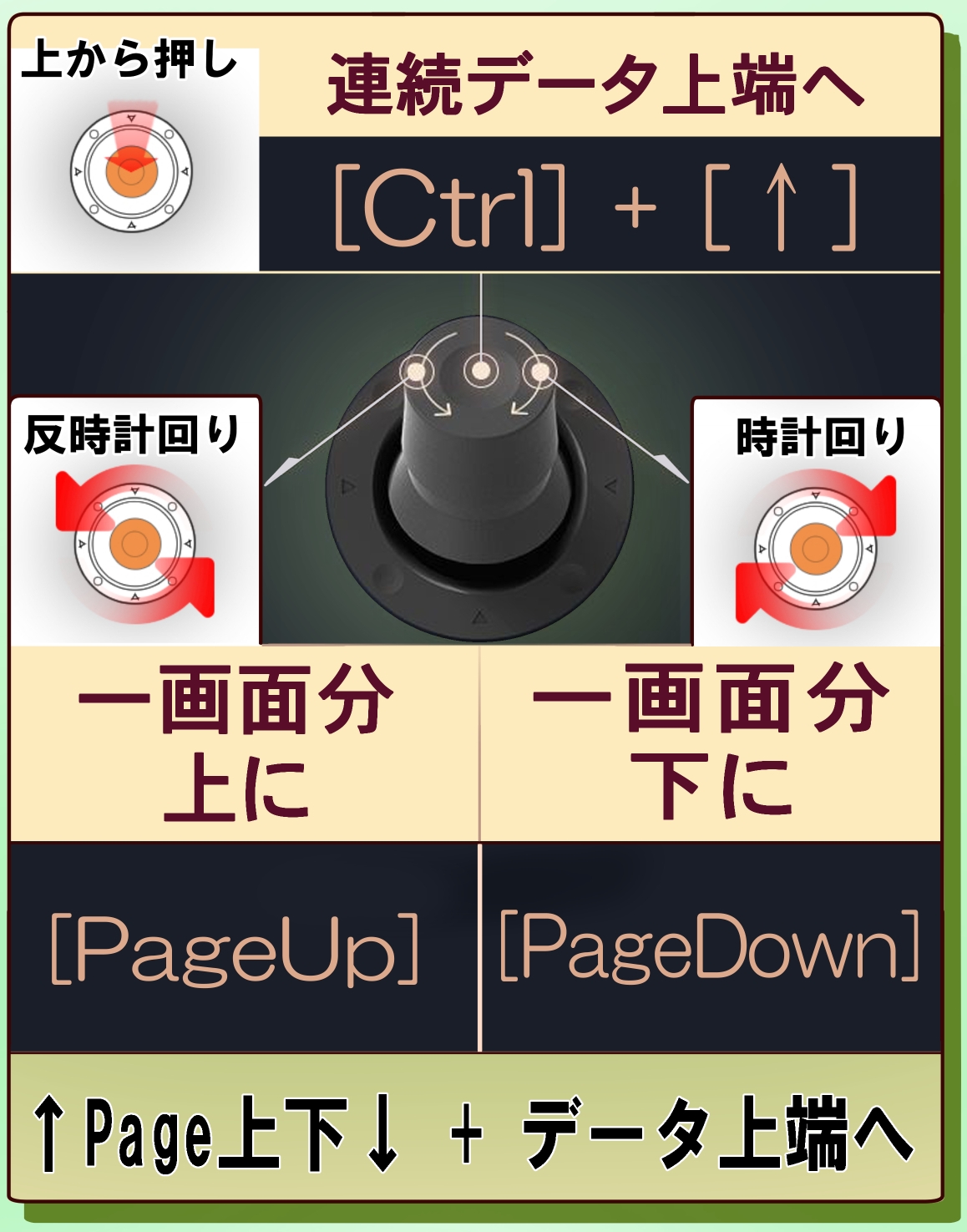
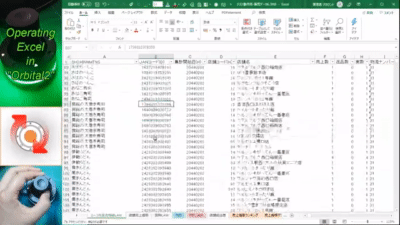

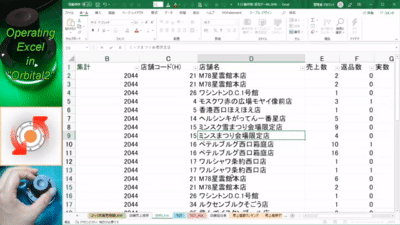
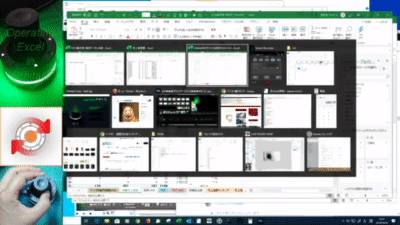

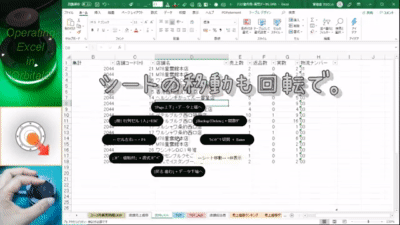
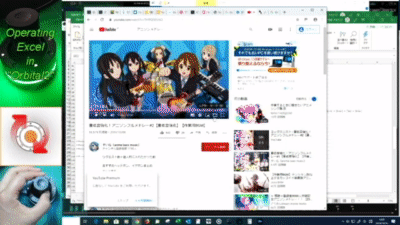

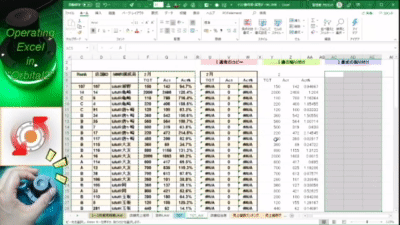

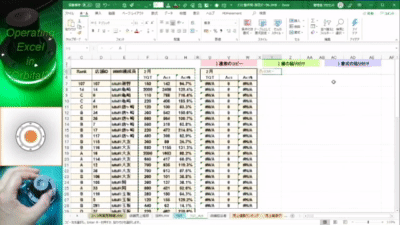
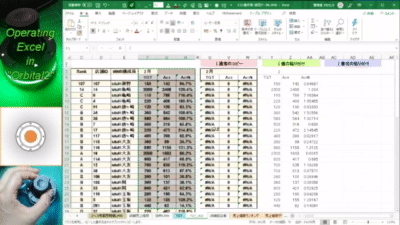

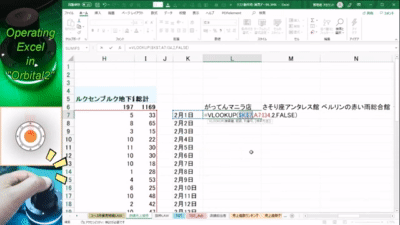

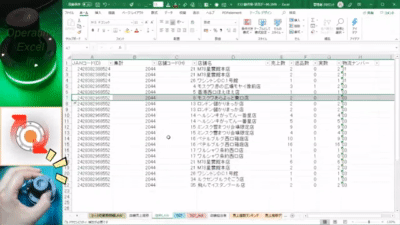
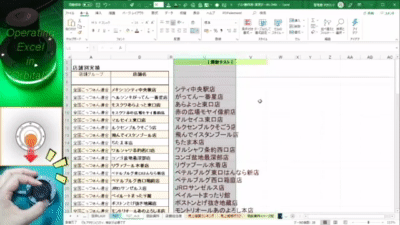
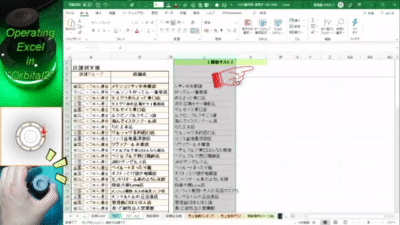
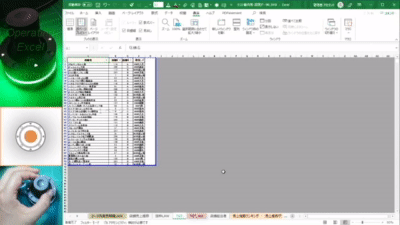
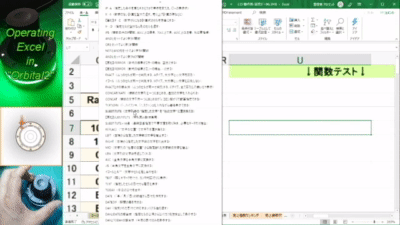
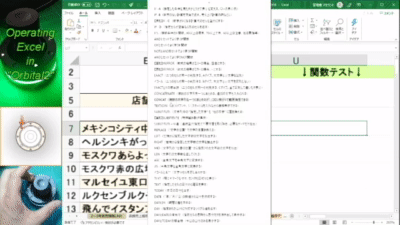
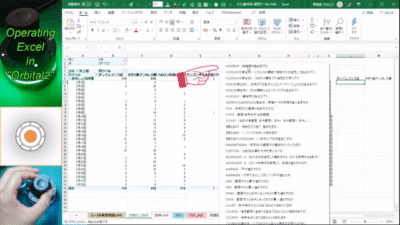
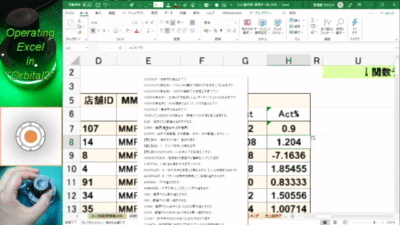
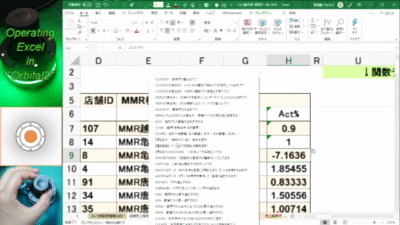
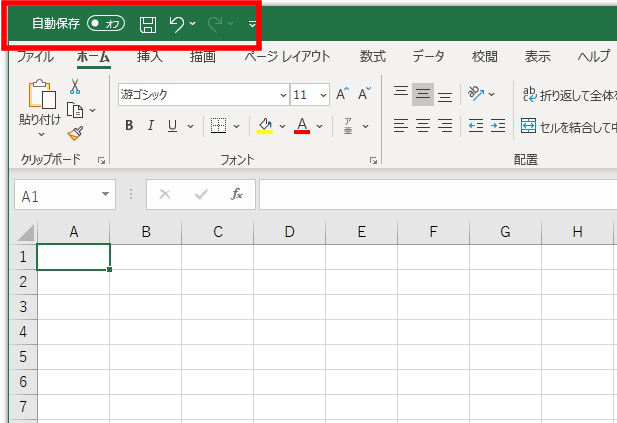
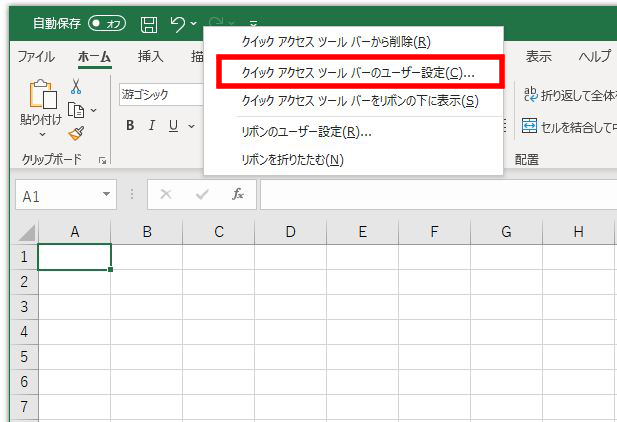
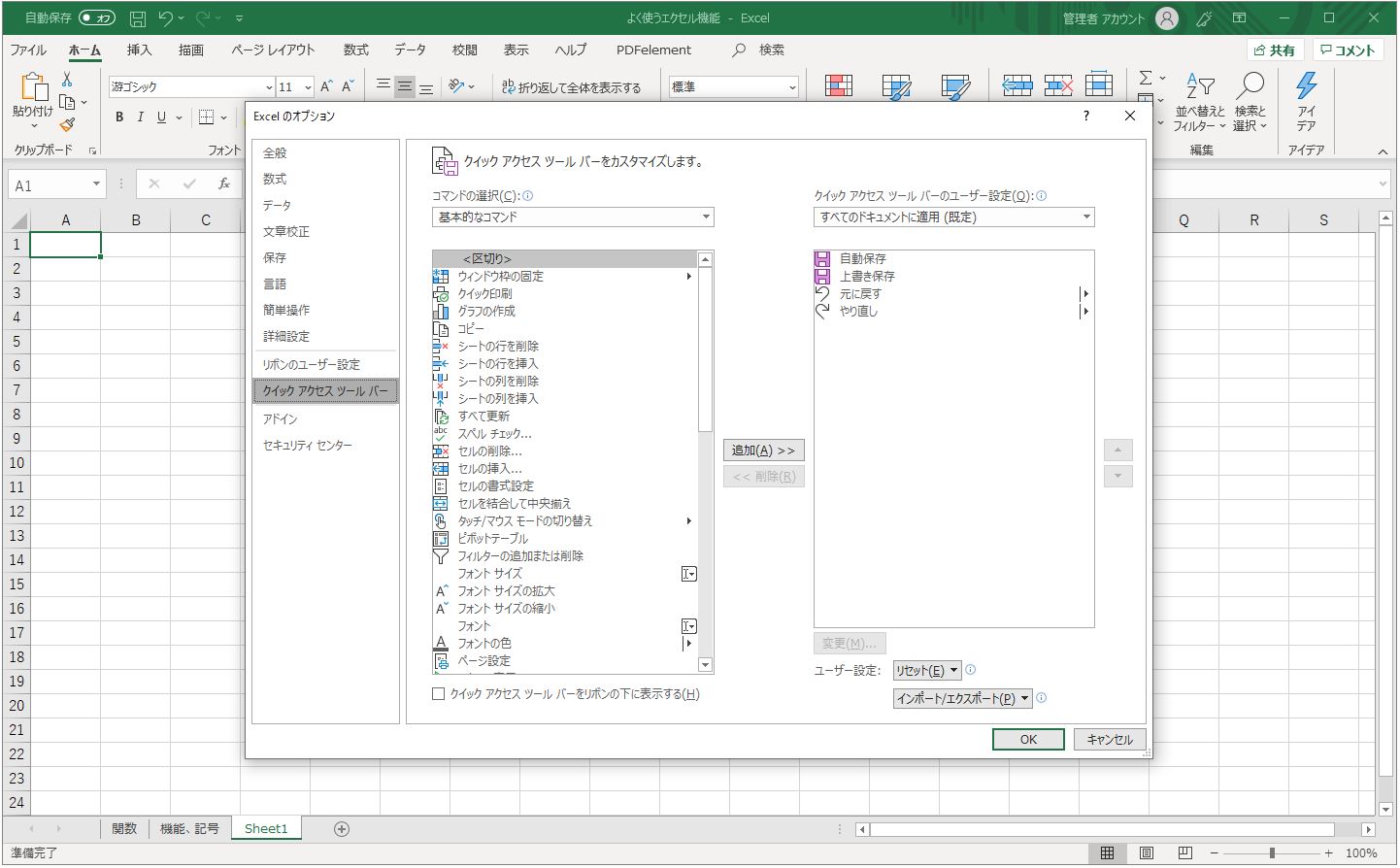
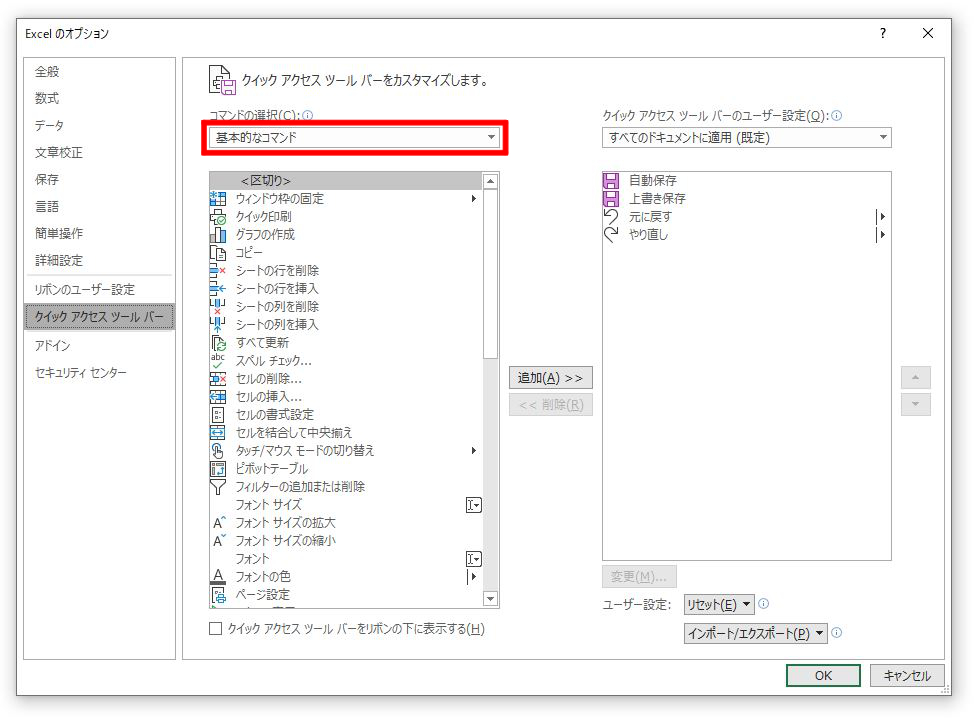
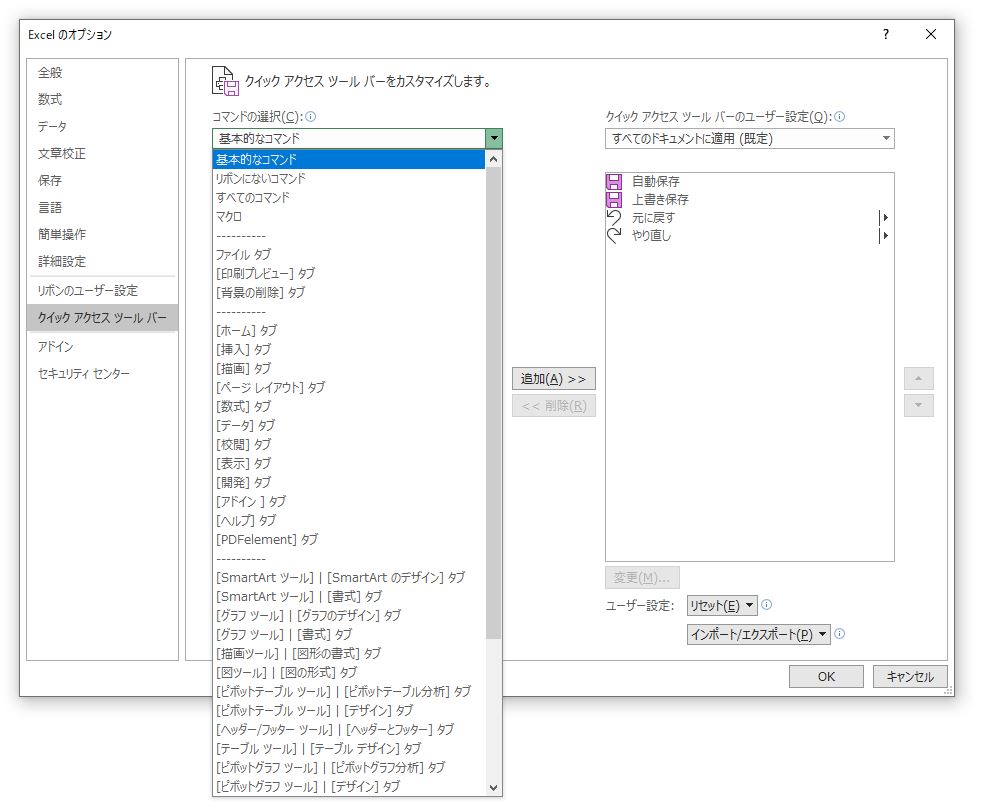
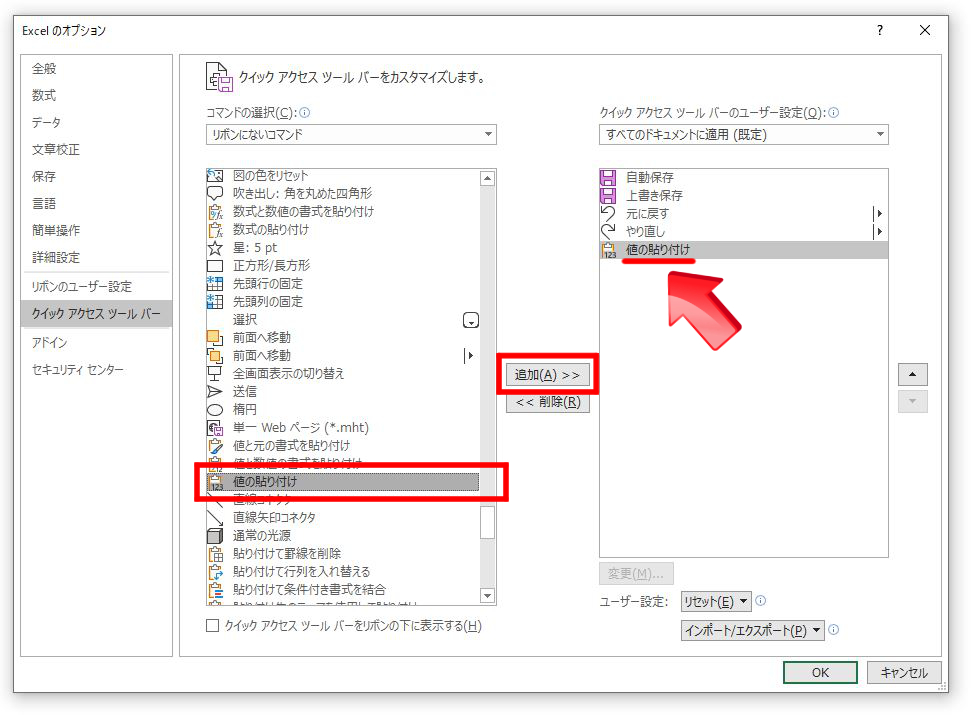
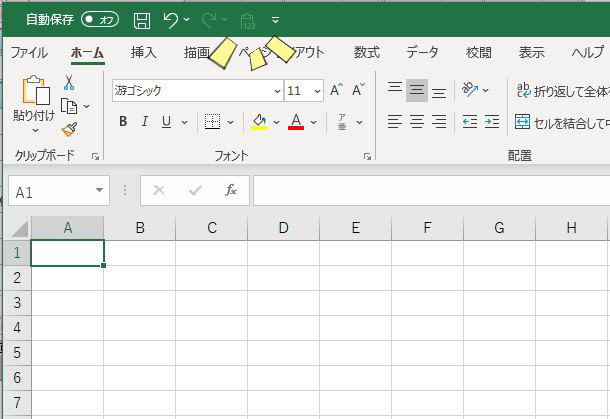

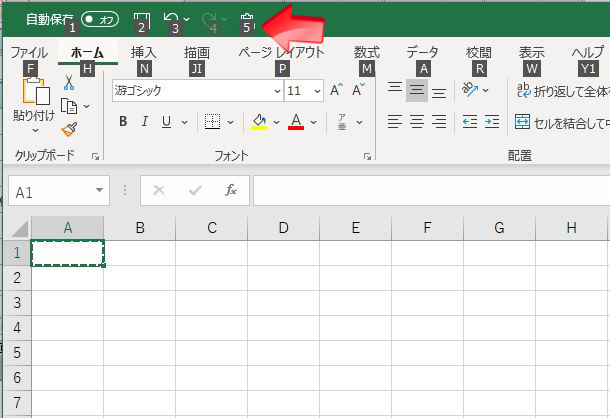
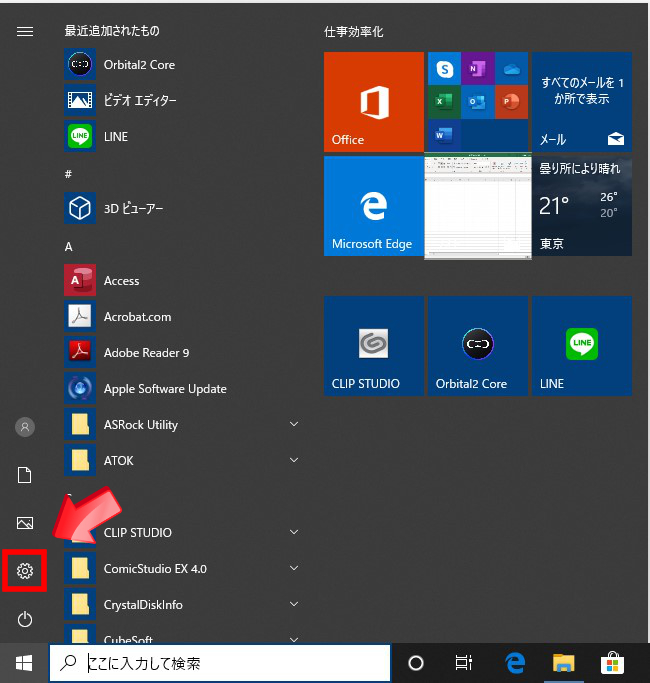
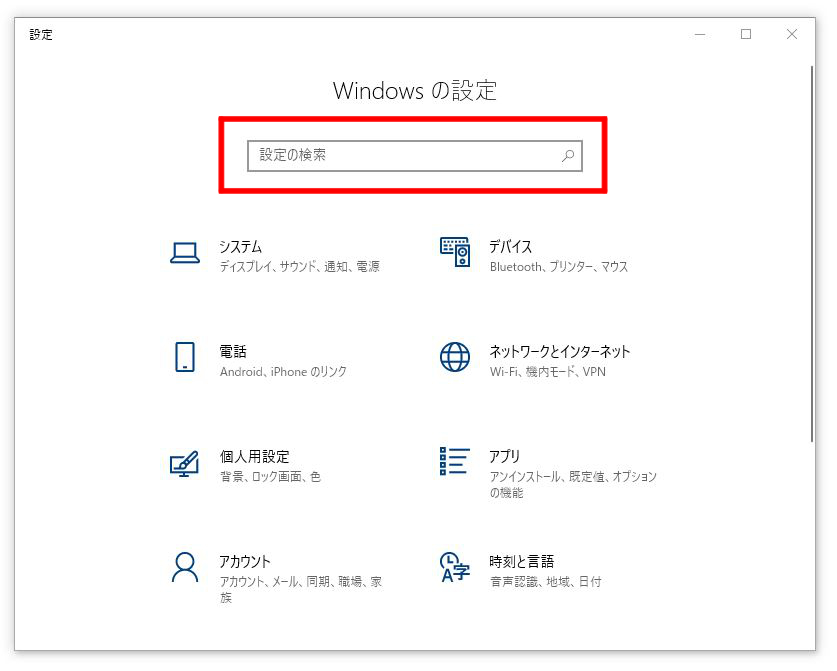
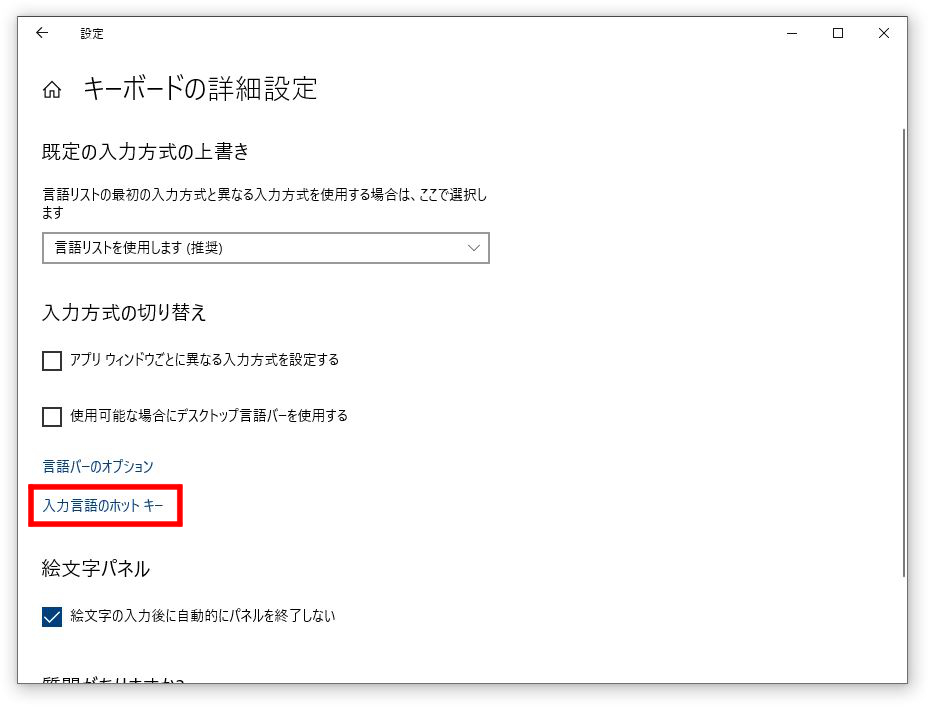
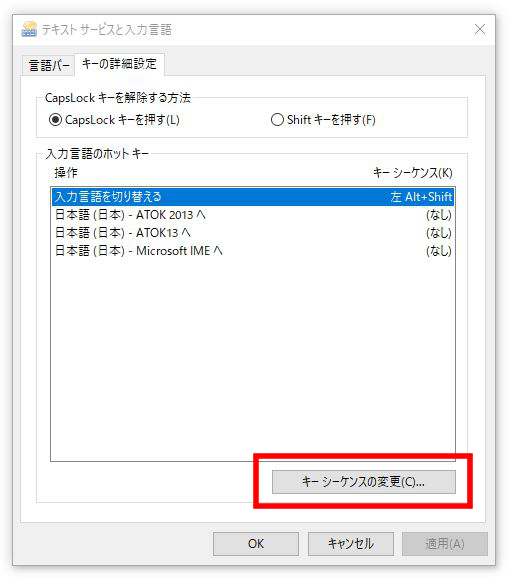
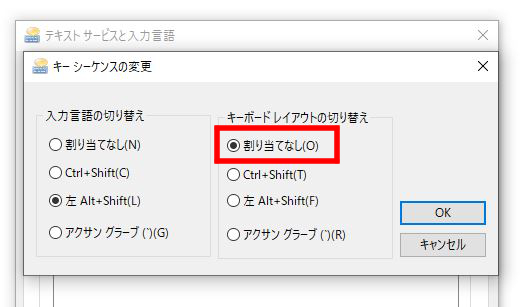


コメント
コメント失礼致します。
大変貴重な記事をありがとうございます。
プロファイル自体のダウンロードは可能でしょうか?(私が見落としていたらすみません・・・)
自分で全て設定は厳しそうでして・・・
よろしくお願いいたします。
ssnn さん
コメントありがとうございます!
申し訳ありません。
昔は購入者用にプロファイルをダウンロードするページを用意していたのですが、今は廃止しております。
続けたかったのですが色々ありまして…。
かといって手間暇かけて造ったものなので無料配布はできません。
個別にご購入頂けるようでしたら、販売させて頂きます。
ご希望のコメント頂けましたら、こちらからメールアドレスに直接ご連絡致します。
よろしくお願い致します。
非常に参考になるプロファイルの記事ありがとうございます。
是非、購入を検討させていただきたいです。
可能であれば、ご連絡いただけますでしょうか。
どうぞ宜しくおねがいします。
sandさん
コメントありがとうございます!
最近、こちらの記事をご覧頂き、Excelプロファイルが欲しいとご連絡を頂く機会が増えています。
もし、ご購入頂けるようであれば、記事内に掲載している設定をまとめたシート×3枚分のPDFデータとセットで、
18,000円(税込)でいかがでしょうか。
※こちらのコメントは、他の方もご購入を検討頂けるよう掲載して残しておきます。
※あくまでも個人販売になりますので、領収書の発行はできません。
※購入希望を頂けるようであれば、その旨、コメントをお願い致します。
希望コメントを頂けた方には、メールアドレス宛にご連絡を差し上げます。
ご検討のほど、よろしくお願い致します。 m(__)m
早速コメント返信頂きありがとうございます。
価格については、想像より高価でしたので、少し検討したいと思います。
購入希望する時に、改めてご連絡いたしますので、その際はどうぞ宜しくお願いいたします。