この間、買った「Surface Pro 7」ですが、描き慣らしを兼ねて一枚、絵を描いてみました。
ベンチマーク回して性能を見るのは良いのですが、実際の使い心地は、実際に使ってみないと分かりづらいものです。
特に描き心地が良いと言われているSurfaceですから、多くの絵描きさんが購入を考えていると思います。
検討中の方、購入しようか迷っている方は、ぜひ参考になさって下さい。
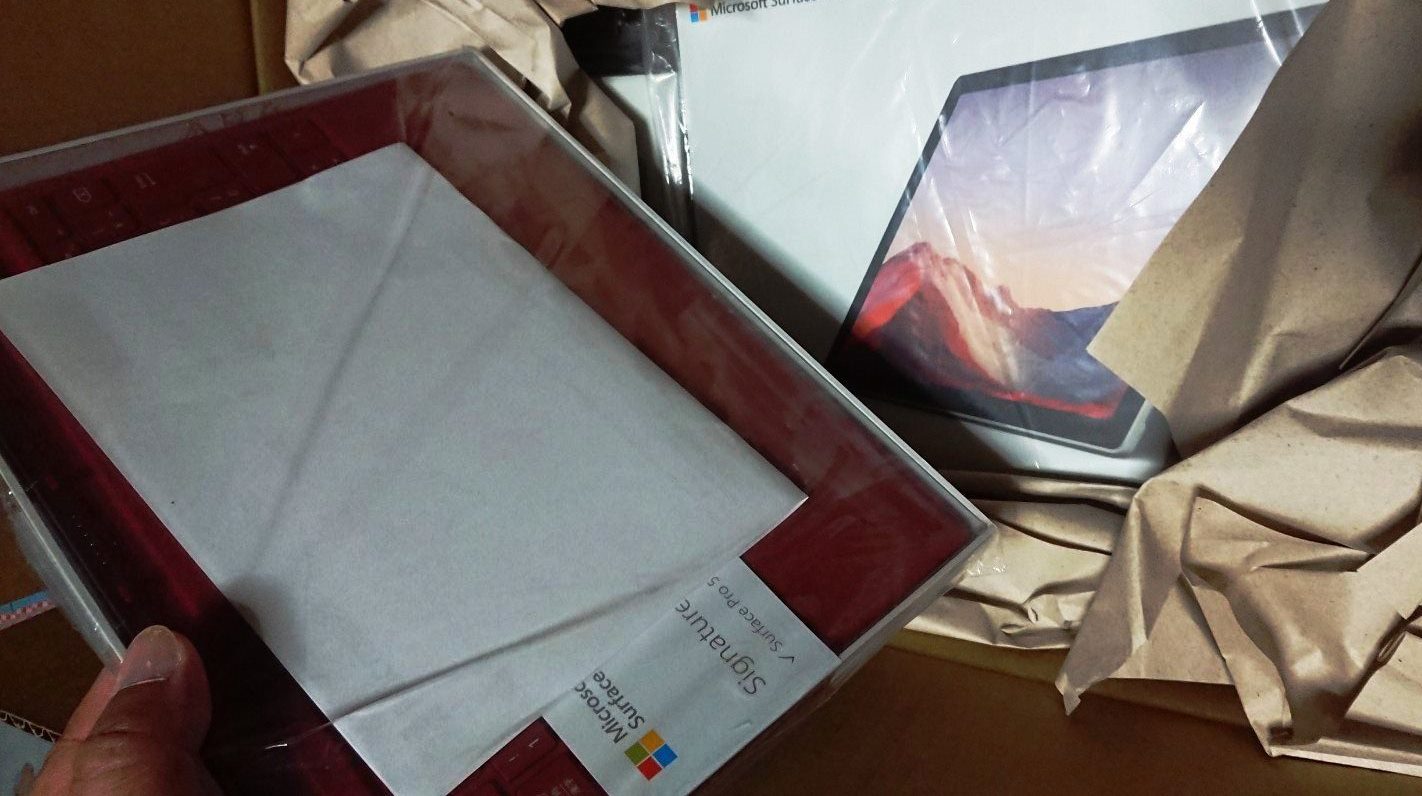

※公式ストアなら、Surface 本体と同時購入で Microsoft Complete 延長保証やマウスなどのアクセサリも最大 20% OFFになります!
スペック、使用環境などのご紹介
アルパカが買ったのは、
core i5-1035g4<4C8T>1.1GHz(最大3.7GB):PassMarkで9,753(実測値で11,100超)
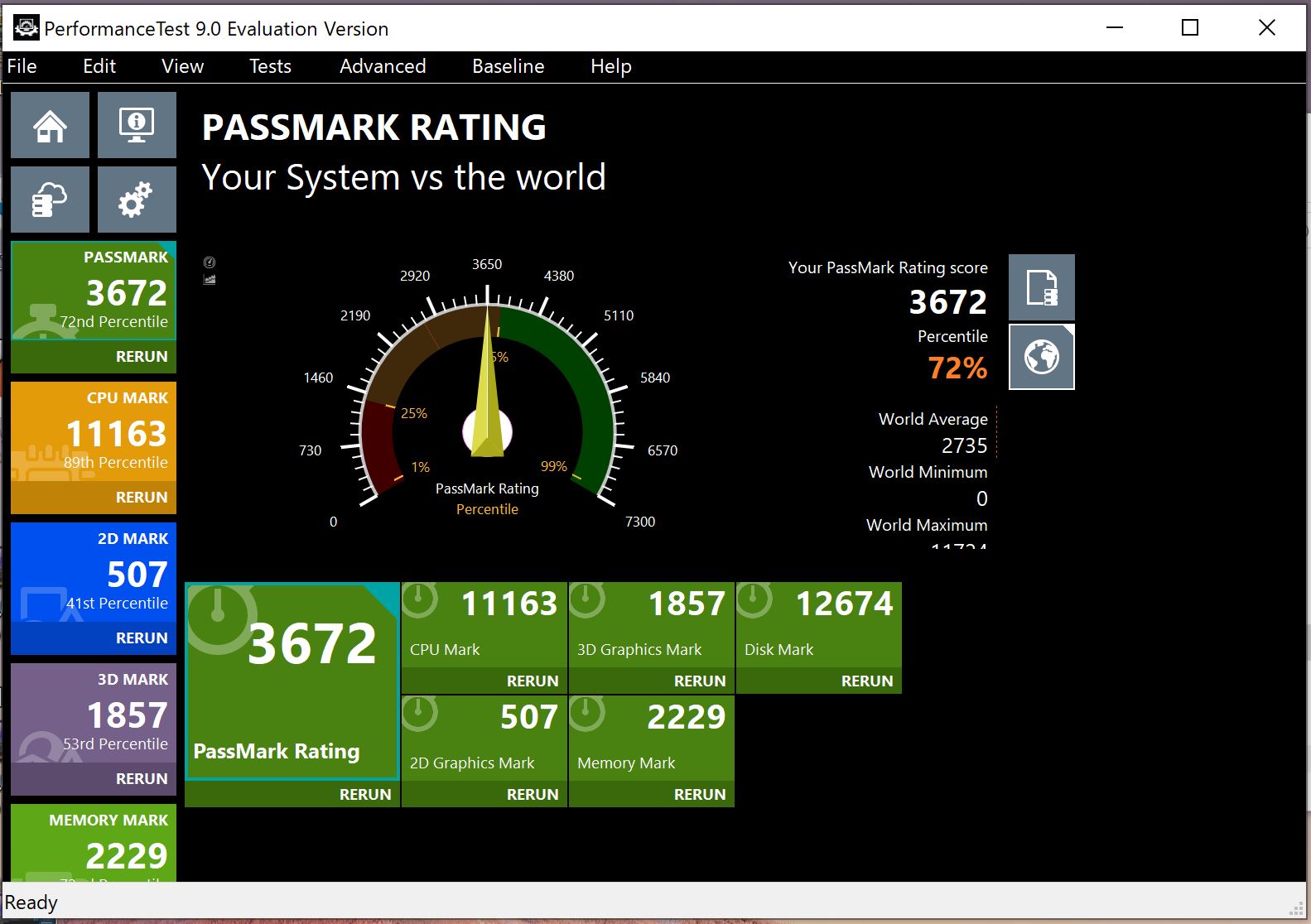
元々、PassMarkは全国から集めたデータを平滑化している上に、比較して偏差基準で数値を変動させるようなので、日々、データが変動します。
そのため、凄くざっくりですが10,000超えの快適な動作を約束されたもの、という説明になります。
グラボなくてもいいんですが、Irisシステムは欲しな、と思っていました。
これは多くのグラフィックソフトを使うクリエイターが求めているのではないでしょうか。
「軽さ優先にしたいので、高性能グラフィックボードは搭載してなくていい。ただ、持ち運んだ先で使うサブ機なのでUHDグラフィックスだと心もとない」
そう考えている人には「Pro 7」はオススメになります。
使った機材は「Pro 7」と「Safece ペン」。
ソフトは、クリップスタジオEX(以下クリスタ)です。
また、クリスタ用に組み上げたプロファイルを設定した「Orbital2」を左手で使用しています。

最終的にアクティブにしたレイヤー数は58枚。
3Dオブジェクトはアンティーク机、フローリング床、観葉植物という軽めのを3つ。
ファイル容量は12.3MB。
他、写真資料として、自分の撮影した「Safece Pro 7」と「Orbital2」を入れつつ、パワポ内にあるSafeceオブジェクトをキャプチャーして、写真と合成しました。
外観から分かるように、回転機能に強いデバイスです。
デバイスとしては値段が高い方に思えましたが、それ以上の魅力、使い勝手でとても気に入っています。
「Pro 7」を使ってみた感想、レビュー
さて、実際に描いてみた様子をこちらの動画にまとめてみましたので、ご興味ある方はどうぞ。
およそ5分ほどです。
左上にあるCPUメーターを見ると、おおよその負荷が分かるようになっています。
使ってみて気が付いたこと
パームリジェクションに頼りきらない方がいい
Surfaceに搭載されているタッチパネルは面で触ると反応しませんが、点で触ると反応する、という便利機能を備えています。
これを「パームリジェクション」と呼びますが、この機能があるから、気軽に手を置いてペンで書いても、意図した部分に書くことができます。
しかし、それも限界がありました。
ちょっとした事務使いや、多少の文字を書くだけなら良いのですが、絵を描くとなると話は別です。
絵を描く都合上、手首や小指の一部だけを画面に付けて、パネルとの距離を把握したり、描く場所を見定めることがあります。
その際、いちいち誤反応して、拡大や回転、クリックしてしまいます。
アルパカは運良くこの2本指グローブを友人に貰ったばかりだったのを思い出し、装着したら途端に快適になりました。
Surface本体に比べれば高い買い物ではないので、Surfaceを買う時は一緒に買っておくことをオススメします。
「パームリジェクション」の誤作動にはかなり効果的です。
熱に関して
まあまあ温くなりました。
今回は撮影の都合からSurface本体をタブレットとして手に持って使うことはしていません。
外出先で使う時は手に持つから、実際の熱さはどれくらいだろう?と思っている方、ご安心下さい。
持っていて不快に感じるほど極端に熱くはありません
排熱効率と引き換えに、ファンレスですから実に音は静かです。
局所的に動きが悪くなる
アルパカが描いた程度のイラストなら、ほとんどCPUの出力が60%以内で収まります。
4つあるCoreの内、一つだけ100%近くまで跳ね上がることはよくありましたが、全体として見ればかなり余裕がありました。
しかし、CPU使用率や使用メモリに余裕があっても、作業内容によってはレスポンス低下は避けられません。
動画で説明しているように、メッシュ変形の際、途端に動きが苦しくなりました。
実は撮影の合間に若干、クリップスタジオが固まる場面もありました。
サーマルスロットリングが働いたのか、作業の後半にパフォーマンス低下が目立っていたことから、やはり蓄熱への影響があったようです。
特に格子点(ハンドル)を複数、動かすメッシュ変形での場面では反応が大きく遅くなりました。
これは明らかにグラフィック性能の不足が原因で起きた現象です。
おそらく高解像度が仇となっています。
あまり意識している人はいないようですが、高解像度で普通の映像を流すだけでもGPUへの負担は相応に大きくなります。
他社PCが4Kモデルに強いCPU(GPU性能)を持たせているのは、そうした負担に耐えられる内部性能を持たせなければならないためです。
さしものIrisシステムでも、高解像度に散らされた複数の格子点を動かすには、少しだけ荷が重すぎたようです。
「キーボードはワイヤレスでは稼働しない」という欠点をカバーするには
デジ絵に限らず、多くのクリエイター達はショートカットコマンドを多用します。
効率よく作業するには必須ですが、残念ながらSurfaceのProシリーズはキーボードを外すことができても、離した状態では稼働しません。
そういう意味では、VAIOのA12などは、ワイヤレスキーボードの機能を持たせて買えますので、オススメと言えましょう。もっとも、値段が倍近くなり、性能が半分以下に下がるのもいとわないなら、という条件付きです。
そこで、キーボードと本体を離さない状態で稼働させようと考える人もいるでしょう。
気持ちはよく分かるのですが、不便なことがあります。
キーボードの位置が、タッチパネルのすぐ下にある状態でしか反応しないので、たまに左手と右腕がぶつかります。ショートカットコマンドを操作する左手の上で、ペン操作をしなければならない為、描きづらいのです。
例えば、クリップスタジオの場合、Spaceキーを押したままの状態でハンドツールが一時稼働しますので、原稿を移動するのに便利です。誰もが数多く使う機能でしょう。

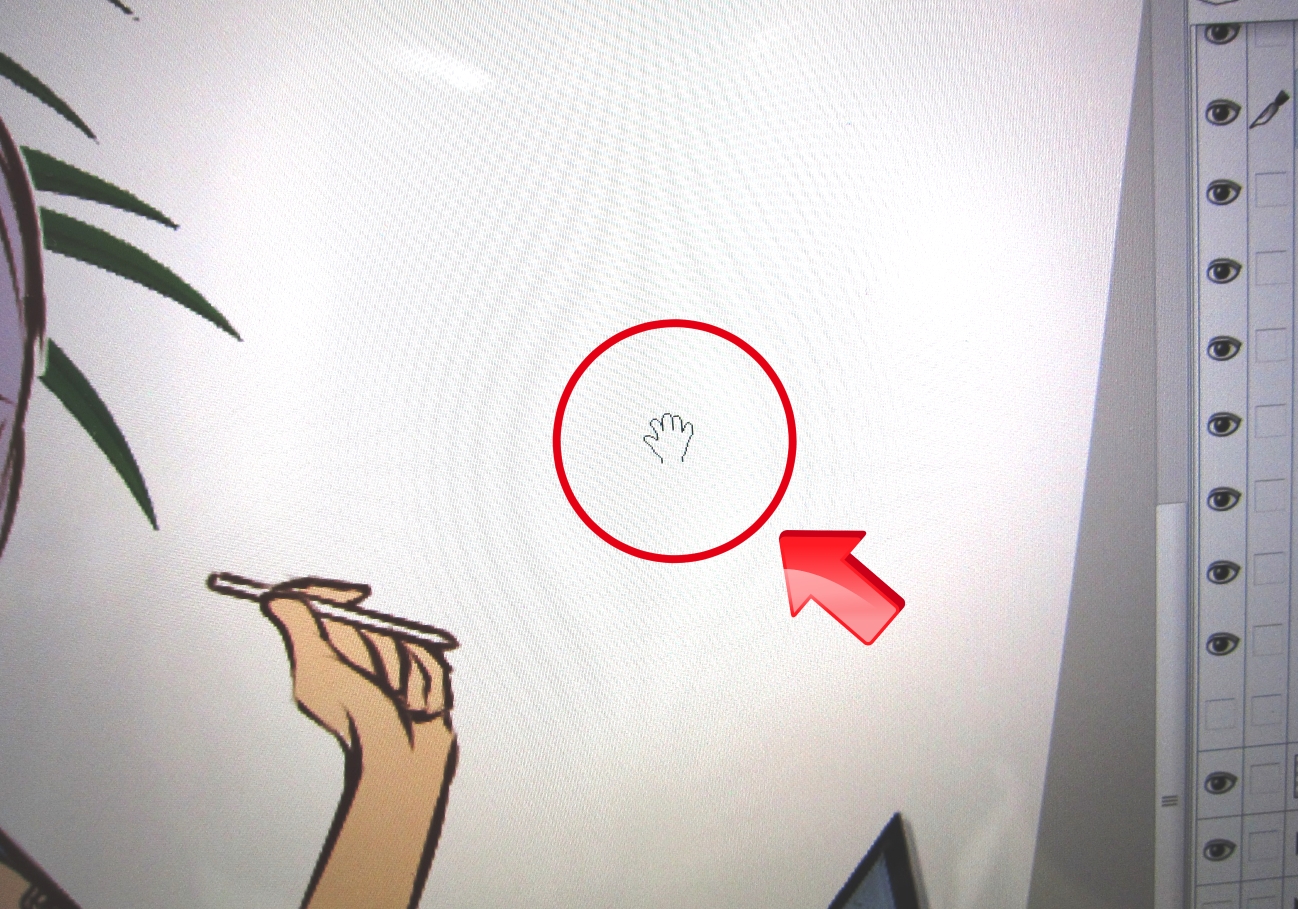
ところが、Spaceキーを押したままタッチパッドを操作したところで、反応しません。
左手の操作だけでは原稿が動かせない、という一例です。
これは、他のノートパソコンでも同様の反応をしますから、試せる環境の人はお試し下さい。
そういう意味では、
しかし、今時はマウスで絵を描く人は少数派でしょう。
ワイヤレスキーボードでない以上、
サブ機とはいえショートカットコマンドは使いたい。
そこで登場するのが「Orbital2」です。

見ての通り、直径6cmというコンパクトで軽いデバイスですから持ち運びにも適しています。
わずかな左手の動きで多くのショートカットを使えるので、外出先でも楽ちん。
打ち合わせやその場での編集、会議などでも、目の前でササッと原稿の手直しができることでしょう。
先の欠点をカバーする意味では、実に相性が良いデバイスと言えます。
ちなみに、同レベルで回転に強いデバイスと言えば、「Surface Dial」を思い浮かべる人も多いかと思います。
特にSurfaceファンなら。
しかし、「Surface Dial」は見ていただくと分かる通り、回転の他には一種類のクリック機能(上から押す)しかありません。

大きさ比較、ほぼ同じ大きさです。

回転に強いというよりも、回転しかできないのです。
対する「Orbital2」は8方向にそれぞれのボタンがあり、フリック操作やポップアップメニューを出すこともできます。
スティックは8方位に倒してから、回転動作を8種類も使い分けられます。
実際に使ってみると、値段は3倍しますが、使い勝手は3倍以上だと感じました。
そもそも「Surface Dial」は持ち運びを考えて作られていないので、電池を外さないとペアリングしっぱなしです。
InstantGoの機能を持つSurfaceと一緒に鞄に入れたら、大変なことになります。
鞄の中で回転した拍子に、勝手に電源が入って動き始めてしまい、使う場所へ着いた時には描きかけの原稿がぐちゃぐちゃになっていた…という悲劇も起きかねません。
こういうケースを考えるに、有線の方が使い勝手が良いこともあります。
ユーザビリティの良し悪しというのは、こういうところで差が出るのだと思います。
描いた後の感想

重箱の隅を突くようなことを書いてしまいましたが、サブ機として使う分には十分な描き心地でした。
筆圧感知が高いだけのことはあります。
問題はコスパです。
Irisシステムを搭載していても第11世代Core『TigerLake』とは違いますのでXeではありません。
結果、稼働を続けた場合のレスポンスの悪さがはっきりしましたので、「その性能にこの値段を出すのかどうか」が最も気になるところでした。
アルパカが買ったのは14万円強で、もう「出してしまった」のですが…。
もし「Pro 6」なら同額以下で倍の256GBのモデルが買えますから、迷いどころでした。
正直に言ってしまえば、第8世代の「Pro 6」でも、今回程度のイラストなら難なく描けるでしょう。
ただ、負担のかかり具合が若干、大きくなるかな?というくらいです。
少しの性能差でも欲しいんだ、という方は「Pro 7」を。
そうでない方は「Pro 6」をオススメします。
もっと、他に良いのはないのか、と問われれば…あります。
ですが、ユーザーが10人いれば10種類の「良いもの」
それぞれ用途が異なるので、
Surfaceシリーズよりも高コスパで性能の良いモデルはいく
2021年年初では、第11世代Core『TigerLake』が出てきましたので、タッチパネルが欲しい方は優秀なコンパーチブルモデルの「Dynabook V(VZ)シリーズ」がオススメです。
使用用途と求められる性能、

↑もちろん「Surface Pro7」にて♪
それではまた、次の機会ということで。




コメント