今回は、アルパカ(私)が「Orbital2」に設定したクリップスタジオ用のプロファイルをご紹介します。
デジ絵師の方々にとっては最も気になるところだと思います。
とは言え、描き方に違いがあるように、設定も人それぞれ。
ご自身に合わせた設定のヒントとして参考にして頂ければ幸いです。
「Orbital2」設定の基本的な考え方
まず、最初に設定配置のベースとなる考え方をまとめます。
「Orbital2」の設定で必ず抑えておかなければならない部分
ここでは、「Orbital2」最大の武器であるオービタルエンジンの回転機能をいかに使い込むか、を中心に組み立てています。
「スティックを倒す → 回転させる(または上から押し)」という2アクションが気になっても大丈夫です。
クリックやタップなど、一回の動作が快適さの基本ですが、動作に入ってしまえば一度の回転で複数のコマンドを連続操作しやすい、という利点があります。
次にフラットリング側の設定ですが、こちらもフリック設定を行うことで多くのコマンドを設定できるものの、「リング部分を押す → フリック操作」となるので、やはり2アクションです。
こちらも片手で行う2アクションとは違い、左手でフリックメニューを出した瞬間に右手で選べますから、コマンドに迷いさえしなければ、即座に動作させることが可能です。
逆にフリックは連続操作が苦手ですから、一度のツール選択で繰り返さなければならない動作は2~3回までに抑えたいところです。
これら二種類の2アクション動作の他に、単純なスイッチ設定があります。
「Orbital2」では唯一、スイッチによってのみ長押し機能が使えますから、回転機能専用デバイスとして割り切らない限り、設定しないわけにはいきません。

また、もう一つ重要なところとして「Orbital2」を左手で持つ場合、最も押しやすいフラットリングは親指と中指を置いている右側と上側であり、最も押しづらいのは手首の方角にある左下の方向になります。

一方、フリックを操作する時、同じく右手でペン操作するなら、最も操作しやすいのは右上と左下であり、最も操作しずらいのは右手の手首側となる右下と反対の左上です。
右手で描く斜線は、右斜め上から左下の方が描きやすいですが、原稿を回転させずに逆向きの斜線は描きづらいものですよね。

これと同様のことが「Orbital2」の操作でも言えます。
※原稿は回転機能や左右の反転ができますが、「Orbital2」の操作パネルは操作ごとに回転させる機能はありません。
※フラットリングを押しづらい箇所は手を置く場所によって変わりますが、スティック部はどの方向に倒すのもやりづらいということはありません。
これらのことを表にまとめると、以下のようになります。
| 回転機能 | フリック操作 | スイッチ機能 | |
|---|---|---|---|
| 動作の特徴 | 倒す → 回転させる | リングを押す → ペン(またはマウス)でのフリック操作 |
リングを押す |
| アクション数 | 片手の2アクション | 両手の2アクション | 片手の1アクション |
| 長所 | 連続動作に向いている | タイムロスが少ない
多くの操作を登録できる |
タイムロスがない
長押しができる |
| 短所 | 操作に入るまでのタイムロスが大きい | 長押しができない | フラットリングの数(8つ)までしか登録できない。 |
| 操作しやすい方向 | 特になし | 右上(↗)左下(↙) | 上側 と 右側 |
| 操作しずらい方向 | 特になし | 左上(↖)右下(↘) | 左下 |
これらのことを踏まえた上で以下の設定例をご覧下さい。
設定例・クリップスタジオ用設定 by アルパカ(2019年7月時点)
CLIP STUDIO用オービタルエンジン設定
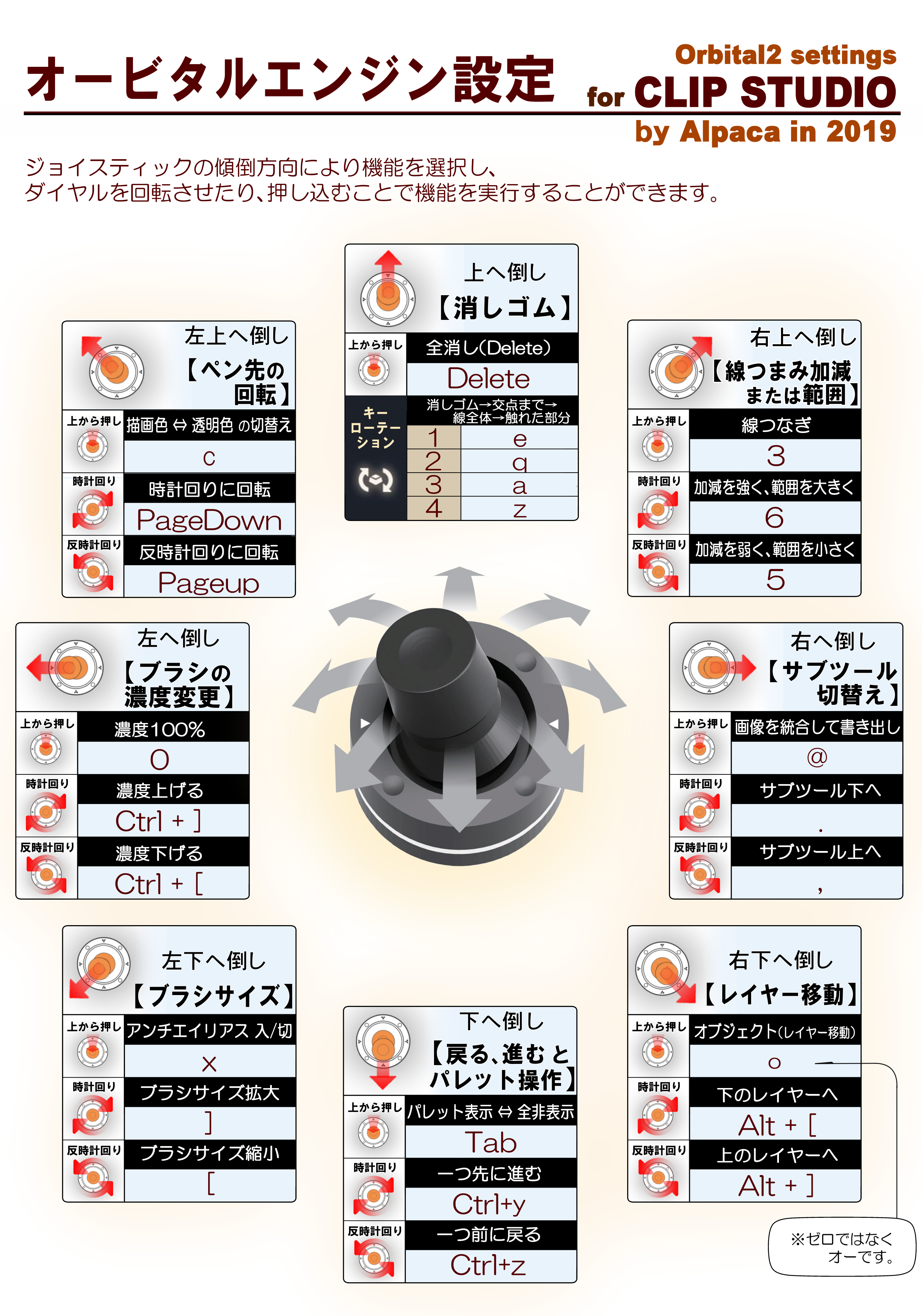
CLIP STUDIO用フラットリング設定
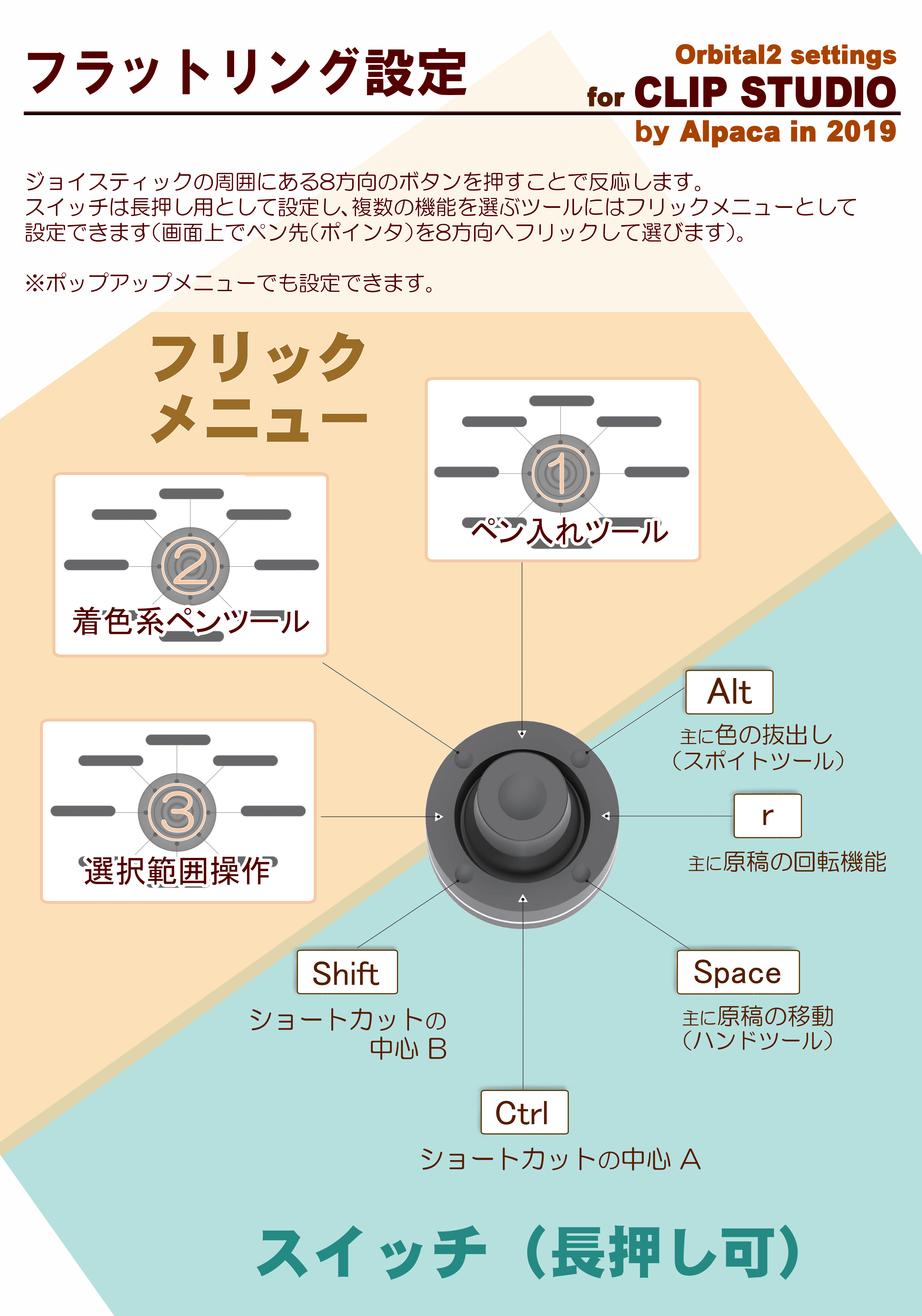
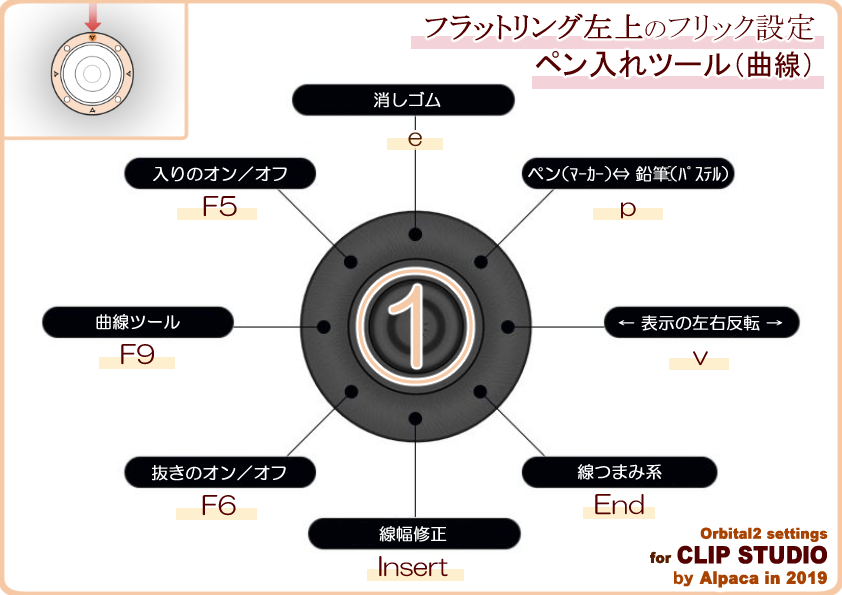
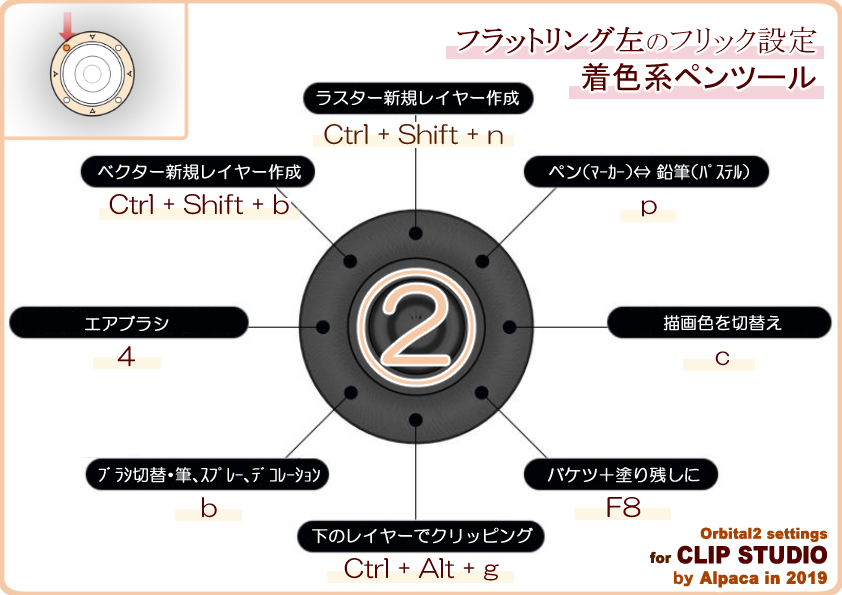
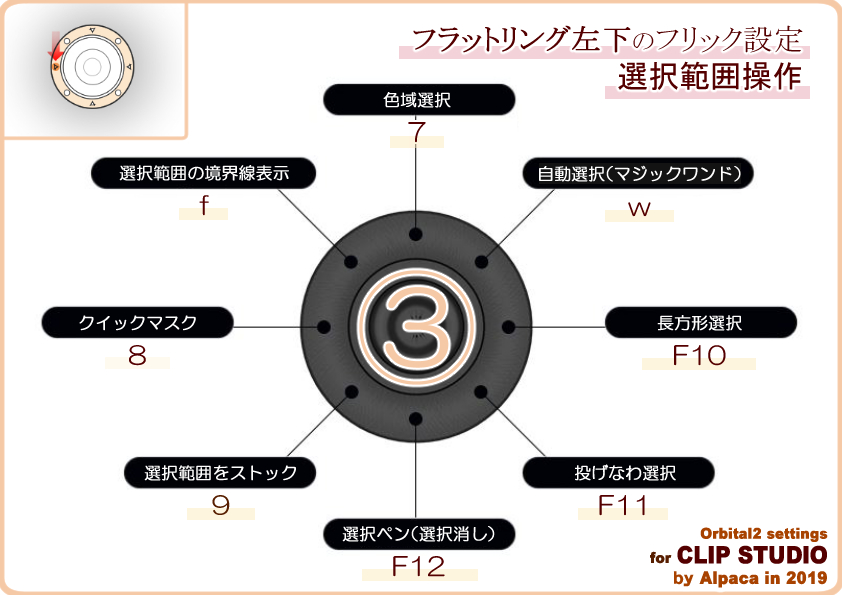
全て、それぞれの項目にあるアコーディオン方式のトグル内に設定説明が書いてありますので、読みながら見て頂くと分かりやすいと思います。
次に、クリップスタジオ側の設定変更項目です。
上記の設定でそのまま「Orbital2」を使おうとするなら、クリスタ側も設定変更しなければなりません。
以下、私が追加、または変更したショートカットの一覧です。
※完全に備忘録のメモ書きのような部分です。ご参考程度に。
アルパカ風Orbital2設定用のCLIP STUDIOショートカット変更一覧
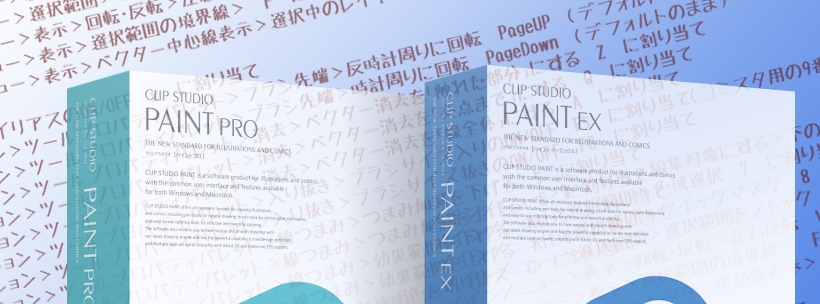
・メインメニュー>ファイル>画像を統合して描き出し>PNG 2 に
・メインメニュー>編集>色調補正>明るさ・コントラスト @ に
・メインメニュー>編集>変形>拡大・縮小・回転 Ctrl+T に(規定値)
・メインメニュー>編集>変形>自由変形 Ctrl+Shift +T に(規定値)
・メインメニュー>レイヤー>新規レイヤー>ベクターレイヤー Ctrl+Shift+N に(規定値)
・メインメニュー>レイヤー>新規レイヤー>ベクターレイヤー Ctrl+Shift+B に
・メインメニュー>レイヤー>新規レイヤーフォルダー Ctrl+F
・メインメニュー>レイヤー>編集対象にする>上のレイヤー Alt+] から Ctrl+Pageup へ
・メインメニュー>レイヤー>編集対象にする>下のレイヤー Alt+[ から Ctrl+PageDown へ
・メインメニュー>選択範囲>色域選択 7 に
・メインメニュー>選択範囲>クイックマスク 8 に
・メインメニュー>選択範囲>選択範囲をストック 9 に
・メインメニュー>表示>回転・反転>左右反転 V に
・メインメニュー>表示>選択範囲の境界線> F に
・メインメニュー>表示>ベクター中心線表示>
・オプション>ツールプロパティパレット>ブラシ先端>
・オプション>ツールプロパティパレット>ブラシ先端>
・オプション>ツールプロパティパレット>消去>
・オプション>ツールプロパティパレット>消去>
・オプション>ツールプロパティパレット>消去>
・オプション>ツールプロパティパレット>入り抜き>
・オプション>ツールプロパティパレット>入り抜き>
・オプション>ツールプロパティパレット>線つまみ>
・オプション>ツールプロパティパレット>線つまみ>
・オプション>ツールプロパティパレット>線つまみ>
・オプション>描画色>
・ツール>筆>水彩 B に(切替え用)
・ツール>筆>厚塗り B に(切替え用)
・ツール>筆>墨 B に(切替え用)
・ツール>線修正>ベクター線つまみ(両端固定) End に
・ツール>線修正>ベクター線つまみ(片方が自由) End に
・ツール>線修正>ベクター線つまみ(両方とも自由) End に
・ツール>線修正>ベクター線つなぎ 3 に
・ツール>線修正>線幅修正(太く) Insert に
・ツール>線修正>線幅修正(細く) Insert に
・ツール>エアブラシ>エアブラシ>強め 4 に
・ツール>エアブラシ>エアブラシ>柔らか 4 に
・ツール>エアブラシ>エアブラシ>ハイライト 4 に
・ツール>エアブラシ>エアブラシ>影 4 に
・ツール>塗りつぶし>塗りつぶし>他レイヤーを参照 F8 に
・ツール>塗りつぶし>塗りつぶし>塗り残し部分に塗る F8 に
・ツール>選択範囲>長方形選択 F10 に
・ツール>選択範囲>投げなわ選択 F11 に
・ツール>選択範囲>選択ペン F12 に
・ツール>選択範囲>選択消し F12 に
・ツール>図形>直接描画>曲線 F9 に
・ツール>図形>スポイト>表示色を取得 I に(切替え用)
・ツール>図形>スポイト>レイヤーから色を取得 Iに(切替え用)
線つまみ・片方が自由
線つまみ・両方とも自由
線幅修正・太く
線幅修正・細く
ツールに関しては同じショートカットを割り当てることができますので、繰り返しコマンド入力により(ものによっては回転機能で)選べるようにしています。
また、編集対象のレイヤーを移動するコマンドは、先に説明しましたデフォルトの Alt + ] などから変更していますが、これはあくまでも応用です。
今回はクリップスタジオで使えるプロファイルの紹介なので、赤字での表示のみに留めました。
「Orbital2」の購入を検討するなら
こちらの記事にある方法で買うと、クリスタ用に組まれたプロファイル設定や印刷用PDFをダウンロードするURLが送られてきます。
まとめ・同時長押しが苦手という弱点の克服
前回の記事で触れた部分の、同時押しが苦手という弱点をいかにクリアするか。
私の辿り着いた結論は「キーボード操作との併用」でした。
時には設定せず、キーボード操作に頼る部分が残っていても良いという事です。
「かゆいところに手が届く」デバイスで、かゆくないところを設定しても仕方がありませんし、色々な作業がやりやすくなったのは確かですから、概ねこれで満足しています。
現時点で使いやすいプロファイルをご紹介しましたが、私自身が今後、使いこむことで変えていく可能性はけっこう高いです。
テキスト系も入れておこうか…などは思いましたが、あまり詰め込みすぎるのもどうかと。
今後は、さらに細かい機能を盛り込んだ「下書き~ペン入れまで」と「着色~仕上げまで」を別プロファイルにできればと思っています。
私は絵描きとして未熟なので、そこまで設定しても使いこなせないかもしれませんが、皆様の作業が捗ることを願いながら、次の記事へ進もうと思います。
次回は、実際に描いてみようと思います。
あ、繰り返すようですが絵描きとしては未熟です。
そこは生暖か~い目で見て頂けると安心します。(私が)
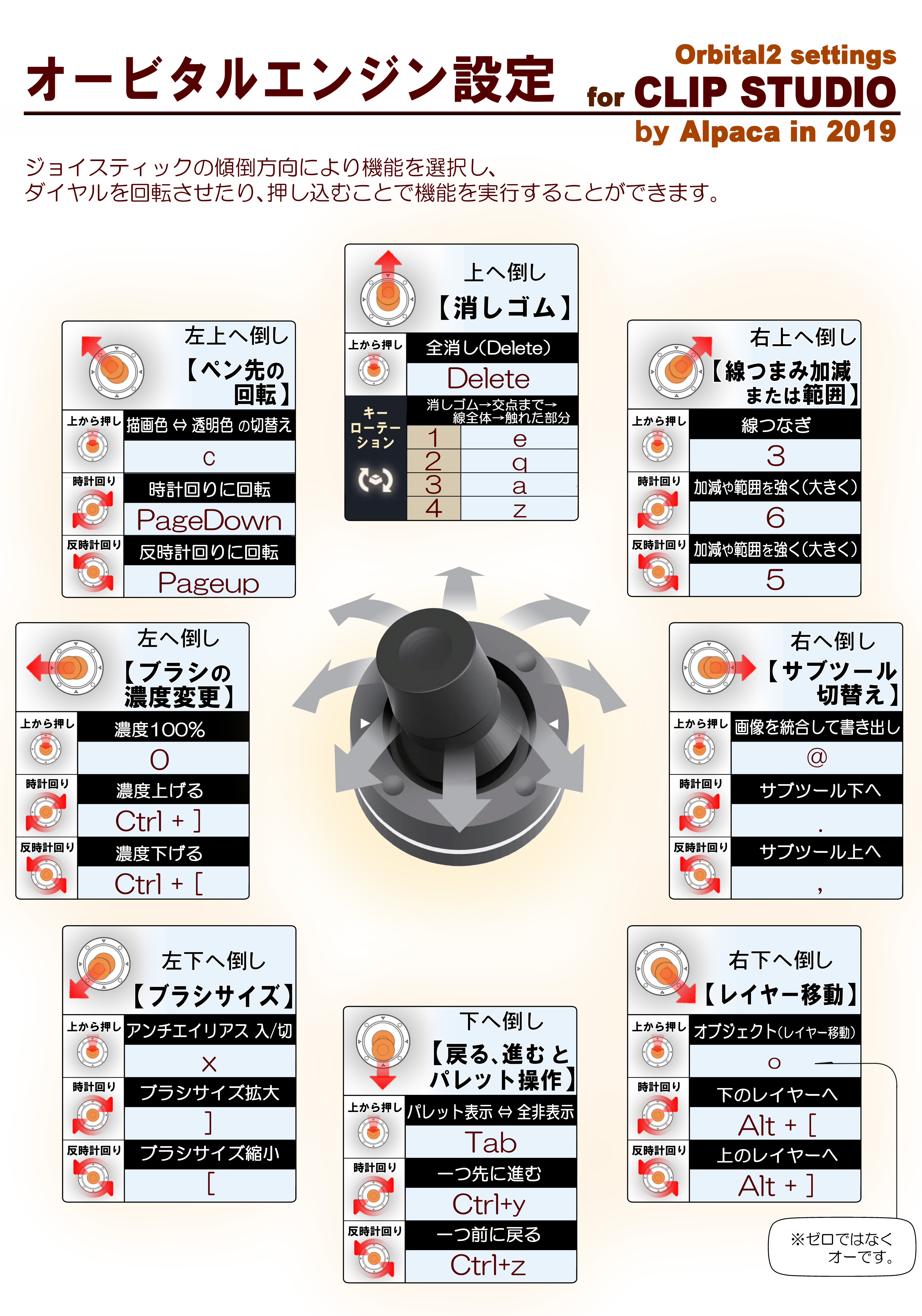
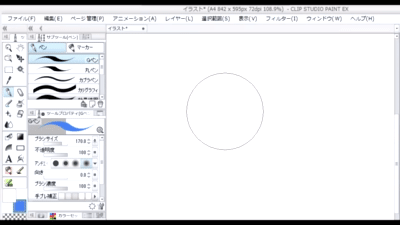
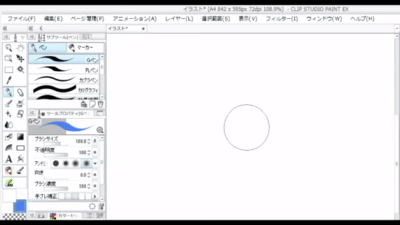
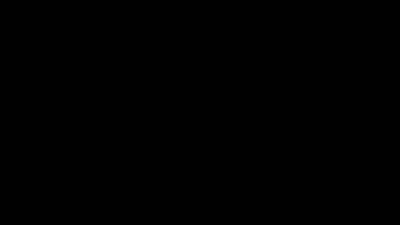
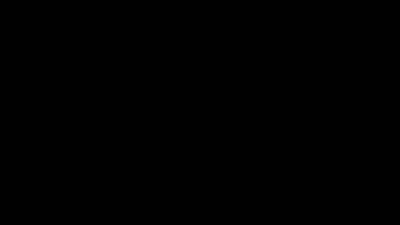










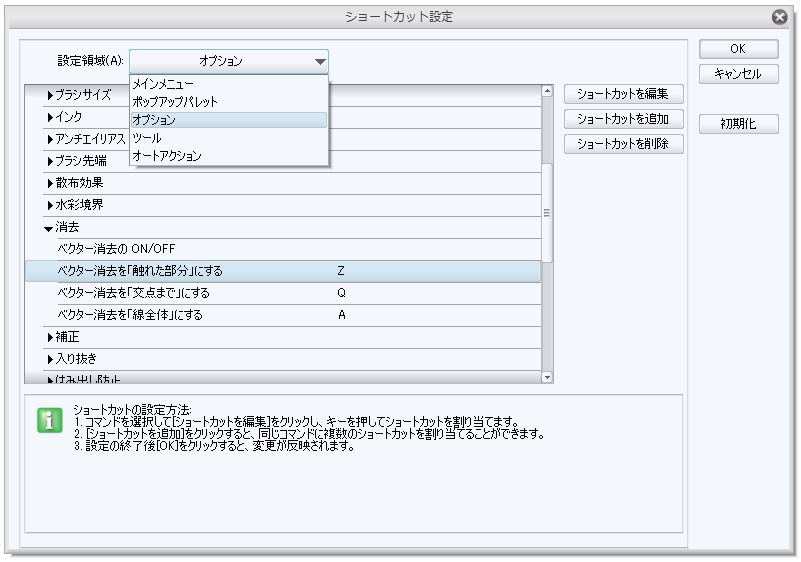
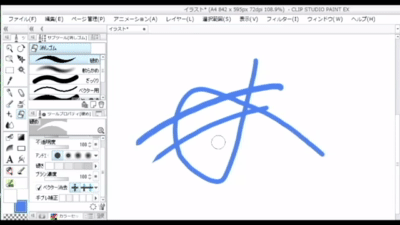

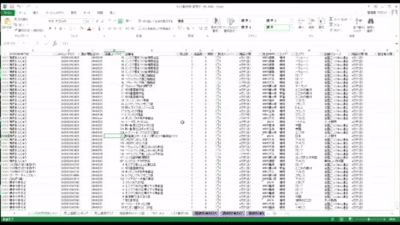
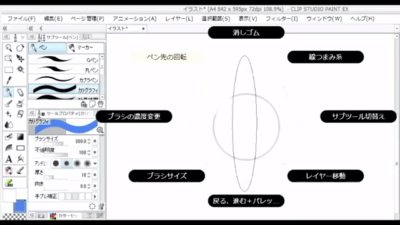
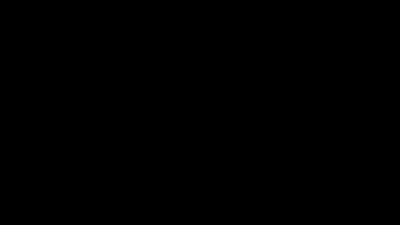
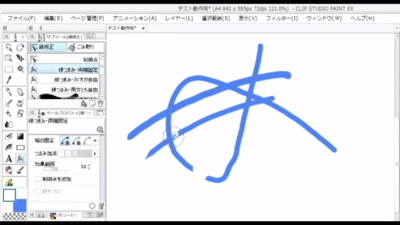
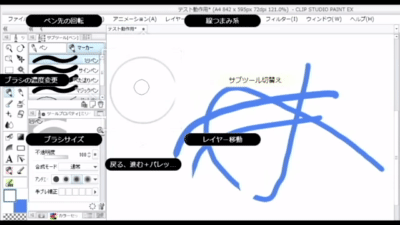
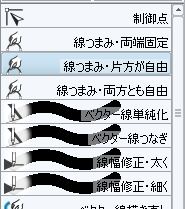


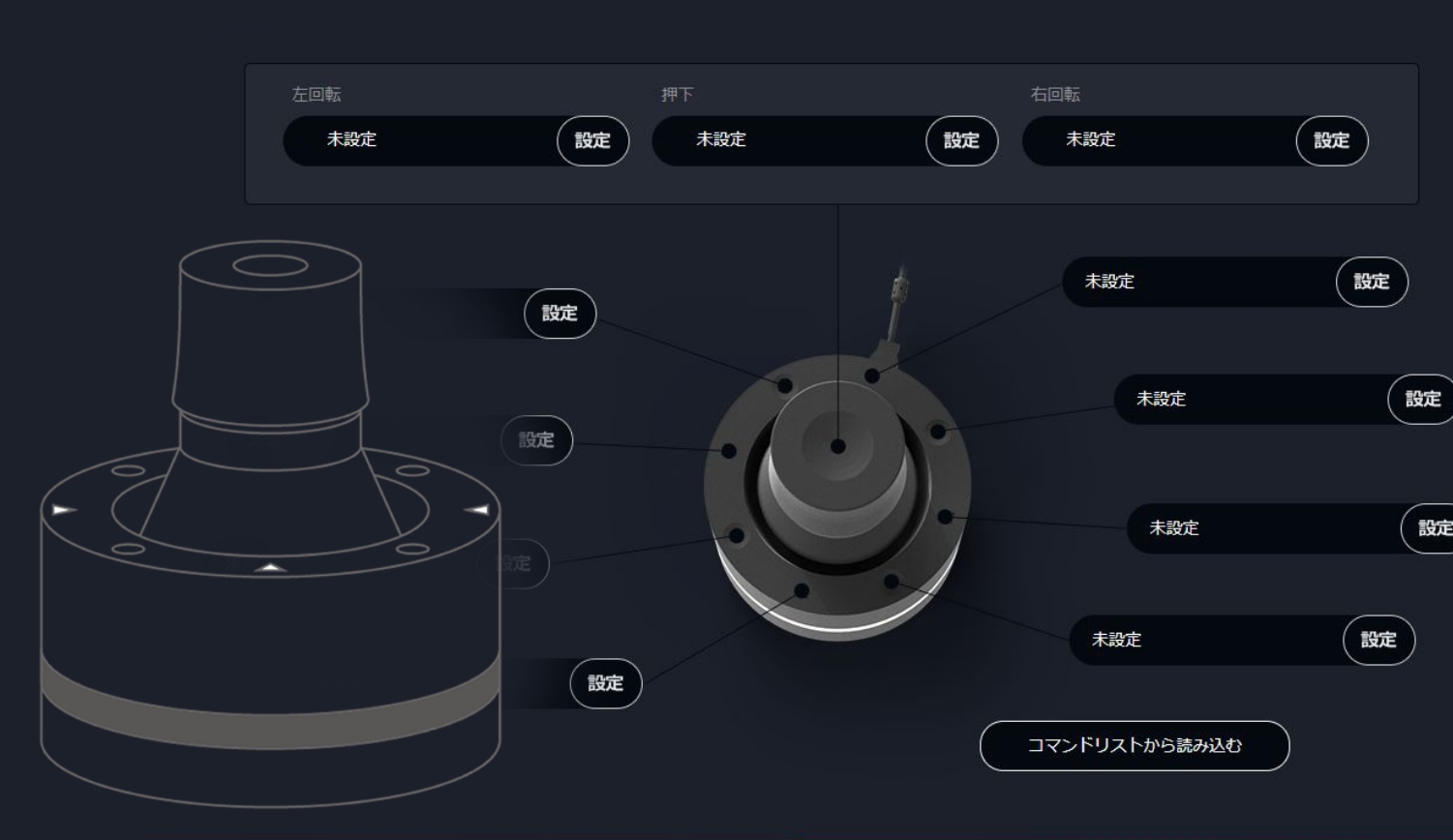

コメント