モバイルPCは軽いほど高額になりがちですが、10万円を一つの区切りとして選んだ時には、どのような機種になるのか。
今回は、そんな中でもお手軽な金額で買える「ThinkBook 13s」を三か月間、実際の仕事で使ってみたレビュー記事になります。
Lenovoに関して不安を感じる方は、こちらも併せてお読み頂くとリスクを把握しやすいです。
また、保証の選択で悩む時にも見ると参考になります。
Lenovoでは学割用の「学生ストア」を用意しています。学生の方、教職員の方であれば、少しでもお安く買うチャンスです。対象の方はぜひ、ご活用下さい。
ただいま、LenovoではJACCSのショッピングクレジット(個人向け分割払い)が48回払いまで金利0%でご利用頂けます。
「ThinkBook 13s Gen 2 (11th Core)」の特長
位置付けと特長
・Gen 2 & Gen3 それぞれが Core i5 または Ryzen 5 +メモリ8GBで10万円以下から。
・縦横比16:10、sRGB100%近くの美しくて見やすいディスプレイ(ノングレア)。
・アルミニウム合金で質感が良い。
・一部のLenovo機種共通:Lenovo Vantage により、細やかな設定が可能。
・一部のLenovo機種共通:工場出荷時は FN キーが二次的な動きに設定済。
Gen 2 & Gen3 それぞれが Core i5 または Ryzen 5 +メモリ8GBで10万円以下から
10万円の線引きでパソコンを考えられる方は多いですが、モバイル機では種類が限られます。軽くコンパクトに造ろうとすればするほど、値段が上がりやすくなるためです。
この二律背反をクリアしたのが、去年から売れているHPの「Aero 13」で、10万円以下の条件を満たしており、それでいて優秀なパフォーマンスを発揮するRyzenのZen3搭載機種です。
今回、ご紹介する「ThinkBook 13s Gen 2 & 3」も普段使いのパフォーマンスとしては申し分なく、Gen 2 及び Gen3 の選択肢により、Intel Core と AMD Ryzen を選べるという意味では、選択肢の幅が広くて良いです。
また、値段も「Aero 13」よりも一歩お安くなっていますし、ボディのアルミニウム合金が高級感ある質感です。その代わり、重さがあって、「Aero 13」より300g近く重たくなっています。
比較するとこんな感じです。
| HP Aero 13 | ThinkBook 13s Gen 2 & 3 | |
|---|---|---|
| 画面 | どちらも綺麗 | |
| キーボード | ||
| 材質 (質感) |
||
| プライバシーシャッター | ||
| バッテリー | ||
| 重さ | ||
| プロセッサー | AMD Ryzen(Zen3) | Intel Core AMD Ryzen(Zen3) |
| 価格 | ||
※価格は記事アップ時点でのi5とRyzen5、共にメモリ8GB、Officeなしで比較(「Aero 13」はストレージが512GBとの比較)。
※「Aero 13」が樹脂製と記載していましたが誤りでした。表面塗装により金属の質感は感じられませんが、素材としては軽量、剛性の高いマグネシウム合金を使われています。謹んで訂正致します。
質感、剛性の高いアルミニウムボディはSurfaceの例を見るまでもなく、どうしても重たくなりがちです。しかし、1.2kg台を許容できるようでしたら、非常に魅力的な値段で使いやすい機体が手に入ります。
縦横比16:10、sRGB100%近くの美しくて見やすいディスプレイ(ノングレア)
この価格帯でこのお値段、この性能でいながら、美しい液晶。それも16:10のアスペクト比で備えている、というのが素晴らしいです。
最近は色域が広い液晶を持つ機種が増えてきましたが、その代わりに何かが削られたり、お値段が高くなりがちです。
「ThinkBook13s」でしたら、Gen 2 でも Gen 3 でも、2022年春段階では、全機種がsRGB100%近くの広い色域を備えた、鮮やかな液晶です。
また、アスペクト比が16:10と、縦にやや長くなることにより、縦スクロールが基本のWebページとの相性が良く、一度に見れる情報量が多めです。
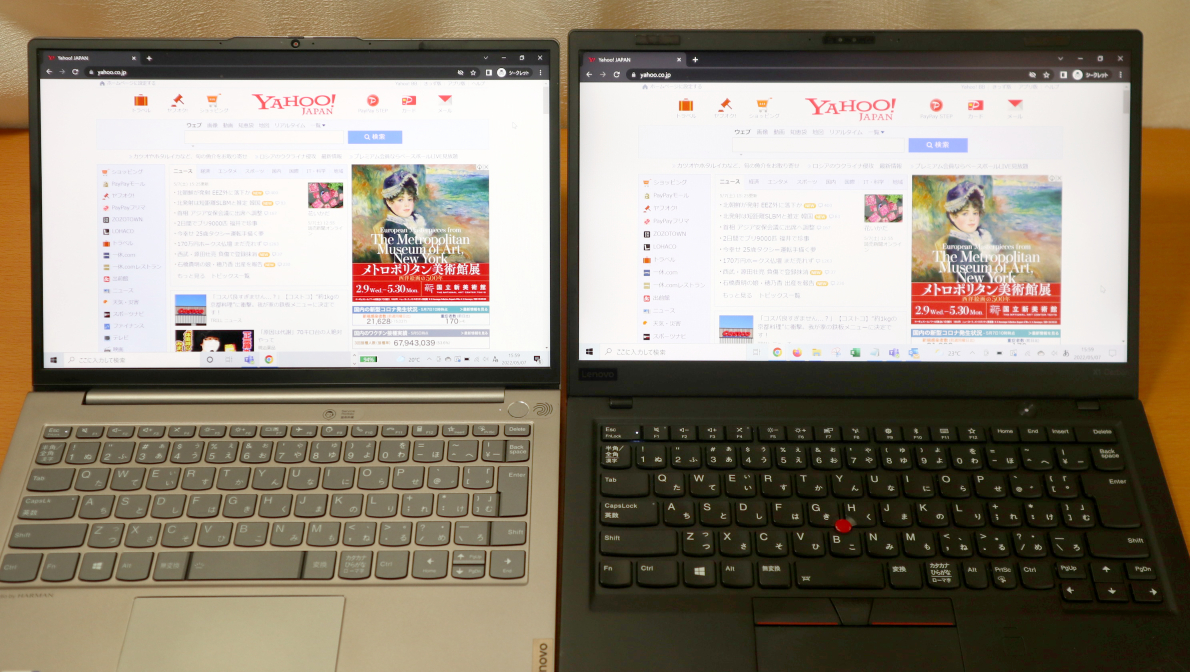
左:ThinkBook 13s Gen 2 、右:ThinkPad X1 Carbon Gen6
アルパカは普段から「ThinkPad X1 Carbon Gen6」を使っていますが、14インチで広い画面ではあるものの、横に長いため、Webページを見た時には13.3インチの「ThinkBook 13s Gen 2」の方が広々と使えました。
見え方の違いはこの通りです。
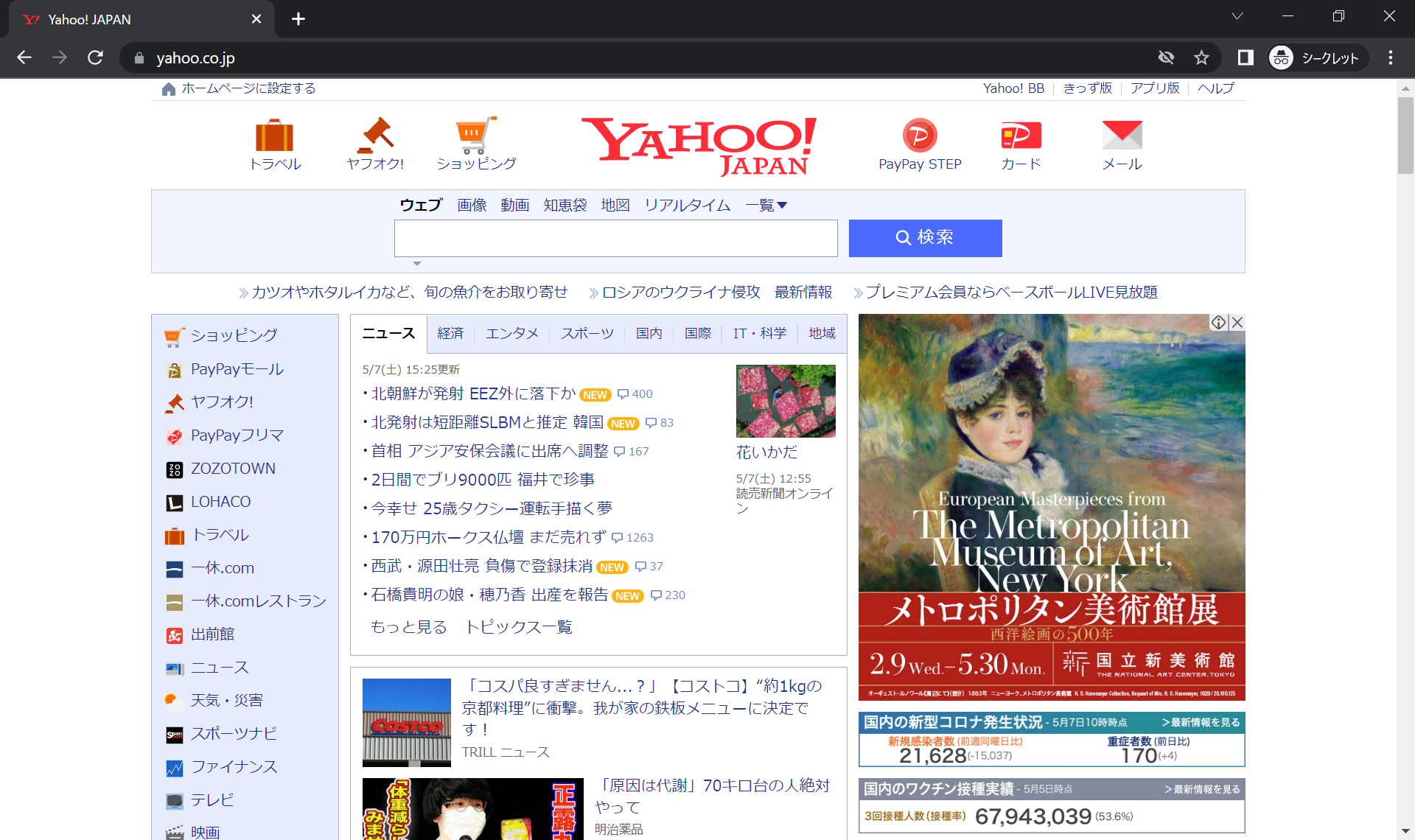
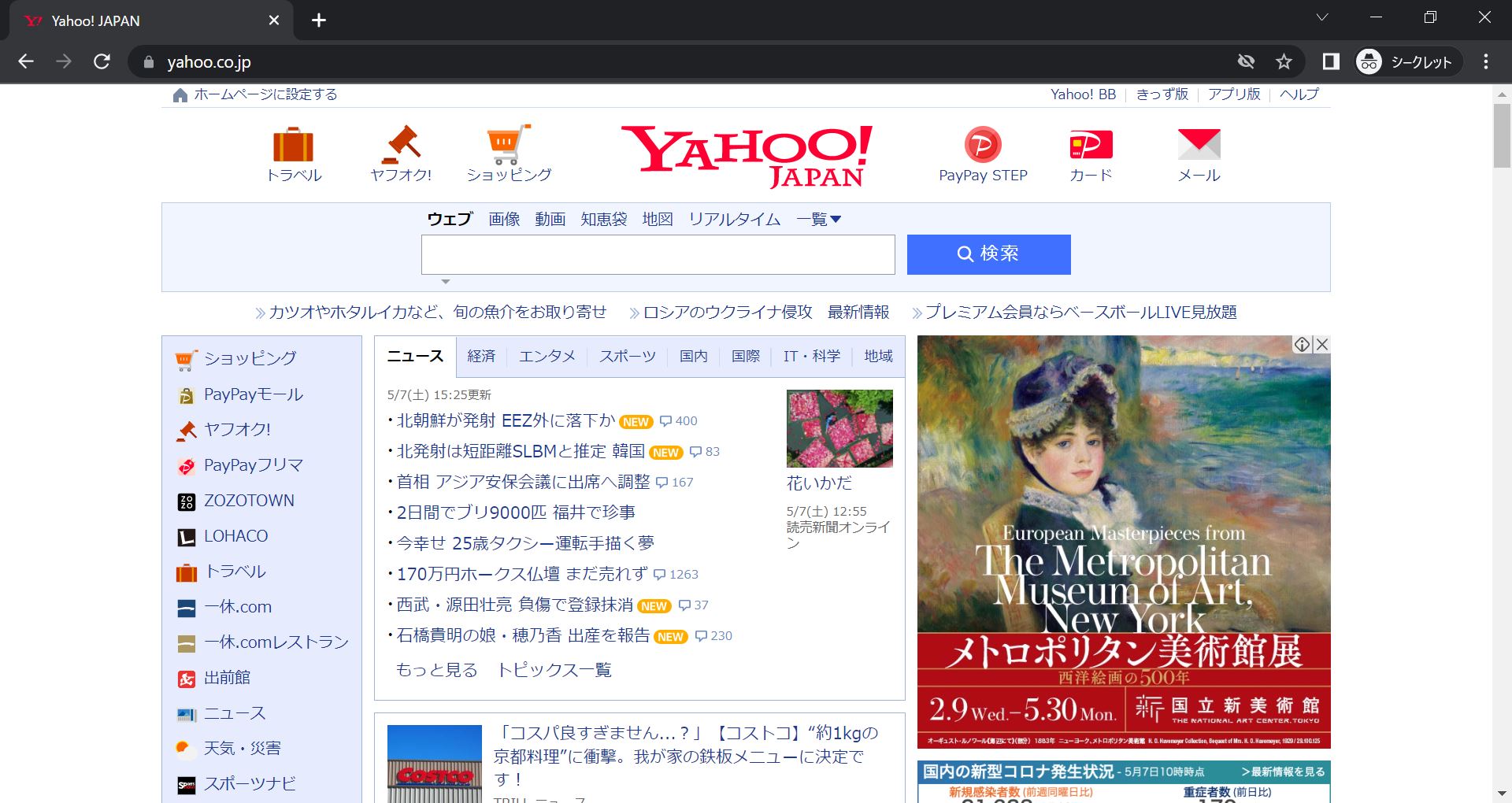
※詳しくはディスプレイ、の項目をご覧ください。
アルミニウム合金でデザインや質感が良い
これが思った以上に良かったです。
持ち運ぶモバイル機では軽さが優先されがちですが、軽さ優先だと樹脂製。コストをかけるならマグネシウム合金かカーボン素材です。
樹脂は安いものの質感がイマイチで、コストがかかるものは、加工が難しいか原材料が高いかのいずれかとなります。
アルミニウムボディはどうしても重たくなりがちという欠点はあるものの、重い分、機体がブレずにタイピングがしやすくて良いです。

肌触りというだけでなく、見た目としてもボディの縁が光るダイヤモンドカットの美しさ。天板の近似色とのデュアルトーンなど、人気のデザインとなっています。
※詳しくは外観について、の項目をご覧ください。
一部のLenovo機種共通:Lenovo Vantage により、細やかな設定が可能
Lenovo Vantage は、良く使われる設定が一通り可能で、バッテリーを長持ちさせる保全モードや、マイクやカメラのオンオフ。バックライトキーボードや「Glance(グランス)」のオンオフなど。
良く切り替えるものはショートカットを覚えた方が便利ですが、ショートカットを覚えていない人が効率的に切り替えられるようまとまっていて便利です。
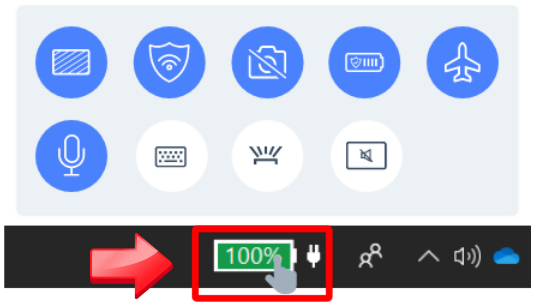
デスクトップ右下にあるクイック設定から切り替えると便利です
デスクトップ右下にある電池マーク(Lenovo Vantageツールバー)内の簡易設定窓から行えます。Lenovo Vantage 内に入ってもできますが、簡易設定窓の方が使いやすいです。
一部のLenovo機種共通:工場出荷時は FN キーが二次的な動きに設定済

ファンクションロックをかけた状態
二次的な動きというのは、キーボード最上段にある F1 ~ F12 までのキーに印字されている単独機能のことです。
通常はカタカナを出そうとして F7 を押すものですが、購入時だと画面の拡張設定が開きます。キーボード左下にある FN キーを押下しながらでカナ変換できるのですが、慣れていないと最初に戸惑う部分だと思いますので、特長として記載しておきます。
これはファンクションロックをかけることによって、切り替えられます。常に FN キーが押下されている挙動に変えるもので、Fn キー + ESC キーで簡単に切り替えられます。
外観について
「ThinkBook 13s」はGen2 、Gen3、共に同じ外観をしています。
こちらではレビュー機として使用した「ThinkBook 13s Gen 2 (11th Core)」をご紹介します。
デザイン的な特徴

「ThinkBook 13s Gen 2 (11th Core)」の比較・正面、内容物一覧
「ThinkBook 13s」のアルミニウムボディは、ややくすんだシルバーがかった色合いです。アルミニウムボディは、触ると少しひんやりしており、指紋が目立ちません。
厚み14.9mm、重さ1.26kgは、モバイルPCとしては軽い方ではありませんが、持ち運び頻度や距離が控えめな方。もしくは筋力体力に余裕のある方ならおススメできる範囲です。

アルパカは人並みの筋力体力だと思いますが、やはり1.2kgを超える機体を鞄に入れたまま、急いで駅まで走ると、そこそこのズッシリ感を感じるようになります。
計測してみると、1.259kgということで、ほぼ公式通りの重さでした。ACアダプタとセットだと1.598kgになります。


左右から見た一般的な角度です。


「ThinkBook 13s」は180度開き切ることができます。
タッチパネルではないので、開いた後で指での操作はできません。ただ、IPS液晶で視野角が広いため、周りから複数人で見やすいです。

左上に “Lenovo” 、右下に “ThinkBook” の文字。天板はデュアルトーンになっていますが、シルバー同士のツートンなので派手さを抑えたデザインです。

このボディは角度によって、結構、色合いが変わります。デュアルトーンの色違いも見え方が変わりますので見ていて飽きづらいです。

マウスパットだけでなく、天板含めて周辺の縁がダイヤモンドカットとなっており、光を反射します。天板端の指をかける部分には小さく “THINKBOOK” の刻印があってオシャレです。

大きさとしては、A4用紙より一回り大きいくらいですが、書類と一緒に持ち運んで邪魔にならないサイズ感です。
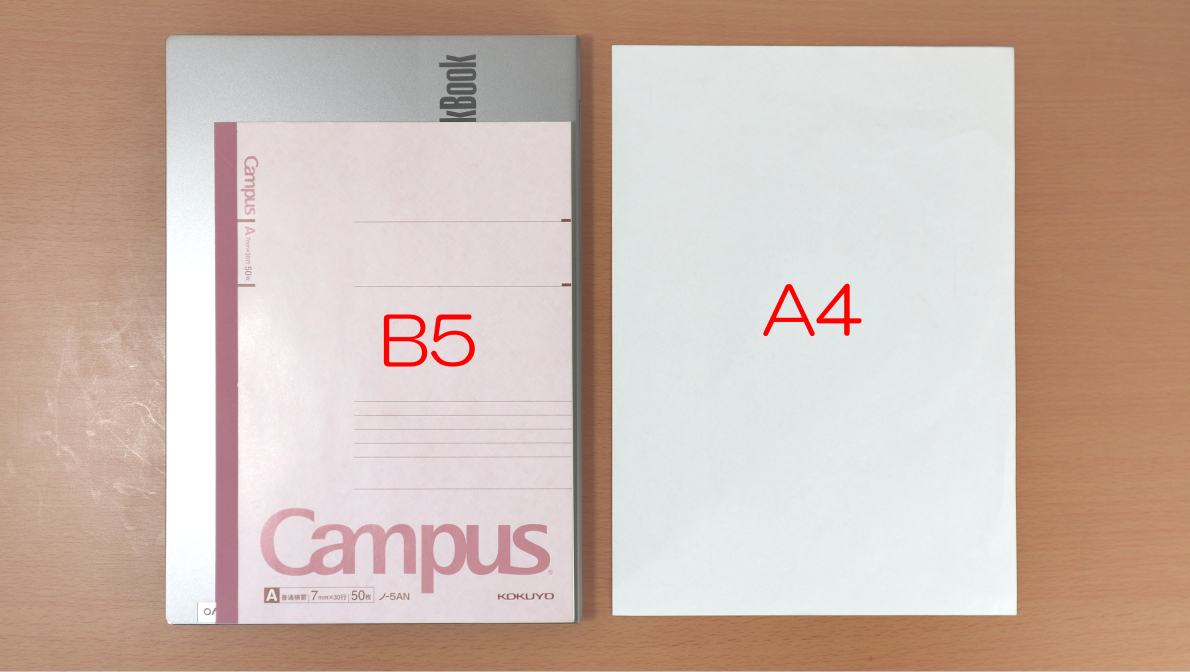
裏蓋は一般的なもので左右のスピーカーグリルから机上に音を反射させて響かせます。音は一般的なノートパソコンの標準的なものに思えました。

裏蓋を外すと
※裏蓋を外さない人には不要なので折りたたんでいます(クリックかタップで見れます)。
機能一覧・カメラやディスプレイ情報など
Webカメラ(HD 720p=約92万画素)
このカメラは顏認証に対応していません。
ディスプレイ上部のインカメラには物理シャッターが付いています。左が閉め、右が開けです。


画質はHD(720p:92万画素)となっており、一般的なWebカメラを備えています。
もっとも、解像度は一般的ですが、工場出荷時で自動露出機能が効いている状態でしたので、明るく映ります。


ただ、露出が強めに+補正されていたので、色が薄くなりがちでした。
気になる方は明るさやコントラストを Lenovo Vantage 内にあるカメラの設定から調整できます。
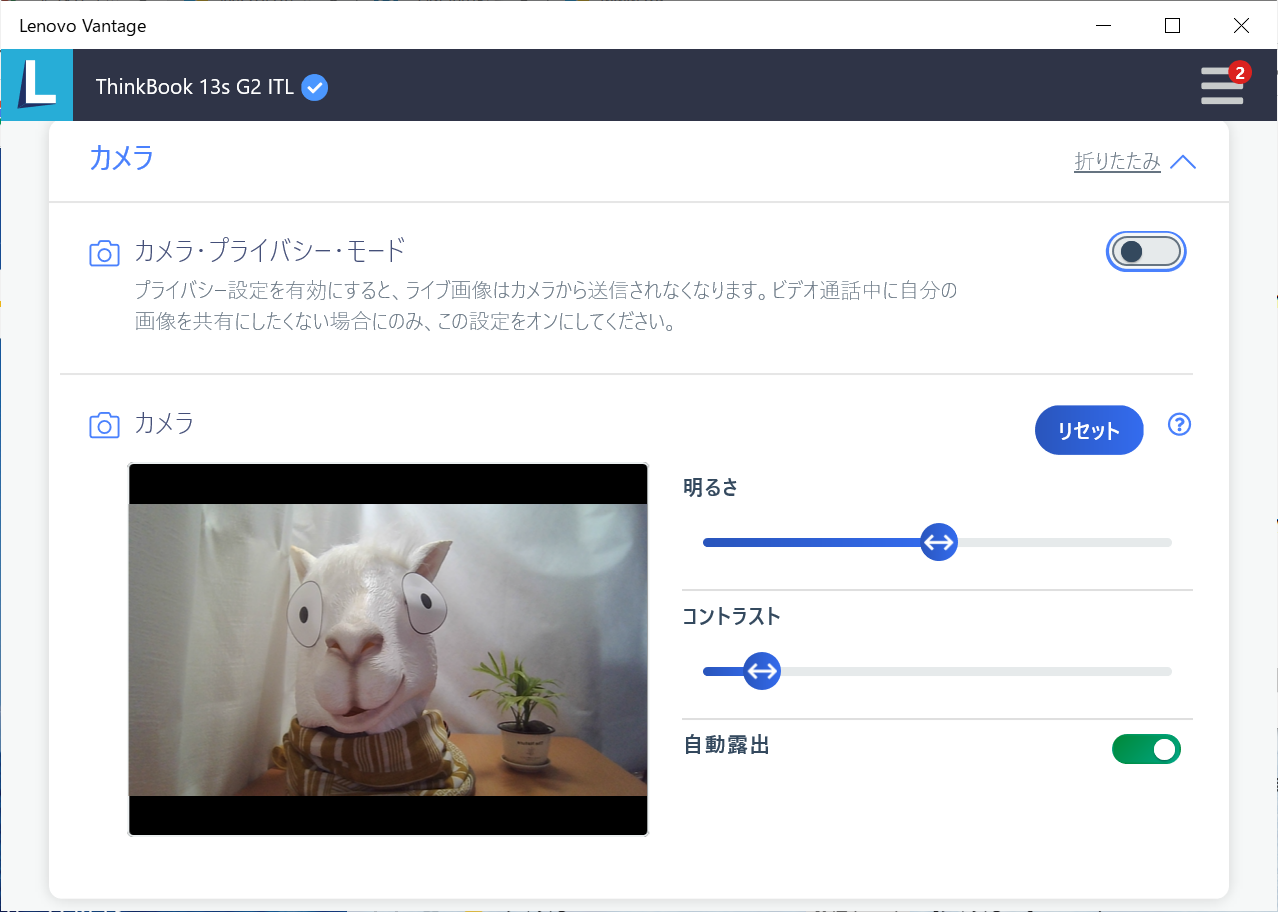
Lenovo Vantage 内にあるカメラの設定画面
接続口

「ThinkBook 13s Gen 2 (11th Core)」の接続口(Gen3 説明含む)
この「ThinkBook 13s」は Intel Core 構成の Gen2 ですと、Type-C が Thunderbolt4 対応、USB Type-A の一つが電源オフチャージ対応となります。
逆に、AMD Ryzen 構成の Gen 3 ですと、Thunderbolt は非対応、USB Type-A は電源オフチャージ非対応となります。その場合のType-C の速度は10Gbpsで、USB Type-A の倍の速度(理論値)です。
ひとまず、Thunderbolt で大容量の外付けSSDとのデータのやり取りが速度早くやりたい、などがなければ、どちらで選んで頂いても大差はありません。
いずれもLANの接続口はありませんので無線専用機です。
SDカードがmicroでも備わっていないのが少し残念ですが、そこを拡張アダプタ、またはオンラインストレージで凌げる方なら問題なく使えるインターフェイスです。
三枚モニターを試してみたら
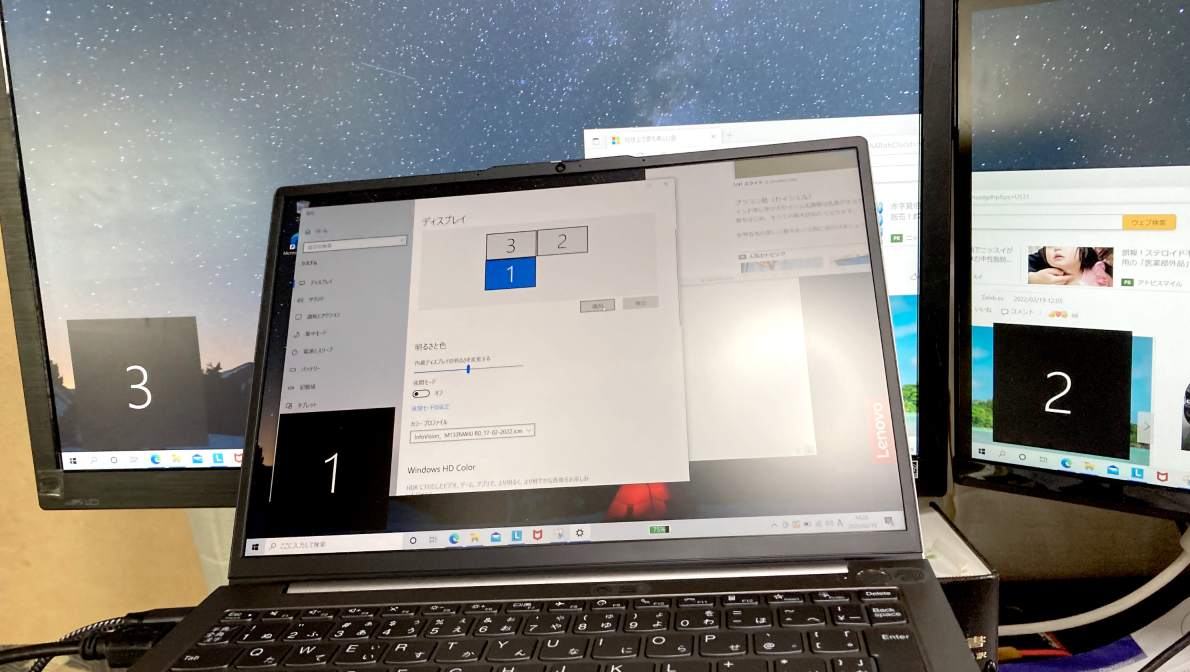
「ThinkBook 13s Gen 2 (11th Core)」で三枚モニター出力してみた様子
「ThinkBook 13s Gen 2 (11th Core)」のType-Cはディスプレイ出力対応です。
テレワーク需要が増えてきた昨今、性能の良い割安ノートPCを買いつつ、3枚くらいのモニターに出力して作業環境を整えたい人は一定数、いらっしゃると思います。もちろんデスクトップもオススメですが、いざという時に動かせるようにしておくならノートPCで対応できる機種を購入しておくに越したことはありません。
アルパカが試したType-Cの変換アダプタ
エレコム製「DST-C09BK」と、 GADEBAO製「GADEBAO 3-IN-1」で確認してみました。
エレコム製、たはGADEBAO製のいずれでも安定した出力を確認できました。
ACアダプタについて

ACアダプタの型番は「ADLX65YAC3D(リンク先は互換アダプタです)」、長さは95+180=275cm。重さは340g。本体と合わせると約1.6kgですから、そこそこの重さになります。全てを鞄に入れていけば、それなりのズッシリ感は否めません。
定格電力は65Wとなっており、メガネケーブルは国内向けの125V用です。
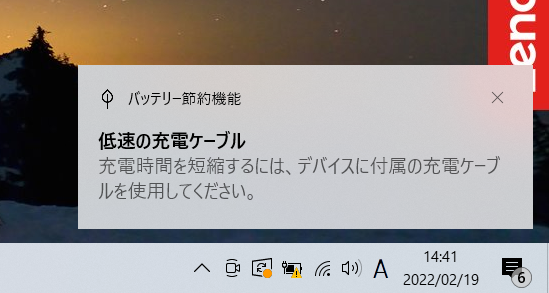
PD対応のType-C充電器から充電できますが、20W以下だと上記の警告ポップアップが頻繁に出るようになります。使えないわけではありませんが、速度が遅くなることもあるので、できれば60W以上。充電速度の速さから65Wの充電ができるものがオススメです。
「ThinkBook 13s Gen 2 (11th Core)」の互換アダプタ |
|||
|---|---|---|---|
| 使用 | PD対応 電力 |
メーカー | 商品型番 |
| △ | 18W | cheero | CHE-324 |
| △ | 20W | AUKEY | PA-F3S-WT(White)、PA-F3S-BK(Black) |
| 〇 | 30W | Proulx | GAN-65(White)のUSB-C2 |
| 〇 | 45W | Anker | PowerPort Atom III Slim (Four Ports) |
| 〇 | 65W | Proulx | GAN-65(White)のUSB-C1 |
※ケーブルは全て「Anker PowerLine III USB-C & USB-C 2.0 ケーブル (0.9m) 超高耐久 60W PD対応」を使用しました。
以下、単ポートで65WのPD給電に対応しているType-C充電器の代表例です。コンパクトで120gで済み、30Wと60W、Type-Aの充電口がそれぞれあるので、スマホとPCなど同時に充電できて便利です。
バッテリー
Youtubeの連続再生時間は、残量20%になるまでが7時間で、以後はデフォルト設定の節約モードに入りましたので、動きは悪くなります。そのままで稼働させると、最終8時間30分弱まで稼働し続けましたが、実利用として使いやすい時間を考えるなら約7時間30分までが現実的なところです(当記事の性能表についてもそのように表記しています)。
※輝度50%、音量40%で、高パフォーマンスでの電力設定(Windows11のバランス)にて、ライブ映像を流し続けた時のバッテリーの持続時間になります。
| 急速充電モード:オフ | 30分 | 60分 |
|---|---|---|
| 65W給電時 | 11% | 25% |
| 急速充電モード:オン | 30分 | 60分 |
|---|---|---|
| 65W給電時 | 52% | 87% |
充電速度は速いです。Lenovo Vantage 内にある急速充電モードをオンにしておけば、30分で5割回復できます(付属品のACアダプタにて)。設定しないままだと遅いので、持ち運びが多い人は、設定しておくのがオススメです。
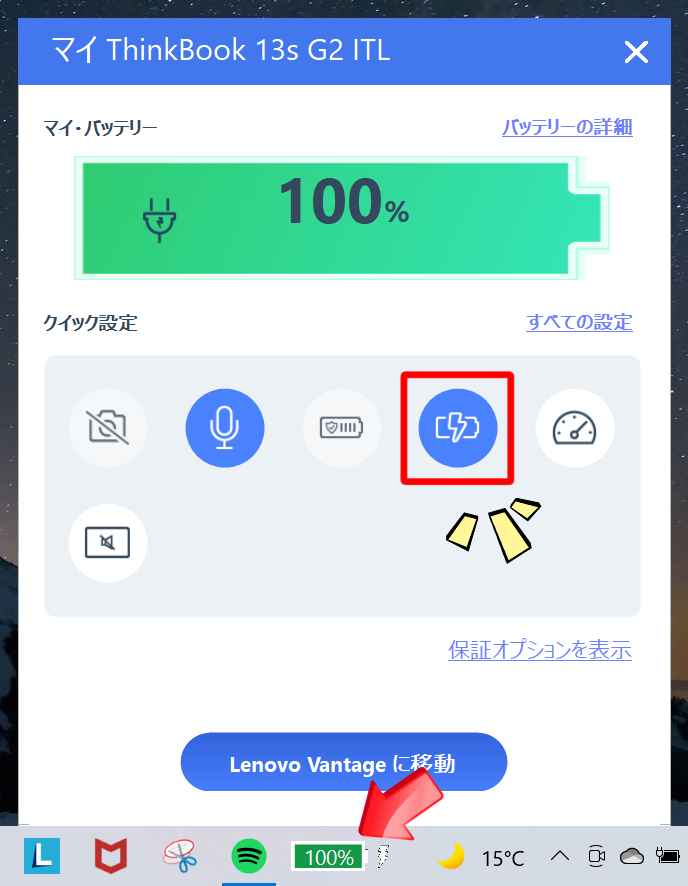
デスクトップ右下にある電池マーク(Lenovo Vantageツールバー)内の簡易設定窓
上記、赤枠内にあるコマンドボタンをクリックして切り替えられます。
キーボード

「ThinkBook 13s Gen 2 (11th Core)」のキーボード・全体
キーピッチ縦が19mm、横が18mm。キーストロークは浅めの1.0mmでした(アルパカ調べ)。
この機種を選ぶ際、重さと併せて最も気になった部分が、このキーストロークです。アルパカが触れてきたキーボードの中では一番浅いように感じました。
剛性の高いアルミニウム自体が、ほとんどたわまないので、元々の浅さと相まって、余計に浅く感じます。
力強く押し込むキーボードを好む人にとっては相性の悪いキータッチですが、軽いタッチを好む人にはオススメです。モバイル機種にありがちな機体のブレがまったくなく、そういう意味ではタイピングはしやすかったです。
また、ThinkPadと同様に “Think” の名を冠してはいても、Thinkbook シリーズにはキーボード中央にある赤いポッチ(トラックポイント)はありません。最近では使う人が少なくなってきたので、むしろない方がいい、という人は多そうですが、トラックポイントが外せない人は ThinkPad シリーズがオススメです。
他、 電源ボタン は指紋認証とセットになっており、ワンアクションでログインできて便利です。

コスト相応ですが、キー配列は他のIdeaPadと同様の造りです。

矢印キーは逆T字にはなっておらず、Enter キーが逆「 型にはなりきれずに、やや長細いです。Back Space キーなどの特殊キーが手狭になっているので、その辺りも許容できるかどうかのポイントとなります。
仕事でしばらく使ってみましたが、こうしたキー配列の割には思ったほどのタイプミスはありませんでした。
ただ、特殊キー周りの押下(矢印キー操作)やショートカット操作が多くなると、ユーザー側で意識して合わせる必要があります。
普段、ThinkPad で手元を見ないで動かしていますが、さすがにそれと同様の速度で操作できるようにはなりませんでした。
そこまでを求めないのであれば、この価格帯としてはベターな選択肢だと言えます。

「ThinkBook 13s」は全機種バックライトキーボード対応です。
切替えは、FN + Space キーです。
ディスプレイ:非光沢の16:10 WQXGA液晶 1920×1200
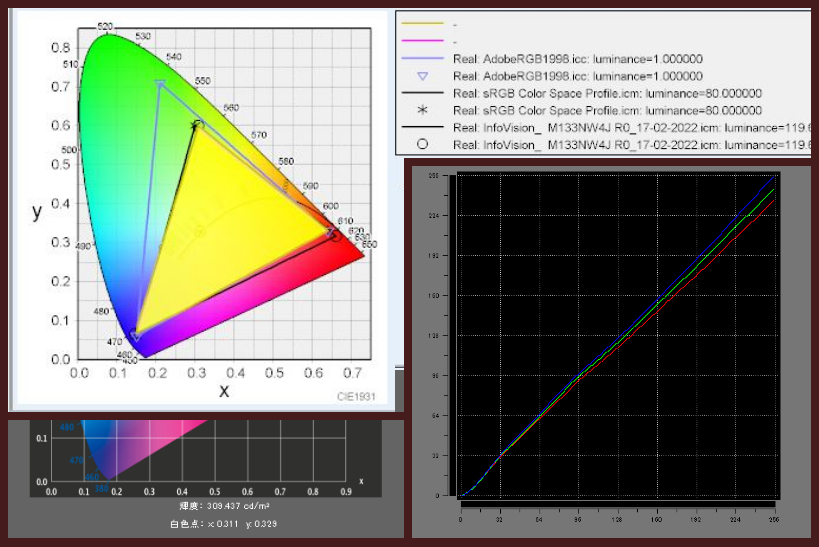
「ThinkBook 13s Gen 2 (11th Core)」の液晶パネル「M133NWF4 R0」:Color ACの色度図、i1Display Proによる輝度測定、LUT表示
輝度は309cd/㎡と一般的な明るさで、色域はsRGBカバー率が98.4%。Adobeカバー率が74.3%。
この広色域液晶はAMD Ryzen 構成の Gen3 でも同様で、2022年春の記事アップ時点ではどれを選んでも綺麗な液晶になります。赤青緑のLUT表示(別名ガンマ補正曲線)もほとんど崩れておらず、赤がやや強めに出ますが気になるほどではありません。
輝度は一般的なものですので、外出先で使うには太陽光の下では見づらくなりますが、それらが問題なければ、この価格帯で手に入るものとしてはベストチョイスだと思います。
実際に使っていて、綺麗な画面はちょっと満足感を得られて嬉しいポイントです。
モニターの視野角の広さは以下の通り。
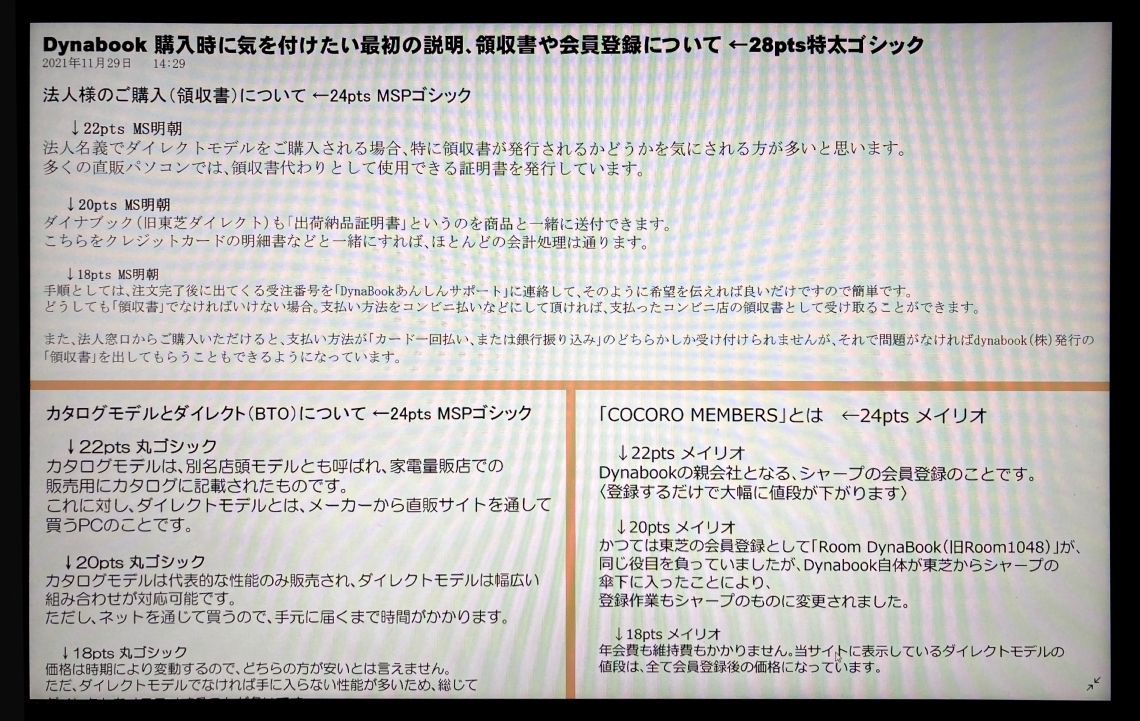
「ThinkBook 13s Gen 2 (11th Core)」のディスプレイ・正面から(文字)
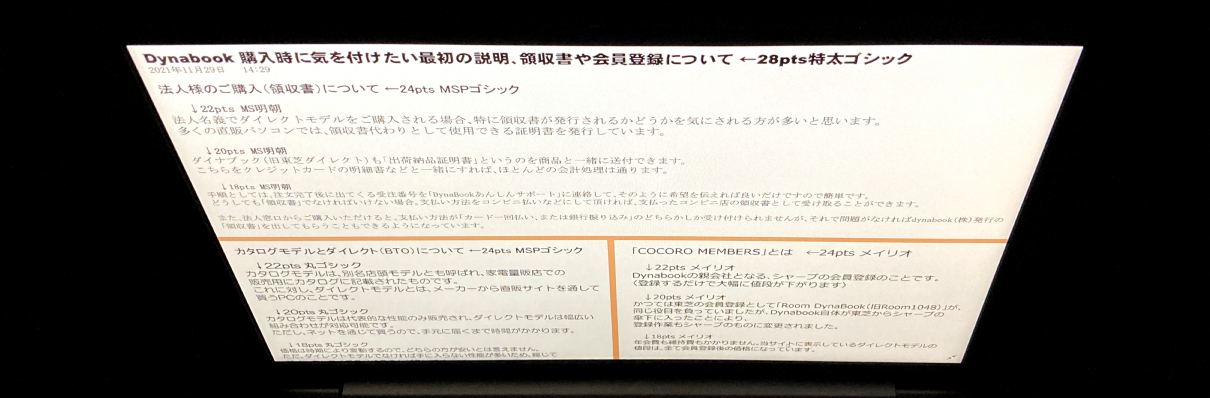
「ThinkBook 13s Gen 2 (11th Core)」のディスプレイ・上から(文字)
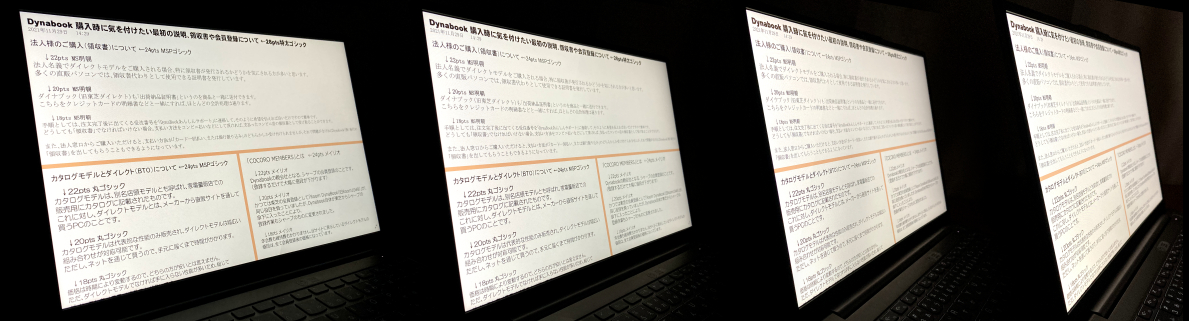
「ThinkBook 13s Gen 2 (11th Core)」のディスプレイ・横から(文字)
IPS液晶ということもあり、かなり斜めから見ても文字を読むことができます。これならどの角度からでも見やすく、使いやすい液晶と言えます。
次に画像の綺麗さを確認します。



綺麗な液晶です。
これなら、仕事の合間に何かしらのWebコンテンツを楽しむのにも向いています。




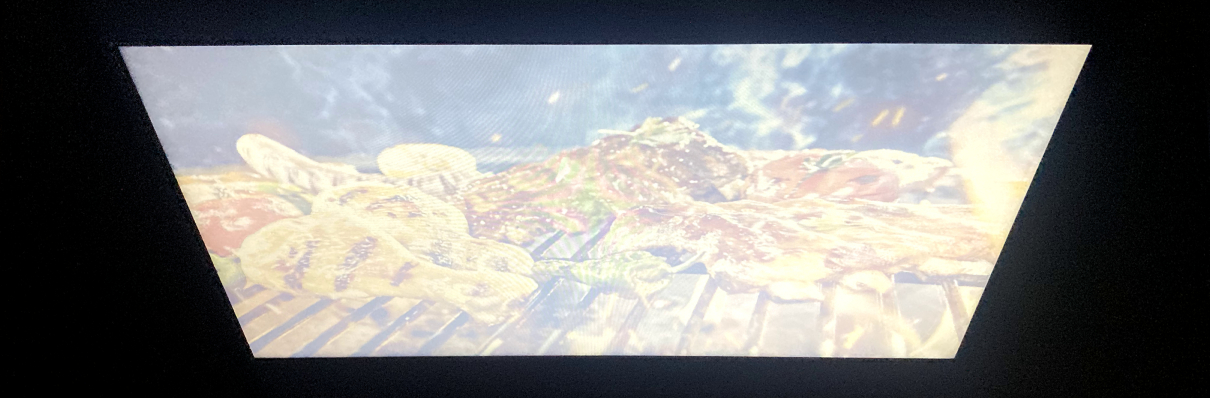

内部性能について
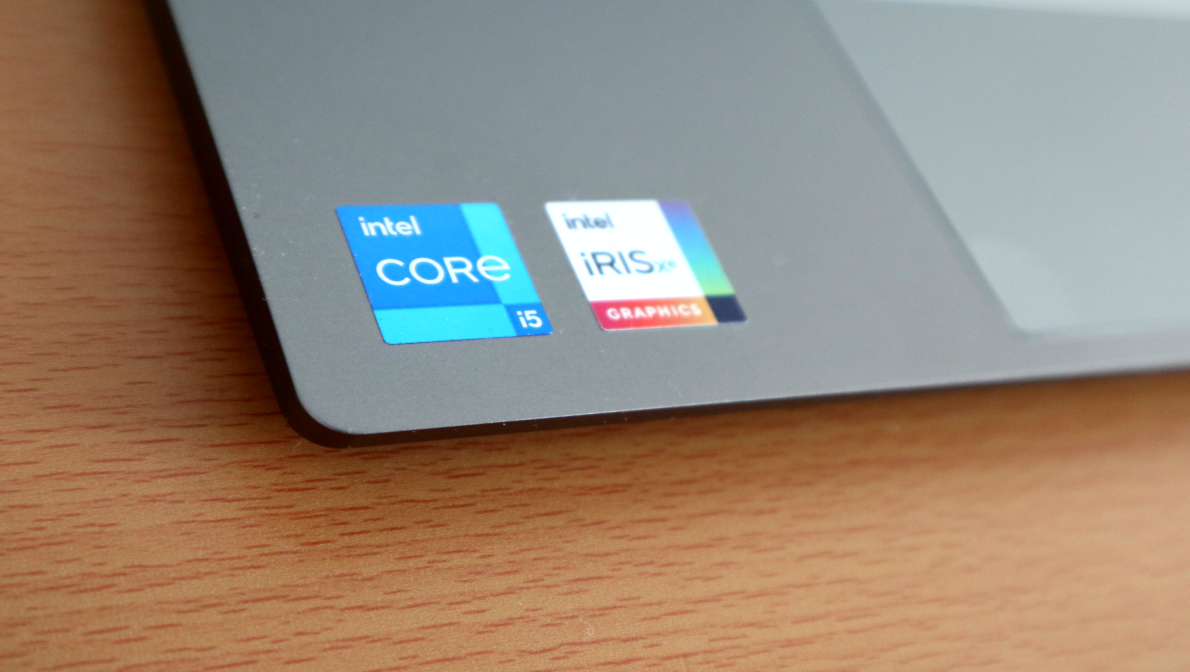
今回、アルパカが調べたのは「ThinkBook 13s Gen 2 (11th Core)」のCore i5-1135G7搭載機になります。
Windowsの更新が入らない状態で、立ち上げにかかる時間は約10.7秒でした。
性能を調べた結果、まとめ

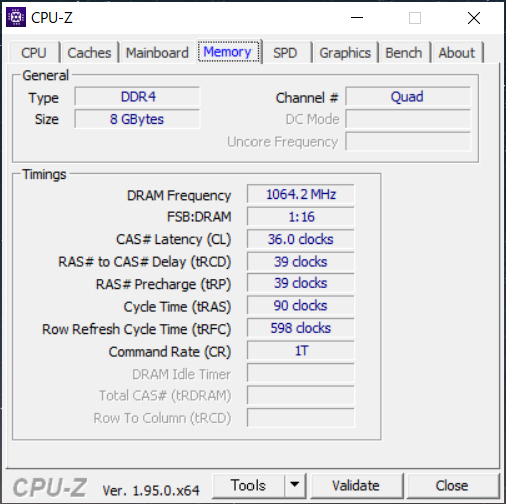
「ThinkBook 13s Gen 2 (11th Core)」では Lenovo Vantage 内にある独自設定(スマートパワー)によって、プロセッサーのパフォーマンスを変えられます。
状況に応じた自動調節設定のインテリジェント・クーリング(以後、IC と略)
バッテリーを節約するバッテリー省電力
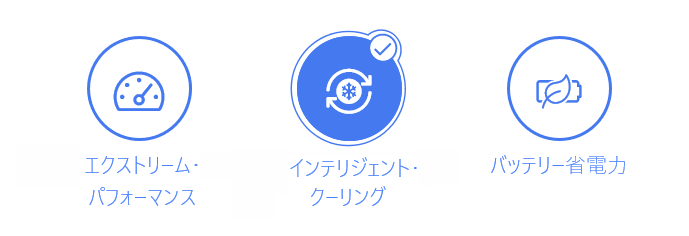
ただ、アルパカが調べた限りでは、EP時とIC時で、大きな挙動の変化にはなりませんでした。快適さを測る PCMark10 ではトータルで50も違わず、他のベンチマークでも大差はありません。
そのため、設定を変えずに工場出荷時のICのまま使えば、ファンの音が大きくなるのを防ぎつつ、必要な時には十分なパフォーマンスを得られるのでオススメです。こちらの記事でもIC時での計測のみ掲載としています。
※細かい部分は割愛しますが、どうも昨年のロットと今年のものではセッティングに違いがあるようです。アルパカが手にした2022年2月購入時のモデルでは、EP時のPL1は35Wに対し、工場出荷時(IC)では25Wとなっていました。
PCMark10
全体的な快適性能を計測したもの。
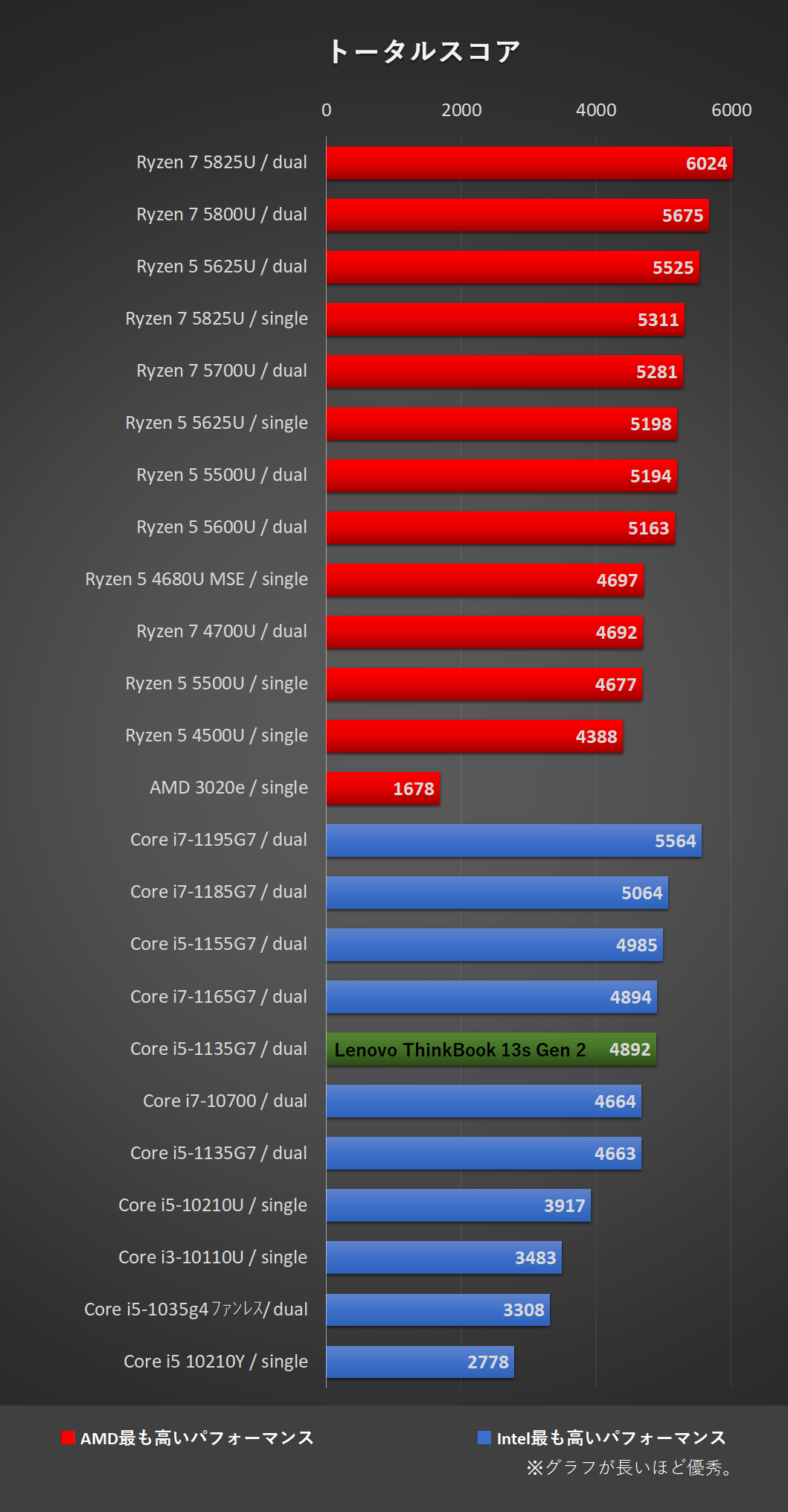
「ThinkBook 13s Gen 2 (11th Core)」のトータルスコア
PCの基本性能。
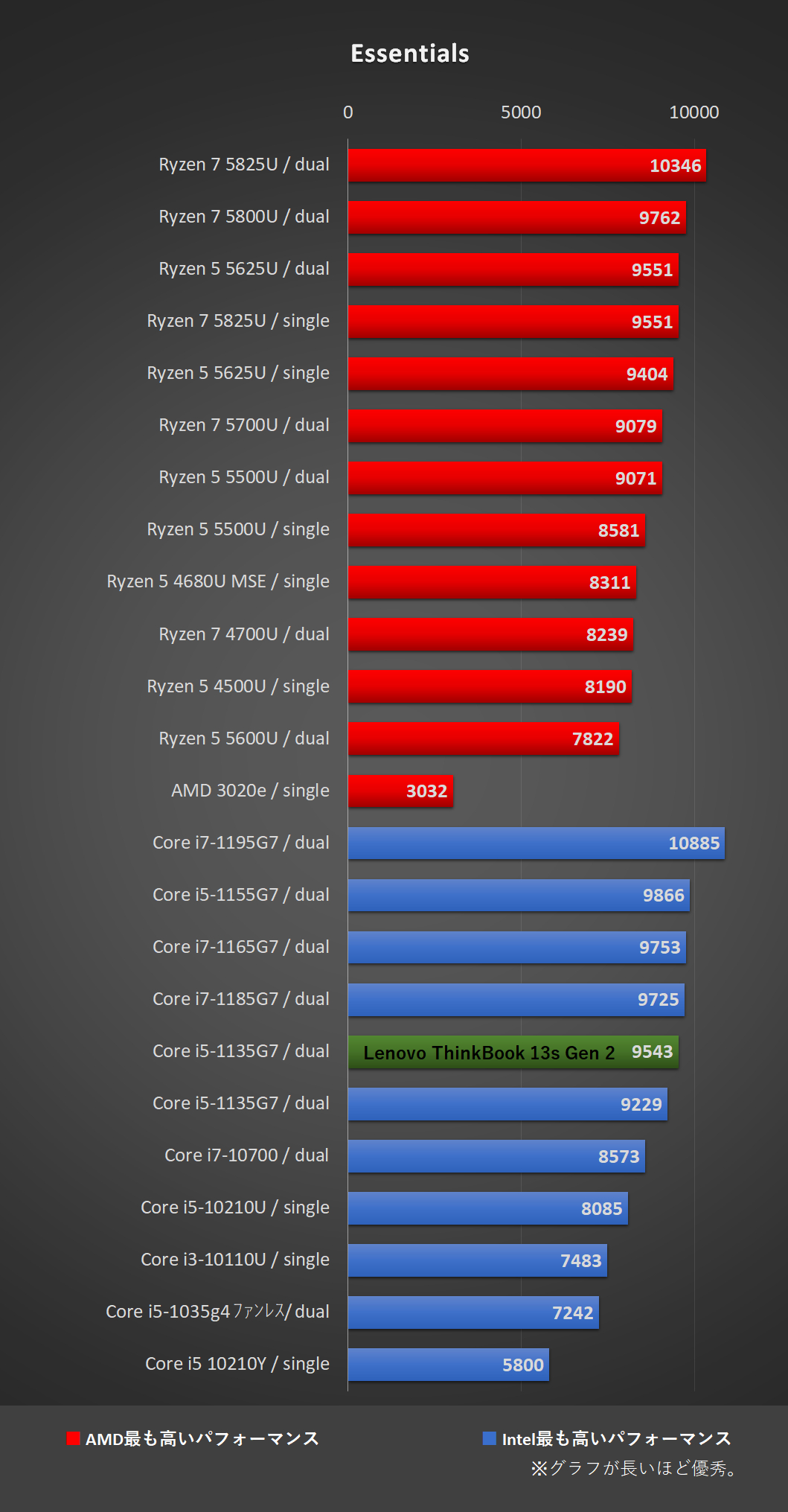
「ThinkBook 13s Gen 2 (11th Core)」のEssentials
アプリケーションの起動速度。
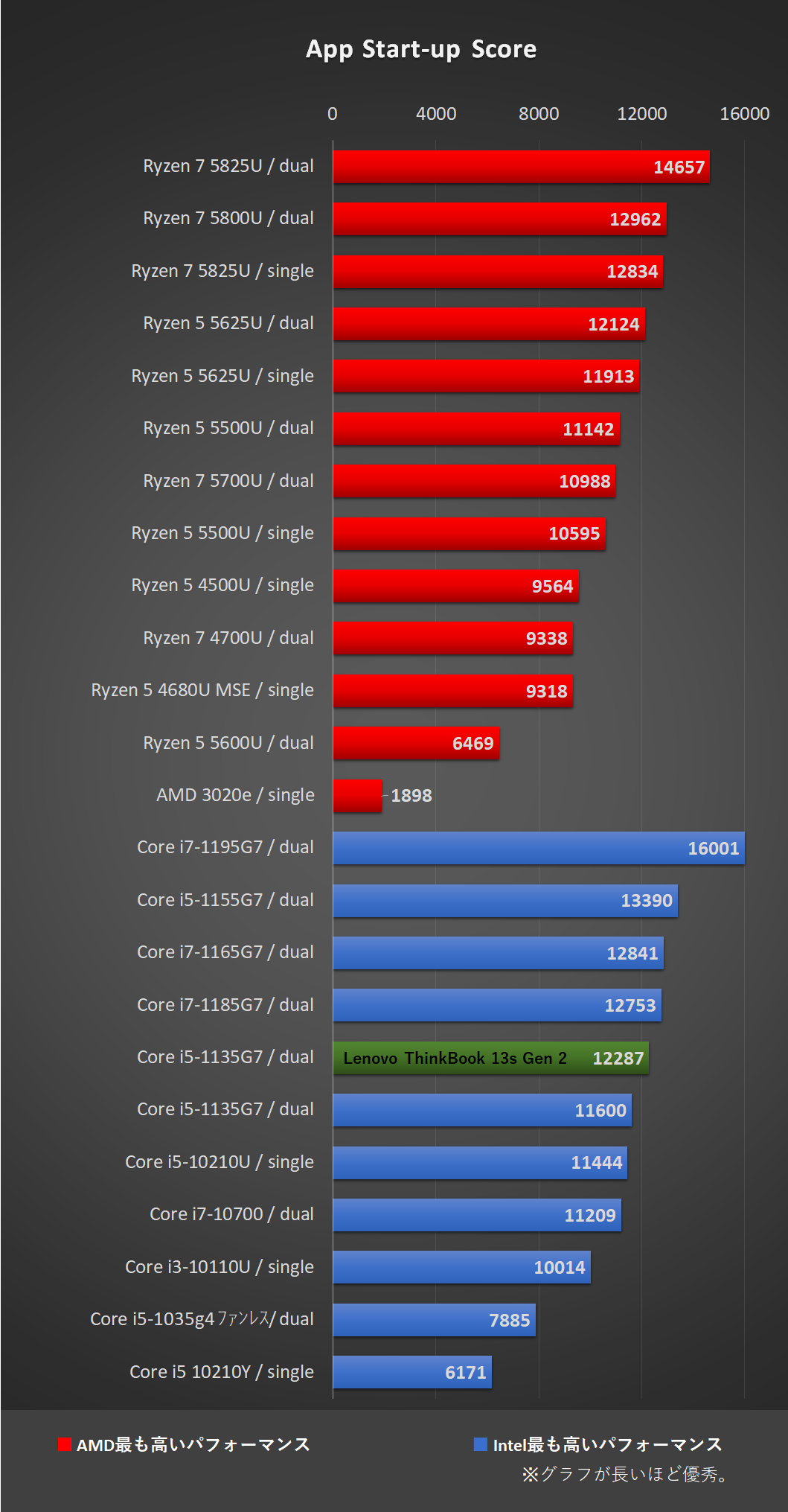
「ThinkBook 13s Gen 2 (11th Core)」のApp Start-up Score
オンラインビデオ(Zoom や Teamsなど)の処理能力。
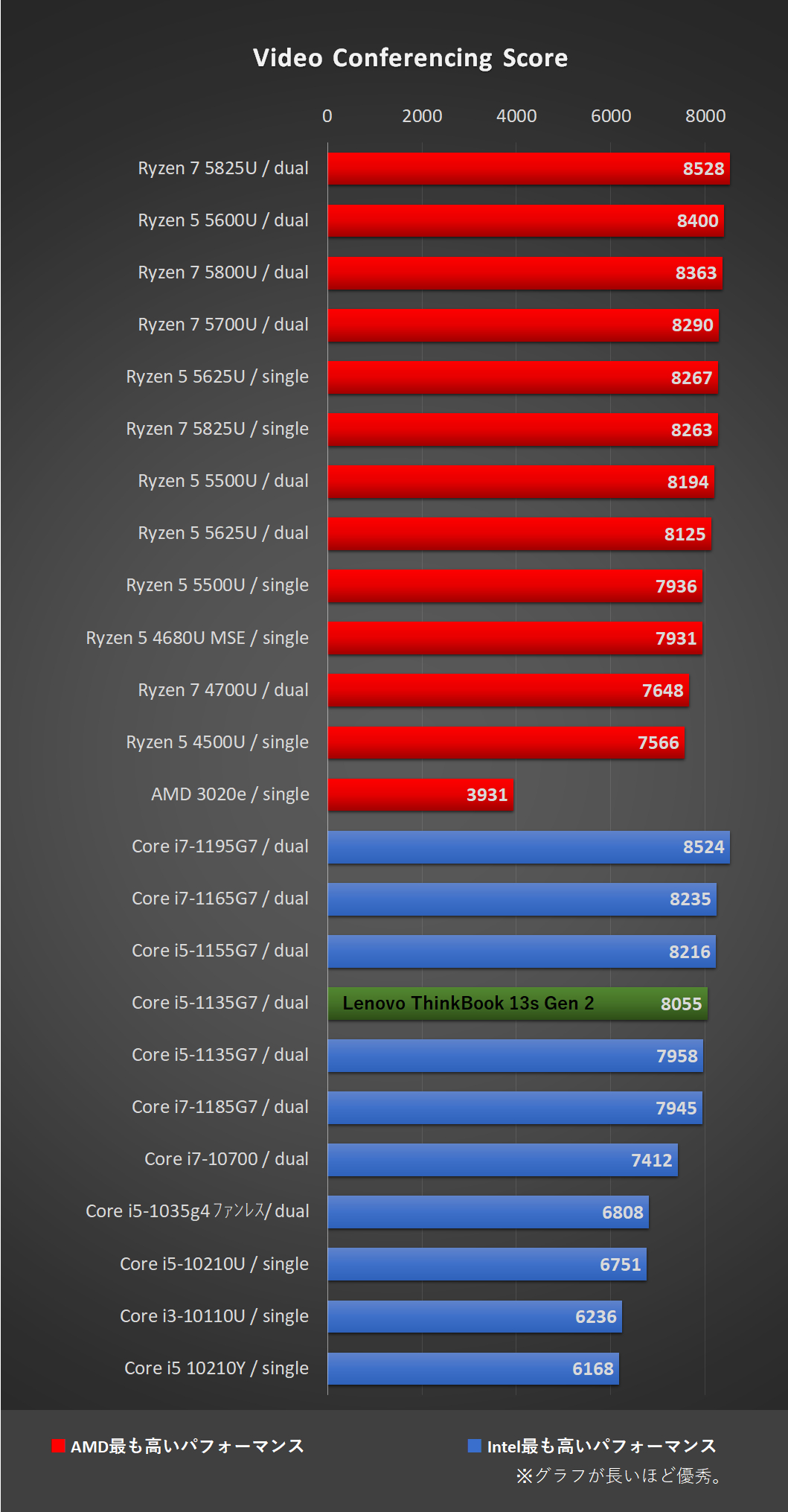
「ThinkBook 13s Gen 2 (11th Core)」のVideo Conferencing Score
ブラウジング(ネット)の処理能力。
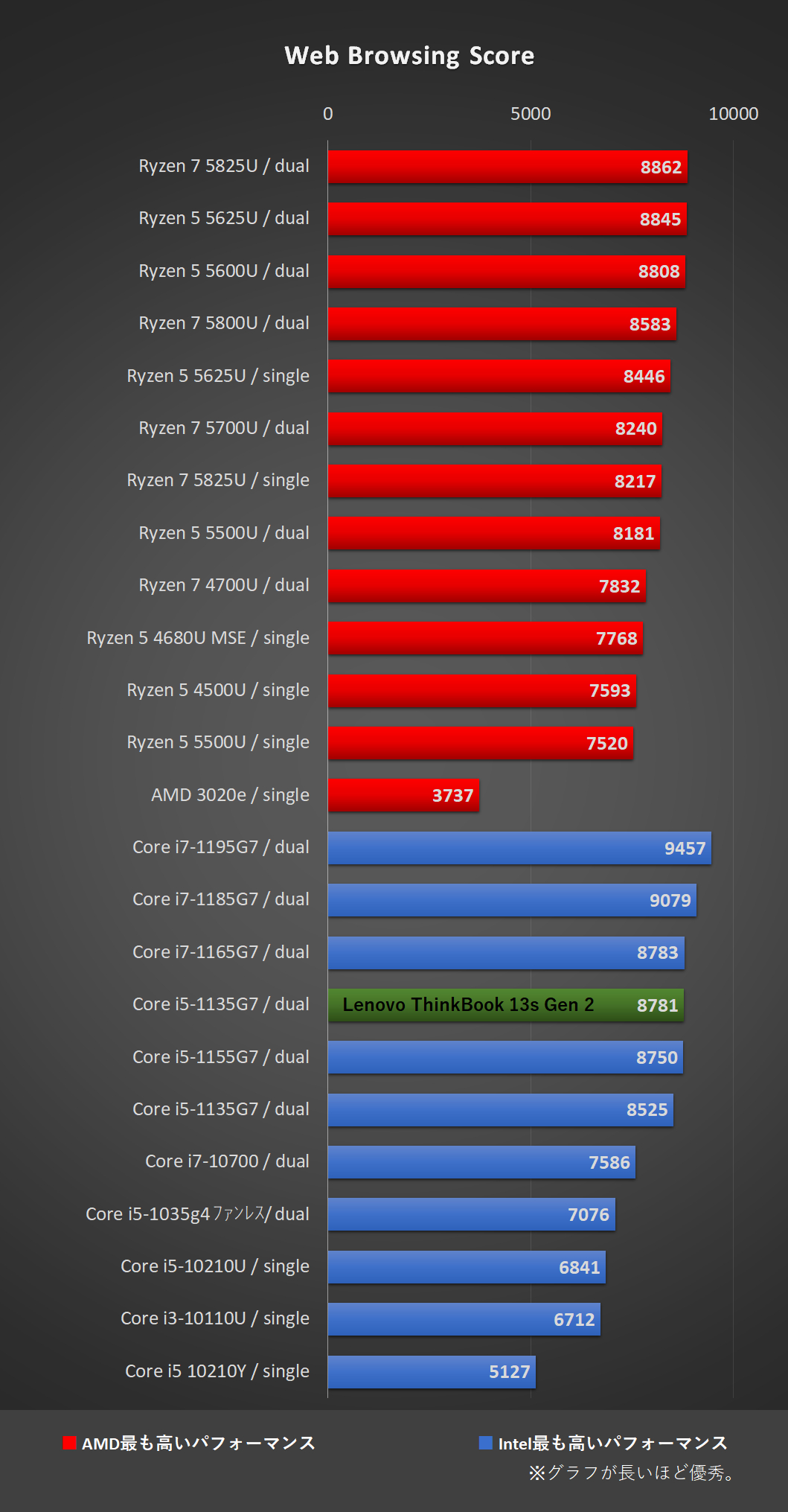
「ThinkBook 13s Gen 2 (11th Core)」のWeb Browsing Score
ビジネスアプリ全般の性能。
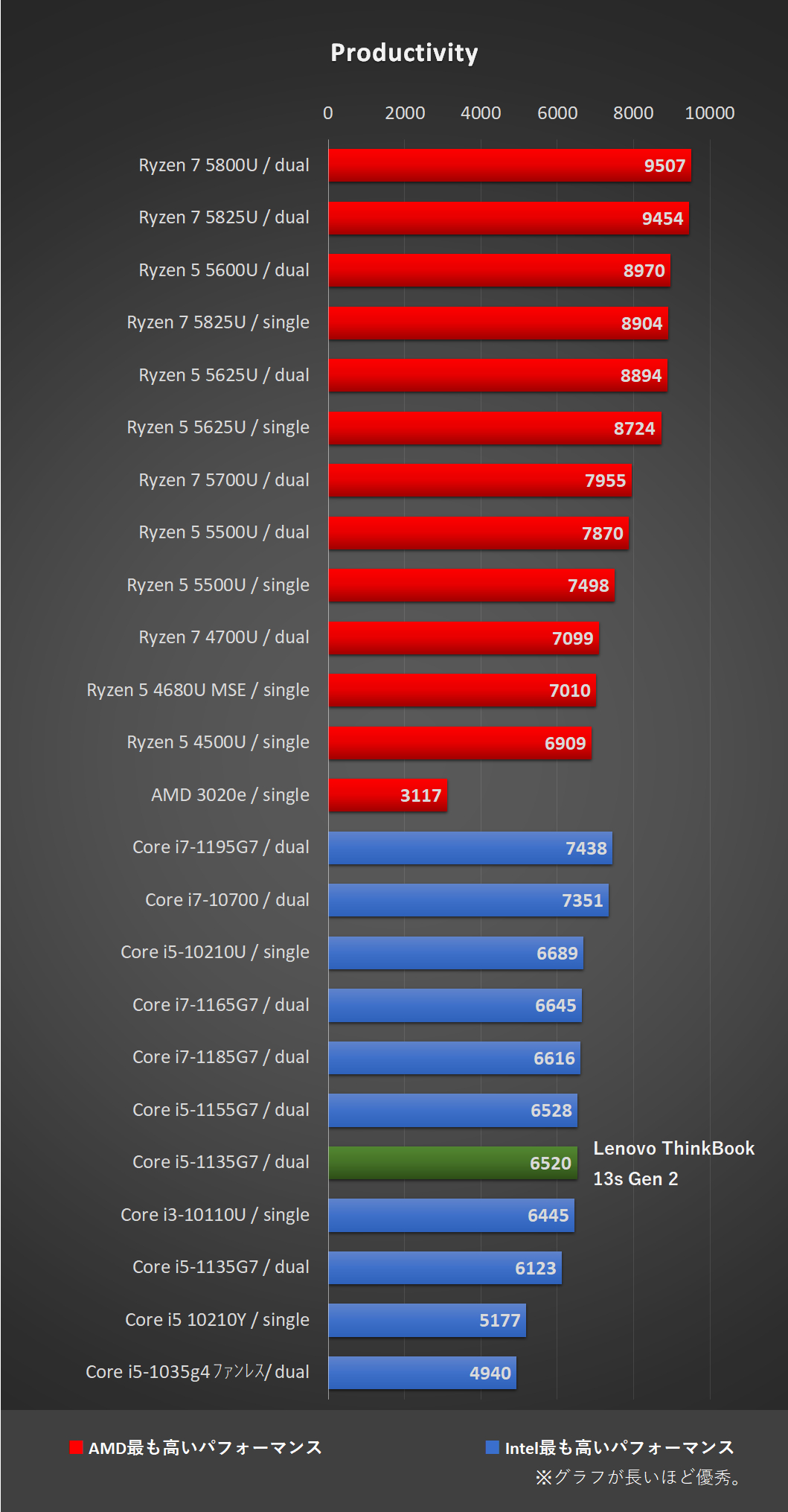
「ThinkBook 13s Gen 2 (11th Core)」のProductivity
Excel や Access などのスプレッドシート系アプリの挙動。主に関数計算能力。
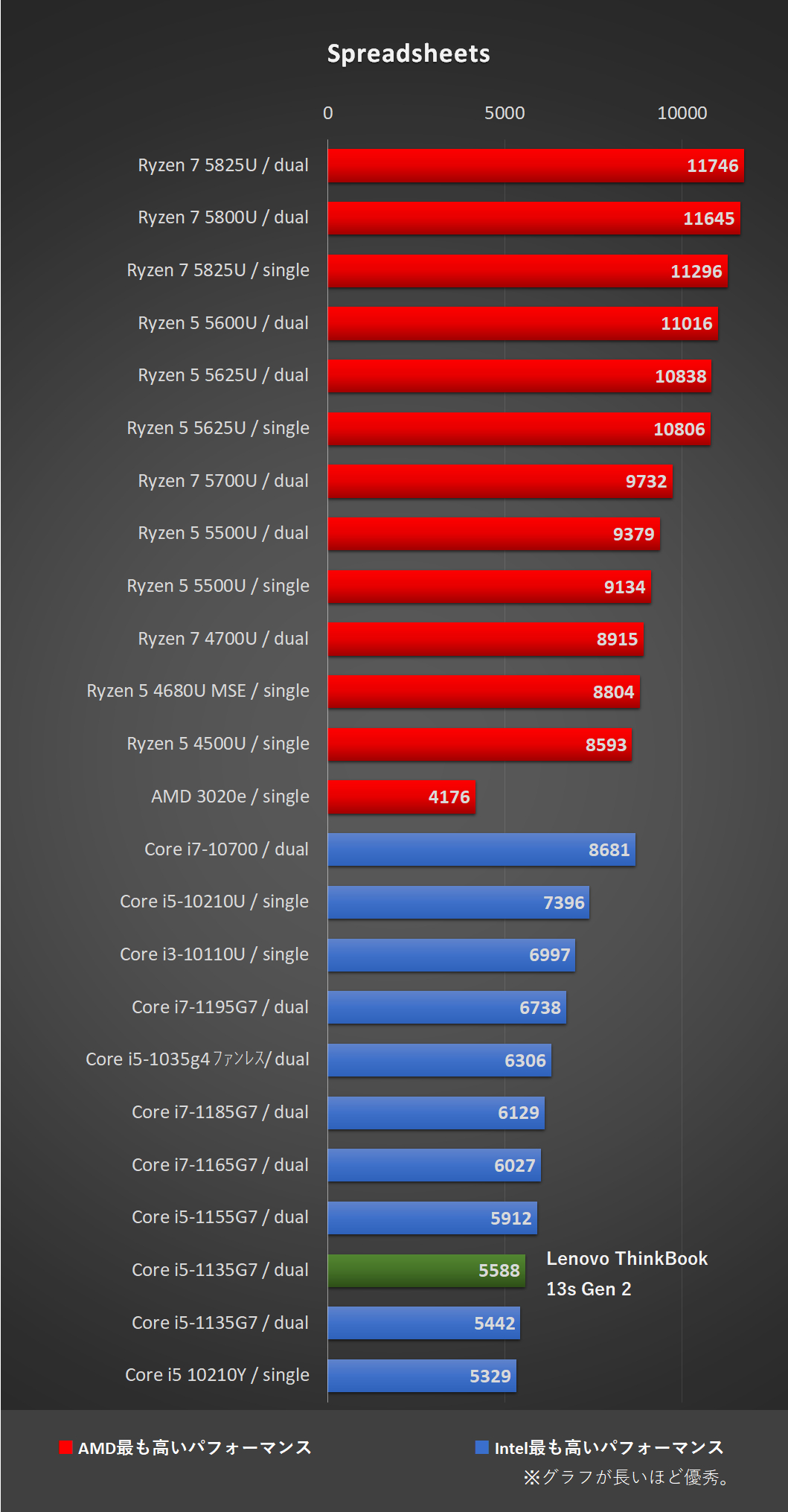
「ThinkBook 13s Gen 2 (11th Core)」のSpreadsheets Score
Wordなどのワープロソフトの挙動。

「ThinkBook 13s Gen 2 (11th Core)」のWriting Score
デジタリックのグラフィック創作能力を表した数値。
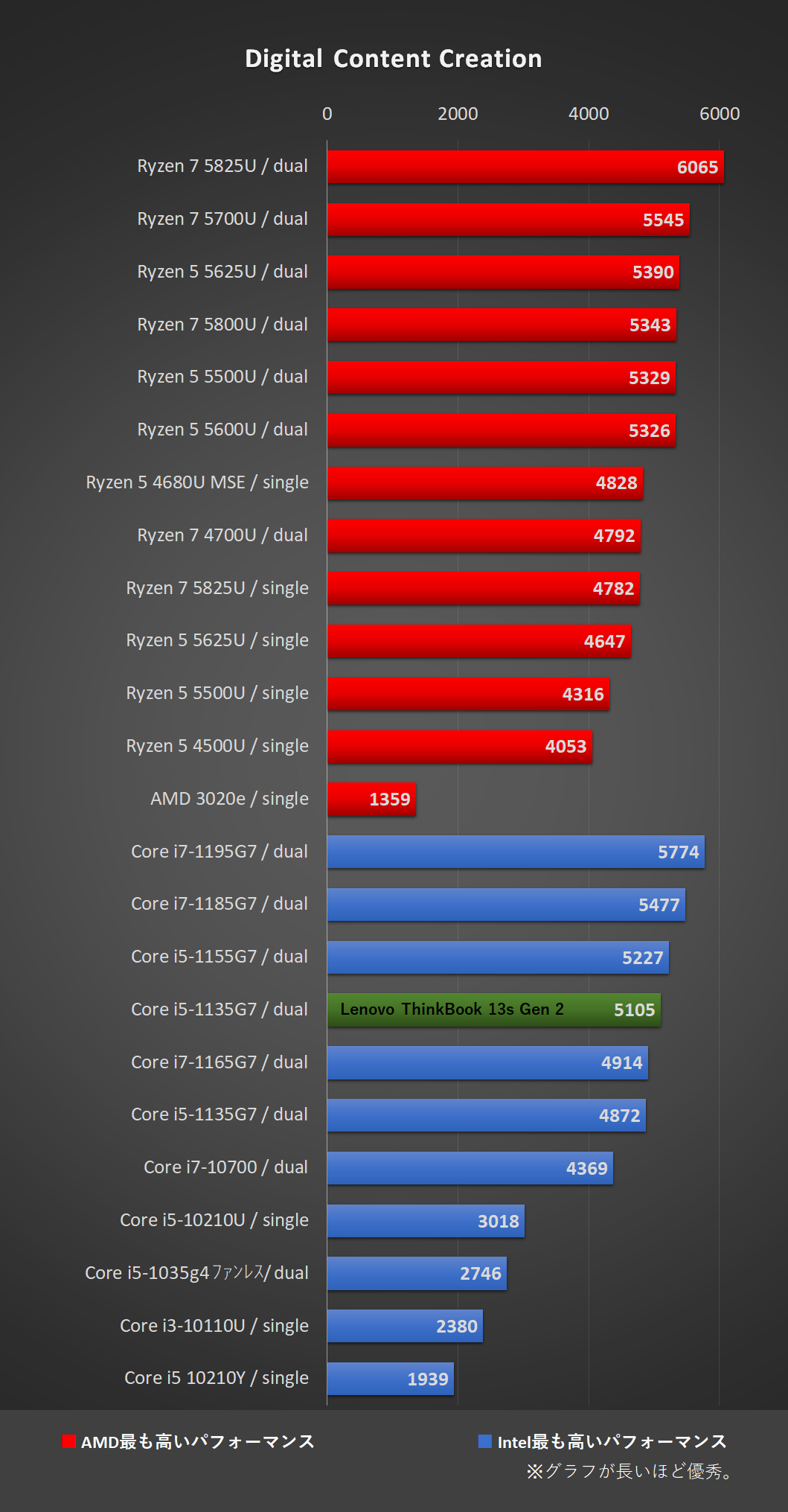
「ThinkBook 13s Gen 2 (11th Core)」のDigital Content Creation
写真のレタッチの強さを表した数値。
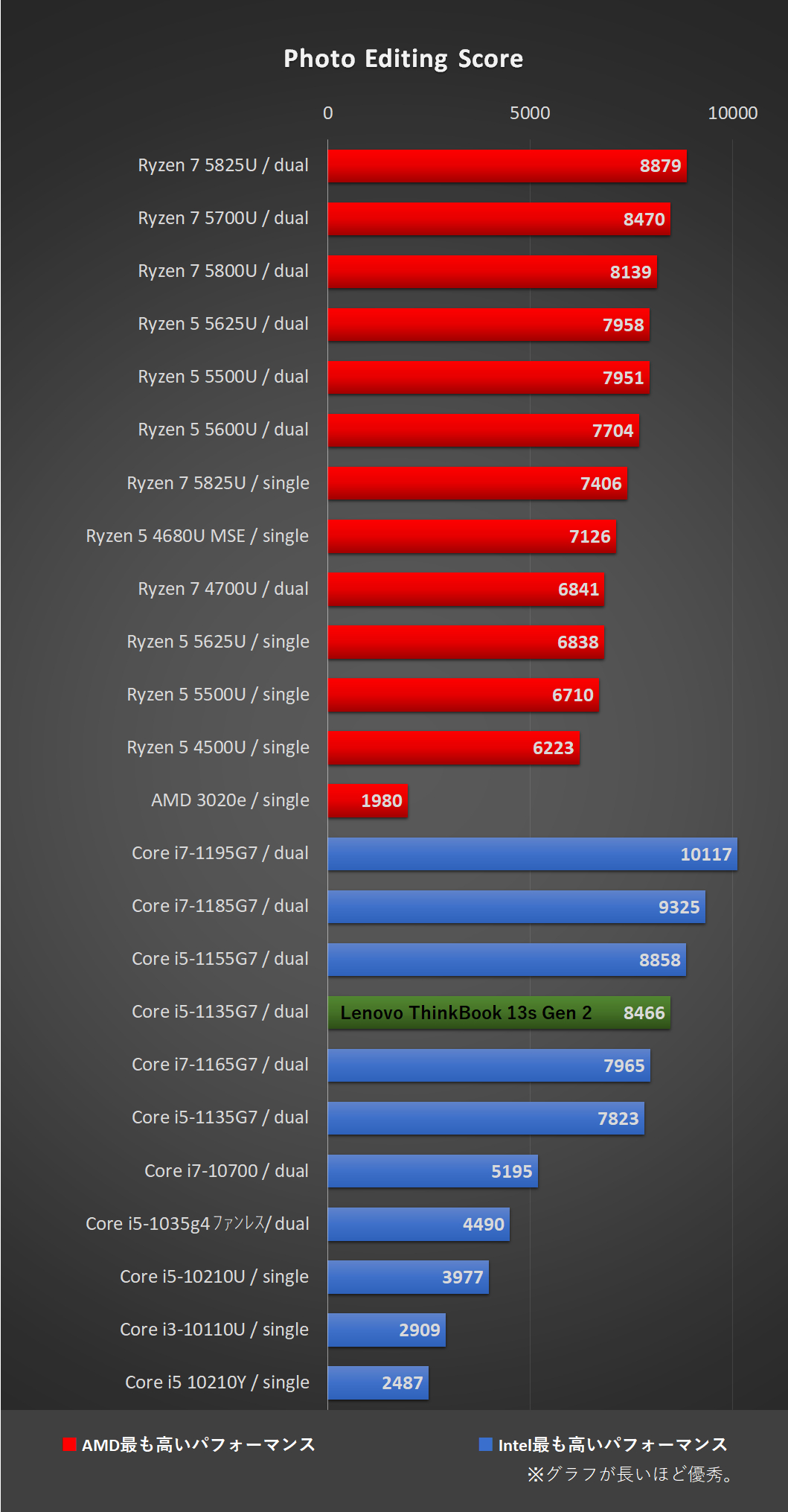
「ThinkBook 13s Gen 2 (11th Core)」のPhoto Editing Score
レンダリング変換する際の強さを表している数値。
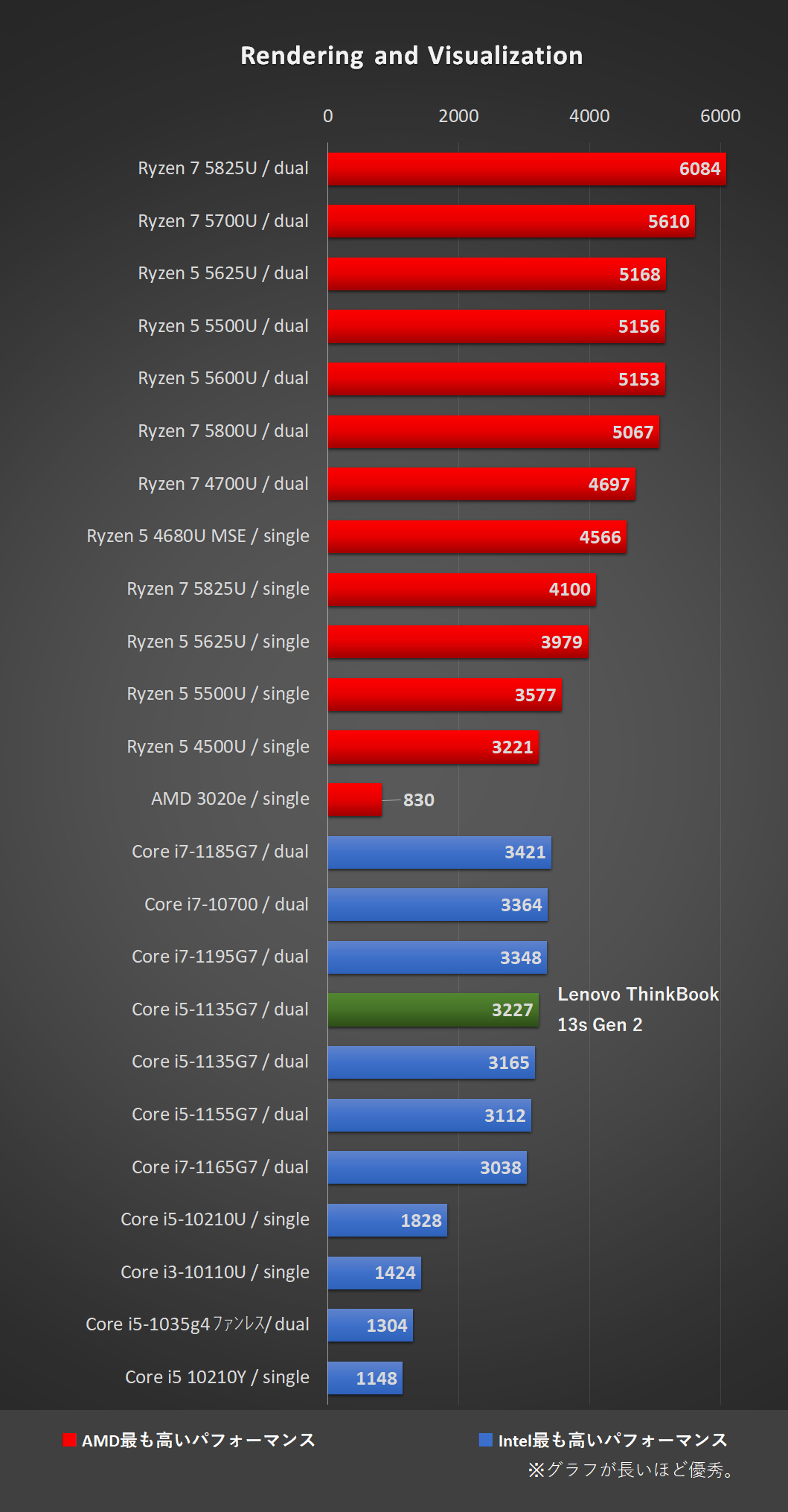
「ThinkBook 13s Gen 2 (11th Core)」のRendering and Visualization Score
動画編集能力を表している数値。
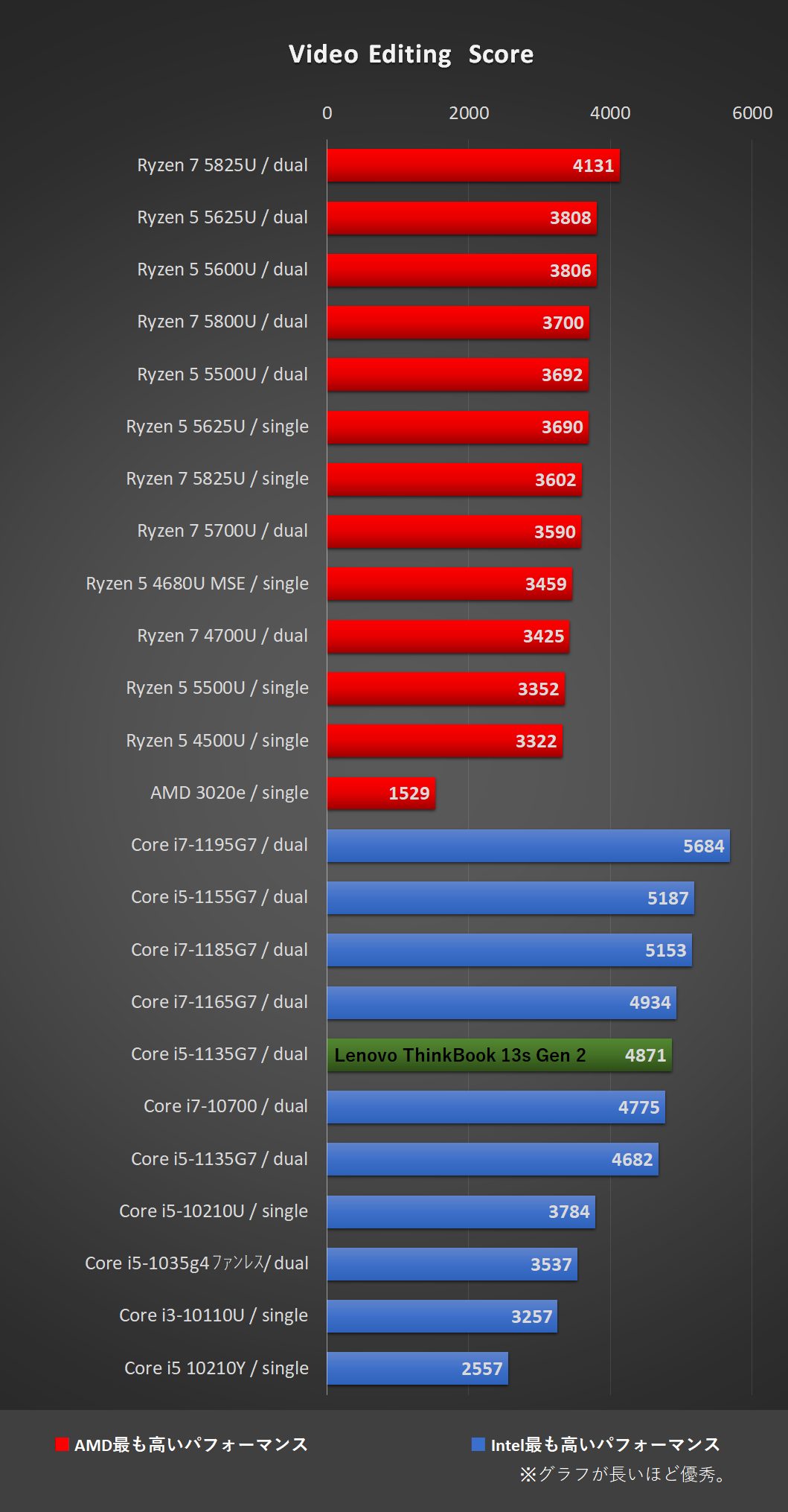
「ThinkBook 13s Gen 2 (11th Core)」のVideo Editing Score
※メモリがデュアルチャネルかシングルチャネルかで、ある程度、数値が変わります。ベンチマークで計測する限りでは、8GB(4×2)や16GB(8×2)との違いがあまりありません。そのため、プロセッサー毎にデュアルチャネル、シングルチャネルそれぞれで平滑化した数値を並べ、当該機種がどの位置にいるのかを比較掲載しています。
「ThinkBook 13s Gen 2 (11th Core)」はクアッドチャネルですが、同様のカテゴリーとして全てdualの表記にしています。
個別比較でのグラフは、引き続きこちらの記事、PCMark10による「AMD Ryzen」と「Intel Core」の性能比較まとめ に追記しようと思います(個別掲載には時間がかかります)。
快適さを計測する PCMark10 のスコアです。
「ThinkBook 13s Gen 2 (11th Core)」の Core i5-1135G7 + メモリ8GBの構成がトータルで 4892 となり、平均値である4600半ばを大きく上回りました。この構成にしては上々のパフォーマンスを発揮しています。
基本的にトータルスコアで4000もあれば、ご家庭用の使い方や一般的な会社員の事務的な仕事で不便はなく、タイトなレスポンスを求める方でも5000あれば快適そのものです。
ネットで複数ブラウザ & タブ分けての調べものしながらワードやパワポの資料作成、Web会議や各種連絡の取り合い、時には写真の加工、動画の編集をある程度。それらしながらフランツ(Franz)で平行してチャットしながら、くらいならトータルで5000近くあれば、大体、足ります。
ただ、それらが一日通してずっと行われて、電源をオフにできない、スリープと切り替えてばかり、となると作業領域がどんどん圧迫されていくので、メモリ16GBは欲しい=上位構成になってくる、という図式です。
あくまでも目安程度ですが、4K動画やります、RAWデータ扱います、というのがたまに少量やるなら良いですが、5分を超える、50枚を超える、というのが毎日のように多くなるようならグラフィックカードありきの別機種、または、型番が上のHプロセッサーなどがオススメになってきます。
今回、AMD Ryzen 構成の Gen3 で調べられてはいませんので正確な比較はしかねますが、他社製の平均値からすると、やはりアプリの立ち上げは全般、Intel Core の方が早くて快適です。
その代わり、スプレッダーシート系の Excel や Access の速度は絶対的に Ryzen の方が早いので、そうした使い方が多いか少ないかでお選び頂くと良いかと思います(最新のアルダーレイクだと逆に Core の方が早いですが、お値段が…になります)。
同格プロセッサー同士で 30万行の関数計算させると、おおよそ5~6秒ほどの違いが出ます。これは体感してはっきり分かるものなので、作業量が多いと快適さがモロに変わります。
もっとも、これはあくまでも関数計算させた時のもので、コピーや置換などの編集系の能力は実はIntel機の方が早いことが、そこそこあります。
ピタゴラスイッチみたいに、あちこちの関数を連動させてガチガチに組んだ複雑ファイルを使いまくる、というならやはり Ryzen機 がオススメ。特にそうした用途でないなら、Intel機で特に問題はありません。
画像多め、多少の動画が入った温度感高めのパワポ資料をがっちり組んでも充分いけます。
※以下、計測した内容のキャプチャーになります(クリックかタップで見れます)。
ストレージ
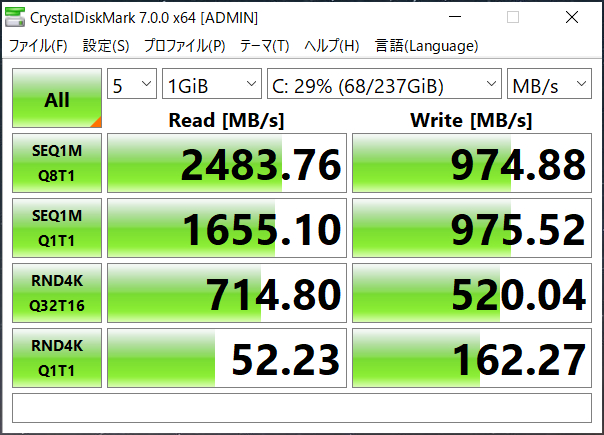
「ThinkBook 13s Gen 2 (11th Core)」本体ストレージ・CrystalDiskMark7.0にて小容量で計測
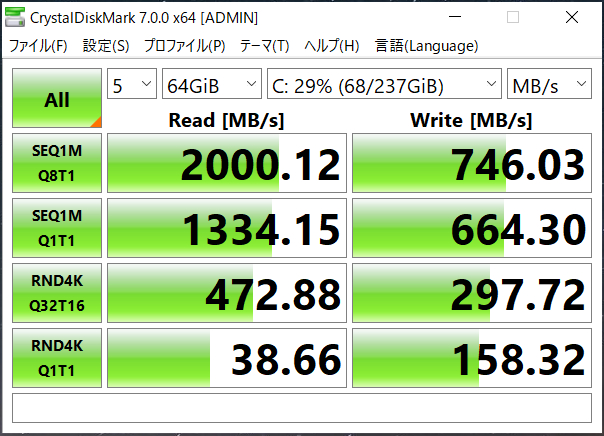
「ThinkBook 13s Gen 2 (11th Core)」本体ストレージ・CrystalDiskMark7.0にて大容量で計測
シーケンシャルの読み込みで2400超え。64Gibの大容量でも2000までなら十分な速度だと思います。
今時はこれくらいの速度は標準的になりつつありますが、10万円でランダムアクセス含めて快適な速度で使えるストレージとして、十分にオススメできます。
なお、256GBのストレージで購入した場合は以下の通りです。200GBが自由に使えますので、ローカルにデータを溜め込みたい人でなければ、すぐに使い切るようなことはなさそうです。
ただし、iPhoneのバックアップを取ろうとするのであればご注意下さい。以下、ご参考までに。
※初期ストレージの空容量はOSの更新やリカバリ領域などの設定により増減します。
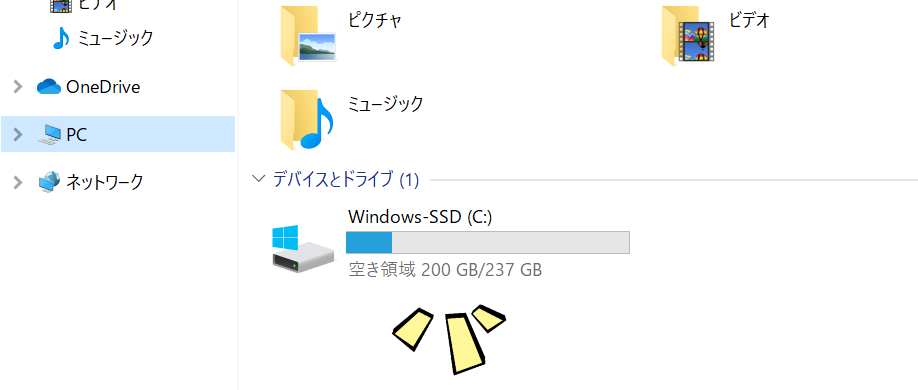
「ThinkBook 13s Gen 2 (11th Core)」の256GBの初期ストレージ容量
「ThinkBook 13s Gen 2 (11th Core)」搭載 Core i5-1135G7の高負荷パフォーマンス推移
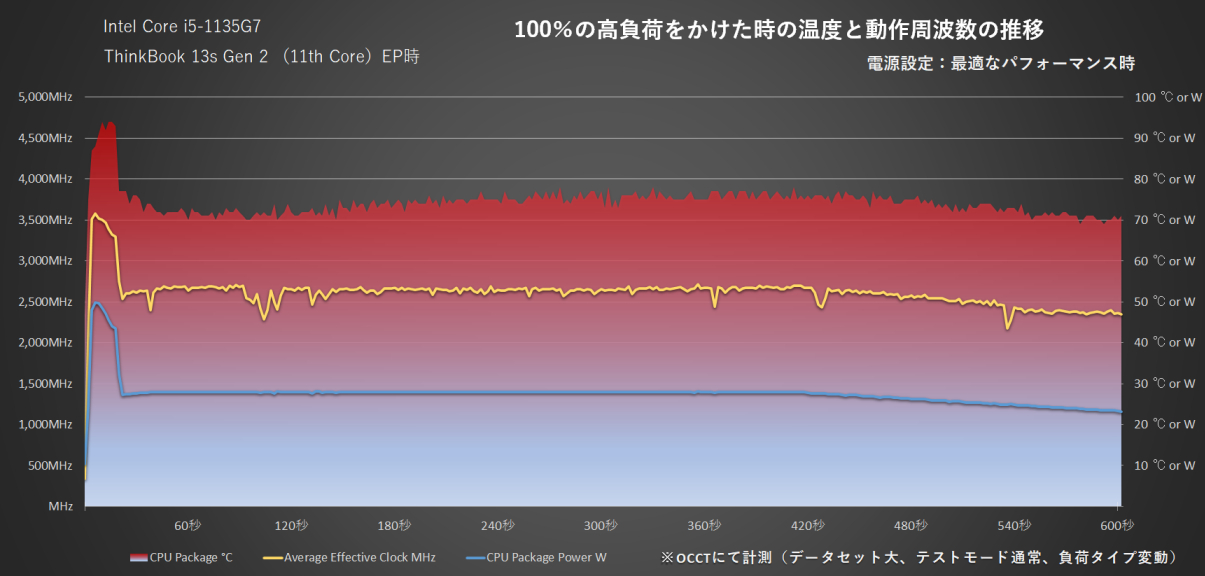
「ThinkBook 13s Gen 2 (11th Core)」Core i5-1135G7 搭載機にOCCTで負荷100%をかけた時の推移(IC時・最も高いパフォーマンス時)
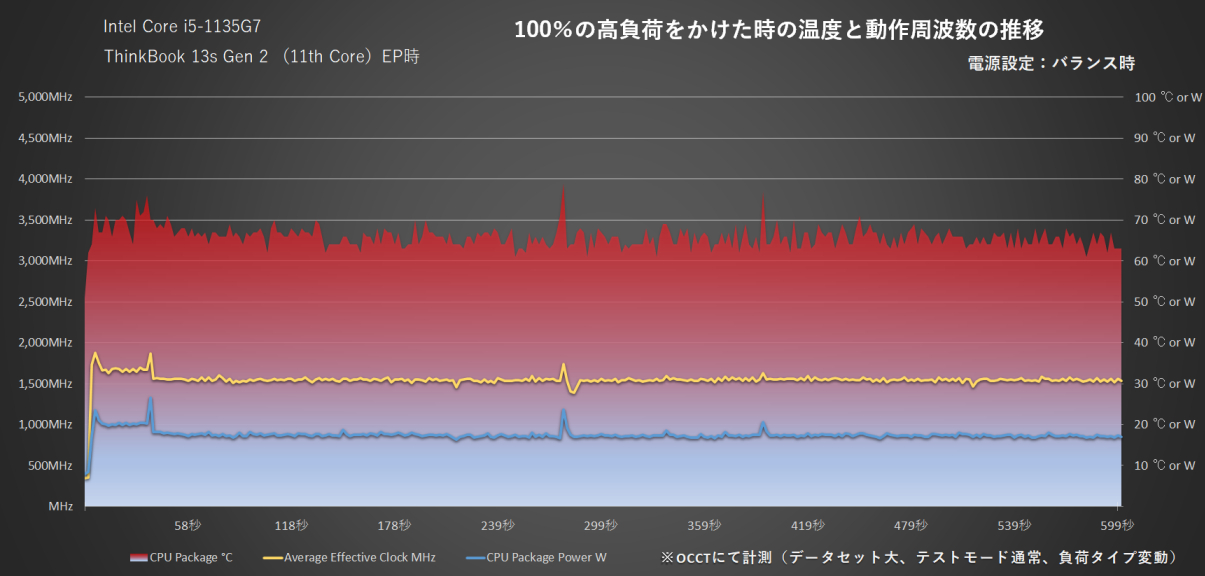
「ThinkBook 13s Gen 2 (11th Core)」Core i5-1135G7 搭載機にOCCTで負荷100%をかけた時の推移(IC時・高パフォーマンス:バッテリー駆動時)
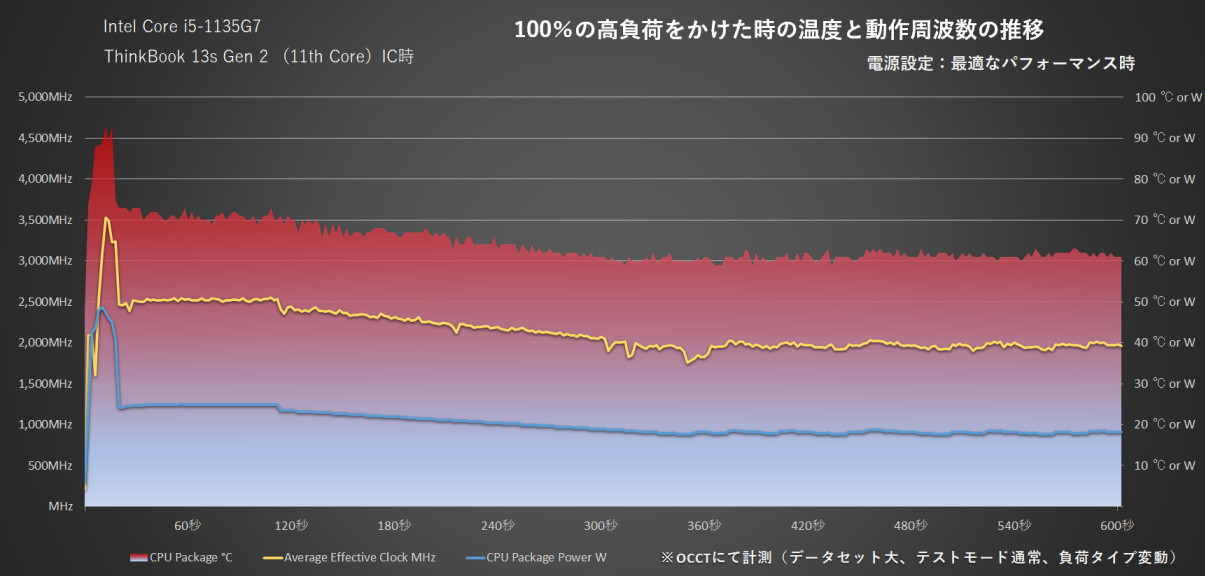
「ThinkBook 13s Gen 2 (11th Core)」Core i5-1135G7 搭載機にOCCTで負荷100%をかけた時の推移(EP時・最も高いパフォーマンス時)
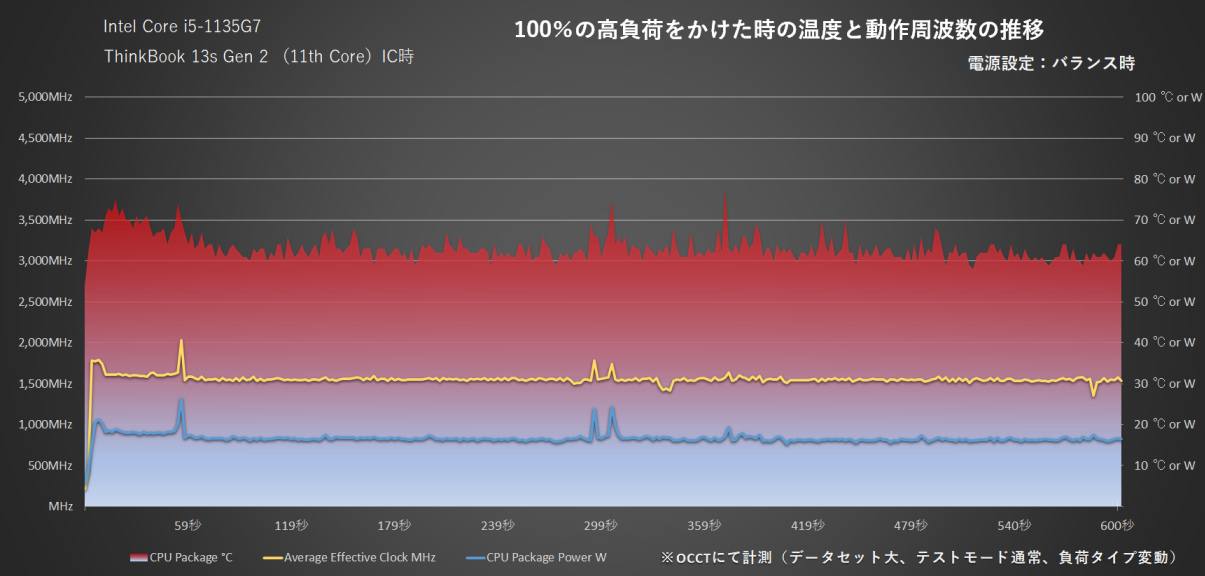
「ThinkBook 13s Gen 2 (11th Core)」Core i5-1135G7 搭載機にOCCTで負荷100%をかけた時の推移(EP時・高パフォーマンス:バッテリー駆動時)
| ThinkBook 13s Gen 2 (11th Core)IC時 | ||
|---|---|---|
| Intel Core i5-1135G7 電源設定:最適なパフォーマンス時 | ||
| 平均 | 最高値 | |
| 周波数 | 2,030.7MHz | 3,524.1MHz |
| 電力量 | 19.1W | 48.7W |
| 温度 | 62.4度 | 93.0度 |
| ThinkBook 13s Gen 2 (11th Core)EP時 | ||
|---|---|---|
| Intel Core i5-1135G7 電源設定:最適なパフォーマンス時 | ||
| 平均 | 最高値 | |
| 周波数 | 2,402.8MHz | 3,579.3MHz |
| 電力量 | 24.5W | 49.9W |
| 温度 | 71.3度 | 94.0度 |
※一番高い電力設定であるWindows10の “最も高いパフォーマンス” とは、Windows11で言うところの “最適なパフォーマンス” のことです。
同様に、一つ下に落とした電力設定であるWindows10の “高パフォーマンス” とは、Windows11の “バランス” のことです。
温度や周波数など、IC時とEP時では、100%負荷をかけ続けた時の最高値はあまり変わりませんでしたが、平均値がけっこう変わりました。
トップ1%時の周波数はIC時に9.7~17秒の7.3秒間だったのに対し、EP時には3.5~19.5秒後までと、実に倍以上の16秒間も続きます。IC時のピークタイムは11.7秒後。EP時のピークタイムは5.5秒後です。
EPセッティングにした時には、より立ち上がり重視の短距離走選手になることが分かります。
短時間で多くのアプリを切り替えたり、立ち上げる必要がある場合にはEPの設定が良さそうです。
どちらの場合も20秒手前でピークアウトしますので、短時間の高負荷をかけるなら20秒未満には収まるよう意識すると快適に使いやすくなります。
次の壁がけっこう違っていて、IC時に2分間。EP時に8分間もの高い巡航速度を維持します。
これらの壁を超えた時に電力量が絞られて、ほのぼのした緩い速度へと低下します。
100%駆動を続けた時にはこうした挙動の差が出やすいのですが、ベンチマークでは分かりづらく、スコア差には直結していないことが分かります。
機体外側の温度推移

「ThinkBook 13s Gen 2 (11th Core)」Core i5-1135G7 搭載機100%稼働による機体外側の温度推移:前面
アイドル状態の際に30度弱、100%稼働10分経過でも30度強です。熱くなるのはモニター下部とキーボードのヒンジ側ですが、それでも35度を超えない程度ですから不快感はありません。
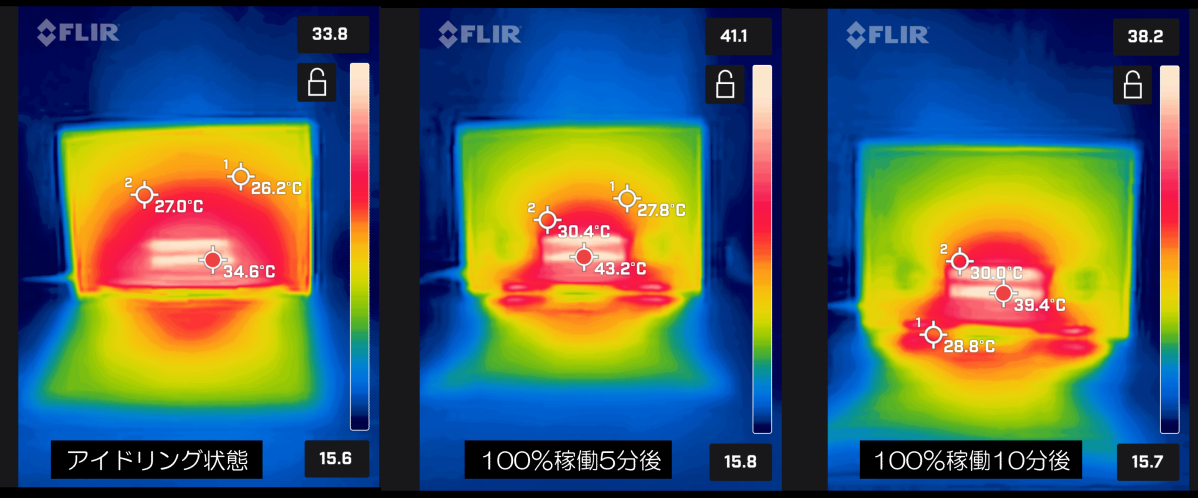
「ThinkBook 13s Gen 2 (11th Core)」Core i5-1135G7 搭載機100%稼働による機体外側の温度推移:背面
背面では43度台に達することがありましたが、極端に不快感を感じるほどではありません。
価格とラインナップの一覧
Intel Core 基本構成 |
AMD Ryzen 基本構成 |
|
|---|---|---|
| カラー | ミネラルグレー | |
| 初期OS | Windows 11 or 10 (Home or Pro) |
|
| プロセッサー | Core i7-1165G7 Core i5-1135G7 |
Ryzen 7 5800U Ryzen 5 5600U |
| グラフィック | CPU内蔵 (インテル Iris Xe グラフィックス) |
CPU内蔵 (AMD Radeon グラフィックス) |
| メモリ | 8~16GB(オンボード) |
|
| ストレージ | 256 ~ 512GB |
|
| ディスプレイ | WUXGA液晶 (1920 x 1200) IPS, 16:10の13.3インチ 光沢なし,タッチ非対応, 100%sRGB, 300 nit |
|
| カメラ | 720P HD(プライバシーシャッター付) |
|
| 無線通信 | インテル Wi-Fi 6 + Bluetooth ver5.x |
|
| セキュリティ | 指紋認証 |
|
| キーボード | バックライト付き |
|
| 質量 | 約 1.26kg | |
| バッテリー | 最大 約18.7時間 (Youtube再生時間 約7.5h) |
最大 約16.1時間 (Youtube再生予想時間 約6.6h) |
| リリース | 2020年10月27日 | 2021年6月1日 |
| Office | Microsoft Office Home & Business 2021(or 2019) (Office搭載モデルのみ) |
|
| 備考 | 65WのACアダプタ。 1年間 引き取り修理。IWSハードウェア国際保証サービス。 |
|
※バッテリーはJEITA2.0にて表示していますが、構成内容により差異が出ます。
Youtube再生時間は節約モードに入らないまま再生させ続けたとして、高パフォーマンス設定で使いやすいと思われる時間数で表記しています。設定やプロセッサーにより増加減しますので、あくまでも目安としてお考え下さい。
※このシリーズには光学ドライブと有線LANが搭載していませんので、項目を割愛しています。
ThinkBook 13s Gen 2(Intel Core)
| Windows 10 モデル | ||||||||||
|---|---|---|---|---|---|---|---|---|---|---|
| 価格 | 出荷予定日 | 構成名 | Office | OS | プロセッサー | メモリ | ストレージ | ディスプレイ | 無線 | 製品番号 |
| ¥129,800 | 2営業日以内 | Gen 2 – ミネラルグレー – マイクロソフトオフィス付き | H&B 2019 | Win10 Pro | Core i5-1135G7 | 8 GB(オンボ) | 256GB(PCIe) | 13.3型16:10 光沢なし、100%sRGB, 300 nit | Wifi 6 | 20V90029JP |
| ¥113,465 | 2営業日以内 | 【モニター セット】 Gen 2 + ThinkVision S22e-20 (21.5インチ) | なし | Win10 Pro | Core i5-1135G7 | 8 GB(オンボ) | 256GB(PCIe) | 13.3型16:10 光沢なし、100%sRGB, 300 nit | Wifi 6 | 20V90028JP-S025 |
| ¥114,950 | 在庫なし | Gen 2 – ミネラルグレー | なし | Win10 Pro | Core i5-1135G7 | 16 GB(オンボ) | 256GB(PCIe) | 13.3型16:10 (2560 x 1600) IPS 光沢なし、100%sRGB, 300 nit | Wifi 6 | |
| ¥97,790 | 2営業日以内 | Gen 2 – ミネラルグレー | なし | Win10 Pro | Core i5-1135G7 | 8 GB(オンボ) | 256GB(PCIe) | 13.3型16:10 光沢なし、100%sRGB, 300 nit | Wifi 6 | 20V90028JP |
| ¥124,960 | 在庫なし | Gen 2 – ミネラルグレー | なし | Win10 Home | Core i7-1165G7 | 16 GB(オンボ) | 512GB(PCIe) | 13.3型16:10 光沢なし、100%sRGB, 300 nit | Wifi 6 | |
| ¥89,980 | 在庫なし | Gen 2 – ミネラルグレー | なし | Win10 Home | Core i5-1135G7 | 8 GB(オンボ) | 256GB(PCIe) | 13.3型16:10 光沢なし、100%sRGB, 300 nit | Wifi 6 | 20V90026JP |
| Windows 11 モデル | ||||||||||
|---|---|---|---|---|---|---|---|---|---|---|
| 価格 | 出荷予定日 | 構成名 | Office | OS | プロセッサー | メモリ | ストレージ | ディスプレイ | 無線 | 製品番号 |
| ¥129,800 | 在庫なし | Gen 2 – ミネラルグレー – マイクロソフトオフィス付き | H&B 2021 | Win11 Pro | Core i5-1135G7 | 8 GB(オンボ) | 256GB(PCIe) | 13.3型16:10 光沢なし、100%sRGB, 300 nit | Wifi 6 | |
| ¥99,990 | 2営業日以内 | Gen 2 – ミネラルグレー | なし | Win11 Pro | Core i5-1135G7 | 8 GB(オンボ) | 256GB(PCIe) | 13.3型16:10 光沢なし、100%sRGB, 300 nit | Wifi 6 | |
| ¥117,700 | 2営業日以内 | Gen 2 – ミネラルグレー | なし | Win11 Home | Core i7-1165G7 | 16 GB(オンボ) | 512GB(PCIe) | 13.3型16:10 光沢なし、100%sRGB, 300 nit | Wifi 6 | |
| ¥112,970 | 2営業日以内 | Gen 2 – ミネラルグレー – マイクロソフトオフィス付き | H&B 2021 | Win11 Home | Core i5-1135G7 | 8 GB(オンボ) | 256GB(PCIe) | 13.3型16:10 光沢なし、100%sRGB, 300 nit | Wifi 6 | |
| ¥89,980 | 2営業日以内 | Gen 2 – ミネラルグレー | なし | Win11 Home | Core i5-1135G7 | 8 GB(オンボ) | 256GB(PCIe) | 13.3型16:10 光沢なし、100%sRGB, 300 nit | Wifi 6 | |
※2022年8月26日現在の価格にて表示しています。
※納期は流動的に変動します。リンク先のページにて表記されていますので、ご注文の前にご確認下さい。
ThinkBook 13s Gen 3(AMD Ryzen)
| 価格 | 出荷予定日 | 構成名 | Office | OS | プロセッサー | メモリ | ストレージ | ディスプレイ無線 | 無線 | 製品番号 |
|---|---|---|---|---|---|---|---|---|---|---|
| ¥147,400 | 2営業日以内 | Gen 3 – ミネラルグレー – マイクロソフトオフィス付き | H&B 2019 | Win10 Pro | Ryzen 7 5800U | 16 GB(オンボ) | 512GB(PCIe) | 13.3型16:10 光沢なし、100%sRGB, 300 nit | Wifi 6 | |
| ¥107,800 | 2営業日以内 | Gen 3 – ミネラルグレー | なし | Win10 Pro | Ryzen 7 5800U | 16 GB(オンボ) | 512GB(PCIe) | 13.3型16:10 光沢なし、100%sRGB, 300 nit | Wifi 6 | 20YA000WJP |
| ¥94,050 | 2営業日以内 | Gen 3 – ミネラルグレー | なし | Win10 Pro | Ryzen 5 5600U | 8 GB(オンボ) | 256GB(PCIe) | 13.3型16:10 光沢なし、100%sRGB, 300 nit | Wifi 6 | 20YA000SJP |
| ¥99,990 | 在庫なし | Gen 3 – ミネラルグレー | なし | Win11 Home | Ryzen 7 5800U | 16 GB(オンボ) | 512GB(PCIe) | 13.3型16:10 光沢なし、100%sRGB, 300 nit | Wifi 6 | 20YA0076JP |
※2022年8月26日現在の価格にて表示しています。
※納期は流動的に変動します。リンク先のページにて表記されていますので、ご注文の前にご確認下さい。
最後に・まとめ

「ThinkBook 13s Gen 2 (11th Core)」の気になる、または残念な点としては、
・キーボードのストロークが浅すぎる。
・本体1.26kg がそこそこの重さ。
・SDカードリーダーがない。
の三点です。
この中で気になる順番は、おそらく重さ1.26kg、キーボード、SDカードリーダー、だと思います。
軽さは移動の多い人にとっては外せない条件となることが多く、打鍵感も長文の入力の多い人は妥協したくないという声が多いです。
SDカードリーダーは写真を扱う人でないと、あまり欠点たりえませんが、ディスプレイが綺麗なだけに惜しまれます。
逆に良い点としては、
・アルミニウムボディの質感とデザインが良く、全体的な品質が高い。
・Core i5-1135G7 のパフォーマンスが他社平均よりも高め。
・実用性のある内容が10万円以下から買えるコスパ優良機。
の三点となりました。
今回、アルパカが試したのが Core i5-1135G7 となり、最新性能ではないですが、普通に事務処理の仕事をしつつ、軽く私用で使うくらいなら十分な実用性を確認できました。実に快適でした。
会社に持って行って仕事をしても、特に問題ないデザインですし、ディスプレイの綺麗さや高品質な質感など、これだけバランス良く備えておきながら10万円以下(時期によっては9万円以下)から買えるというのは、まさに優秀と言えます。
今回、あえて Gen3(AMD)ではなく Gen2(Intel)にしたのは、持ち運びを考えるならブラウジングの速度が落ちづらくバランスが取れていることが一つ。
もう一つには、Gen3(AMD)を購入した人から、使い続けているとやたらと熱を持つようになった話を聞いたためです。これを耳にしたのは2021年でしたから、Gen2 の設定が変わっていたことからして、今のロットなら改善されているかもしれません。
Gen2 でもしばらく使わないと怖い部分が拭えないため、3か月を試してからのレビューアップとしたのはそうした事情も絡んでいます。
結論、Gen2 では特におかしな挙動は確認されず、むしろ、この内容でこの価格帯というのに驚かされることになりました。
もし、ご予算を抑えてモバイル機を考えるのであれば、ぜひ候補に入れて頂きたいオススメのシリーズです。



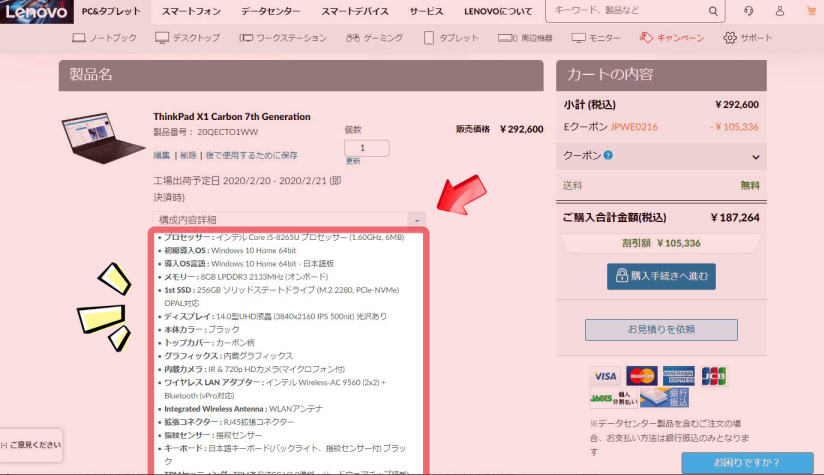



 赤枠の中にあるのが最初から付いているSSDですが、ブラケットを取り付けた状態での
赤枠の中にあるのが最初から付いているSSDですが、ブラケットを取り付けた状態での
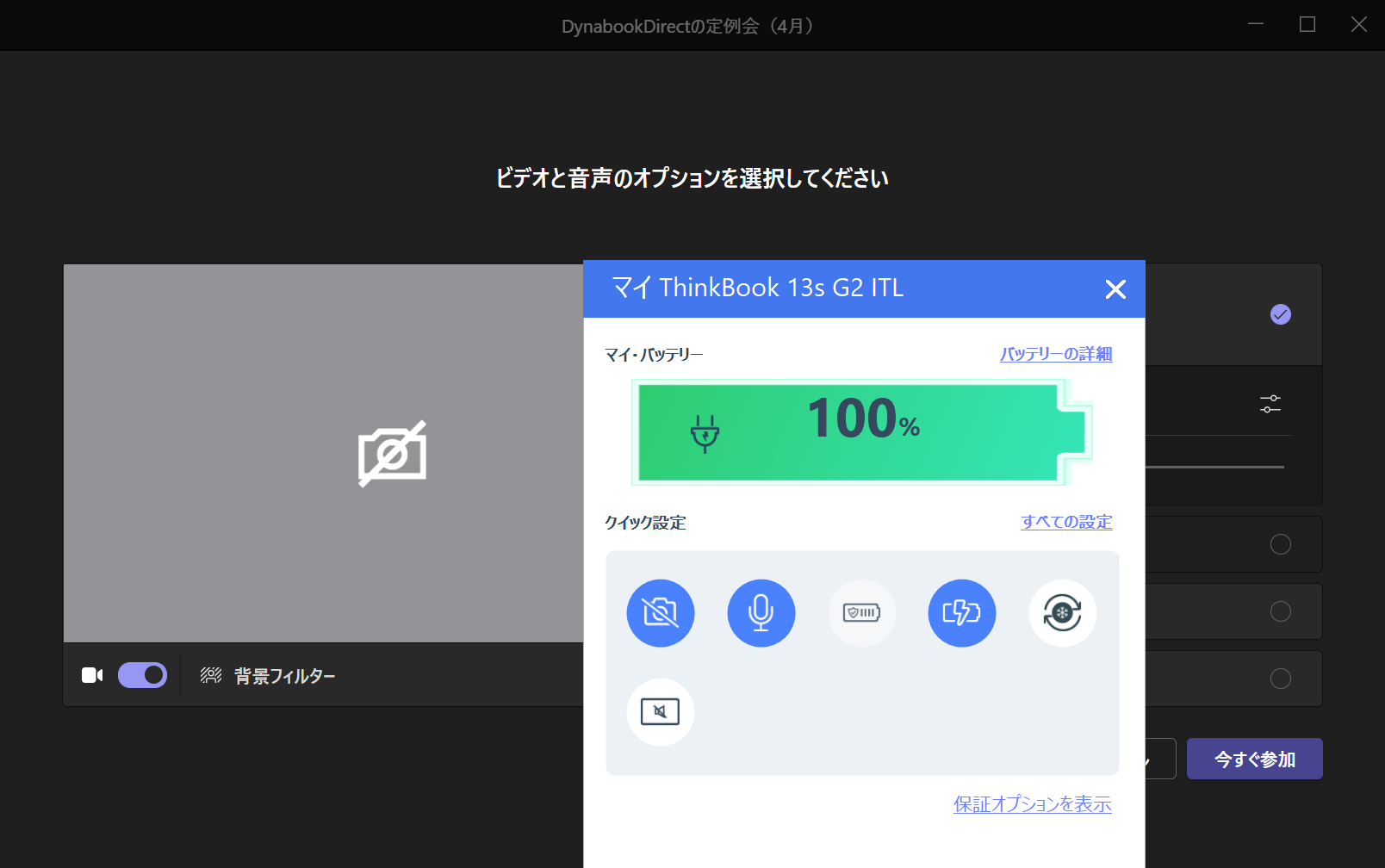
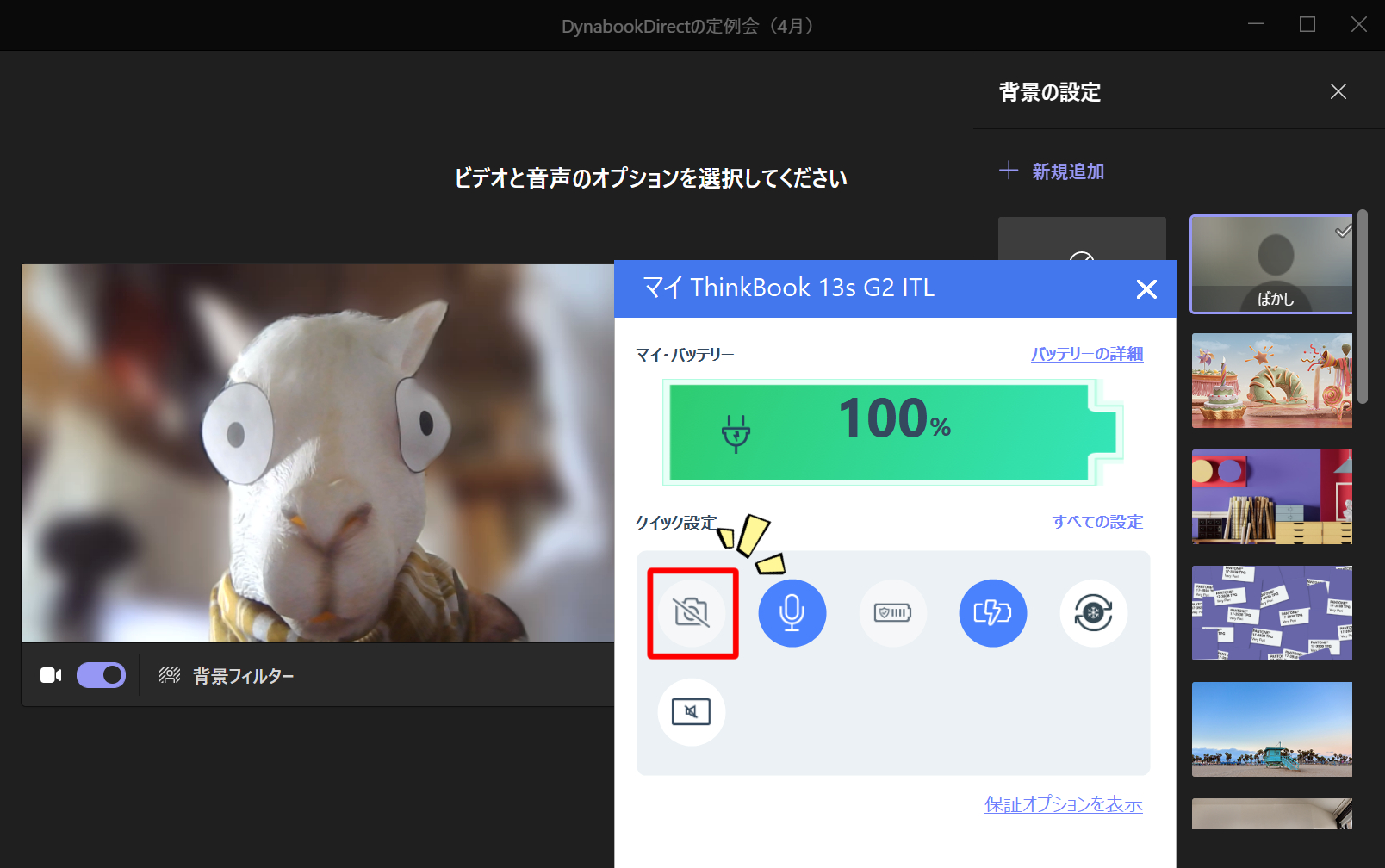


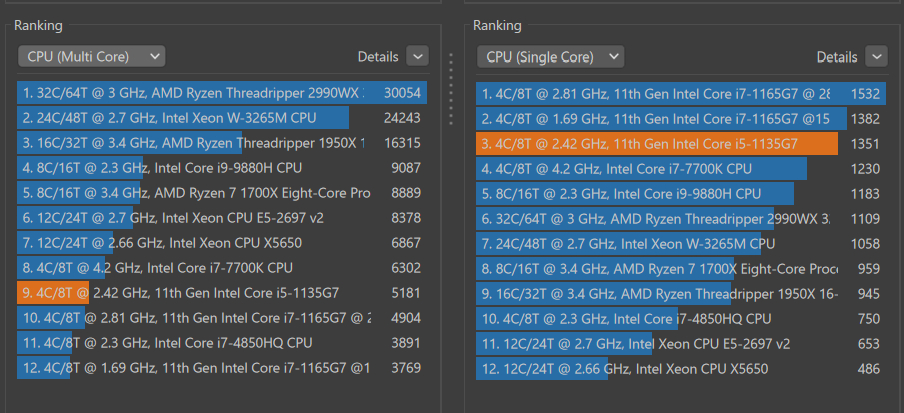
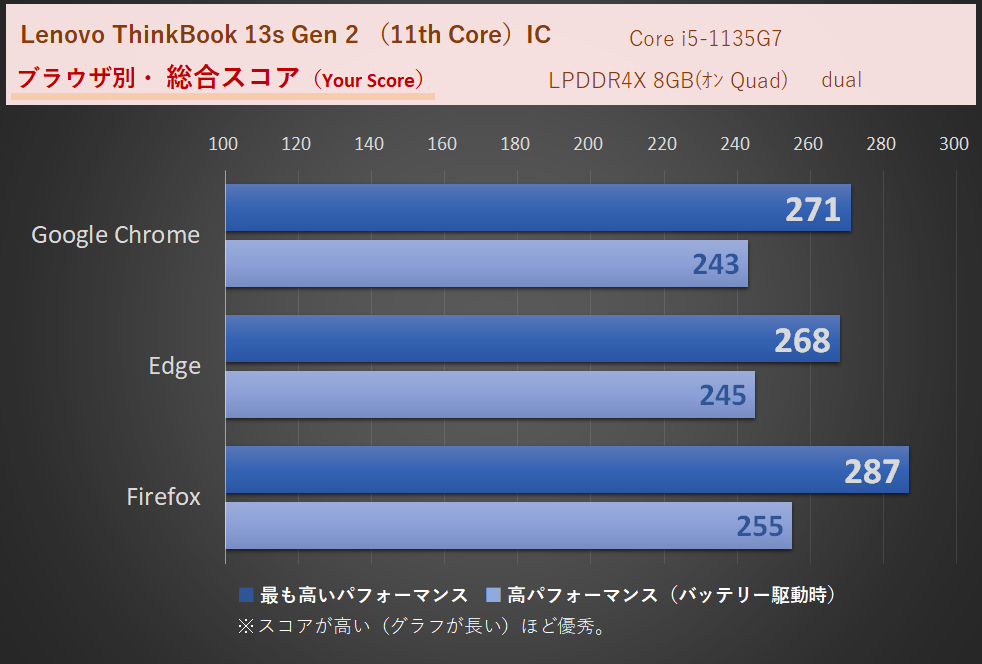
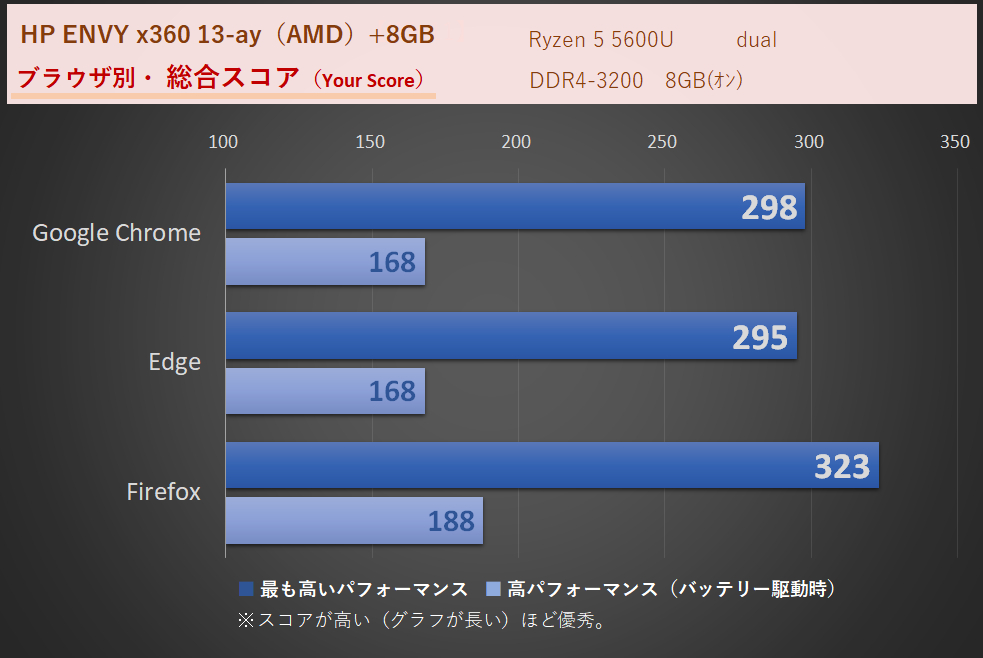
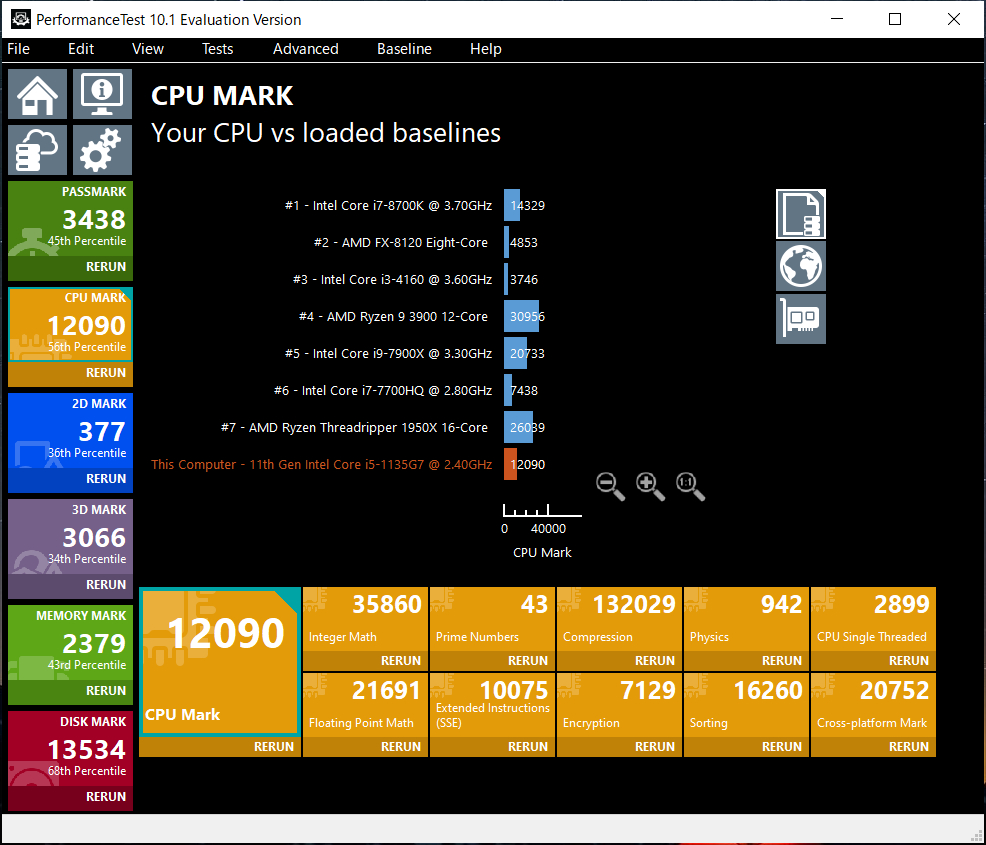

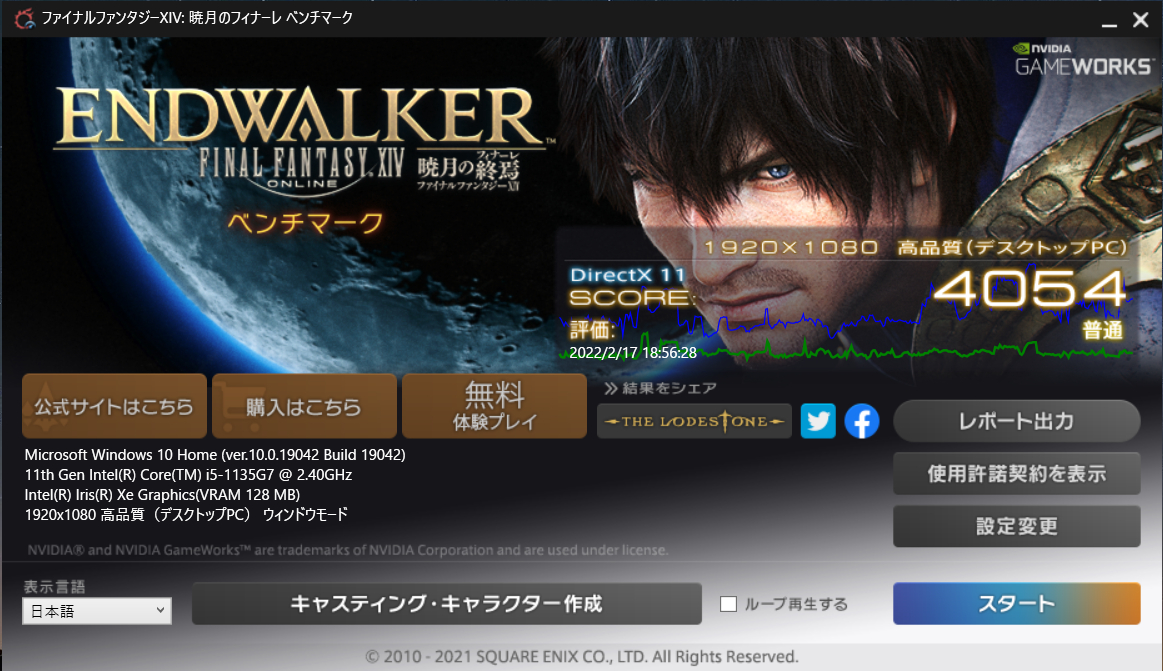
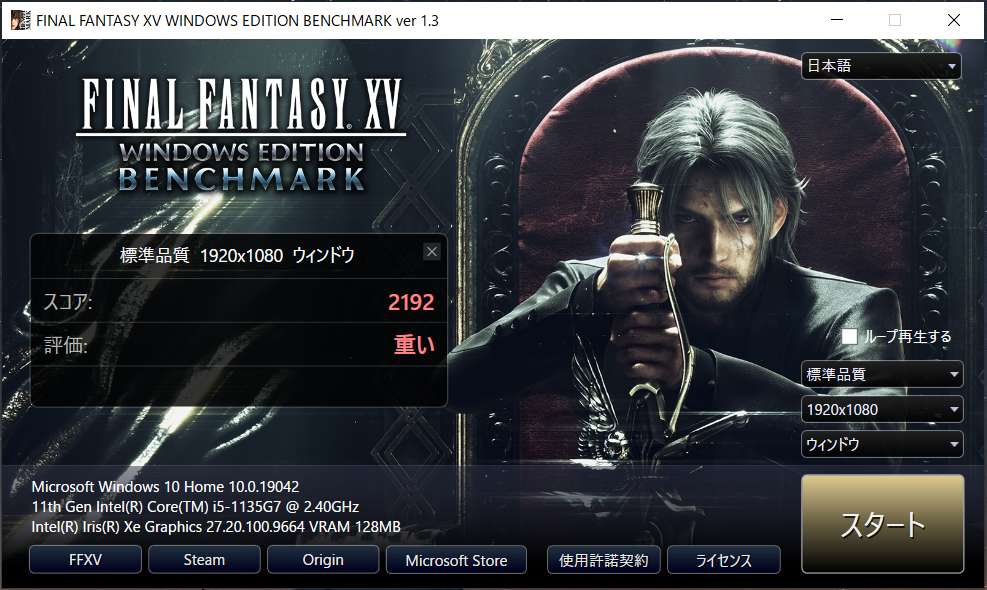



コメント
aero13の素材が樹脂製と記載されていますが、確かな情報ですか?
マグネシウムボディのはずですが。
ご指摘、ありがとうございます。
確かに「Aero 13」が樹脂製と記載していましたが誤りでした。
表面塗装により金属の質感は感じられませんが、チープさはなく、素材としては軽量、剛性の高いマグネシウム合金です。
大変申し訳ございません。謹んで訂正致します。