他の記事でもSSDの危険については触れていますが、おそらくこの記事の内容が一番多くの人に購入失敗を防げると思います。
意外と知られていないのですが、それほどまでにiPhone、iTunes関連での購入トラブルは割合が多いのです。
他のアプリでも大容量のバックアップを取るかもしれない、という方にはお勧めの記事です。
iTunesでiPhoneのバックアップを取る…ということは?
この話をする前に、まず以下を把握しておく必要があります。
「ほとんどのアプリケーションはシステムドライブ(OSの入っているドライブ)の中にしか入らない」
一般販売されているパソコンですと、WindowsはすべてCドライブの中に入っています。
パーテーションで分かれているかどうかはメーカーと機種によりますが、分かれていようといまいと特殊な設定をしない限りこの原則は崩せません。
アプリケーションはCドライブにあり、Windowsとセットの場所にあって逃がせないのです。
「そんなの分かってるよ!」という人が当たり前のように「SSDが早いから」という案内だけで買ってしまい失敗した、という話はよく耳にします。
「SSD=いいもの」という認識が浸透しているわけですが、いいものだから万人に向いているというわけではありません。
むしろSSDが向いていない人なんて山ほどいます。
もちろん速度が一気に上がるのは素晴らしく使いやすいのは確かですが、容量が小さくなるという最大の欠点を考えないといけません。
よくある失敗は「iPhoneが大容量(256GBとか)ガンガン使っていたのに、パソコンのSSDモデルの小容量を買っちゃってバックアップが取れなかったよ事件」というお約束パターンです。
何故、そんなことが起きるのでしょうか。
SSDの危険な罠、ただでさえ使える領域が少ないのに…
SSDが容量少なくなりがち、という欠点を持つ部品であることは多くの人が知るところですが、では、メーカー毎に使える領域に差があるのはご存知でしょうか?
以下をご覧下さい。
NEC 170GB
ダイナブック(旧東芝) 170GB
VAIO 210GB
富士通 170GB
Lenovo 160GB弱(機種によりかなりバラつきあり)
ACER 210GB
ASUS 180GB
HP 180GB
DELL 190GB強
メジャーどころの各メーカーを揃えてみましたが、これは、あなたがSSD搭載モデルを購入した際に最初から使える空き容量の割合です。
機種やOfficeのありなしによって多少のバラつきはありますが、おおよそこの通りになっています。
128GBでは少なすぎるので、やはり最近では256GBあたりでオススメされることが多いです(仮に128GBで選んだら、多くても90GB。少なければ70GB以下しか使えません)。
ところが、上記のようにシステム領域や隠しパーテーション、プリインストールされたアプリケーションやらで諸々取られると…使える領域は多くて210GB。
少なければLenovoなんて155~160GBしかありません。
もうお分かりでしょうか。
パソコンは大容量のハードディスク(HDD)から小容量のSSDへと変わりつつあるのに、スマホの容量が上がってきている感覚で「パソコンなら大容量だから足りるだろう」と勘違いしてしまうのです。
 昔ながらのハードディスクは速度が遅くとも大容量
昔ながらのハードディスクは速度が遅くとも大容量先にお伝えしているようにバックアップデータは原則として取得させるアプリケーションの入っているシステムドライブの中にしか入らないわけですから…「外付けのハードディスクに逃がせばいいや」は通用しません。
アンドロイドだったらマイクロSDカードなどに逃がせば済む機種もあるでしょう。
しかし、これも機種によりますので運が悪ければ「バックアップが取れない」という状況にもなりかねません。
ではiPhoneは?
「iCloud」を使ってiphonのバックアップは取れますが、大きい容量だけに有料になります(月々 130円で 50GB、400円で200GBからあります)。
最初から「iCloud」を使うことを考えていた人なら問題ないのですが、そうでない人が常にバックアップを取り続けることを予定していたのであれば手痛いランニングコストを迫られるわけです。
そうならない為にも、購入前に予定していた機種がSSDならどれだけの容量が使えるのか。
自分のiPhoneがどれだけの容量を使っているのか、知っておかなければなりません。
実はiTunesを通してiPhoneのバックアップを取る場合、とある設定を行えばデータの保存先をDドライブや外付けハードディスクに変えることは可能です。
ただし、この場合…
1.最初の一回目は従来通りCドライブに保存する必要があるので、やはり相応のシステムドライブの容量が必要であること。
2.コマンドプロンプトを通じてバックアップファイルの場所を探るので、それらの作業に抵抗のない方しかできないこと。
3.アップルの定めた正規の方法ではないため、appleのサポート外の作業となります。自己責任で行っていただくこと、…という3点が必要となります。
サポート外ですので当サイトではお勧めできませんが、ご興味のある方はいざという時にはお調べすると役に立つかもしれません。
こうした部分で誤って購入してしまい「SSDの領域が思ったほど大きくなかった」と言って店舗に返品と買い替えをお願いしに来る人もいます。
リアル店舗なら場合によっては対応しますが(店舗によって対応内容はまちまちです。お断りする店舗も少なくありません)、ネットから購入頂く場合には、こうした場合には基本的に返品はできません。
しかし、ネットから買う方が値段が安くて手間がかからないのはご存知の通りです。
だからこそ正しい知識で問題なく、ネットからご購入して頂くのが最も賢い選択肢なのです。
iPhoneの容量を調べる手順
この話をすると、知っている人はすぐに調べてくれるのですが、意外と調べ方を知らない人が少なくないようです。
以下の手順で簡単に調べられますので、購入計画を立てる際には一度、お調べ下さい。
手順1 歯車マークの設定から入り
少し古いiPhoneの画面ですが、基本的にどのバージョンでもやり方は変わらない筈です。
メールの未読件数はまあ気にせず。
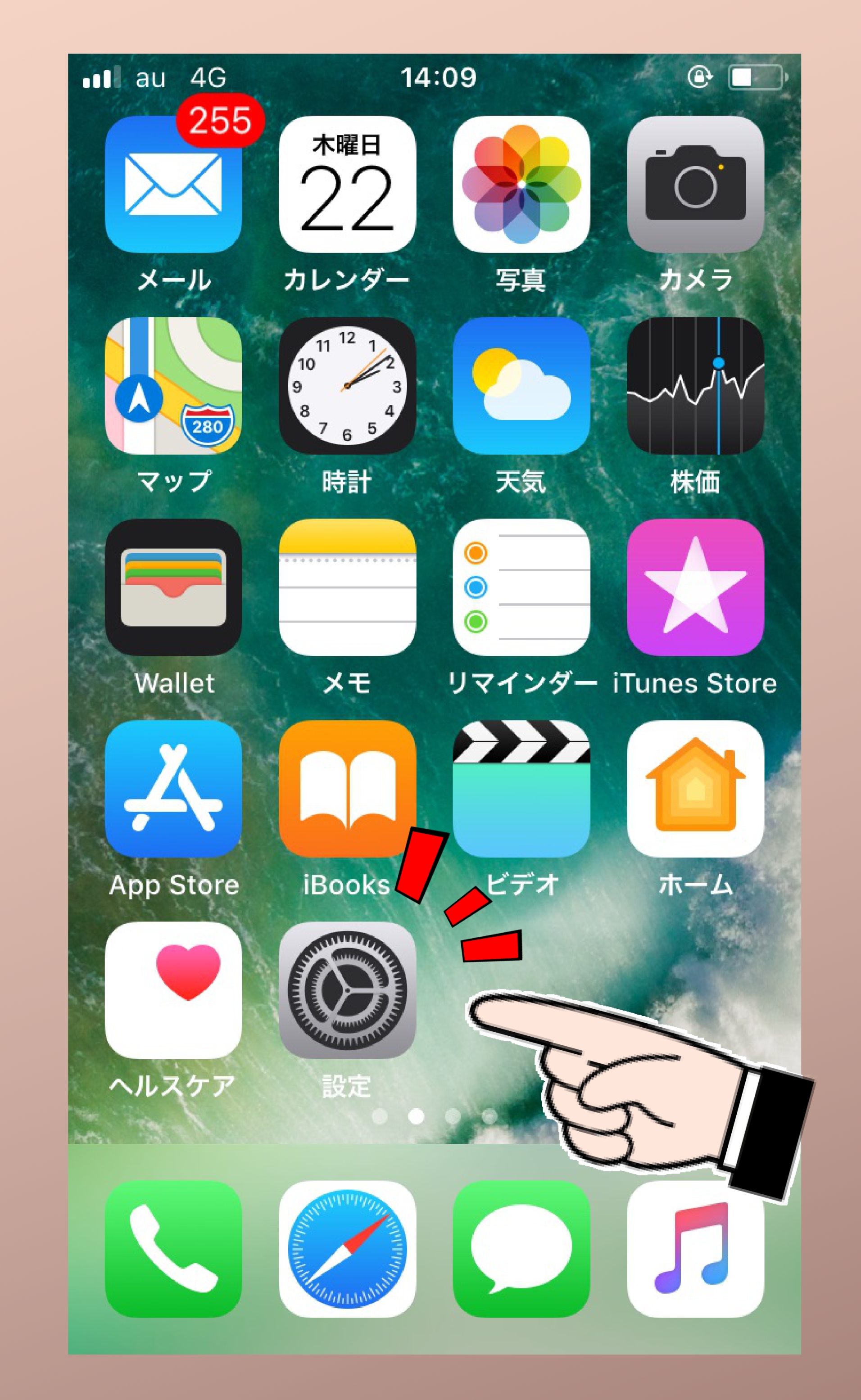
手順2 設定画面内の一般の中に入り
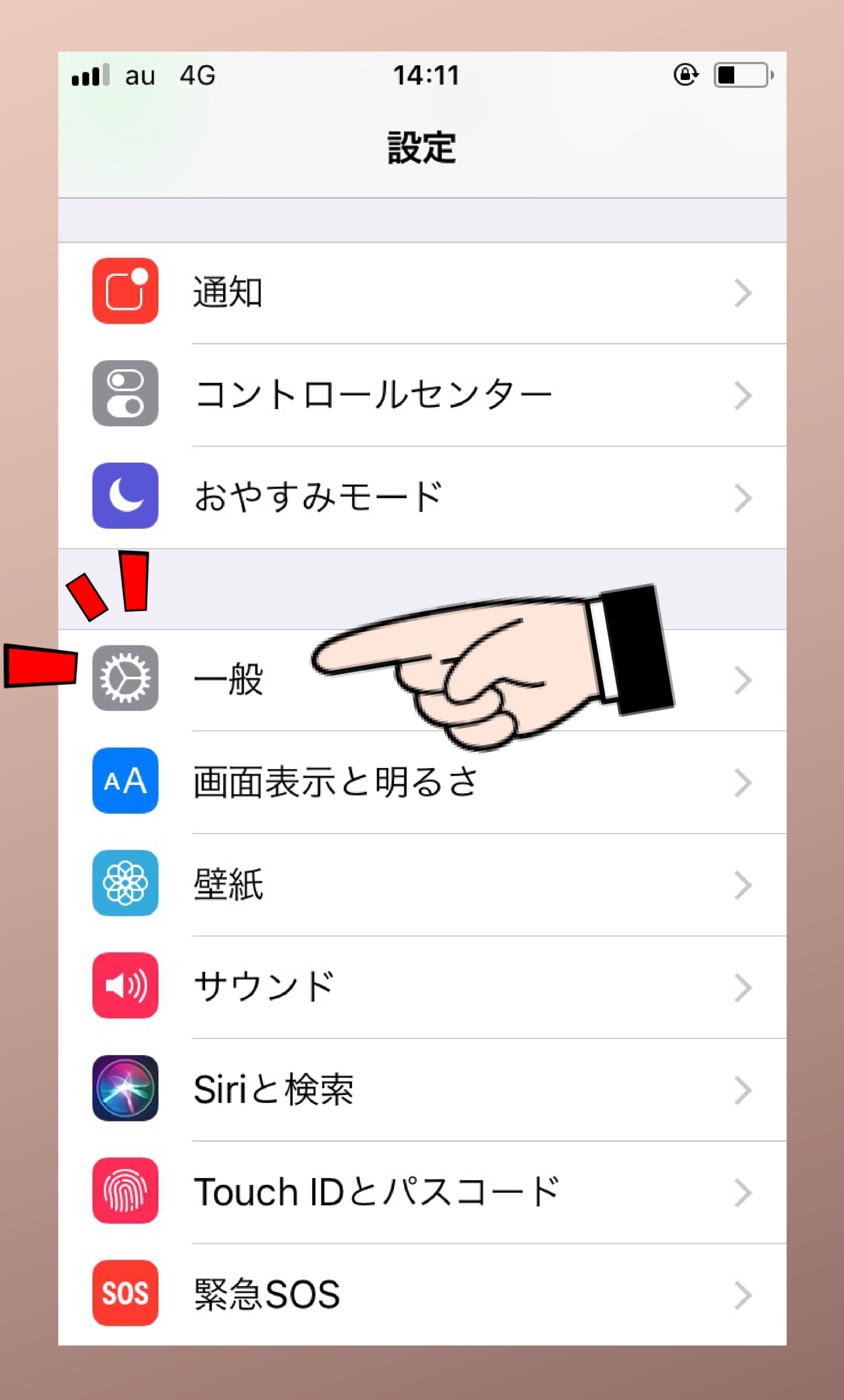
手順3 iPhoneストレージの中に入ります
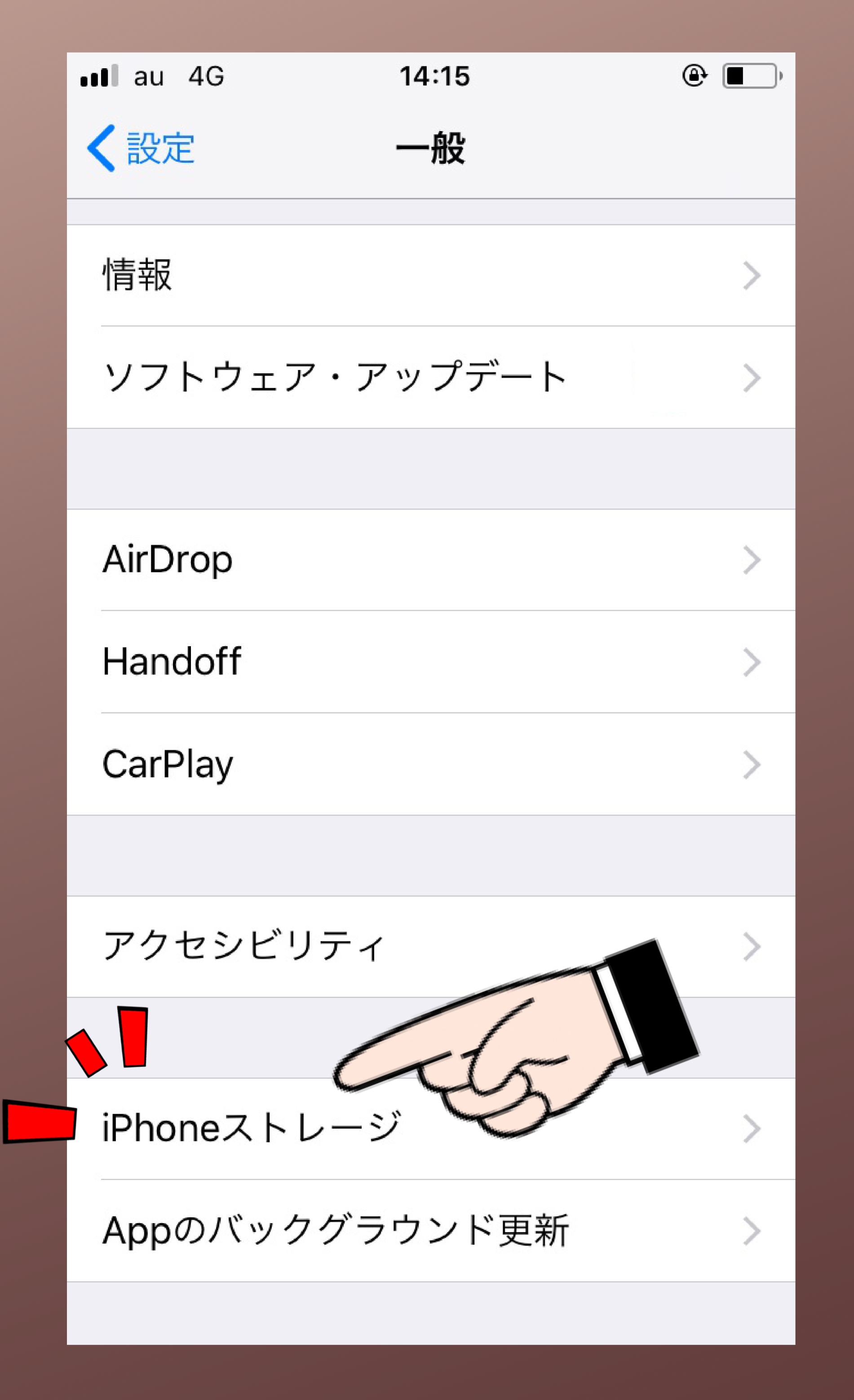
手順4 ここに出てくる帯グラフに使用しているデータ量が出ています
この帯グラフの上にある使用済みのデータ量がどれだけあるか、が重要です。
SSDの使える空き容量が、ここに書いてある使用済みの量を下回る(または近い数字)だとバックアップが取れない可能性が出てきます。
サンプル画像にあるように、元々16GBの機種ならなんら問題はないのですが、今は64GBより上の容量で使っている人が多くなってきました。
いずれSSDも大容量が基本の時代になれば、この注意事項も必要なくなると思いますが、まだしばらくの間は役立つと思います。
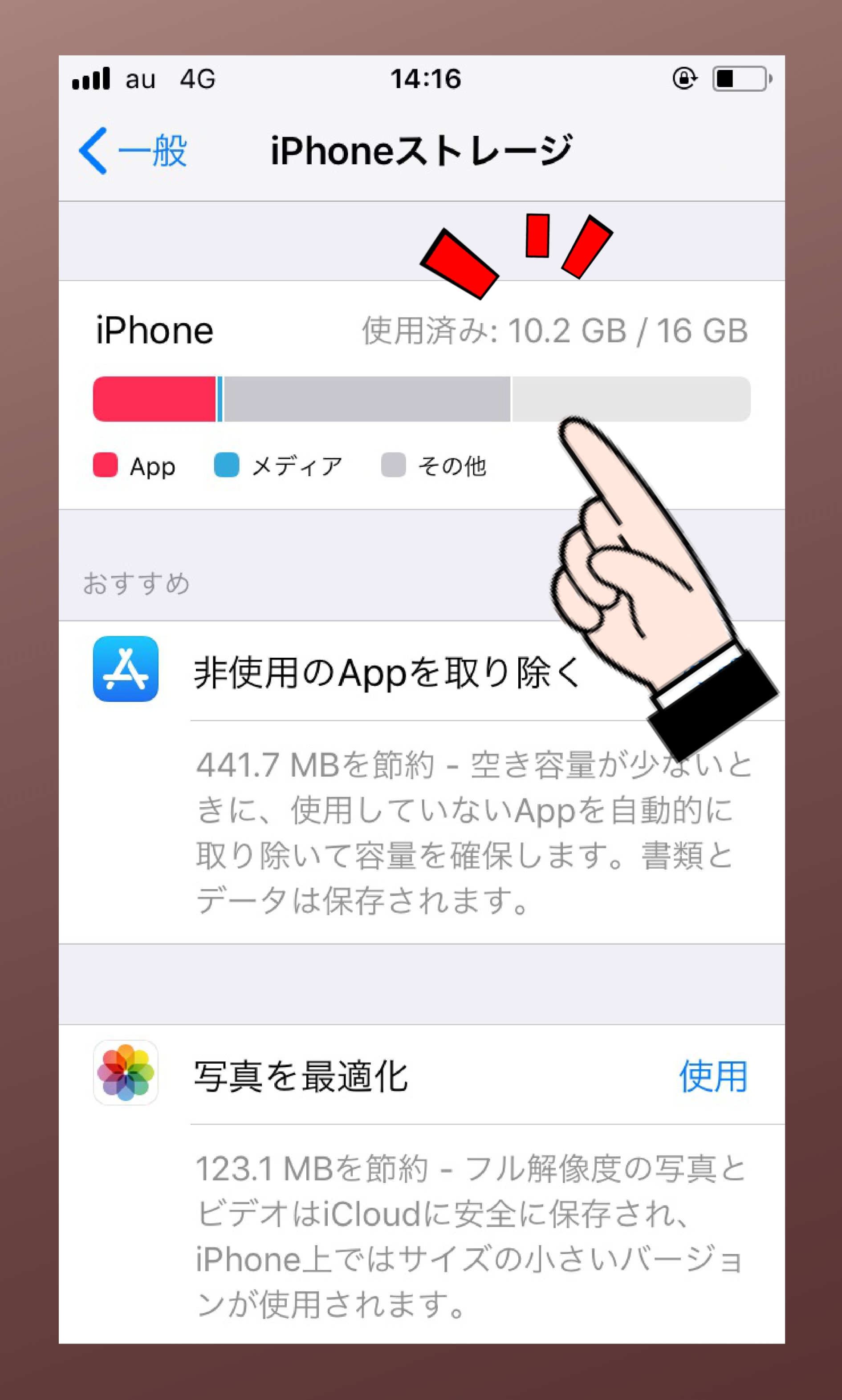
他、動画の編集でSSDがネックになる可能性は以下に。
音楽を溜め込む際にもSSDの面倒さはありますが、そちらに関しては以下の記事に。




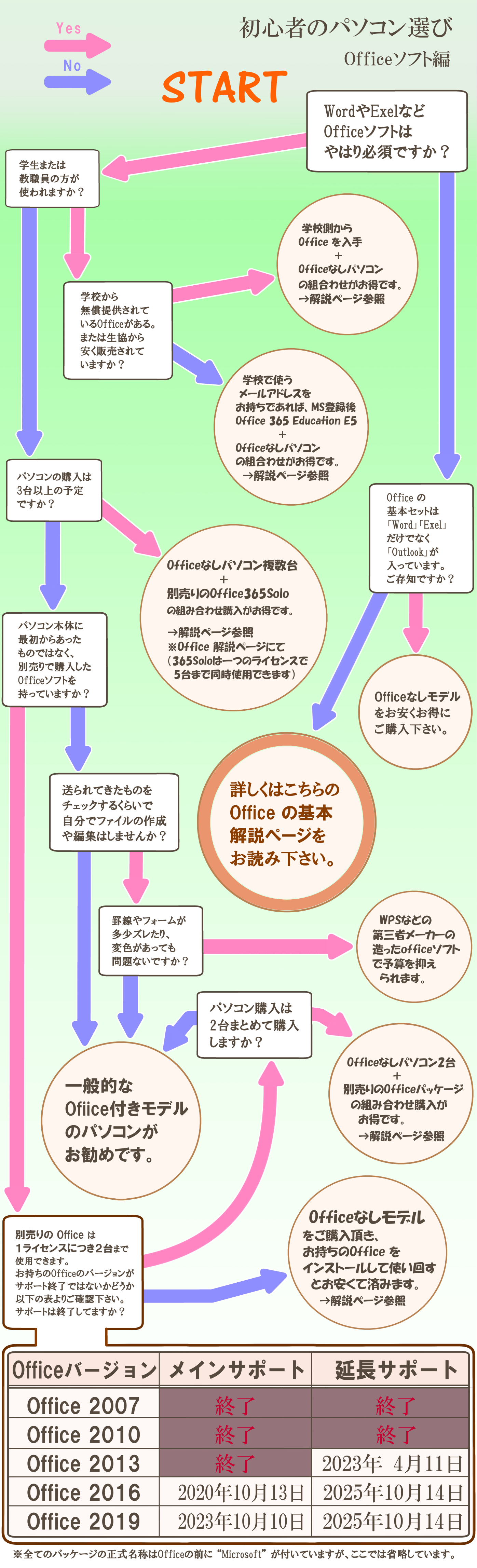
コメント