家や事務所など、固定の場所で使うならデスクトップPCにして大きな画面にしたい、とお考え頂く方は一定数いらっしゃいます。
今回はそうした方にお考え頂きたいNECの「Lavie Direct DT」シリーズをご紹介します。

※今回はメーカーからレビュー機「LAVIE Direct DT(2020年秋冬モデル)(型番:PC-GD298ZZAL
下のバナー先にあるクーポンを使えば、NECパソコンがお安くお得になります。
※機種と時期によってはこちらの「広告限定外クーポン」を使った方が安くなることもあります。比較して頂き、お得な方でお使い下さい。
「Lavie Direct DT」シリーズの特長
特長一覧
・PC本体とモニターが分かれたセパレート型(タワー型)PC。
・本体は横幅10cmまでのロープロと呼ばれるスリムタワー規格(実測で約8.9cm)。
・基本的にゲーム用途には向かず、あくまでも一般用途向け。
・DTモデルの拡張性:グラフィックカードは、ほぼ後付けができない。
・キーボードが素晴らしく打鍵感が良い。
・「セットモデル用カラー液晶ディスプレイ(型番:F24W1A)」は可動域の高いモニター。
・駆動音が意外と大きい(54dB)。
・NEC共通:セットアップマニュアル小冊子付、初心者にオススメ。
NEC共通:セットアップマニュアル小冊子付、初心者にオススメ
NECは昔から初心者ニーズに合わせた販売を旨としています。
箱の中にはセットアップマニュアルの小冊子が付いてきており、コールセンターも安心サービスを心がけているので、PCに不慣れな方にも不便がありません。

NECのパソコンはセットアップマニュアルの小冊子が付いてきます
アプリにもその傾向は色濃く出ており、最初にデスクトップ画面に入ると「はじめの設定」というアプリが立ち上がります。Windowsの立ち上げさえできれば、その後の初期設定は簡単に済ませられるようになっています。
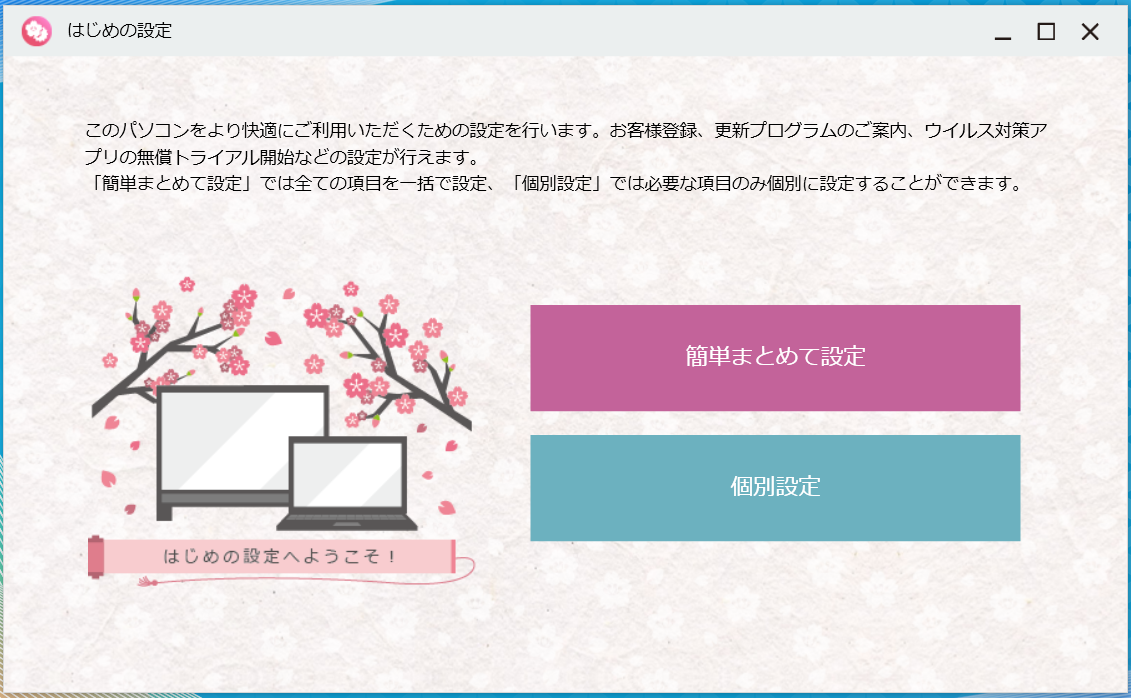
初心者向け設定アプリ「はじめの設定」
ちなみに、この設定項目の通りに進んでゆくと、ネットに繋がった後でNECのユーザー登録の画面が出てきます。
NECのコールセンターである121コンタクトセンターにお問合せする際には登録しておく必要があります。ご自身で大抵のことができる人でなければ最初に登録しておく方がオススメです。
PC本体とモニターが分かれたセパレート型(タワー型)PC

本体が箱型の部分でモニターとは別になっているセパレート型です。
本体と分かれているので場所を取られますが、本体が机の上にある必要はなく、ケーブルで繋がってさえいれば良いことから、机の下に置いておけば机上にはモニター部だけを残してスペースを広めに使うことができます。
このケーブルが煩わしいようであれば結束バンドなどでゴチャゴチャにならないようまとめておくとすっきりして使いやすいと思います。
本体は横幅10cmまでのロープロと呼ばれるスリムタワー規格(実測で約8.9cm)
タワー型PCは様々な規格がありますが、こちらの「LAVIE Direct DT」では、横幅が10cmのロープロと呼ばれるスリムタワーの規格を採用しています。元々のコンセプトが事務的な使い方やライトなクリエイティブワーク、ご家庭用の一般使いなどになっていることもあり、このサイズに入る性能で十分な操作性が確保されています。
基本的にゲーム用途には向かず、あくまでも一般用途向け
CPUの能力はそこそこ高いのですが、グラフィック性能はあまり高くありません。また、後述していますがタワー型の割には拡張性が低いので、自分でパーツを入れ替えるのも向いていません。
最初から選べる「AMD Radeon 520」も性能が高いわけではなく、これを選んでも、やや重ためのゲーム(FF-XIV)が高解像度で快適に遊べるわけではありません。クリエイティブな作業もパワーディレクターやビデオスタジオ程度なら問題ないですが、AdobeのPremia Proですと苦しくなってきます。
然るに、これは「LAVIE Direct DT」の基本コンセプトだと思いますが、あくまでも一般用途での快適さを追求したもので、そういう意味ではアプリの立ち上げや再起動などは早くて扱いやすいです。そうしたご家庭用、または事務用としての一般用途に特化したシリーズと言えます。
※詳しくは「Lavie Direct DT」の内部性能についてをご覧下さい。
DTモデルの拡張性:グラフィックカードは、ほぼ後付けができない
PCI-Expressの接続口が空いているので、グラフィックカードを付けられないか考えましたが、奥行きが15cmまでしかなく、シングルファンのGTX1650あたりでも16cmあるので無理でした。この空間設計のPCI-Expressを活用するならビデオキャプチャーボードが考えられますが、そもそもグラフィックカードが接続できないので、ゲームの配信などには向いていません。つまりキャプチャーボードを付ける理由がありません。
NECは元々が安全指向が強いので、慣れない方が拡張されてトラブルになるよりはそのまま使ってもらうことを考えて、敢えてこの設計にしたのだと思います。モニターとの組み合わせ一つとっても、トラブルになる販売店は多くありましたから、そうした過去事情も併せてのものでしょう。
それでもせっかくのタワー型だからと拡張する提案をするなら、PCI-Expressの接続口ならthunderbolt3.0対応のType-Cの接続口を拡張するためであったり、Expressを使いはしませんが、通常のPCI接続であれば、TVチューナーのボードが活用しやすいと思います。ピクセラ [Xit]あたりは人気のボードです。
キーボードが素晴らしく打鍵感が良い
実はアルパカはNECのデスクトップがVALUESTAR(バリュースター)と呼ばれていた10年以上前、このDTシリーズの旧モデルを使っていました。
Vista時代の頃と比べると、キーボードの打ち心地はまったく変わっていません。当時、あまりにもこのキーボードを気に入り、PCを買い替えることになっても、USBで他のPCに繋げて使っていたのをよく覚えています。再びこの打鍵感に触れられたのは嬉しい限りです。
このキーボードは本体とセットでなければ手に入らないことから、DTユーザーは貴重なキーボードを手にすることになります。
※詳しくはキーボードの特長をご覧下さい。
「セットモデル用カラー液晶ディスプレイ(型番:F24W1A)」は可動域の高いモニター
この液晶ディスプレイは一枚3万円前後しますが、それだけの価値があります。
色域や輝度はちょっと良いくらいですが、モニター背面の稼働部分(ネックと呼ばれる部分)の稼働域が素晴らしく広く、様々な角度で扱えます。もちろん縦横回転(ピボット)にも対応です。
※詳しくはディスプレイの項目「23.8インチディスプレイ(F24W1A)」の特長をご覧下さい。
駆動音が意外と大きい(54dB)
高負荷をかけた時だけでなく、Windowsの更新作業などに入るとアイドル状態でも大き目の駆動音がします。これはHDDの回転音などではなくファンの音でした。
※詳しくは「Lavie Direct DT」搭載 Core i7-10700 の高負荷パフォーマンス推移をご覧下さい。
外観について
今回はセパレートタイプのデスクトップですので、本体側とモニター側で分けたデザインの紹介としています。
本体側のデザイン的な特徴

本体正面は「黒と白のツートン」デザイン・前面と背面の接続口

タワー型だけに接続口はたくさんあります。
タワー型を扱う時の利点の一つとして、多くの接続口があるので、周辺機器を繋げやすいというのがあります。外付けHDDや外部デバイスなど、自分なりの作業環境を構築しやすいという点ではタワー型を自宅のメインPCにするのは非常にオススメできます。
DTシリーズに関しては上の写真の通りとなっていますが、昔ながらの古い端子が背面に幾つか残されています。PS/2のコネクタはキーボードでは使いますが、同梱されてくるマウスはすでにPS/2ではなくなりUSBのType-Aでの接続です。
D-sub 9ピンのシリアルポートは今時、使う人いるのかと思いますが、おそらく一部の法人向けに残しているのだと思います(法人の中にはとんでもなく古いシステムをそのまま使っている部門がありますNECや富士通はそういったものに対応するよう旧式のボードで出し続ける傾向があります)。
PCI Express x16スロットに関しては、最初の選択肢で「AMD Radeon 520」を選んだ場合に埋まる部分です。その際には背面にディスプレイポートが二つ付くので、モニター二枚出しができるようになります(今回、レビュー機として借りた機体では非選択でしたので、写真ではこのポートが空いたままになっています)。
PCI Express x1の上段には「ワイヤレスLAN」を選択した際に、アンテナプラグが付いてきます。
USB端子のType-Aは全部で8つ。
その内、転送速度の速い3.0、3.1は全て前面に配置されています。速度を求められるデータ転送などは全て前面で行う方が良いです。ただし、前面配置でもType-Cはthunderbolt非対応で、Display出力にも非対応です。こちらはデータの高速転送用ではなく、あくまでも接続口の拡張用としてお考え下さい。

NEC「Lavie Direct DT」のディスクドライブ(左) 初期の接続を一通り行った後の背面(右)
ディスクドライブはブルーレイ選択時にはブルーレイまで対応に加えてDVD/CDも対応となります。
タワー型はどうしても背面の配線だらけになります。配線がゴチャゴチャすると、掃除がしずらくホコリが溜まりやすいなど避けられない欠点がありますが、クリーニングキッドでマメに清掃すればどうということはありません。それでも線だらけになるのが我慢ならない人はスマートな一体型PCがオススメになります。
ただ、タワー型はモニター部分だけを机の上に出しておけば良いくらいなので、机の下の配線は気にしない人は多いですから、結果としてスペースを有効活用しやすいです。
ちなみにこのDTシリーズは縦置用スタンドが付いてきます。横でも使えますが、スタンドを活用して縦置きの方がスペースを節約しやすいと思います。

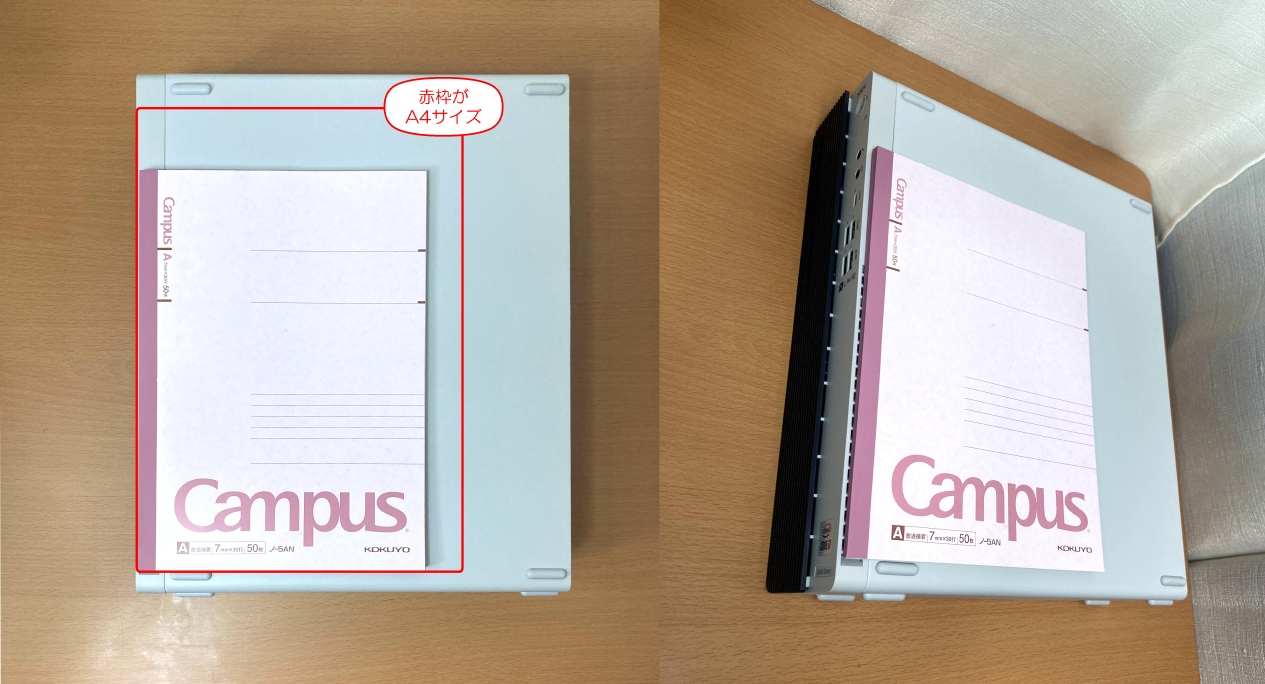
本体の大きさは奥行が約31cm。縦が約37cm。
横にブックスタンドを設置してA4ノートや書類を横に置いても余裕がある面積です。
電源ケーブル二種について

同梱されているケーブルは黒が本体用、白がディスプレイ用です。
黒の電源ケーブルは190cm。
白の電源ケーブルは180cm。
どちらもC13用の三口用コネクタで、国内向けの125V対応です。
本体の蓋の外し方
中を弄りたい人のためにある程度の開け方手順を記載しておきます。DTシリーズの場合は手順を知っておけば簡単に開けられます。
※折りたたんでいますので、クリックかタップで見ることができます。
キーボードの特長
キーボードは非常に快適な打鍵感をしています。目安3mmはある深いストロークです。
縦横のキーピッチは19mmのフルサイズで、旧バリュースター時代からの打鍵感がそのまま残っていたのは嬉しい限りでした。若干硬めの打ち心地は好みは分かれるかもしれませんが、長時間ガンガン打ち続けても疲れさせない快適さです。アルパカはこのキーボードを手放すのがあまりにも惜しくて、壊れてしまった際に近い打鍵感、近しいキー配列のキーボードを長い期間、探し続けたほどです。
特に素晴らしいのは空間の配置です。
矢印キーの配置が逆T字になっているため、左右のキーの上に空間を持たせて、指先だけでのキー配列が確認しやすいです。この配置は矢印キーだけが一段下に下がっていることを見ても、カーソル移動などをブラインドで行いやすいことを考えて造られているのが明らかです。
Enterキーのすぐ上にBackSpaceキー配置はもはや鉄板ですが、その隣のテンキーへの縦幅5mmの空間がさらに配置を分かりやすいものにしています。
文章入力と数字入力が多い者にとっては、この空間が狭いとやりづらいのです。このキーボードは理想に近いと思っています。
ただ、幾つかの問題もあります。

まず、キーボード左下にあるFNキーとCtrlキーの逆配置問題があります。
世界標準ではCtrlキーが左下にあるものですが、NECは今もこの配置を残しています。ノートパソコンのN15を含めて多くのシリーズでは、この部分をBIOS設定から簡単に切り替えられるよう設計されています。ですが、DTシリーズには、このキーコンフィグレーション変更設定項目が用意されていません。BIOSの中に入っても切り替えるコマンドはありませんでした(メーカー側でも用意していない、との返答でした)。
そのため、配置を変更するには第三者アプリの「X Button Maker」、または近しい別アプリを使う必要があります。
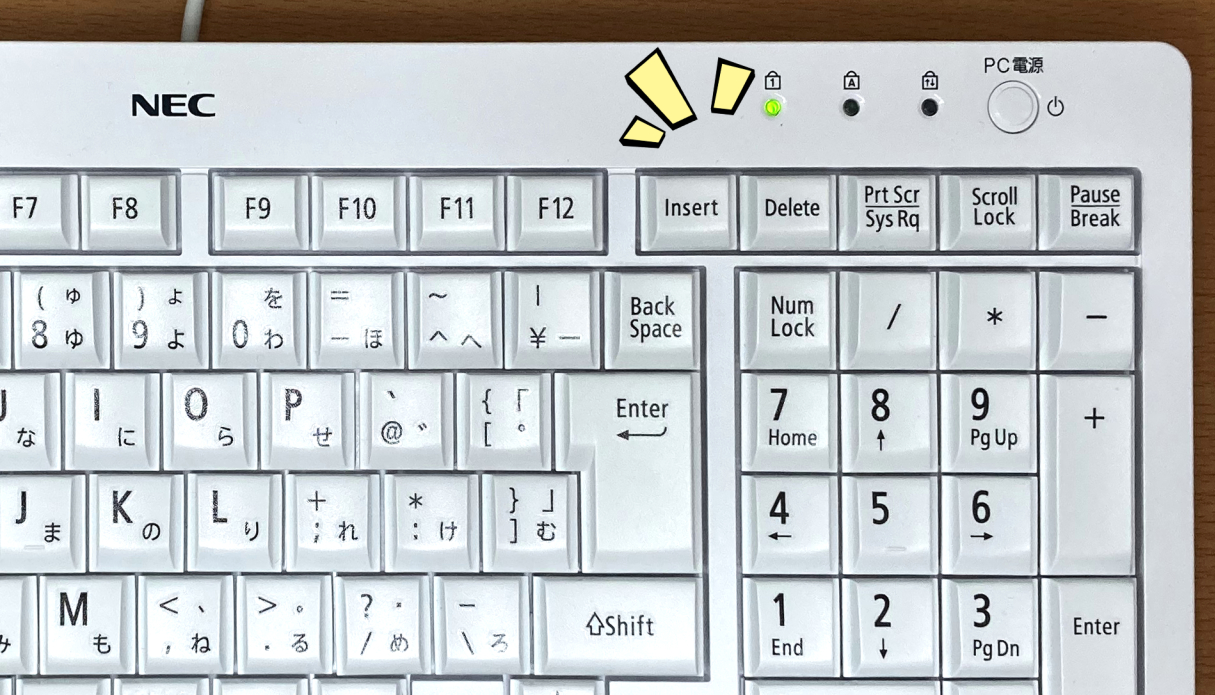
また、細かい部分ですがDeleteキーがテンキー上(NumLockの上)にあるのは納得できない人がいると思います。Insertキーの使用頻度は低いでしょうから、InsertキーとDeleteキーが逆だったら、より多くの人が納得する配置だったと思います。
そういった部分も含めて「X Button Maker」で配置を変えれば、より使いやすくなると思います。
キー配列とは別にキーボードの左上には幾つかの便利ボタンが配置されています。

音量の調整がハードウェア側でできると、音楽プレイヤー代わりに操作する際に便利です。
ズームの拡縮ボタンも、視力が衰えている方であれば、ボタン配置を覚えておけば操作に難儀せずに済みます。このズームボタンはWordやExcelの文字の大きさを容易に変えてくれます(一回の押下で10%の拡縮率の変動で設定されています)。
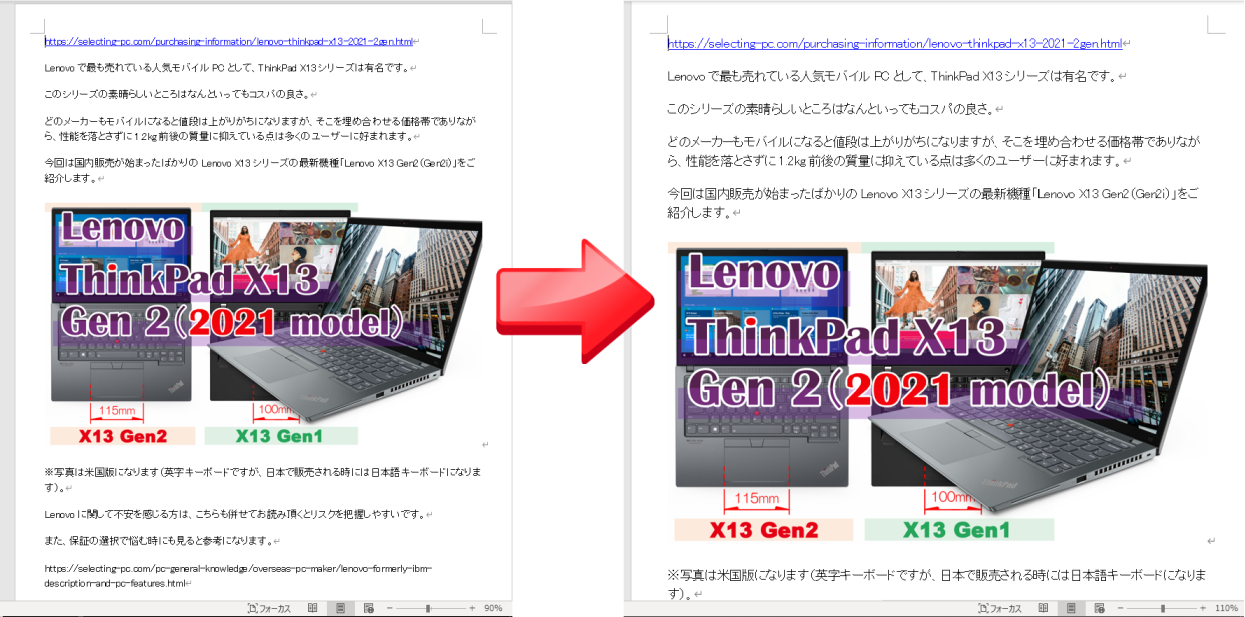
キーボード上にある拡大ボタンを2回押した時の挙動
マイチョイスボタンは以下の画面の設定から、普段、よく使うものを設定しておけば使いやすいです。
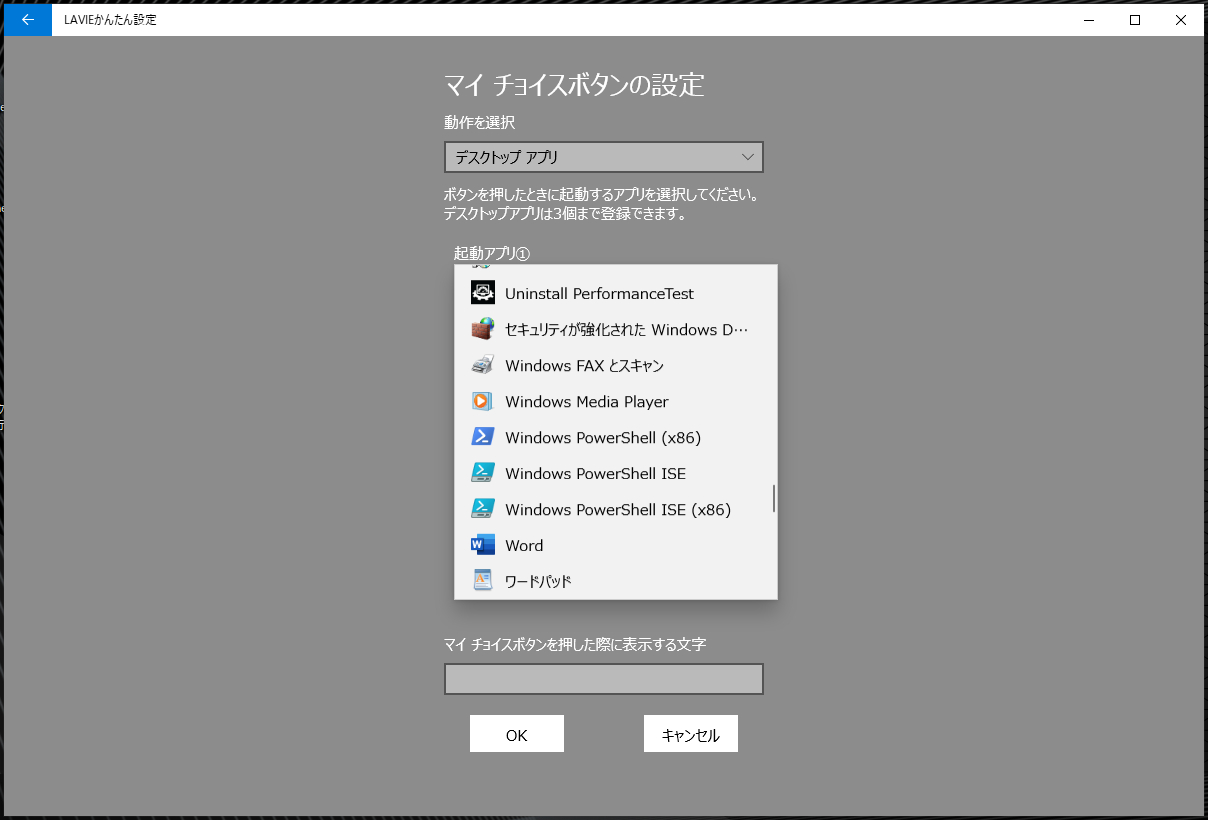
マイチョイスボタン押下後の設定画面
ソフトボタンは「LAVIEアプリナビ」というアプリガイドが立ち上がるようになっており、スタートメニュー内からアプリを探すのが苦手な人が操作しやすいよう設定されています。
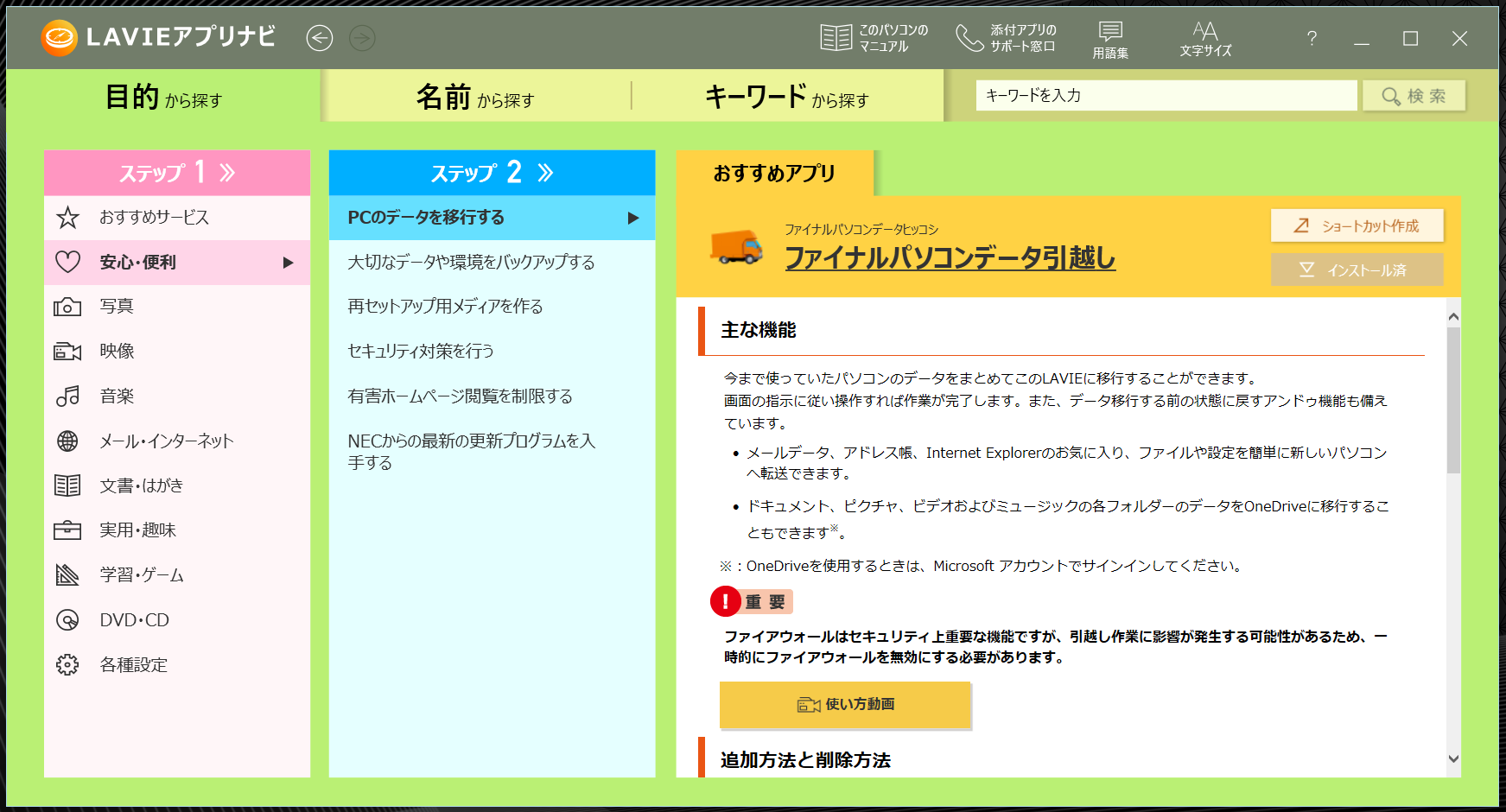
ソフトボタン押下後の画面
おそらく全PCメーカーの中で、最も初心者向けのコンセプトでPCを販売しているであろうNECらしい造りと設定ですが、そういう意味ではPCに不慣れなご高齢の方におススメしたい内容だと言えます。
「23.8インチディスプレイ(F24W1A)」の特長・非光沢FHDのIPS液晶
DTシリーズはモニター部と本体が分かれているセパレートタイプですから、やろうと思えばこちらの「23.8インチディスプレイ(F24W1A)」を買わずに済ませることもできます。HDMIが繋がれば問題ないので、ご家庭用のTVにDT本体を繋げて入力切替によりTVとPCを使い分けることや、旧式の別PCのモニターが余っているようなら、そちらで使うこともできるでしょう(動作保証対象外ですが、通常は接続口が合えば使えます)。
ただ、基本的にはこちらの「23.8インチディスプレイ(F24W1A)」と一緒に販売されているものですから、ご予算が問題ないようでしたら、こちらとのセット購入がオススメです。
デザイン的な特徴、可動域など
モニター部の大きさは横幅が54cm弱、縦が約30cmとなっており、やはり23.8インチともなると広々使えて作業効率が良さそうです。この広い液晶を備えておきながらスリムベゼル設計により、無駄なスペースがありません。
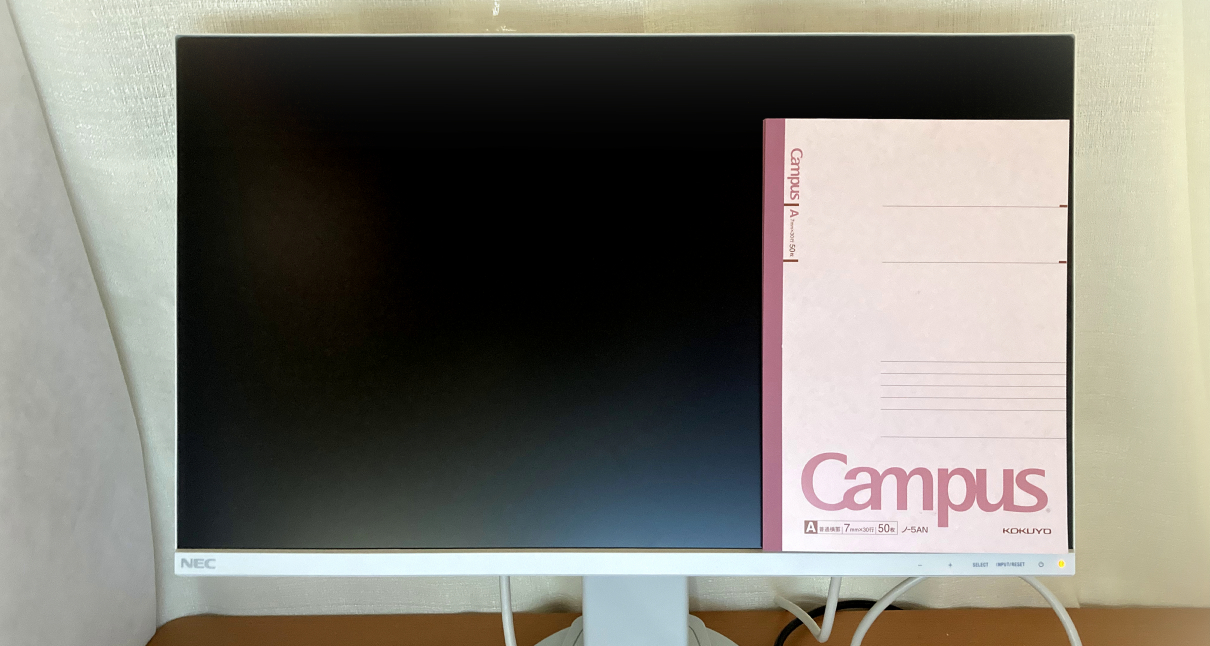
この「23.8インチディスプレイ(F24W1A)」の素晴らしいところは、どなたでもどんな場所でも使いやすくなる広い可動域です。

左回頭の限界角度

右回頭の限界角度
まず、左右の首振りですが、土台部分が左右への回転に対応しているので、誰かにモニターを見せたい時に片手でスイっと動かして見せやすいです。

最も高くした状態、高さ49.5cm

最も低くした状態、高さ38.5cm
視線とモニターの角度が合っていないと肩こりの原因になりますが、F24W1Aであれば11cmの上下の微調整が片手でできます。

ネック部のチルト機構、最大上向き角度と最大下向き角度
同様に画面の向きを下向きや上向きにもできますから、使う人が切り替わっても、座高に合わせて都度、調整しながら使いやすい位置に動かしやすいです。車の運転者がルームミラーの角度を直すように、このモニターの角度も使用者に合わせて気軽に調節可能です。
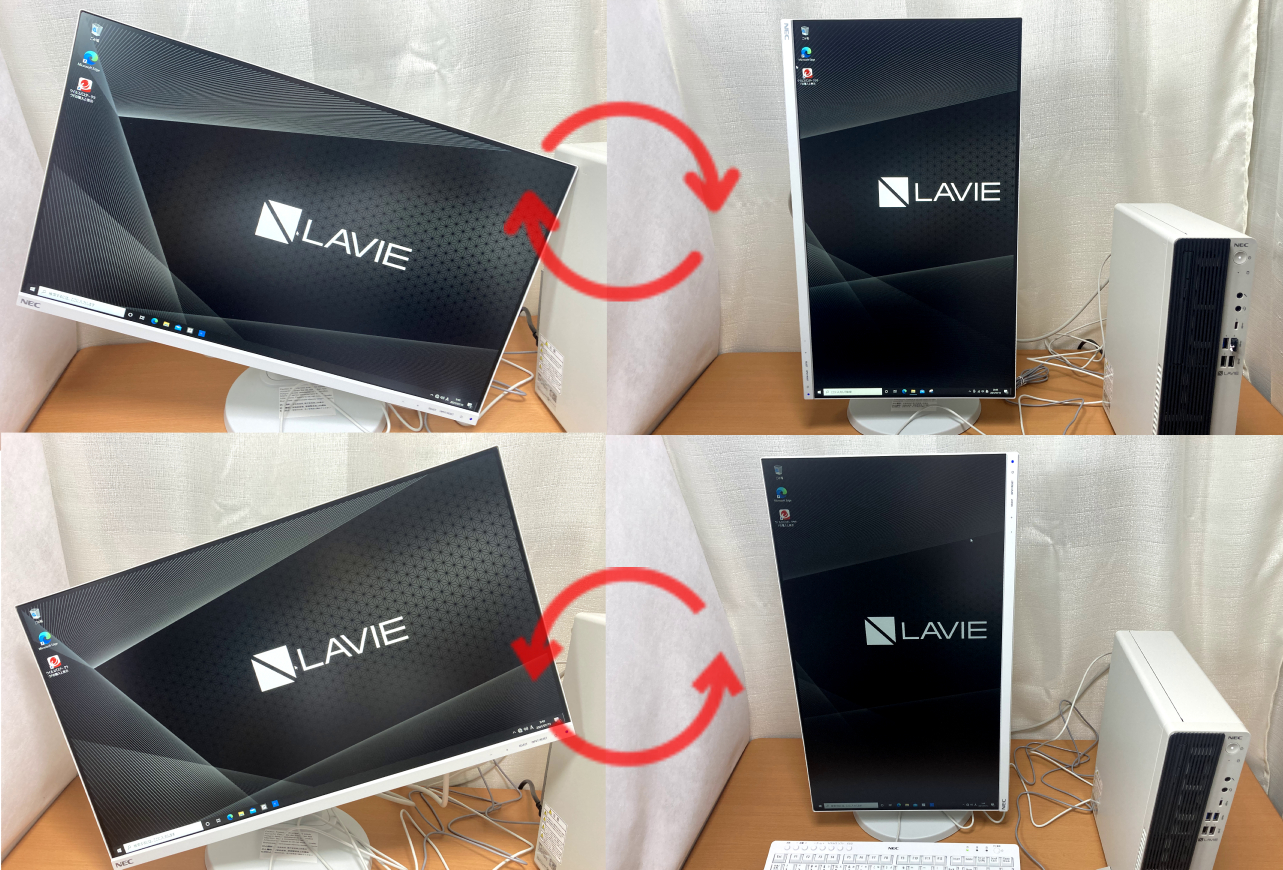
回転(ピボット)は左右どちらからでも可能
回転(ピボット)は左右どちらからでも対応しています。
ネットの世界は縦スクロールが基本ですから、調べものを大量に行う人にとっては助かる機構です。もし、入力作業と調べものを両方同時に行うのであれば、片方を縦、片方を横にして使うのがオススメです。

「F24W1A」のモニター背面
背面は縦横100mmのネジ幅VESAマウントに対応しています。VESA規格では14kgまでの加重に対応できるわけですが、このモニター(F24W1A)は約5.5kg。対応アームがあれば十分、設置できます。
もっとも、これだけネック部の稼働範囲が広く自由度が高いモニターであれば、無理にアームを取り付ける必要がないと思います。机が狭い中で並べないといけないとか、モニターの下部に空間を確保して何かを置きたいなどでなければ、そのまま使用するのがオススメです。
「F24W1A」の接続口とスピーカーについて

「F24W1A」の接続口、(左:モニター下部を90度回転時)と(右:モニター左側)について
DisplayPort、HDMI入力端子、D-sub15ピンmini、オーディオ入出力端子、がそれぞれ背面下部に付いています。背面左側にはイヤホンジャックが付いていますので、本体側だけでなく、モニター側からの音を拾うこともできます。
DisplayPort同士で接続できるケーブルが同梱されますので、DT本体とのセット購入であれば、そちらで接続ができます。
また、このディスプレイはステレオスピーカーも2基内蔵しています。聞いたところ音質は一般的なノートPCよりちょっと良いくらいに思えました。このモニター一つで多くをこなせるのは、とても優秀だと思います。
画面が広いだけのベタベタに安いモニターだと、首が動かない、高さの調整が効かない、スピーカーも内蔵していない、などは普通にあります。「F24W1A」は、それらすべてを叶えるために、値段がやや高めになっていると思った方が良いです。といっても3万円前後ですから極端に高い値段でもありません。もし、DT本体が役目を終えてもディスプレイが生きているようなら、次のパソコンに接続して活躍してくれることでしょう。そうした長い目で見るならコスパは決して悪くないと思います。
ディスプレイパネルの特徴、視野角など
※「F24W1A」を改めて正しい状態で計測し直しました。
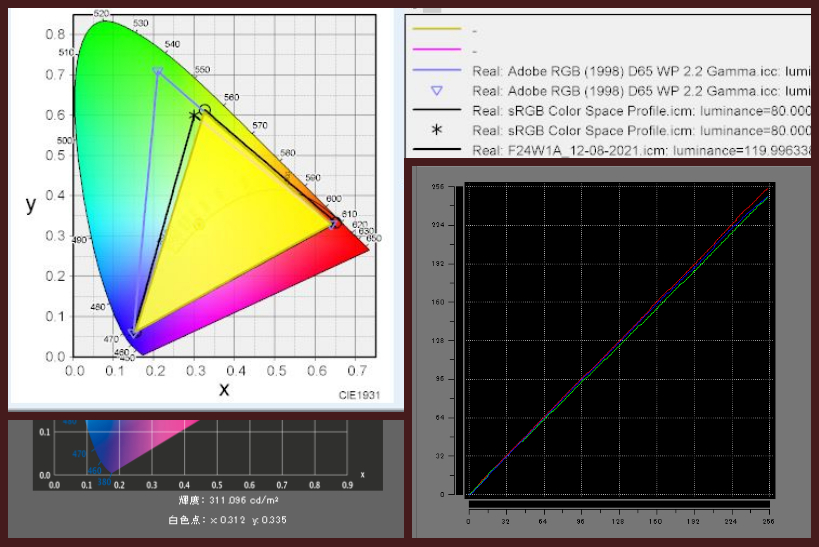
NEC「Lavie Direct DT」の液晶パネル「F24W1A」:Color ACの色度図、i1Display Proによる輝度測定、LUT表示
カタログでは輝度は250cd/㎡ですが、実測では311cd/㎡とやや明るめでした。
色域はsRGBカバー率が93.7%。Adobeカバー率が72.5%でした。色域が広く、色味が偏ることなく三原色ともバランスは取れていました。光沢のないノングレア液晶である点も長時間の作業に向いていますので、クリエイティブワークにも活用できる色鮮やかな液晶です。
首の稼働率の高さと併せるなら、様々な角度で可変しながら使いやすいです。こういう自由度の高い液晶は肩こり防止に効果的と言えます(実は肩こりの原因が机や椅子の高さではなく、モニターと目線の位置が合っていないために起こることが多い、というのを意外と知らない人は多いようです)。
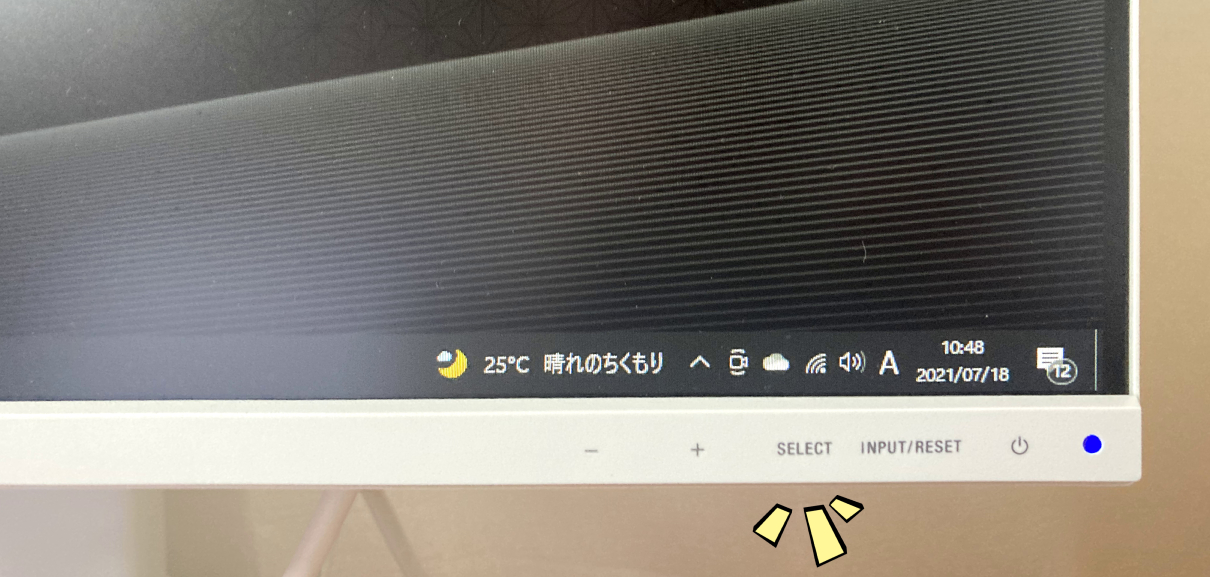
また、画面右下のSELECTコマンドからブルーライト低減モードに設定することができますし(SELECT部を3秒長押しで切替え)、そのまま使ってもバックライトを直流で制御するフリッカーフリー機能を搭載していますから目に優しい構造をしています。
実際、ある程度使っていて思いましたが、とても見やすく長時間の作業には向いていると感じました。正直に言うと、このモニターとキーボードだけでも良いので個人的に欲しいと思いました。
モニター視野角の広さを確認します。



IPS液晶だけあって視野角はすこぶる広いです。お肉を美味しいと感じる色合いが、斜めの画面からでも伝わります。
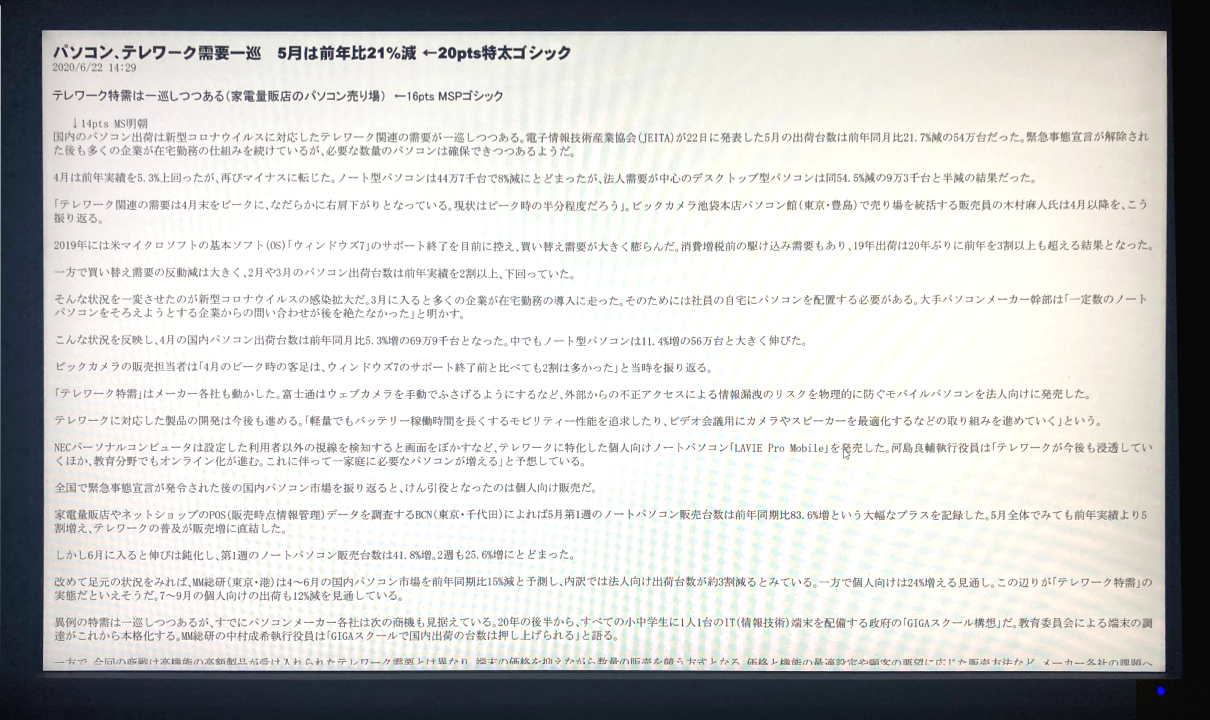
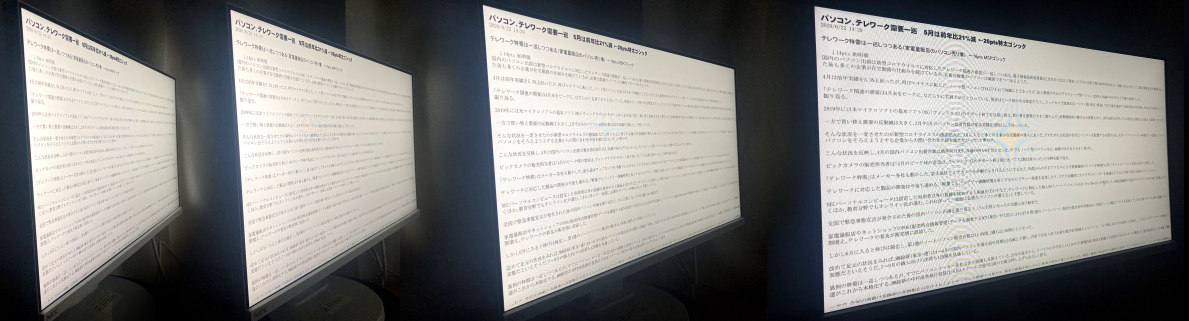
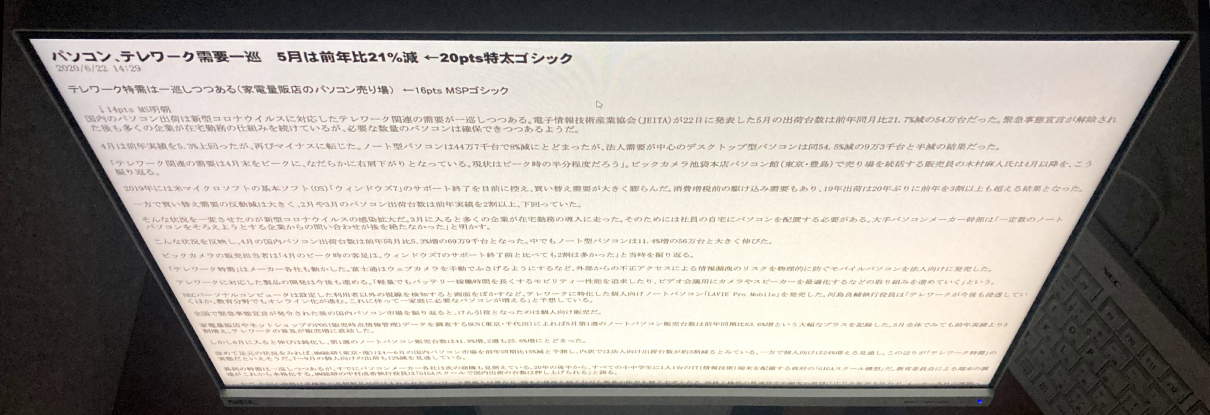
写真でも確認できますが、かなり斜めから見ても文字を読むことができます。やはり首の可動域の広さとも相まって、どの角度からでも見やすく、使いやすい液晶と言えます。
「Lavie Direct DT」の内部性能について

ゲームには向かない性能、FF-XIV暁月のフィナーレなど
今回、アルパカが調べたのは、Core i7-10700 の搭載機でしたが、このシリーズでの最高性能は Core i9-10900 となります。ただ、CPUの性能が高くとも、グラフィックカードで性能の高いものを装備できない以上、重たいゲームや本格的な高負荷クリエイティブワークに活用はできません。
グラフィックカードの性能が期待できない以上、CPU内蔵のインテル UHD グラフィックス 630だけで勝負することになります。
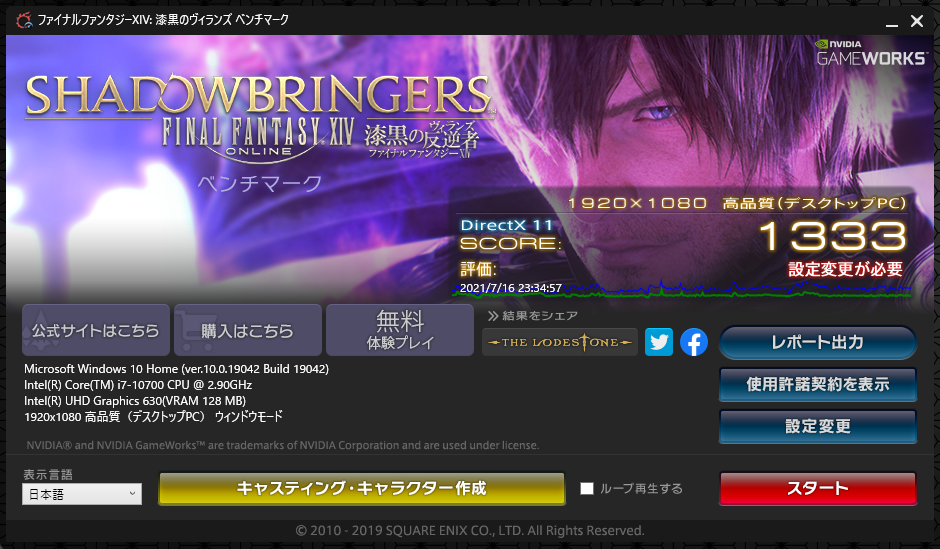
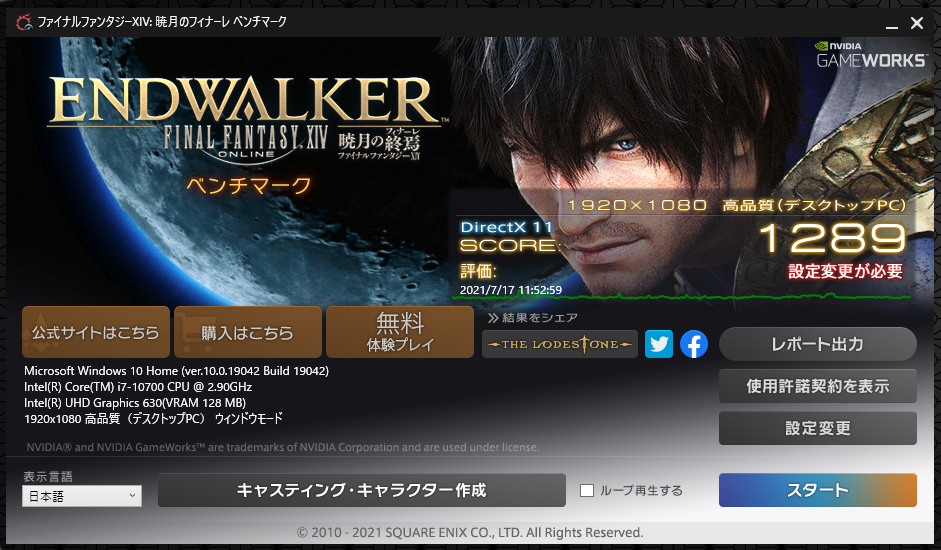
「FF-XIV漆黒のヴィランズ」と、最近アップロードされた続編の「FF-XIV暁月のフィナーレ」でそれぞれベンチマークを回してみましたが、上記の通りです。平均フレームレートは10に満たないので言うに及ばず、ゲームには向いていない機体です(ディスプレイ自体は75Hz駆動液晶ではあります)。
ドラクエXあたりなら問題ありませんが、それでも快適、の範囲ですから、負担の重たくなるような多人数が一度に会するようなシーンや、高解像度のモニターを繋げれば快適さ期待できません。つまり、メイプルストーリーくらいの軽いオンラインゲームで軽く遊ぶならともかく、そうした用途以外ではゲームを考えられる機体ではありません。

あくまでもオススメできるのは一般使いに集約されるので、DTシリーズの基本コンセプトからすると逆に i5 ~ i7 で十分に役目は果たせると思っています。ペンタブを繋げてライトにデジ絵を描くくらいなら全く問題はありません。
「LAVIE Direct DT」の Core i7-10700 搭載機に関して言えば、起動にかかる時間は18.4秒。再起動にかかる時間は29.4秒でした。更新情報が少なければ、もっと早いと思います。
※デスクトップにゴミ箱以外の10個のアプリアイコンを出した状態での計測。
最近はノートパソコンの起動も早いものが多くなってきましたが、これだけ多用な接続口を配したメインPCたりえる機体でフットワークが軽いと、様々な作業へ切り替えた時の瞬発力が期待できます。
快適さを計測するPCMark10の結果
体感した快適さを計測するPCMark10では、トータルスコアが4,664となりました。
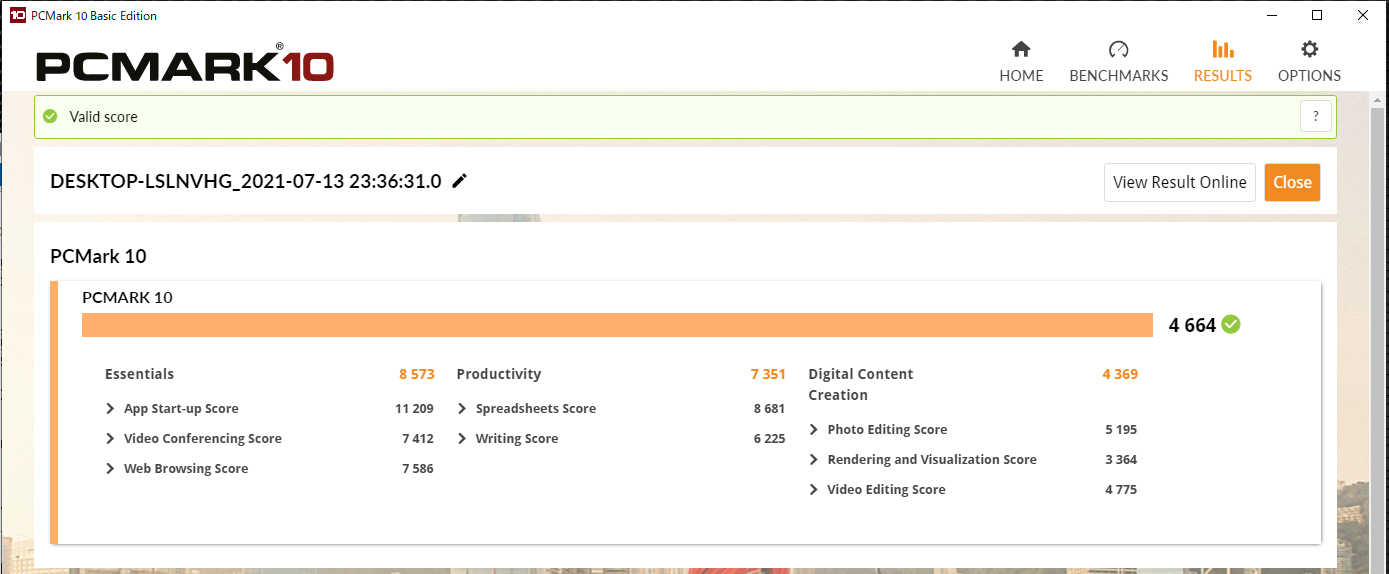
以下、ノートパソコンを含めた省電力設計プロセッサーの比較表になります。
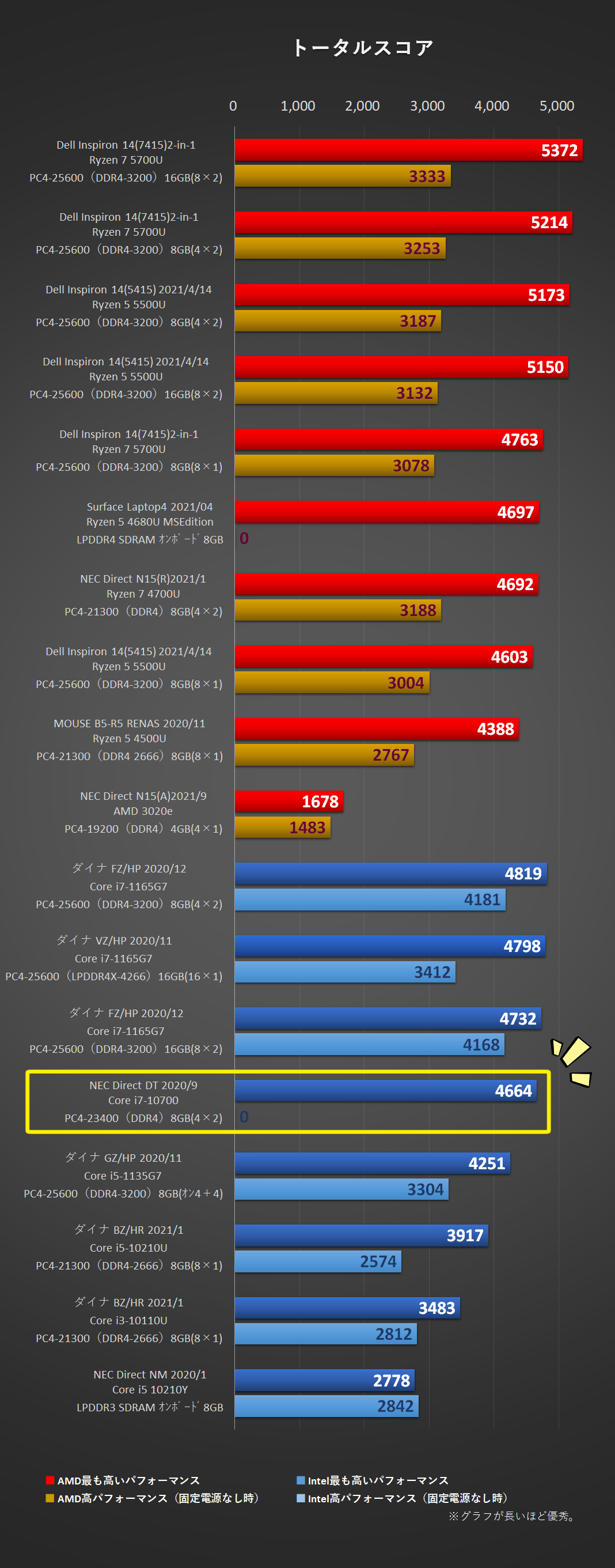
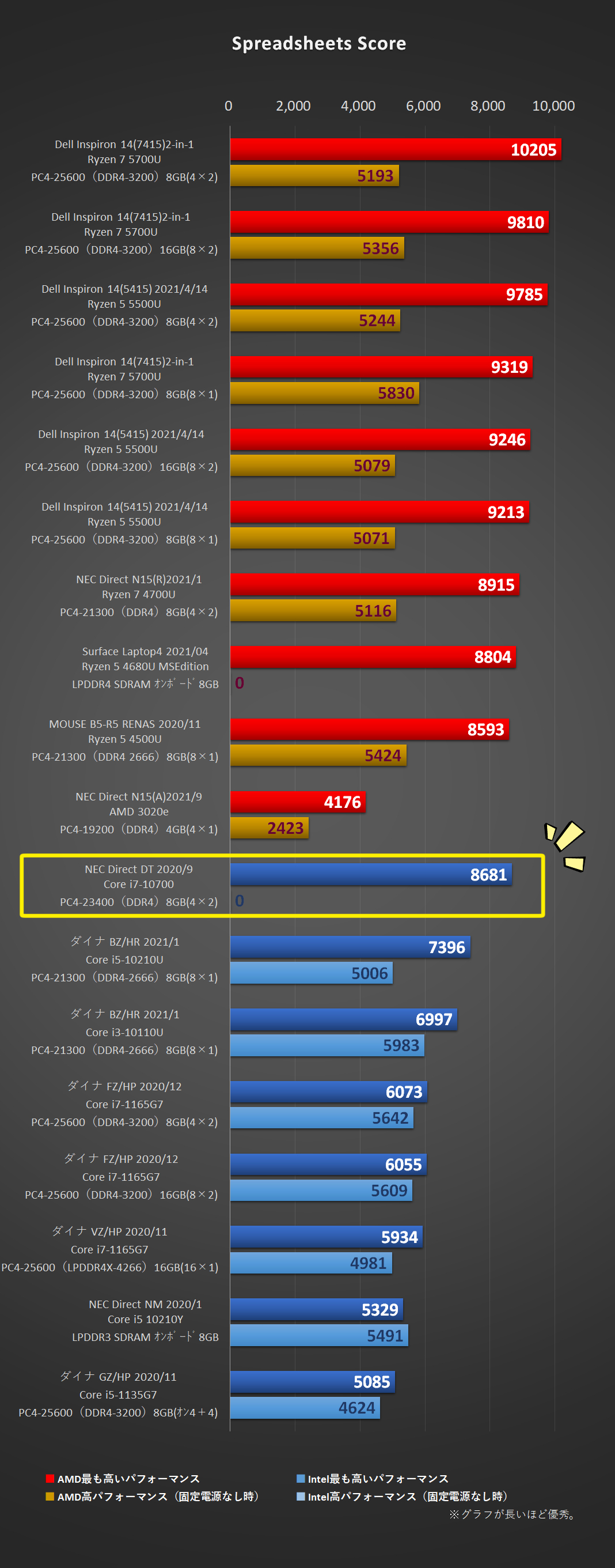
※アルパカがまとめたPCMark10の最新情報はこちらにまとまっています。併せて見て頂けると分かりやすいと思います。
Core i7-10700 では、Intelプロセッサーでは苦手とされてきた Spreadsheets Score(ExcelやAccessなどの表計算ソフトの能力)が高めでした。元々、Intelプロセッサーが得意としていた App Start-up Score(アプリケーションの起動全般にかかる処理能力のこと)も良い数値を出していたので、様々な作業を切替えつつ、その内の一つがExcelワークだったとしても快適に作業を終えることができます。
他、得意な部分ではネットの速度が速いことが挙げられます。
WEBXPRT3によるネット速度の比較
第11世代Core『TigerLake』のUシリーズではトップの速度で266。Firefoxが最も相性の良いブラウザで300をマークしました。
対する「LAVIE Direct DT」Core i7-10700 搭載機では、以下の通り267と善戦しています。それも、最も得意なのがChromeで、苦手なのがFirefoxという逆の結果になりました。
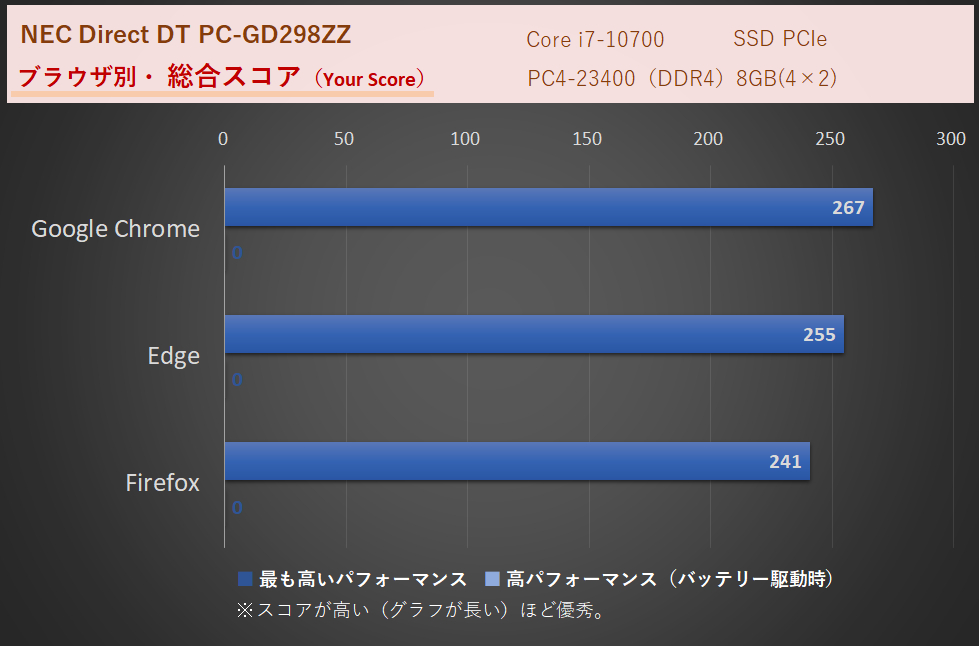
ネットの速度に関してはこうしたシリーズ毎の特性が強く出るようで、確かに色々な操作をしてみると、体感的にもChromeの方が早かったです。ただ、これも使い方によります。
例えば、「Organize Album using AI(「Google Photo」などを使い、ネット上の写真整理でAI自動判別機能の速度を計測したもの)」では以下のようになりました。全般、得意な作業ではありますが、実はFirefoxの方がすこぶる早くなります。
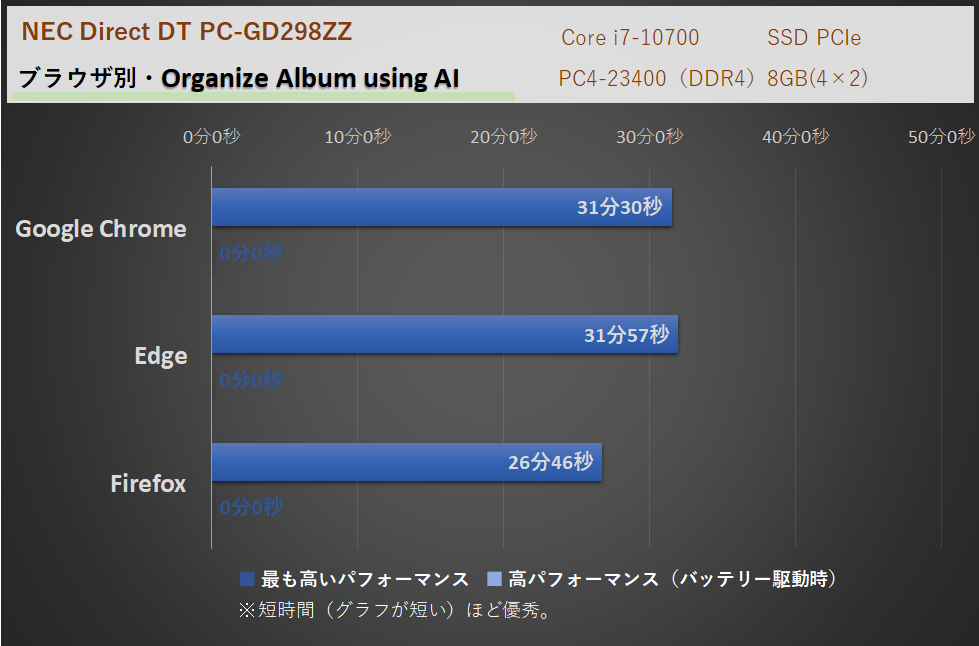
他にも絶対的に得意なのは「Stock Option Pricing」で、最高の組み合わせてはGoogle Chromeでした。
これは株式やFXなどでのチャート表示やポートフォリオの自動更新などにかかる速度を計測したものですが、そうしたトレード中心の使い方であるなら、Chromeで使うのが最高の組み合わせと言えます。トレーダーの方にはオススメの機体と言えるでしょう。
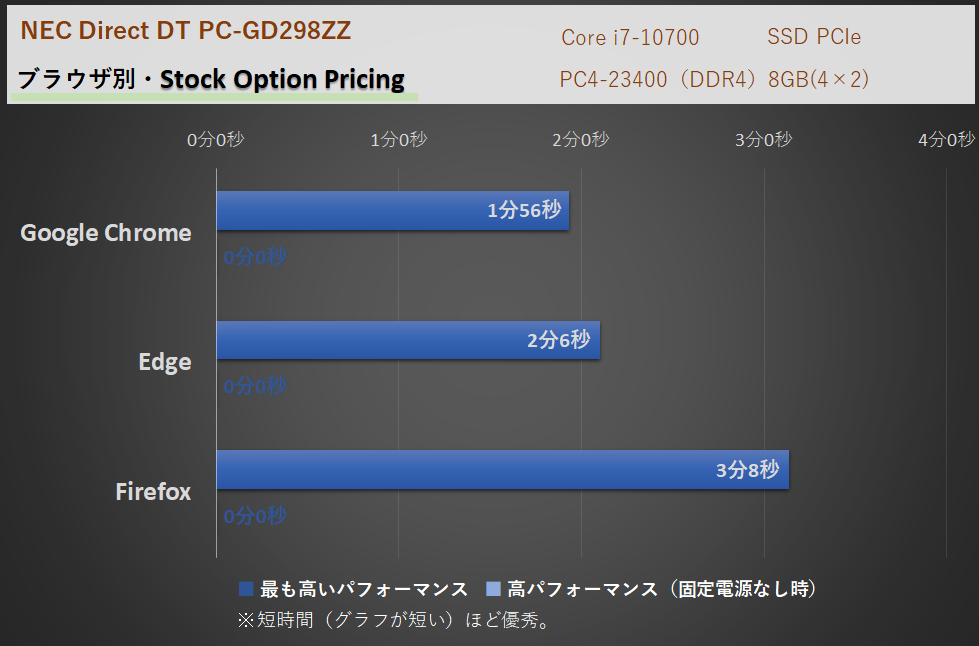
WebXPRT3の全データはこちらの記事にてまとめてありますので、より詳細に知りたい方はご覧下さい。
ストレージ速度(CrystalDiskMark)
借りたレビュー機がデュアルストレージでしたので、SSD側とHDD側の双方で計測しました。
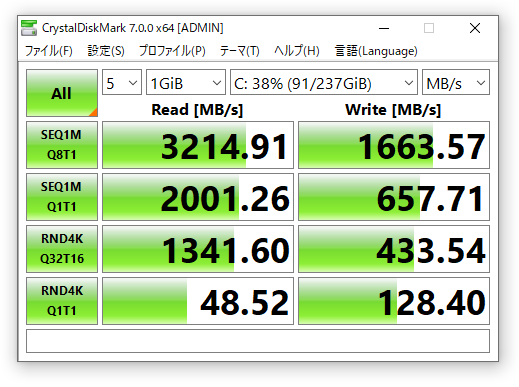
SSD側のCrystalDiskMarkによる計測
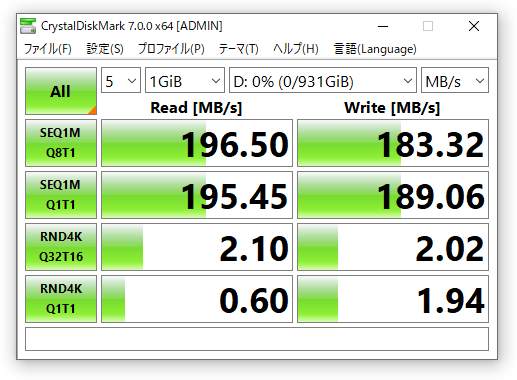
HDD側のCrystalDiskMarkによる計測
SSDは非常に快適な速度で稼働できます。まとまったデータの扱いだけでなく、下二段のランダム系も早いので、体感的な恩恵を受けられるでしょう。
一方でHDDは7200rpmです。SSD全盛の時代ではありますが、その中でもHDDを選べるシリーズとしては7200rpmは珍しくなりました。回転速度が早ければ早いほど読み書きも早まりますが、その分、モーター音も大きくなりがちだったため、今では5400rpmがほとんどです。
SSDに見慣れていると極端に遅いように感じますが、そんなことはなく、これでもHDDの中では悪くない動きです。
それだけSSDが優れているということなのですが、どちらも速度の速いものとして選びたい方は、ご自身での換装を考えてみるのも良いかもしれません(ただし、完全に自己責任になります)。
「Lavie Direct DT」搭載 Core i7-10700 の高負荷パフォーマンス推移
プロセッサーに100%の高負荷をかけ続けた際の挙動が以下の通りです。
※今回はデスクトップにつき、電力設定はデフォルト状態の最も高いパフォーマンスでのみ計測しています。
計測直後の0.2秒後がピークで4667MHzをマーク。初速が早いIntelらしい挙動です。体感速度として普段使いでの作業の切替えが早く済むのはこの辺りが理由です。
その後は3800MHzを推移していましたが、48秒を境に3600MHz前後に下落。このピークアウトの手前までは電力量が増していた+蓄熱が増大し、82度に達したのを機に一気にクールダウンしました。サーマルスロットリングの設定は82度で、達するまでが48秒ということです。
その後はクールダウン後の挙動で安定した推移が続きましたが、気になったのはファンの音でした。
アルパカはあまり駆動音を気にする方ではないのですが、それでも気になるほどファンの音が大きくなりました。そこで、今回から騒音計を取り付けての計測にしています。以下、挙動推移に入れたものが緑色のライン(dB値)です。ちなみに騒音計と機体本体との距離は5cmです。
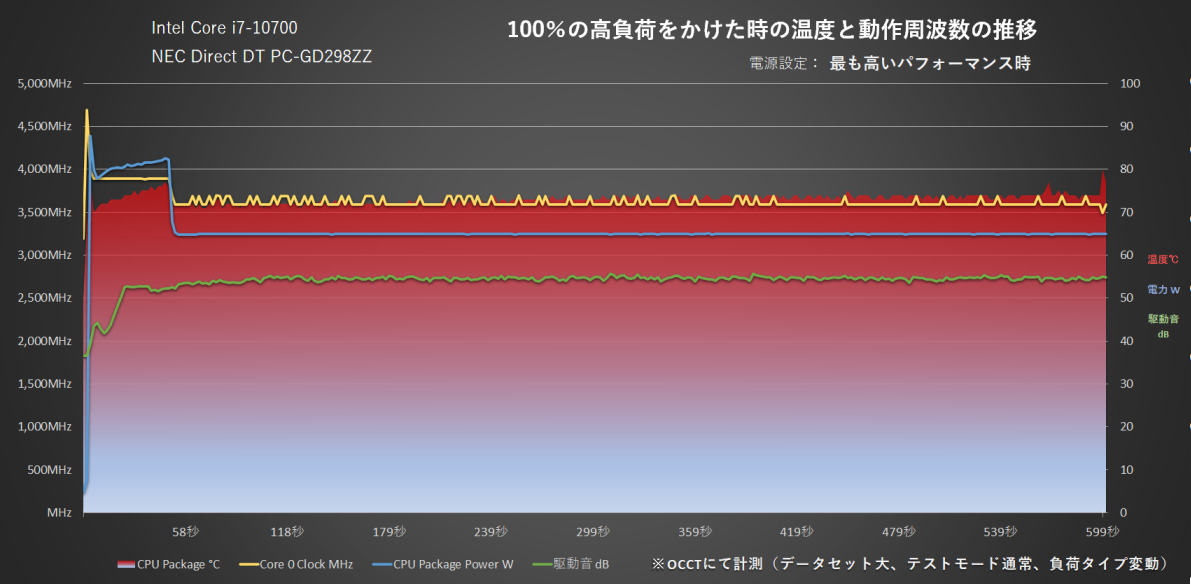
おおよそ45dBを超えてくることがなければあまり気にならない範囲だと思いますが、神経質な方なら40以下には留めた機体で選ぶ方が良いと思います。
今回の計測では54db前後を推移することが多く、これは48秒後のクールダウン後も継続しました。最高は55.6dBですから、やはり駆動音は大き目です。
| NEC Direct DT PC-GD298ZZ | ||
|---|---|---|
| Intel Core i7-10700:最も高いパフォーマンス時 | ||
| 平均 | 最高値 | |
| 周波数 | 3,632.0MHz | 4,687.4MHz |
| 電力量 | 65.2W | 87.8W |
| 温度 | 74.0度 | 81.0度 |
| 駆動音 | 54.1dB | 55.6dB |
補足しますと、OCCTによる100%負荷稼働をしていない時にも、アイドル状態で時折ファンが高回転になることがありました。おそらく更新情報を処理しているタイミングだと思いますが、近くでご家族が休まれている部屋内や静かなオフィス内での稼働を考えるなら、Ecoモードにしてパワーセーブしておくか、他の機体を選ばれる方が良いと思います。
ラインナップ一覧
下のバナー先にあるクーポンを使えば、NECパソコンがお安く買えます。
※機種と時期によってはこちらの「広告限定外クーポン」を使った方が安くなることもあります。比較して頂き、お得な方でお使い下さい。
あくまでも目安となる比較用としてですが、以下、NECに搭載されているプロセッサーをPassMark社のCPUMark公称値により一覧にしたものを掲載しておきます。色の濃いバーが今回、ご紹介している「LAVIE Direct DT」で選べるプロセッサーになります。
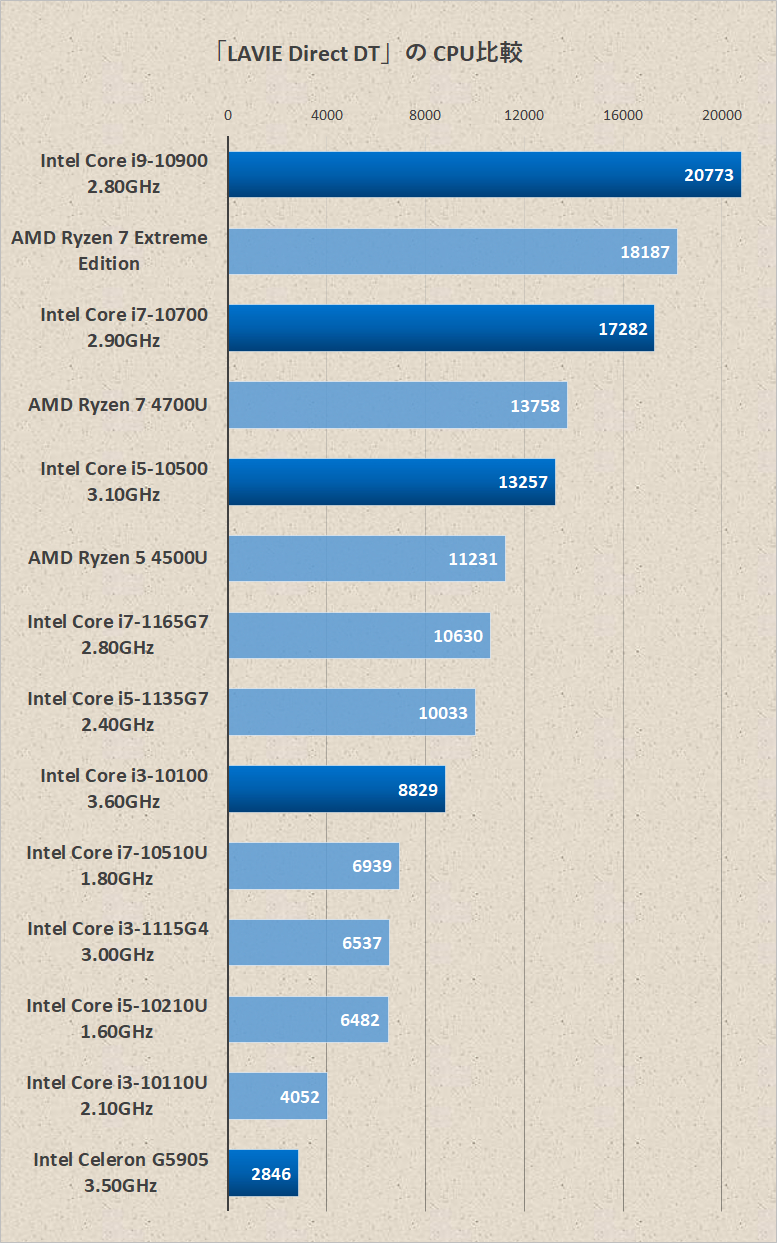
2021/7/20時点でのPassMark社のCPUMark公称値による比較
※比較用としての数値ではPassMark社の集計しているデータが活用しやすく、当サイトでも構成表の部分に記載させて頂いています。CPUMarkはあくまでもプロセッサーのパフォーマンスを計測するためのものであり、この数値がそのまま快適さには直結しません。性能が高くとも、それを活用できるアプリ側が対応していないなどの理由から速度低下があるためです。また、プロセッサーの種類によっては、作業の得意不得意が顕著に出ます。そのためCPUMarkはあくまでも総合的な比較用としてのみご活用下さい。
2020年秋冬モデル Celeron ~ i5モデル
2020年秋冬モデル Celeron ~ i5モデル |
|||
|---|---|---|---|
| OS | Windows 10 Home or Pro 選択可能(64ビット) |
||
| プロセッサー | Core i5-10500 3.1/4.5GHz<6C12T> CPUMark公:13,257 |
Core i3-10100 3.6/4.3GHz<4C8T> CPUMark公:8,829 |
Celeron G5905 3.5 GHz<2C2T> CPUMark公:2,846 |
| グラフィック | CPU内蔵 (インテル UHD グラフィックス 630) | CPU内蔵(インテル UHD グラフィックス610) | |
| メモリ | 4GB or 8GB or 16GB or 32GB /最大32GB |
||
| SDRAM/DIMM PC4-21300対応 | |||
| ストレージ1 | 約500GB HDD or 約1TB HDD or 約2TB HDD (SATA 高速7200回転/分) |
||
| ストレージ2 | 約256GB SSD or 約512GB SSD or 約1TB SSD |
||
| ※SSDはいずれもPCIe接続です。 ※SSDとHDDを両方選ぶ場合、HDDは1TB以上にする必要があります。 ※Optane メモリーはHDDとの組み合わせ1TB以上にする必要があります。 |
|||
| ディスプレイ | 23.8型ワイド LED IPS液晶 スピーカー内蔵 フルHD 1,920×1,080 |
||
| ※ディスプレイ なし、1枚、2枚を選択可。 | |||
| ソフトウェア | 標準 or ミニマム | ||
| 光学ドライブ | DVD or ブルーレイディスク | ||
| リリース | 2020年9月8日 | ||
| Office | Office Home and Business 2019 or Office Personal 2019 |
||
| 価格帯 | ¥116,160~ | ¥108,680~ | ¥98,010~ |
※価格は全て税込送料込み表記です。
※2021年8月19日時点での安い方の価格にて表示しています。
※「広告限定優待クーポン」適用後の価格にて算出しています。
※バッテリーはJEITA2.0にて表示していますが、構成内容により差異が出ます。
その上で実働予想時間を6割として表記しています。
ストレージをSSDにするなら i3 や Celeron でも相応の快適さにはなりますが、オススメは i5 から上です。また、タワー型ということもあり、後からメモリの増設は容易ですが、使い続けることを考えるならメモリ8GB以上は必須です。
2020年秋冬モデル i7 ~ i9モデル
2020年秋冬モデル i7 ~ i9 モデル |
||
|---|---|---|
| OS | Windows 10 Home or Pro 選択可能(64ビット) |
|
| プロセッサー | Core i9-10900 2.8/5.2GHz<10C20T> CPUMark公:20,773 |
Core i7-10700 2.9/4.8GHz<8C16T> CPUMark公:17,282 |
| グラフィック | CPU内蔵 (インテル UHD グラフィックス 630) | |
| メモリ | 4GB or 8GB or 16GB or 32GB /最大32GB |
|
| SDRAM/DIMM PC4-21300対応 | ||
| ストレージ1 | 約500GB HDD or 約1TB HDD or 約2TB HDD (SATA 高速7200回転/分) |
|
| ストレージ2 | 約256GB SSD or 約512GB SSD or 約1TB SSD | |
| ※SSDはいずれもPCIe接続です。 ※SSDとHDDを両方選ぶ場合、HDDは1TB以上にする必要があります。 ※Optane メモリーはHDDとの組み合わせ1TB以上にする必要があります。 |
||
| ディスプレイ | 23.8型ワイド LED IPS液晶 スピーカー内蔵 フルHD 1,920×1,080 |
|
| ※ディスプレイ なし、1枚、2枚を選択可。 | ||
| ソフトウェア | 標準 or ミニマム | |
| 光学ドライブ | DVD or ブルーレイディスク | |
| リリース | 2020年9月8日 | |
| Office | Office Home and Business 2019 or Office Personal 2019 |
|
| 価格帯 | ¥144,210~ | ¥123,530~ |
※価格は全て税込送料込み表記です。
※2021年8月19日時点での安い方の価格にて表示しています。
※「広告限定優待クーポン」適用後の価格にて算出しています。
※バッテリーはJEITA2.0にて表示していますが、構成内容により差異が出ます。
その上で実働予想時間を6割として表記しています。
今回、調べた Core i7-10700 が使いやすかったので、素直にオススメです。ハイパワー重視なら i9 でも良いですが、2万円以上の価格差と強いグラフィックカードを搭載できない機体ではあまりオススメはしずらいです。
むしろ一般用途で特化させるなら、その分のコストを二枚目のモニターにまわしたり、他のことに使う方が良い気がします。
NEC「Lavie Direct DT」シリーズのまとめ

ノートパソコンが全盛となった今の時代でも、デスクトップは細くとも注文され続けています。特に国内メーカーで慣れ親しんだ方は、同じメーカーの使い心地を求めることが多いので、そうした人には特にオススメです。
気になる部分としては、
・ファンの駆動音が大きい。
・15cm以上のスペースを必要とする、ほとんどのグラフィックカードを搭載できない。そのためゲーム用途や高負荷のクリエイティブ作業には向かない。
逆に良かった点としては
・ディスプレイ(F24W1A)の使い勝手がとても良い。特に可動範囲が広いのが素晴らしい。
・昔ながらのキーボードの操作性が良い(ただし、FNキー + Ctrlキーの逆問題あり)。
また、Core i7-10700 搭載機として見た時に分かったこととしては、
・一般用途に特化して使い勝手が良い。アプリの立ち上がり全般が早く、Intel Coreがあまり得意ではないExcelやAccessなどの表計算ソフトの挙動も快適。
・ネットの速度が全般速い。中でも Google Chrome との相性が良い。特にトレード用のチャートやポートフォリオの変動速度が早いので、短期トレーダーに向いている。
となりました。
最近はRyzenシリーズが目立って強いですが、こうして一つ一つを見ていくと、改めてCore にも強い作業があります。ご使用の用途、目的に合わせてお選び頂ければと思います。











コメント