Windows11が2021年10月5日から提供開始となりました。
ほどなくWindows10で使用している人の画面には、アップグレード誘致のウィンドウが出てくると思いますが、こちらでは一足先にMicrosoftのサイトからWindows11にアップグレードした際の使用感の違いを中心にご紹介します。
Windows11のアップグレード入り口紹介
アップグレードするには、こちらのMicrosoft公式サイトから行います。
難しいことはなく、単純にメディアを作成して行うかどうかを選んで画面通りに進むだけです。
もっとも、すぐにアップグレードするのは考えものです。後述していますが、最初はエラー動作が多いので、それを理解した上で試すのは良いと思います。異常動作に入らなければ、通常、10日間で元に戻せます。
なお、Win10のサポート終了は2025年10月14日まで。残りあと 259日間です。
Windows11にアップグレード可能かどうかを調べる「Windows 11互換性チェックプログラム」
Windows11の最低限の必要スペックを見ていくと、メモリやCPUの周波数は昨今のPCならほぼ全て満たせます。
ただ、Direct X12以上に対応しているかどうか、TPM2.0対応かどうか、などは2~3年前のPCになってくると怪しいものが出てきます。確実に考えるなら「Windows 11互換性チェックプログラム」を試すのが良いです。
これにてWindows11のアップグレードが可能な機種かどうかが分かります。
ご注意:セキュアブートの変更が必要な場合あり
ちなみに、滅多にないと思いますが、一部の機種ではWindows11の搭載条件であるセキュアブートが無効化されているために弾かれることがあるようです。
セキュアブートとはデジタル署名で起動するアプリの安全性を確保する機能のことで、セキュリティレベルの上がったOSであることが伺えます。
最近の機種ですと型の古いDynabook PZがその対象だったようで、この場合、BIOSの設定を変える必要があります。
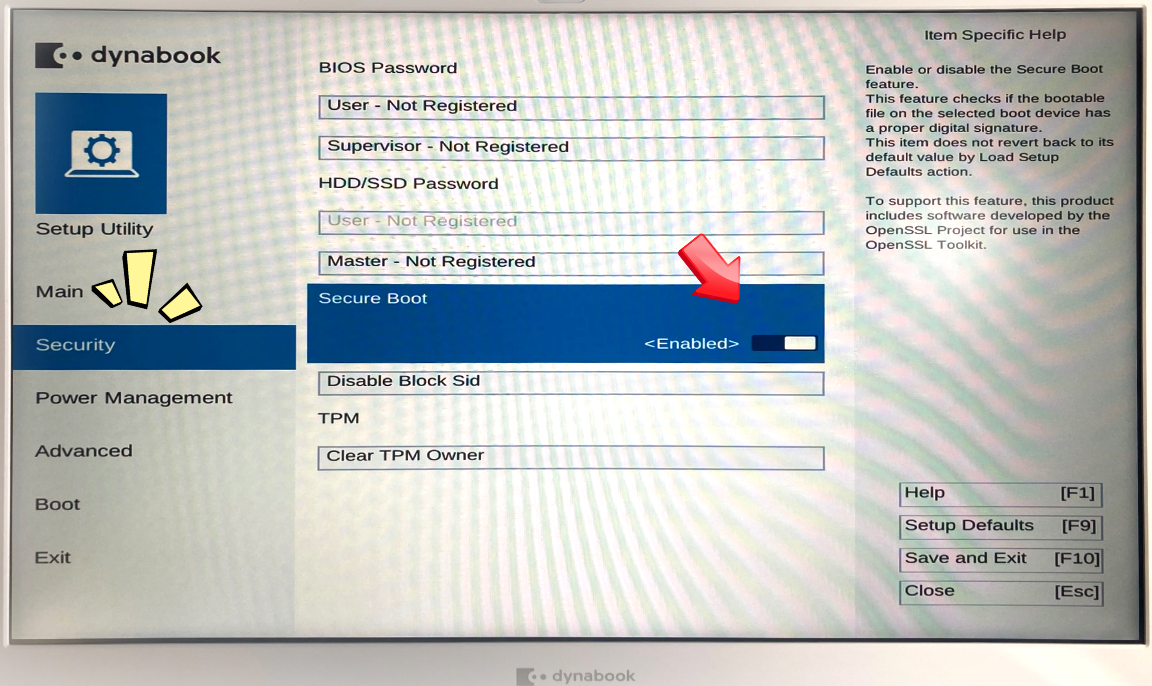
Dynabook AZシリーズのBIOS(Setup Utility)設定画面
上図はPZではありません。PZだと表示パターンが違っていると思います。
ただ、BIOSへの入り方や設定できる項目自体は違っていない筈なので、以下、参考にして頂ければと思います。
DynabookのBIOSへの入り方は、
- Shiftキーを押しながらシャットダウン。
- F2キーを押しながら再起動。
です。変更箇所は
Securityタブ > Secure Boot > 目当てとする設定変更箇所
ここが「Enabled(有効)」になっていればアップグレードできます。「Disabled(無効)」になっていれば変更の必要があります。
Windows 11 になると何が変わるの? オススメの設定方法など
Windows10との違い、影響の大きい変更点について
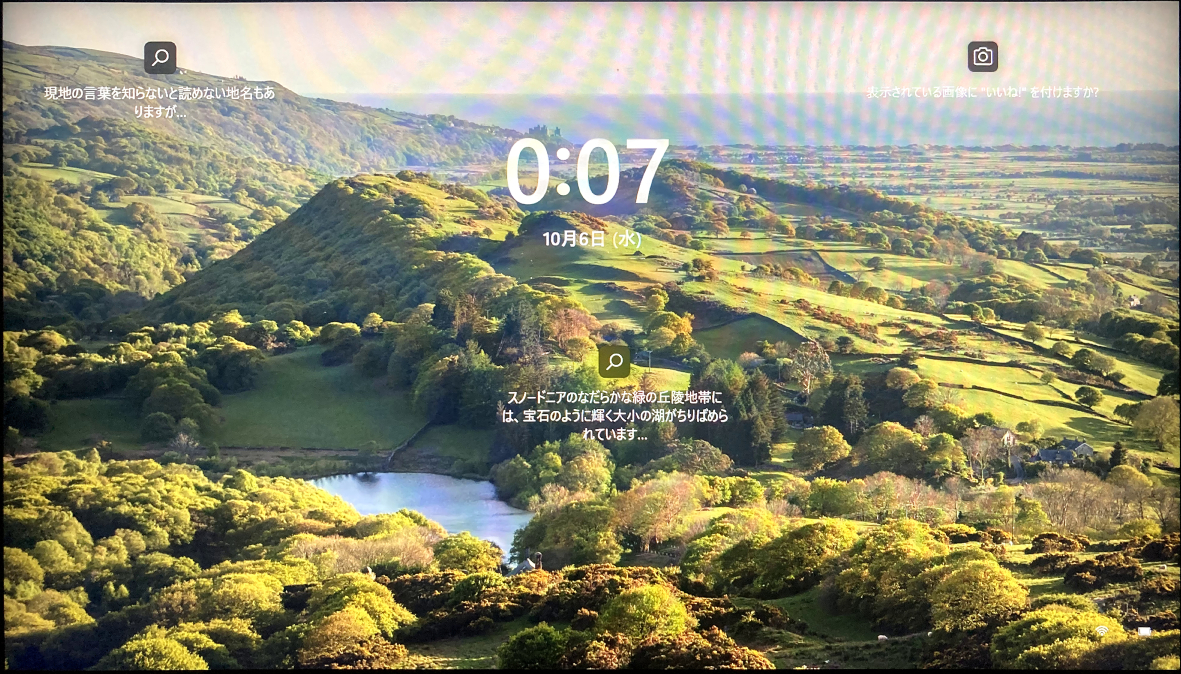
Windows11のロック画面
ロック画面からWindowsメニューまで色々ありますが、単純に言うと画面の変更。操作性が変わります。
良い点として、ウィンドウの開閉を含めて挙動が滑らかになるので、人の目には優しい造りになったように感じます。ロック画面一つとっても、今まで左下にあった時刻表示が中央に来たのは見やすくなって良いと思いました。使う人の少なかった着信数などのステータス表示機能がなくなったのも良いです。
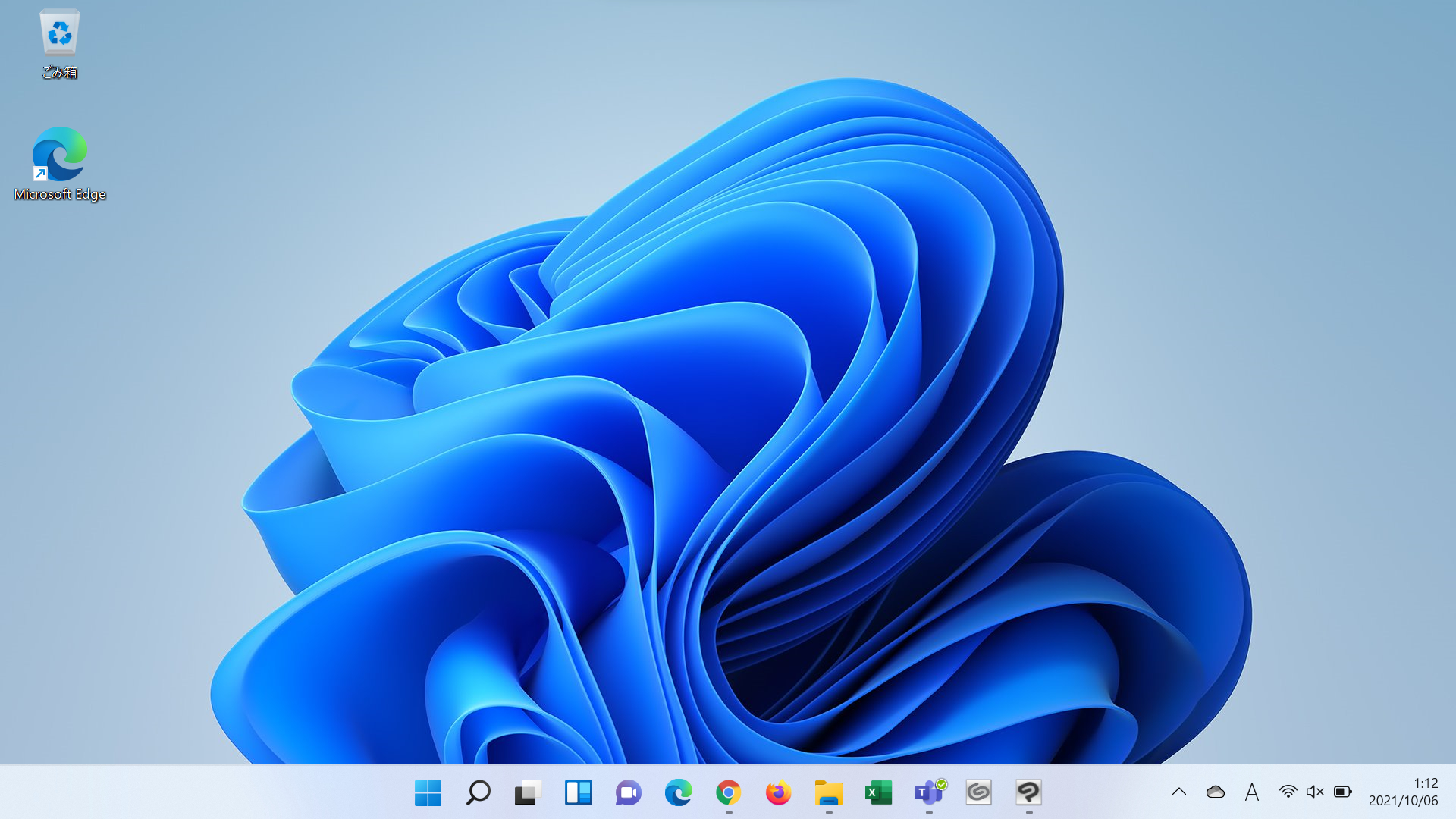
Windows11のデスクトップ画面
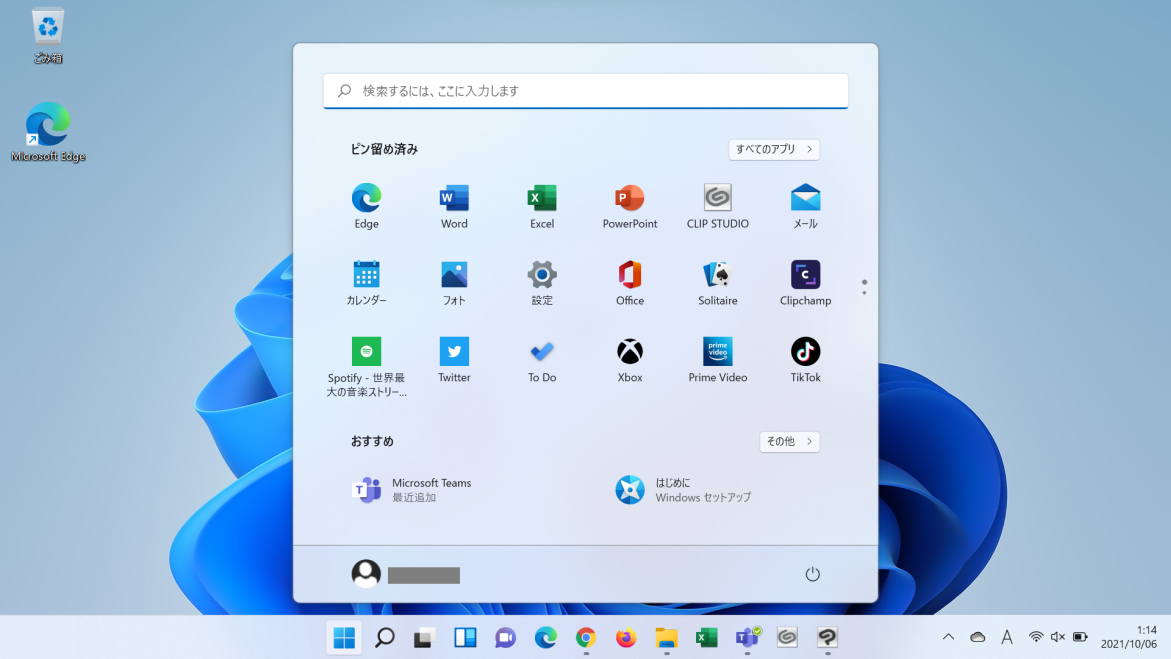
Windows11のデスクトップ画面・スタートメニュー立ち上げ時
タスクバーの中央を起点にタスクバーのアプリが表示されるようになり、スタートメニューも中央からニョキっと出てきます。色んなものが中央に表示されるようになったイメージです。なんか…話には聞いてはいましたがMACっぽいです。ウィンドウの端の角がなくなり丸みを帯びたのもそれっぽいですね。
MACに合わせてWindowsボタンまで中央に配置したのは明らかに改悪かと思っていたのですが、このスタートメニューの位置は切り替えられます。
最もよく使うボタンを画面の端に配置していれば、疲れていても意識することなく使いやすいので、特に既存のWindowsで慣れている人はこの設定の方が使いやすいと思います。
他、アニメーションが煩わしかったり、PCにかける負担を少しでも軽くしておきたい人もいると思いますので、それらの設定方法を以下にまとめておきます。
オススメ設定1:Windowsボタン、及びスタートメニューを左下に移動させる方法
長くなったので折りたたんでいます。
※クリックかタップでご覧になれます。
オススメ設定2:不必要なアニメーション動作を止める
カッコいい動きですし、PC性能に余裕があるなら滑らかで良い動きですが、少しでも余計なリソースを割かれたくない人はアニメーション効果を止めた方が良さそうです。
以下、長くなったので折りたたんでいます。
※クリックかタップでご覧になれます。
その他、一般的に影響が大きそうな変更点
・「Internet Explorer」(IE)はWindows 11には搭載されない。
・「Cortana」がなくなった。
・「Timeline(タイムライン)」が廃止された。
・「Live Tiles(ライブタイル)」がなくなった。
・ウィジェット機能が追加された。
・Teamsの機能がよりシームレスに使えるようになった。
・電源設定のUIや設定内容が変更された。
「Internet Explorer」(IE)はWindows 11には搭載されない。
長きに渡り98時代からお世話になったブラウザです。長く使っていた人は離れづらいと思います。シンプルだけに分かりやすく、余計な表示がないので見やすかったです。
Windows10から Microsoft Edge が推奨ブラウザとなり、検索をかけなければ出てこないアプリとなっていましたが、とうとうWindows11では検索をかけても出てくることがなくなりました。
以後はデフォルトで使えるEdgeを試すか他のブラウザをダウンロードして使う必要があります。
「Cortana」がなくなった。
「こんにちは。コルタナと申します ♪」と明るい声で呼びかけてきてくれた後、「PCの設定は…」と突然声のトーンが低くなるギャップに萌えることなく、使わないよな、と思っていた人は少なくないと思います。単純になくなります。
「Timeline(タイムライン)」が廃止された。
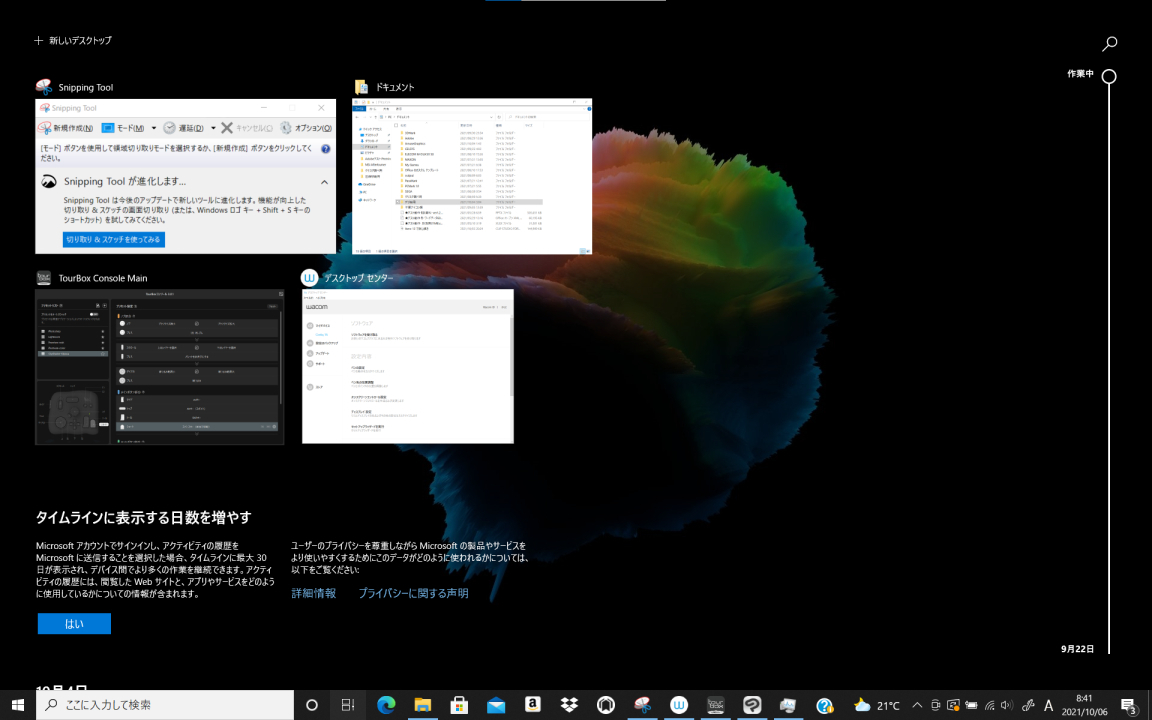
Windows10での「Timeline(タイムライン)」の画面
これは一部、多用している人がいると思います。
アルパカはあまり使う方ではありませんでしたが、操作を遡って続きから行う際には便利な機能だと思います。これは廃止しなくても良かったような気がしますが、よく使うフォルダは旧来通りクイックアクセスに登録しておき、どのフォルダからでもアクセスできるようにしておくと使いやすいです。
この辺りの使い方は変わらずで、右クリックから出てくるショートカットメニューを辿れば、簡単に設定できます。
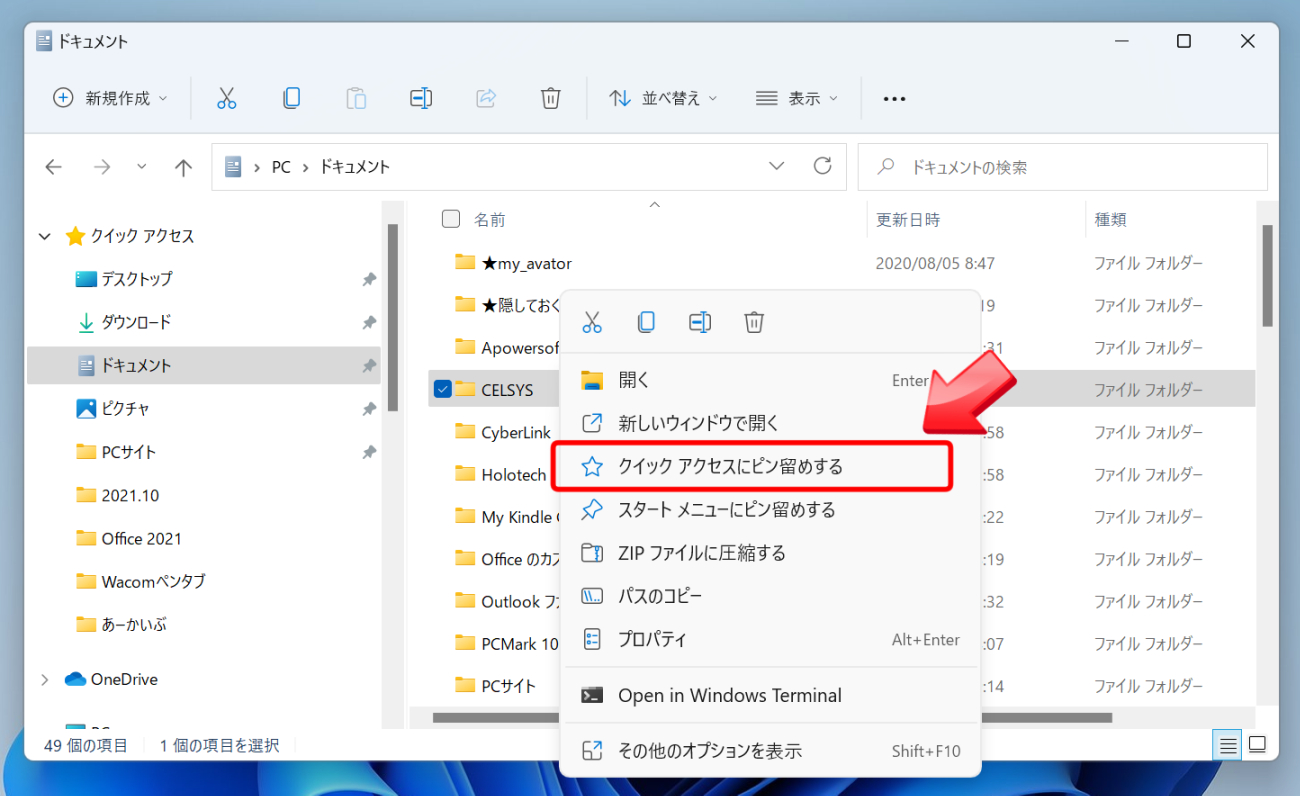
また、代替え機能としてスタートメニューには最近使ったアプリの一覧が出せます。
「その他」の部分をクリックすると、おすすめアプリの他に一通りの開いたファイルと、その場所が表示されるので、そこから辿ることができます。
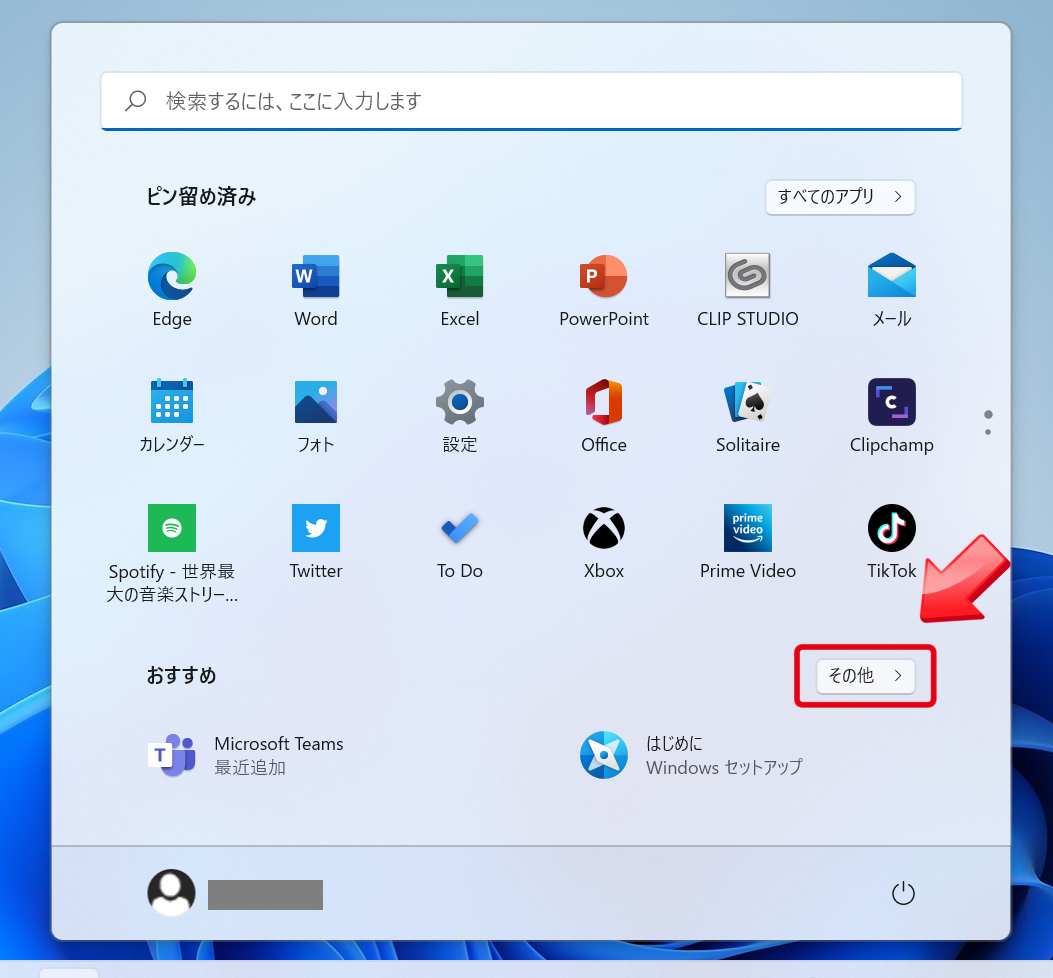
スタートメニューから履歴を辿る方法a
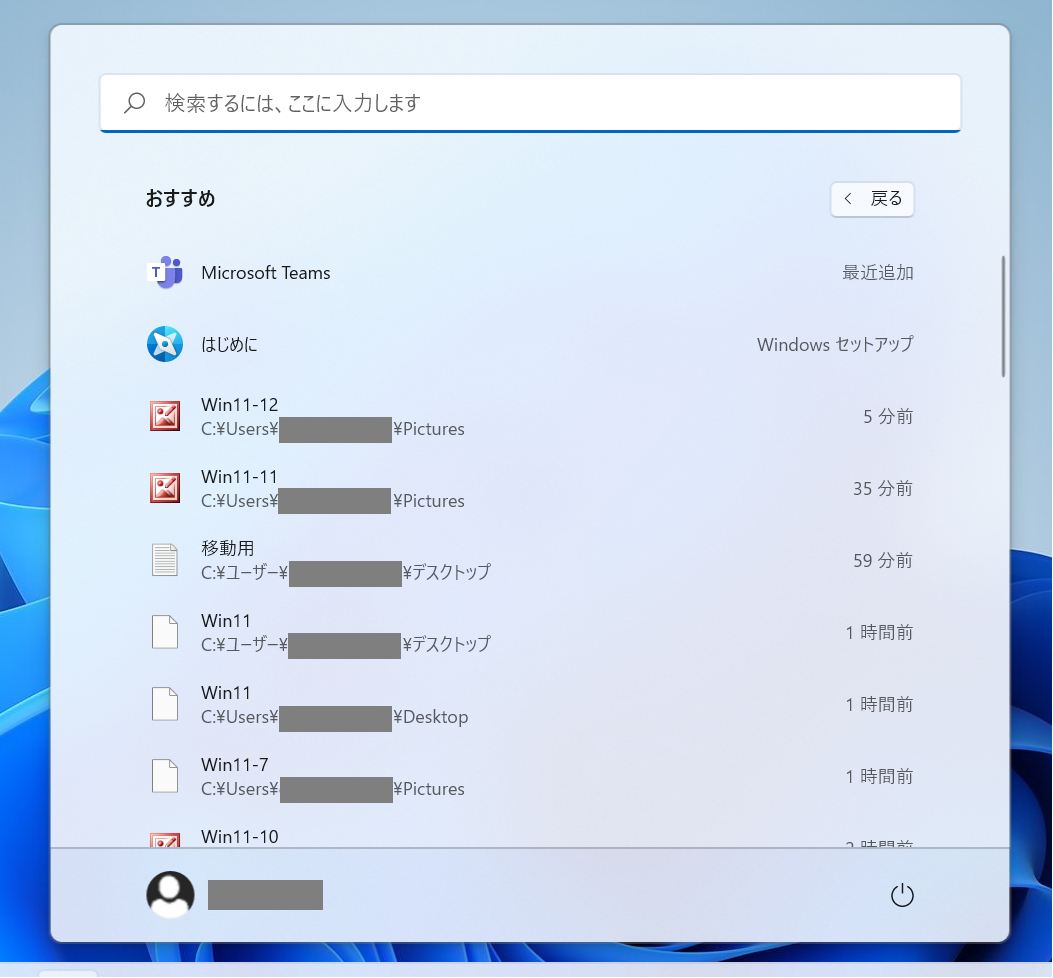
スタートメニューから履歴を辿る方法b
「Live Tiles(ライブタイル)」がなくなった。
元々、タブレットとPCの操作性を一致させようとして、スタートメニューにくっついてきたタイル形式のUI(正式名称がLive Tilesと言うらしい)が登場し、Windows8で総不評を受け、縮小してスタートメニューの中に納まったのがWindows10。そして、ようやくWindows11でなくなりましたとさ。めでたしめでたし。
最初からその無理な考えを押し通そうとしたのが間違いですが、このフィードバックは無駄にはならなさそうです。タブレットに変化するハードウェア(Surface Proのようなスタイル)では、引き続き使えるよう改良され組み入れられるのだとか。
形状の違うものを一つのUIで操作しようとすることに無理がある、それなら切り替えればいいじゃん、っていうのに気づくのが数年かかったという話です。
「Snip & Sketch(切り取り&スケッチ)」の名称が「Snipping Tool」に変更される
正式名称を言われると何のことだろうと思ってしまう人が多いと思います。
キャプチャーツールの名称変更のことなのですが、これに関しては名称だけでなく扱いも変わります。詳しくは「Snipping Tool (スニッピング ツール)」が無くなった?! をご覧下さい。
ウィジェット機能が追加された。
ウィジェット機能とは、ニュースや時事的な記事などのタイムラインのようなものです。
よくEdgeを最初に開いた画面にそうした記事やニュースが大き目の写真と共に並んでいますが、あれと同様のものと思って頂くと分かりやすいです。グラフィック性能が上がってきたことによる恩恵がこうしたところに出るのだと思いますが、なんとなく、スマホで流して見ていた画面が、そのままPCの大きさになったようなイメージです。Facebook的という方が近いかもしれません。
Teamsの機能がよりシームレスに使えるようになった。
アルパカは元々、Teamsを多用していたので、Windows11になって親和性高めて使えるようになった、と聞いた時には、これ以上どうなるんだろうと思っていました。
要するにTeamアカウントを持っていない人でも気軽にチャット機能が使えるように入り口が最初からタスクバーに入っていて、誰にでも使いやすくなっていました。
だからといってTeamsしか使ってはいけないというわけではありませんし、それまでZoomを使っていた人はそのままZoomを使うと思います。
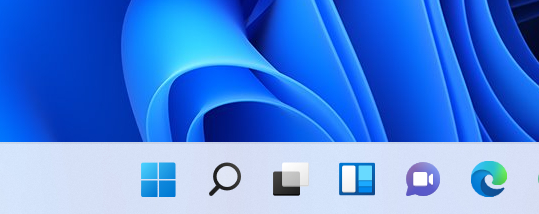
右から2番目がチャット入口、3番目がウィジェット入口
ただ、OSという絶対的なプラットフォームを支配しているMicrosoftですから、標準的なものとして入り口を据えておけば、長い目で見てTeams人口が増えると考えてのことでしょう。
Teams自体は使いやすいアプリです。特にオンライン会議を気軽に始める人にはオススメです。
細かいところでは右クリックからのショートカットメニューに「Open in Windows Terminal」なるものが出てきており、ここから「Windows PowerShell」に入れるようになりました。
直接コマンド入力したい人にとっては嬉しい改善で、今までWindowsキー + R で指定してたり、アプリ一覧から辿る必要はなくなります。
他、すでに知れ渡っていますが、同じデバイス間でAndroidアプリも使えるようになる、などの変更点があります。
試してはいませんが、AndroidのゲームをWindowsの大きな画面で楽しめるようになるというのはちょっと魅力的です。
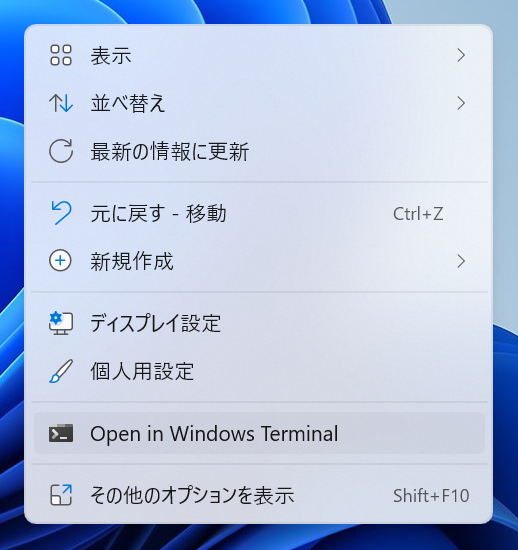
電源設定のUIや設定内容が変更された。
ここはまだ調べ足りないところですが、Windows11の電源設定はWindows10から大幅に変わりました。従来のWindowsでは、
最も高いパフォーマンス (最高)
高パフォーマンス (中)
より良いバッテリー (低)
バッテリー節約機能 (最低)
となっており、四段階でした。昔は三段階だったのですが、追加されてこのようになったのが今のWindows10です。ノートPCでデスクトップ右下の電池マークをクリックすると出てくるこの部分のことです。
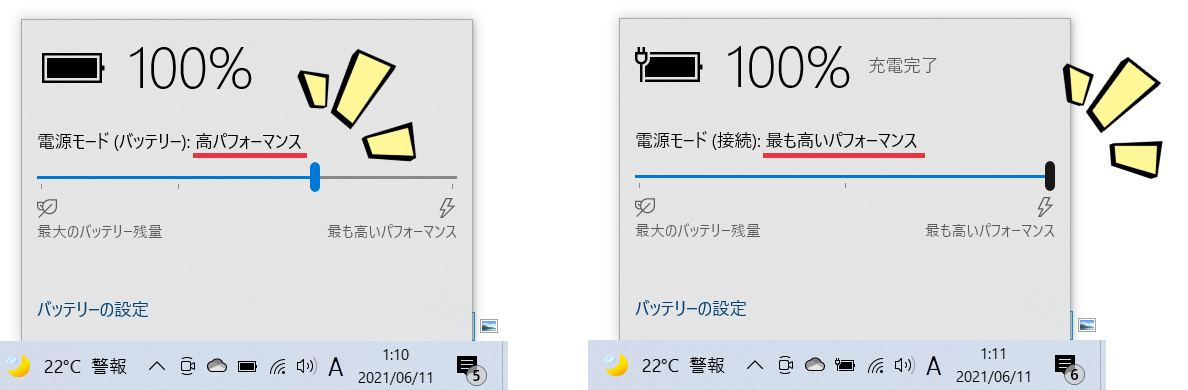
Windows10・画面右下にある電力設定変更の図
ところが、今回は電源設定だけでなく、音量や画面の輝度の調整を合わせたものとなり、全てが一つにまとまりました。
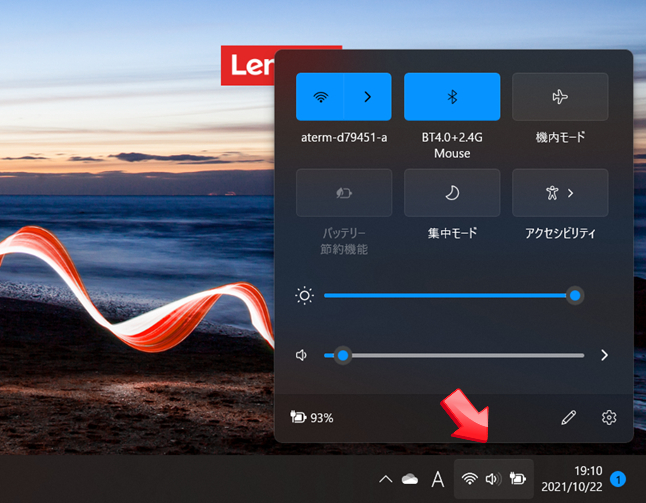
Windows11・画面右下にある電力設定変更の図
まとめられたのはいいのですが、電源設定を変更するのにいちいち設定画面の中に入らないといけないのは少し面倒です。アルパカ的にはここは改悪部分かと。輝度や音量と同様に電源設定を設定画面に入らずともできるようにしてもらいたいと思っています。
Windows11の場合、電力設定の調整は
最適なパフォーマンス (最高)
バランス (中)
トップクラスの電力効率 (低~最低)
の三段階となりました。
“トップクラスの電力効率” と聞くと、高効率でパフォーマンスが上がるように思ってしまいますが、そうではなく、バッテリー効率が良くなる(消費電力を抑える)という話です。つまり上から順番に高出力で処理できる設定となります。
デフォルトでは “バランス” に設定されており、AC電源を抜くと “トップクラスの電力効率” に変わります。つまりはWindows10で言うところの “高パフォーマンス” に当たります。
ただ、バランス=高パフォーマンス、と言い切るにはちょっと怪しいところがあり、バッテリー駆動時のベンチマークを回した際のパフォーマンスがかけ離れすぎているように思います。
※調べ途中です。後日、調べた内容を掲載予定です。
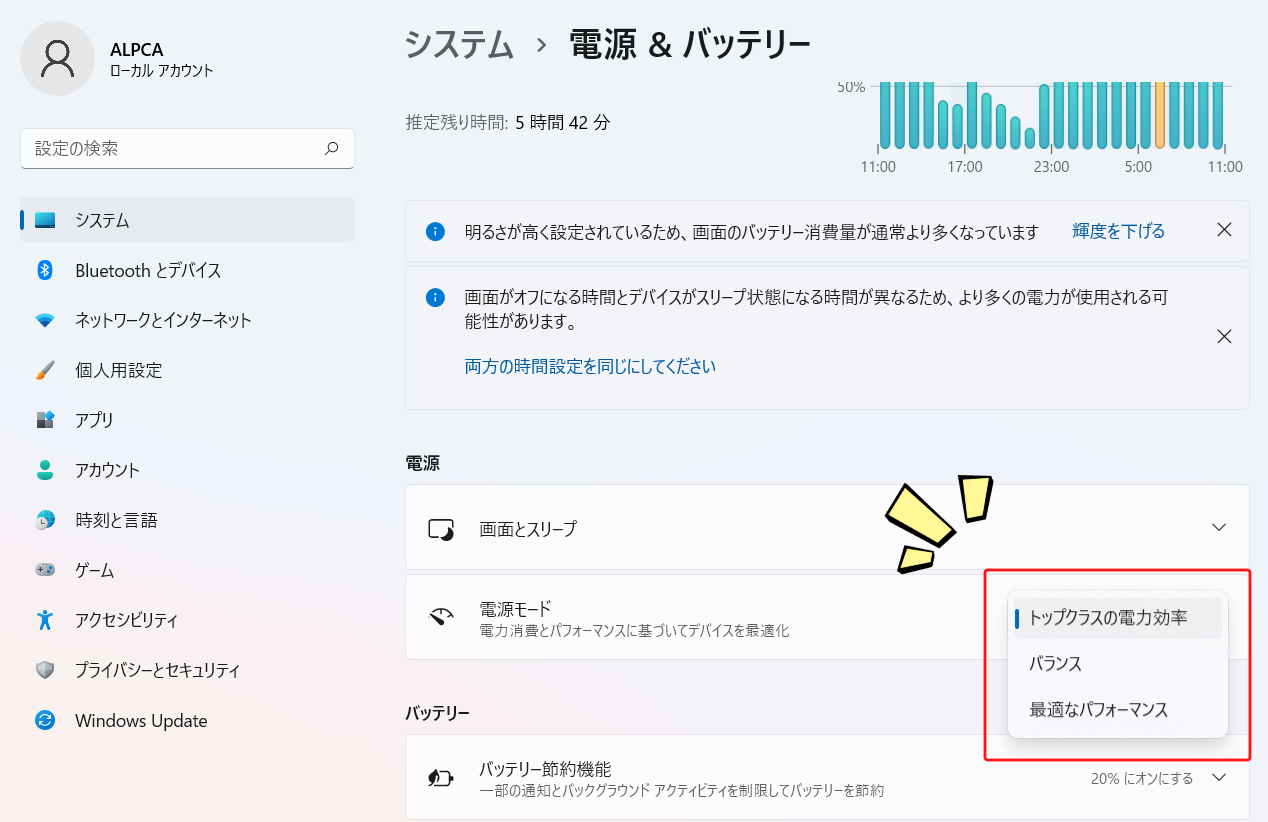
Windows11の電源&バッテリーの設定画面
すぐにアップグレードしない方が良い理由
以前、別記事でもお伝えしていましたが、Windowsの新OSが出てきたばかりの時には、すぐにアップグレードしない方が良いと言われています。
色々な問題点が残されたままで、その問題の洗い出しにリリース直後の期間を設けられているためです。ユーザー相手にテスト期間を設けるということ自体どうかとは思いますが、それでも売れてるシステムなので仕方がありません。
PC操作に慣れている人は、それを分かっていて敢えて行うので良いのですが、そうでない方は時期が来るまで待つのが無難です。アルパカの経験則から言うと、最低でも半年。普通に考えると一年後までアップグレードは控えた方が良いと思っています。
勘違いしないで頂きたいのですが、最初から新OSが入っている製品を買う場合は別です。アップグレードするのと違いエラーは発生しずらく、最適化された状態での提供となっています。ある程度の完成されたOSとしての使い勝手の良さが得られるには、幾つかのアップグレードを待たねばなりませんが、アップグレードした際に発生するようなエラー動作はない筈です(試していませんので何とも言えませんが、常識的にはないはず)。
そうしたことをご理解頂いた上で読み進めて頂ければと思います。
※今回はアルパカのメインPCである「ThinkPad X1 Carbon(2018th)」のストレージクローンを作成し、もしものことがあった時には完全に元に戻せるようにして行っています。Windows11のアップグレードは10日以内であれば元に戻せるのは承知の上ですが、それを押してなお安全策は必要と考えて。
挙動のエラーが酷い
やっぱりこうなるか、とは思ってはいましたが挙動の不安定さが数多くあります。
すぐにアップデートを繰り返して改善されていくとは思いますが、それまでは何かと不便なことがあります。アルパカが確認している挙動エラーは以下の通り。これ以外にも色々と出てきそうです。しばらくはWindows11のまま実使用で使ってみようと思いますので、後から気づいたことがありましたら追記していきます。
挙動エラーとは別に困ったところ
これはエラー動作ではないですが、アップデートすることで困ったことが幾つかありました。同様の使い方をアテにしている方は気を付けた方が良いです。時間のない時にアップデートすると、痛い思いをしかねません。
Windows10でスタートメニュー、タスクバーにピン留めしていたアプリはWindows11でピン留めが外れてしまう。
Windows10にアップグレードした時には、確かピン留めはそのまま移行されたような気がしていましたが(うろ覚え)、今回はそのまま移行されません。
アルパカの場合、Office系からConverterまで、かなりのアプリを設定していたので、それらの再設定が必要になりました。
設定方法は簡単ですが、動作が不安定になるエラーがある段階だと手間がかかります。いずれはアップデートで対応できるようになる気がしますが、それまでは設定に時間が取られることを念頭に置いていた方が良さそうです。
ClipStudioで使っていたショートカットは初期状態に戻され、独自に設定していたものは消える。
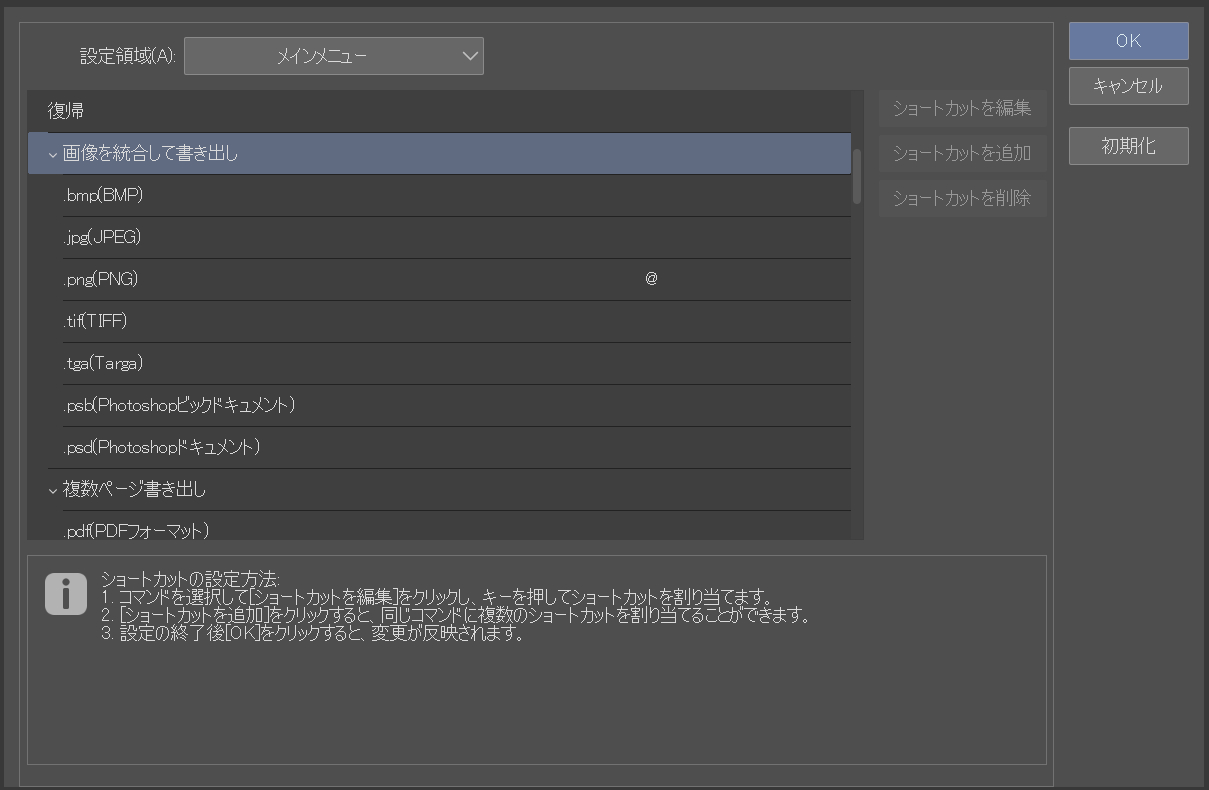
「クリップスタジオ(ClipStudio)」で設定していた書き出しコマンドが全てなくなった
アルパカは「クリップスタジオ(ClipStudio)」をよく使うのですが、設定していたショートカットは全て消え失せました。
ワークスペースやブラシ設定、画像素材などはそのままだったので、設定データそのものが全て消えたわけではないようです。アルパカが確認している限りではショートカットの設定のみ消えています。
クリスタ使いならご存じだと思いますが、このアプリはドキュメントフォルダ内にある「CELSYS」フォルダに全ての設定が詰まっています。このフォルダを丸ごとまるっと移動すればPCを変えても設定の引っ越しが楽にできます。
ですが、同様の方法を使ってフォルダをクローンストレージから移動し、再起動してもショートカットは使えないまま。ショートカットウィンドウを開いたら初期設定のままでした。
もちろん、一つ一つを設定していけばコマンドとして受け付けてはくれるのですが、これだと全て手動で設定していかなければなりません。クリスタを使い込んでいる人ほど膨大な量のショートカットがあるでしょうから、そうした人は気の遠くなるような作業が待っています。
ショートカット設定の部分のみをピンポイントで移動する必要がありそうです。
Win11、またはクリスタのアップデートが繰り返された後は対応してもらえる部分だと思いますので、今のところはそれを待つのが無難です。
X Botton Makerで設定していたショートカットは設定しなおし。
どうもWindows11になることで、ショートカット系のコマンド設定がことごとくなくなるようで、もう一度設定しなおさないといけない状態になります。
「X Botton Maker」の場合、設定したもの自体は中に残されていました。ですが、そのままではコマンドを受け付けてくれません。
設定画面を開いて、OKボタンで抜けると設定が反映され始めます。これくらいなら時間を取られることがないので楽でした。
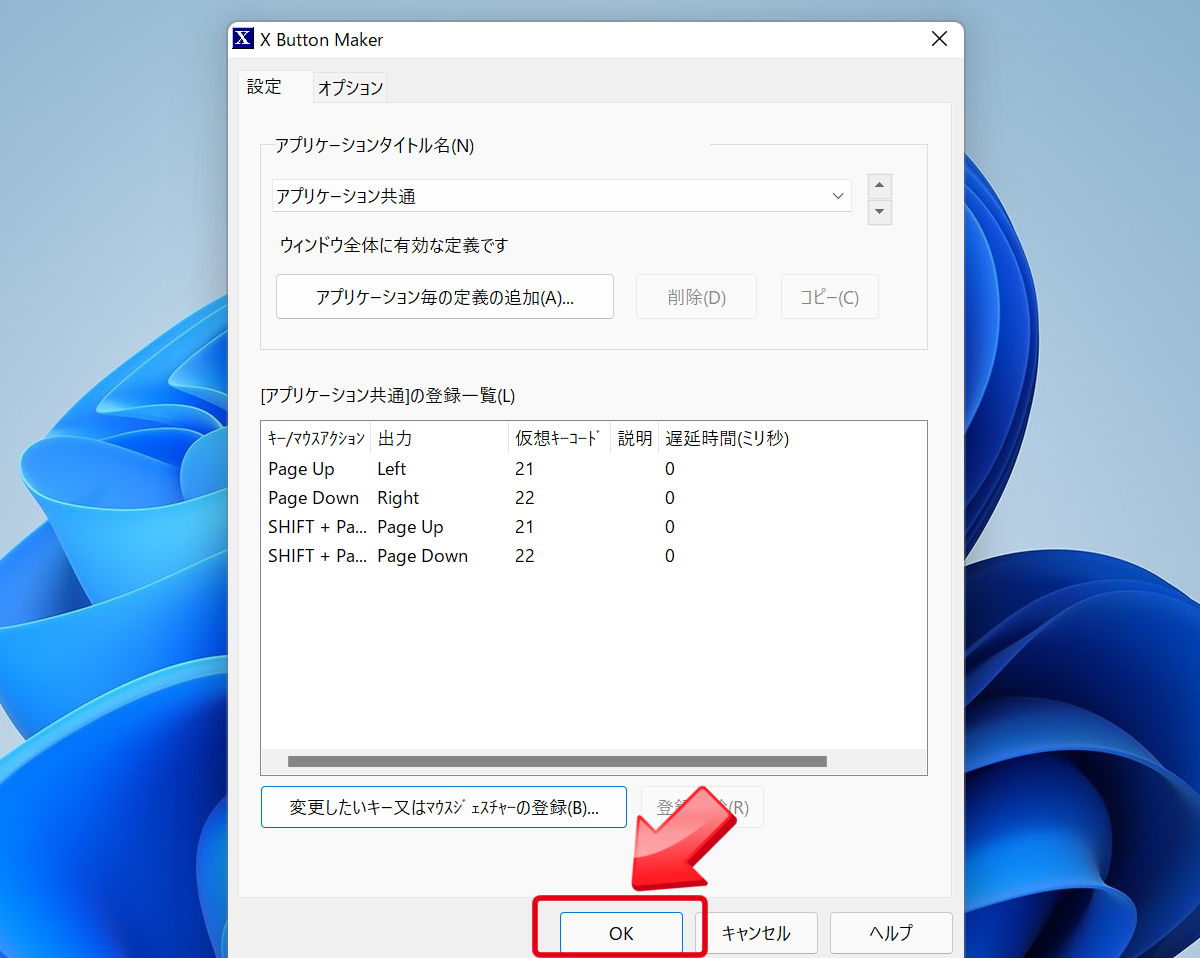
「Snipping Tool (スニッピング ツール)」が無くなった?!
アップデートして最初に困ったのがコレです。
記事を書くために画面をキャプチャーしようと思っていたら…Windows10までは “sn” の二文字を検索するだけでアプリが出てきたものですが、Windows11では “Snipping Tool” と全文字入力しても出てきません。
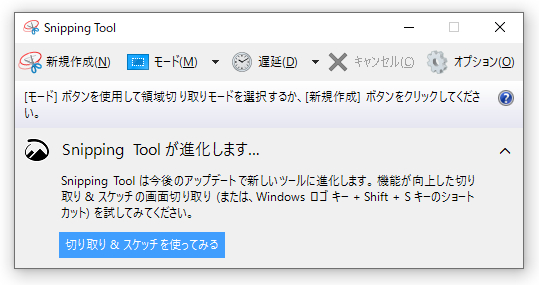
「Snipping Tool」は情報発信者の良きツールでした
「Snipping Tool」とは、表示されている画面をそのまま画像保存できるキャプチャーアプリのことです。このツールの歴史は結構古くて、Windows Vistaの頃から搭載されています。
それだけに愛用している人は多くて、名前は知らなくてもハサミのマークで画面を切り取ったことのある人はいらっしゃると思います。画面の一部をメモ代わりに取っておいたり、ゲームの様子や設定紹介など、ブロガーやSNS発信者は「Snipping Tool」の使用が日常的だったと思います。ですが、Windows11ではこのツールが搭載されていません。
厳密に言うと「Snipping Tool」はなくなっていません。内容は大きく変わり、検索して出てくることがなくなったのです。
Win + Sift + S のショートカットキーにて使える「画面スケッチ」の機能が推奨されており、この「画面スケッチ」の機能が強くなったものを名称変更して「Snipping Tool」として使えるようになっています。「画面スケッチ」の機能自体も前々からあったのですが、クリップボード上にキャプチャーすることはできても、それを画像ファイルとして保存する機能まではありません。そのため、画像保存する際には何かしら別の画像編集アプリに張り付けてからの保存が必要でした。要するにブログやSNSで発信する際には別アプリでいちいち保存しないといけないので面倒だったのです。そのため「画面スケッチ」より「Snipping Tool」を使う人が多くいました。アルパカもその一人です。
しかし、今回、新しくなった画面スケッチでは、全画面を一度にキャプチャーするコマンドや四角だけでなく、他の自由な形で切り取ることができるようになりました。また「画面スケッチ」単体では保存できなかったものが、保存機能を使えるようになりました(今回はエラーにて、その動作は確認できていません。今後のアップデートでできるようになると思います)。
まとめ・アップグレードした感想
Windows10との違いを細かく列挙するより、実際に使ってみて体験的に違いが分かりやすいものをまとめてみました。
最初からWindows11が搭載されているモデルを考えている人にも参考にして頂けると思います。
感想としては、既存のWindws OSに使い慣れていた人ならWindowsボタンの位置を左端に設定すれば(エラー動作は除くとして)おおむね快適な使い心地だと感じました。ウィジェット効果により、ブラウザで検索するまでもなく時事ネタのタイムラインがザーッと見れるのはスマホ的な使い方に寄ったのが面白かったです。
一つ一つの挙動が滑らかになったのが特に良い感じです。ただし、アニメーションでリソース取られて動きが悪くなることもあるでしょうから、不必要なアニメーション動作を止める切り替え設定も併せて行えば、より快適に使えると思います。
スタートメニュー含めて、多くを最初から中央に配置したのはMACユーザーにとって使い慣れている配置ですが、WindowsとMACの敷居を低くしたのは好感が持てます。ここを切替え式にしているのはなによりです。
おおよそ、上記の通りにまとまりました。
他、気づいた部分があれば追記予定です。
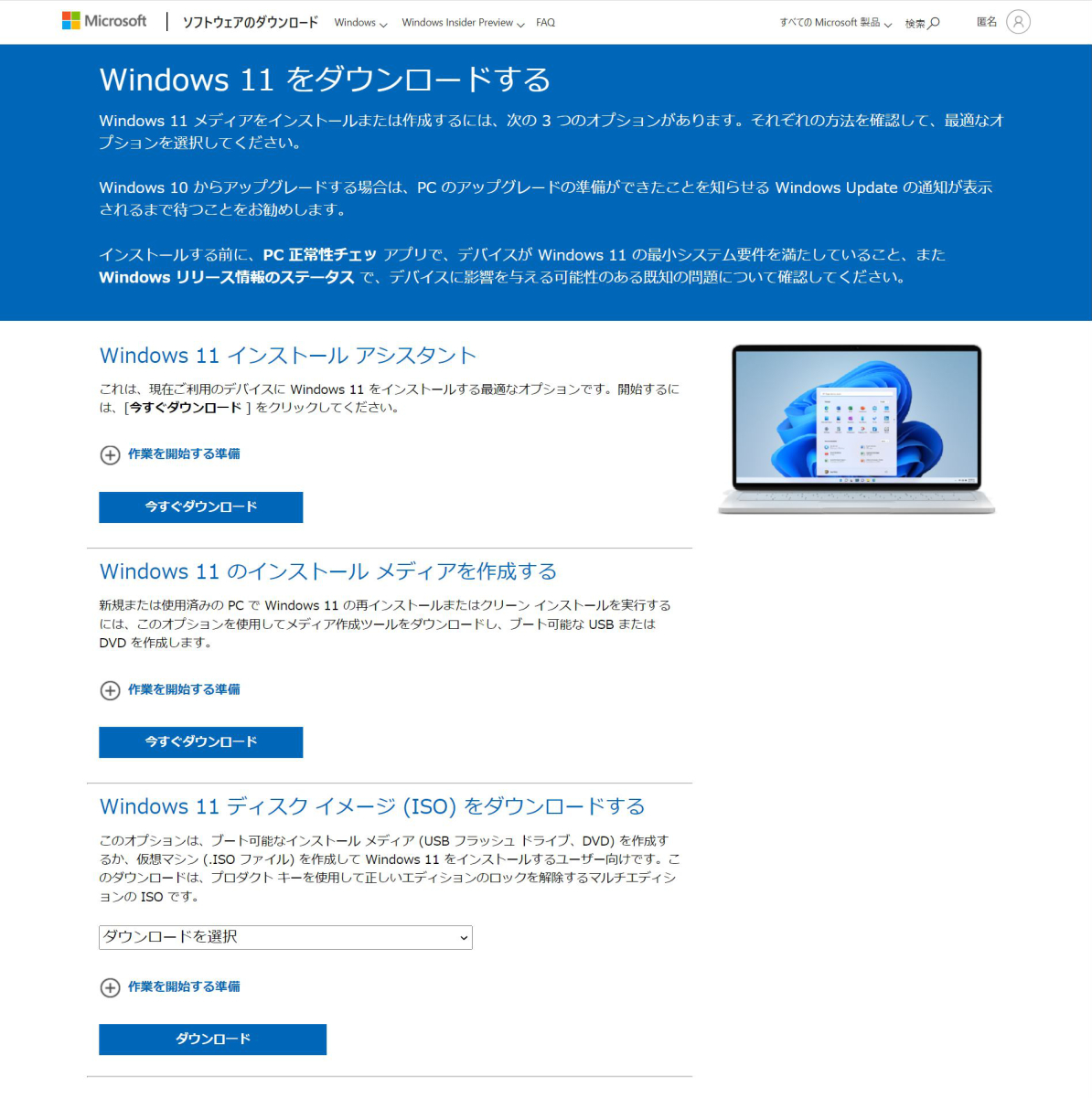
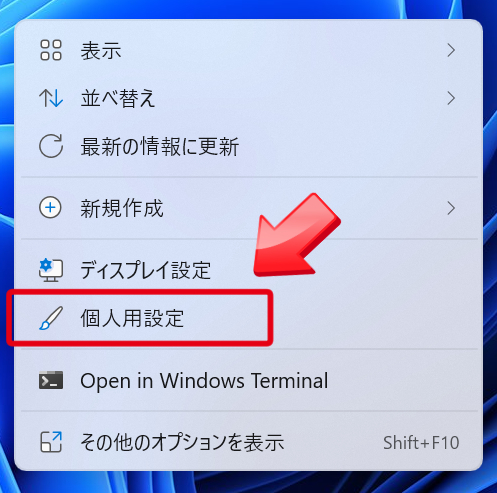
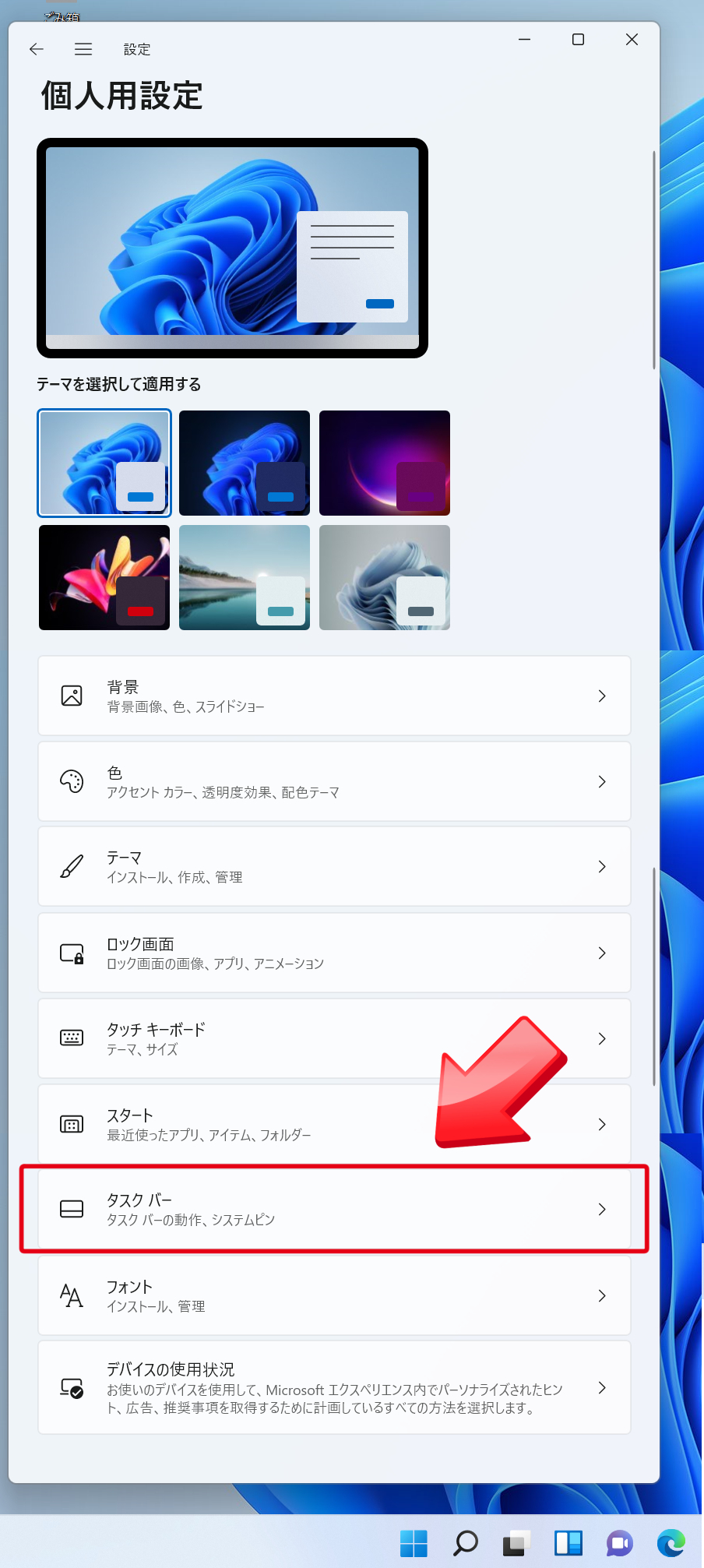
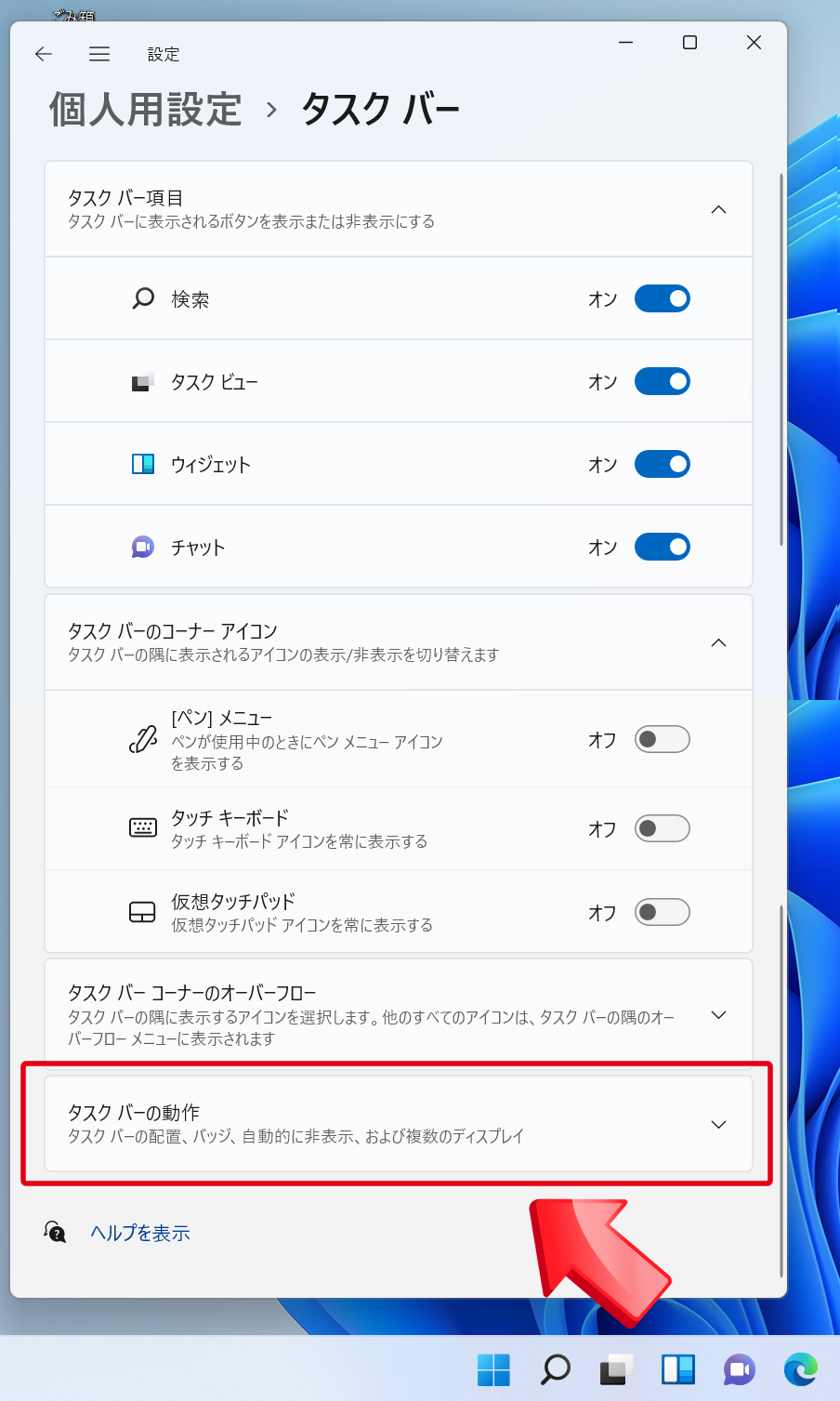
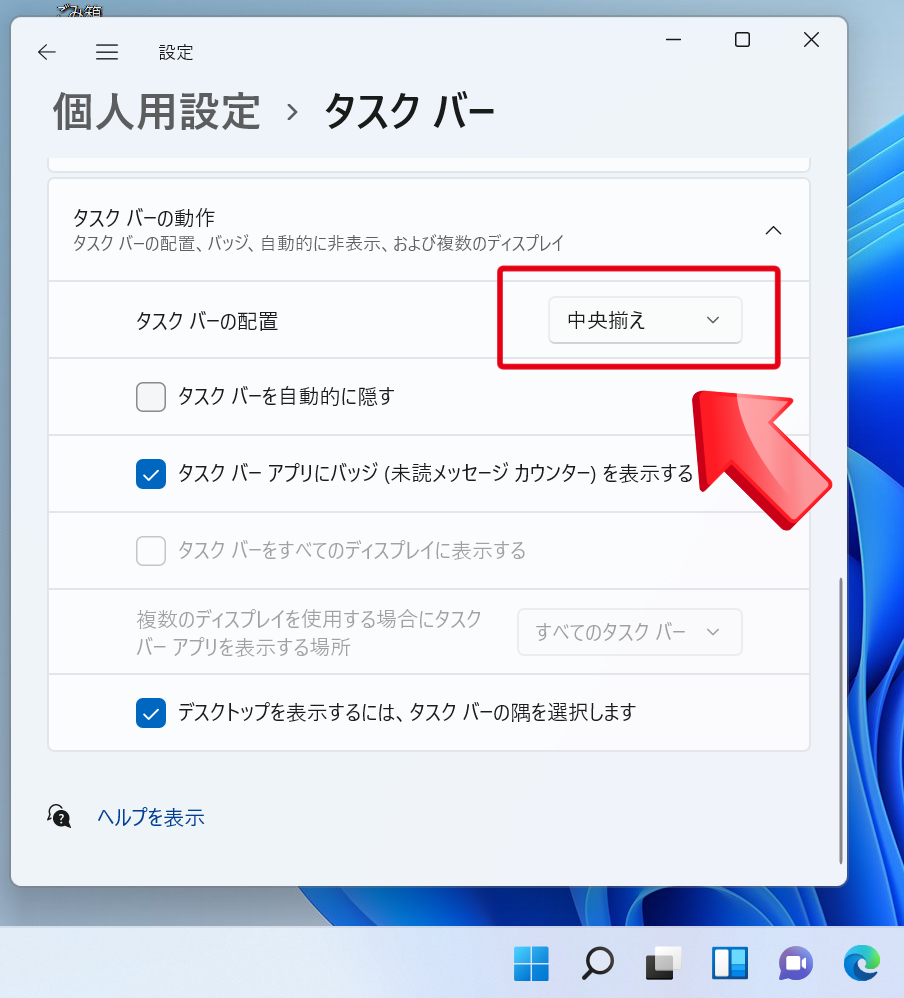
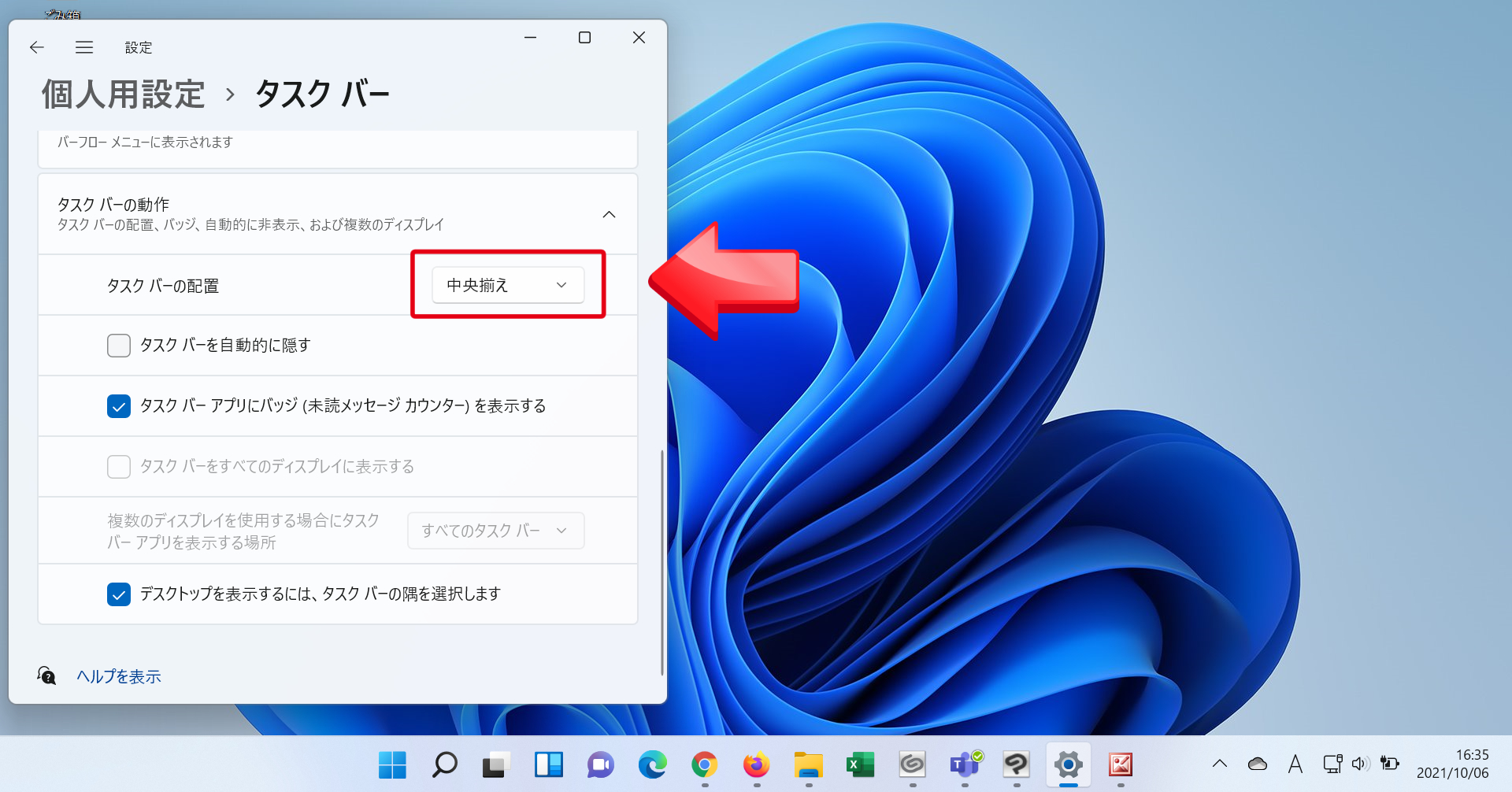
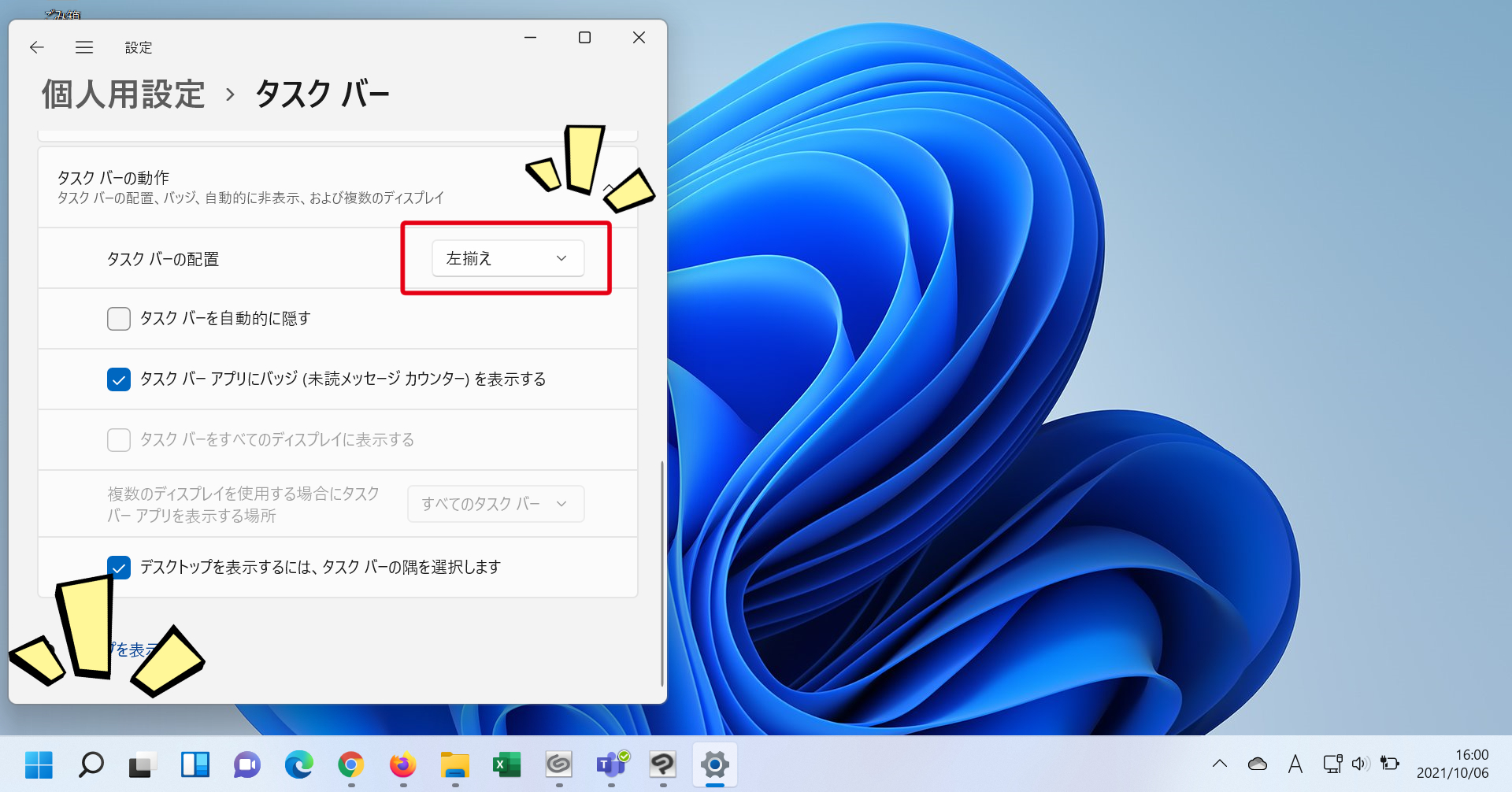
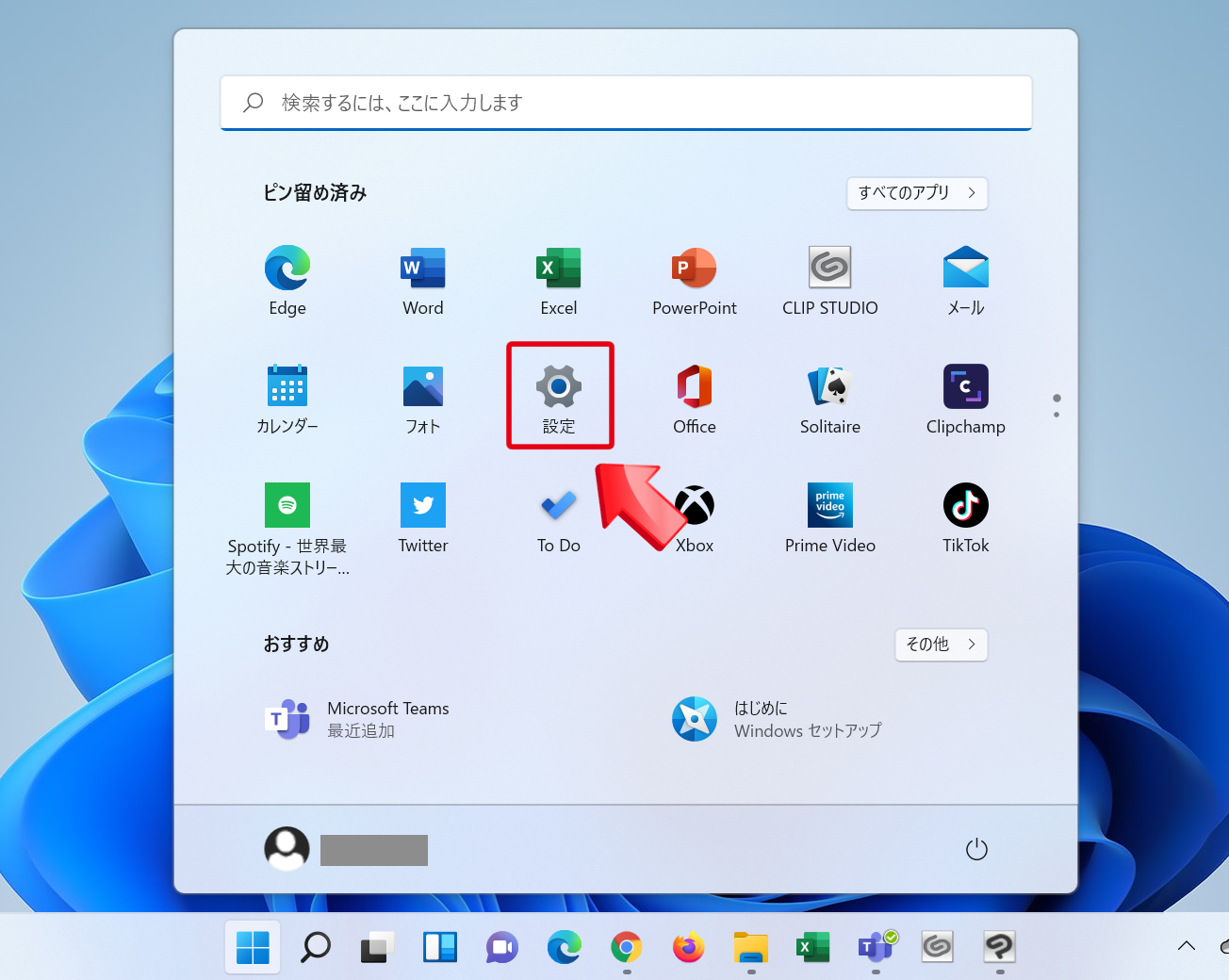
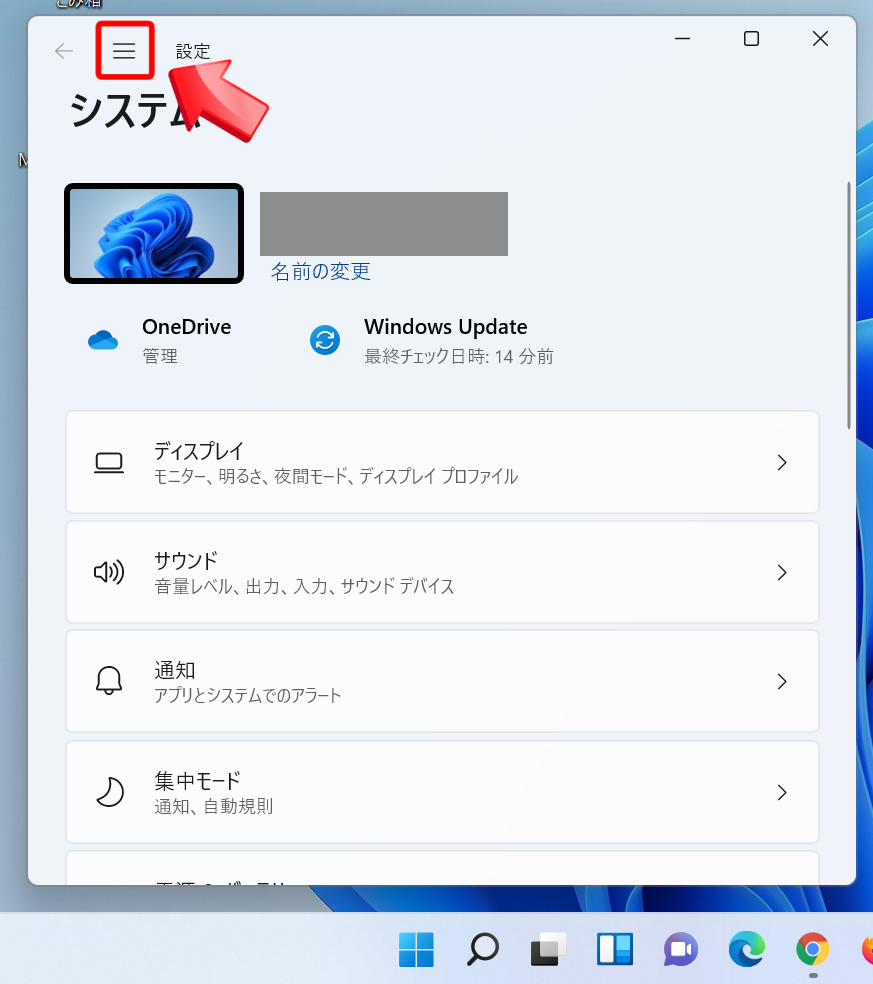
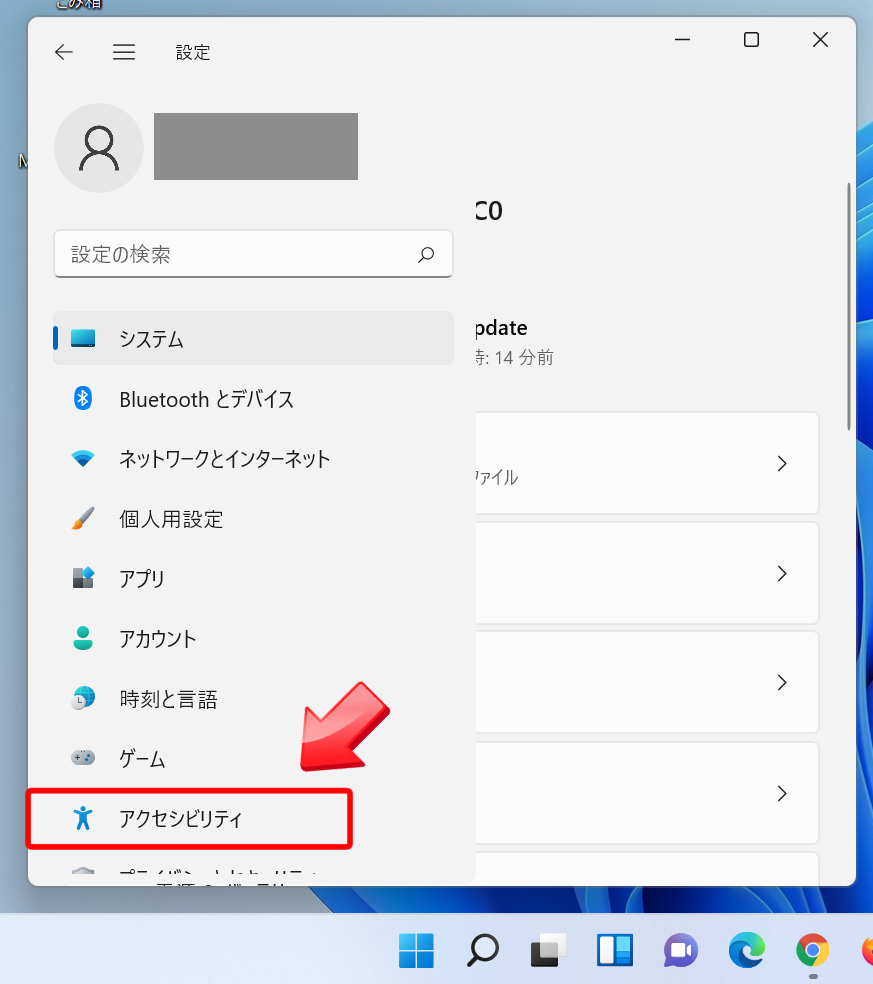
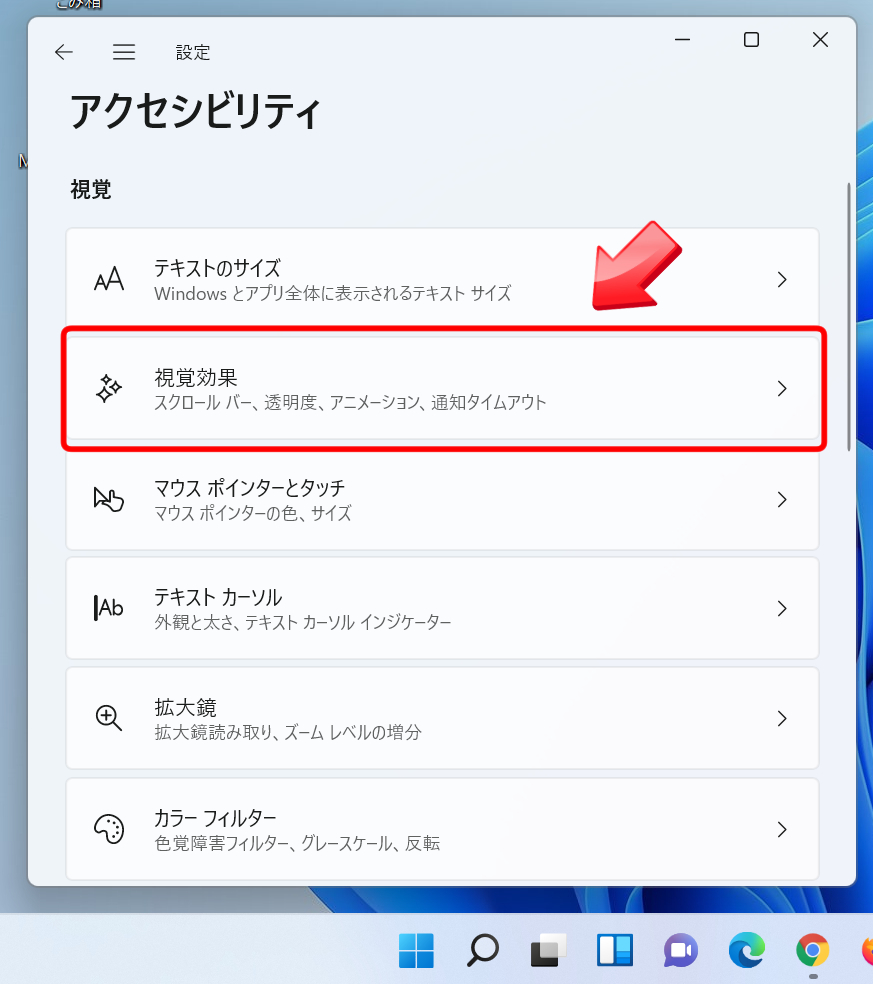
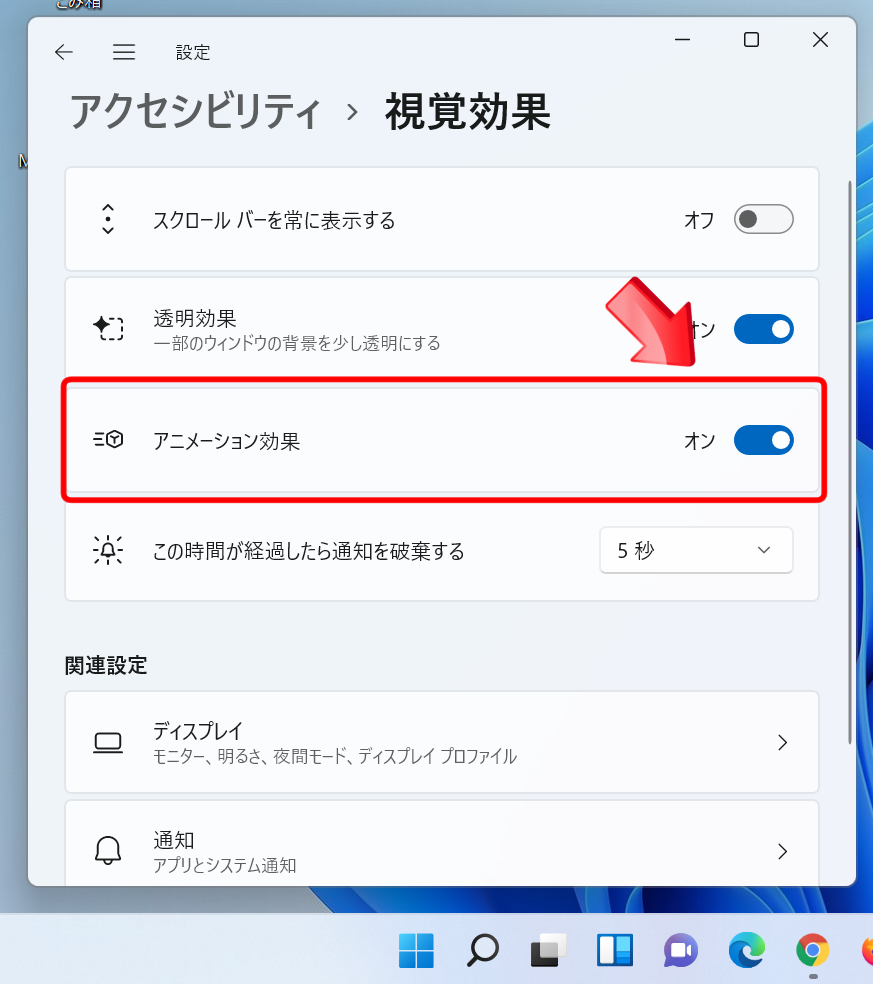

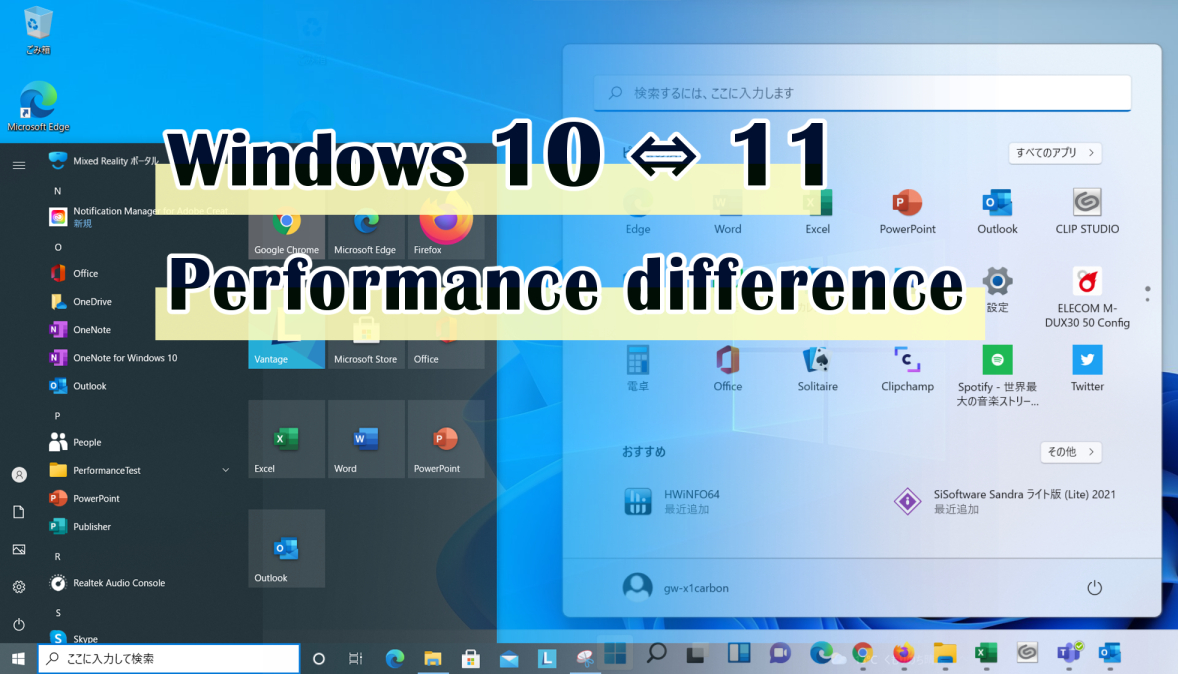
コメント