弁当箱のようなコンパクトボディに高い性能。それでいてお値段が激安、6万円前後から。
今回はLenovoのパソコンの中でも、高コスパとして知られるミニPC「ThinkCenter M75q Tiny Gen2」のご紹介です。
Lenovoに関して不安を感じる方は、こちらも併せてお読み頂くとリスクを把握しやすいです。
また、保証の選択で悩む時にも見ると参考になります。
Lenovoでは学割用の「学生ストア」を用意しています。学生の方、教職員の方であれば、少しでもお安く買うチャンスです。対象の方はぜひ、ご活用下さい。
ただいま、LenovoではJACCSのショッピングクレジット(個人向け分割払い)が48回払いまで金利0%でご利用頂けます。
※キャンペーン終了時期は未定です。予告なく終了する場合がありますのでご注意下さい(上記リンクはキャンペーンの終了を確認次第はずします)。
※今回、アルパカが調べたのは、Ryzen 5 PRO 5650GE が搭載されたメモリ8GB(後、増設して16GB)のモデルです。
「ThinkCenter M75q Tiny Gen2」の特長
タワー型というほどタワーの形をしておらず、片手で持てるほどの小ぶりな箱、といった印象のミニPCです。
位置付けと特長
・片手で持てるほどの小ぶりな箱のミニPC
・プロセッサーはRyzen 5 PRO 5650GE、または Ryzen 7 PRO 5750GE を搭載したコスパ優良機
・分解、パーツ交換が容易
片手で持てるほどの小ぶりな箱のミニPC

基本的にディスプレイなしの本体販売となっているミニPCです。
よく弁当箱スタイルと呼ばれている箱型PCというのがありますが、そうしたものに近いです。タワー型と呼ぶには小さすぎますし、どっちにカテゴライズして良いのか迷うくらいでしたが、アルパカはタワー型の最小サイズ=ミニPCという位置づけでご紹介します。
縦横18cmくらいで、片手で簡単に持てます。
これだけ小型であれば置き場所には困りません。ケーブルが繋がってさえいればいいので、机の下、モニター裏などに起きやすく、様々なスタイルで使うことができます。
ディスプレイ付きで買うなら「ThinkVision S22e-20」とのセット販売が基本ですが、HDMIのケーブルがあれば家のTVに繋げてもいいですし、やろうと思えば液晶ペンタブレットと繋げてデジ絵師にもオススメできます。かなり自由度が高いPCと言えましょう。
逆を言えばどういったスタイルで使うのか先に考えておかないと、接続口が合わなかったとか、思った使い方に合っていないもので組み合わせてしまった、なんてことにもなりかねないのでご注意下さい。
※詳しくはデザイン的な特徴、の項目をご覧ください。
※組み合わせ例として、詳しくは絵師にオススメ:イラスト執筆用に「M75q Tiny Gen2」の組み合わせ例、の項目をご覧ください。
プロセッサーは Ryzen 5 PRO 5650GE、または Ryzen 7 PRO 5750GE を搭載したコスパ優良機
普段、一般的なRyzen のUプロセッサー搭載機に慣れている人が「M75q Tiny Gen2」を扱うと「あ、ちょっと早い」と体感できます。
Ryzenにしてはシングル性能が高めなPROシリーズを搭載しているため体感して分かるほど早い挙動で、普段使いのPCとして向いている性能と言えます。一つ一つの作業の切り替えから、ブラウジングまで、キビキビした動きはストレスフリーに使い続けられます。
それだけの高い性能を、たとえ本体のみであっても6~7万円から買えるというのは驚きのコスパです。
※詳しくは内部性能について、の項目をご覧ください。
分解、パーツ交換が容易
タワー型や弁当箱サイズのミニPCの共通の良い点ですが、この「M75q Tiny Gen2」も分解やパーツ交換、増設が容易です。
パーツだけ買って付け替えれば、大容量のストレージやメモリでも安価に手に入りますから、最安構成で買っておきつつ、自分で強めの性能に仕上げることもできます。
もちろん機体が小さいので、できることは限られていますが、裏蓋の外しづらいノートPCなどに比べれば、よほどカスタマイズしやすいです。
※詳しくは箱の開け方や改造について、の項目をご覧ください。
外観について
デザイン的な特徴
M75q Tiny Gen2 のデザイン

「M75q Tiny Gen2」の内容物一覧
一般的な本体セットで「M75q Tiny Gen2」を買うと上記のものが入っています。
「M75q Tiny Gen2」の最初に挙げられる特徴はなんといっても、この小ささ。
A4用紙の上に置くとこの通り。かなりの面積が余ります。

重さは実測で約1123g。もちろん、組み合わせの内容によって増減はしますが、それにしても軽いです。これだけ軽いと、移動先に繋げられるディスプレイがあれば、ノートパソコン替わりに持って移動することもできそうです。

縦(高さ)、17.9cm。横(奥行)、182.9cm。幅(厚み)、36.5cm。


机の端、机の下、ケーブルを繋げられる場所なら、どこにでも置いておけます。邪魔になるものと言えば、本体より、各種ケーブル類の方だと思います。
そのため、設置する際にはスペースよりも、ケーブルをいかに邪魔にならないようまとめるかを考えた方がスムーズにいきます。

「M75q Tiny Gen2」のバーティカルスタンド
置く場所を縦置きにする場合、こちらのバーティカルスタンド、と呼ばれるスタンドが役に立ちます。なくても普通に立つのですが、あった方が少しだけ安定しやすいです。ちなみに、本体側面にはゴム足がちゃんと付いているので、横置きでも全く問題なく使えます。

注意点としては、電源ボタンがやや硬めだったので、バーティカルスタンドを使って立てていても、ボタンだけを押そうとすると滑って本体ごと押してしまいます。何しろ軽いので、電源ボタンを押す時は本体を抑えてから押す必要があります。
接続口
小さな機体とはいえセパレートタイプのデスクトップですから、接続口は多めです。

「M75q Tiny Gen2」の接続口
シリアルポート、VGA端子(D-Sub15ピンmini)はカスタマイズモデルの選択画面から追加できるのですが、この辺りを選ぶと納期が一か月単位で伸びることが多いようです。
追加すると、背面がこのようになります(公式ページより)。

他、ディスプレイポートなどもありますが、この辺りもカスタマイズなら取り外すことができます。外せば-2200円(記事アップ時点)です。
無線アダプタが装備されている機体を買うと(またはカスタマイズで選べば)、有線LANコネクタの隣に同軸のようなアンテナプラグがくっついてきます。
惜しむらくは、最初から選べる無線アダプタが「インテル Wireless-AC 9260」なので、Wifi 5 までということ。使えるのは11acまで。11axは使えません。
11acと11axでは、最大通信速度の理論値が約1.4倍違うわけですが、Wifi5でも日常的な使い方で不便を感じることはそうそうないと思います。体感して差を感じるのは、大容量のデータをクラウドでやり取りする時くらいで、そうした使い方が少ない方なら気にしなくても良い部分です。
他、背面では、Type-A が3.1と2.0で混在しています。電源コネクタ側のType-A が2つUSB3.1ですから、大容量のデータはそちらから。
有線LANコネクタ側の2つはUSB2.0なので、速度が必要ないマウスを繋げたり、プリンタを繋げるのに使うのが良いでしょう。

上記の写真はアルパカが買った一例ですが、組み合わせによってかなり変わります。必要なものをよく確認してからご購入下さい。
ACアダプタについて

ACアダプタの型番は「A19-065N2A」、長さは173 + 90 = 263cm。重さは341g。
定格電力は65Wです。
「M75q Tiny Gen2」はType-C が充電用として使えません。ですが標準で付いてくる「A19-065N2A」の互換アダプタを探したのですが売っていませんでした。海外サイトでは普通に売られているのですが、国内ではなぜかありません(昔、見かけた気がしたんですが、なぜないのか…)。
もし、予備のACアダプタを考える場合はワット数が上がりますが、定格90Wの「ThinkCentre 90W ACアダプター 2(スリムチップ) 」を一緒に買うのが良いと思います。周辺機器のページにて4000円くらいで売っています。
キーボードとマウス

「M75q Tiny Gen2」のキーボード・全体
標準的なもので注文した「M75q Tiny Gen2」だと、このキーボードになることが多いようです(必ずしもこれになるとは限りません)。
しばらく使ってみたのですが、普通に使うには問題のないキー配列でした。ノートパソコンとは違い、広々使えるのはデスクトップキーボードの良いところです。
強いてあげれば、Enter キー横の Delete キーが大きめに作られているのですが、人によってはここでパンチミスしがちになるかもしれません。あえて大きく作っている Delete キーでしょうから、人によってはここで使いやすいと感じるのだと思います(アルパカはそうは思いませんでした。人によると思います)。
キー配列はそのくらいですが、質感、打鍵感はイマイチでした。打ち込んだ時にフニャッとした感触というか、ちゃんと押し込んだ感覚があまりありません。
打ち心地にこだわりのある人ならキーボードを別売りで検討した方が良いと思います。
カスタマイズモデルだと納期はかかりますが、不要なものを外せます。キーボードを外してしまえば、それだけで2200円安くなりますので(記事アップ時点にて)、お時間に余裕のある人はそうした選択もアリです。
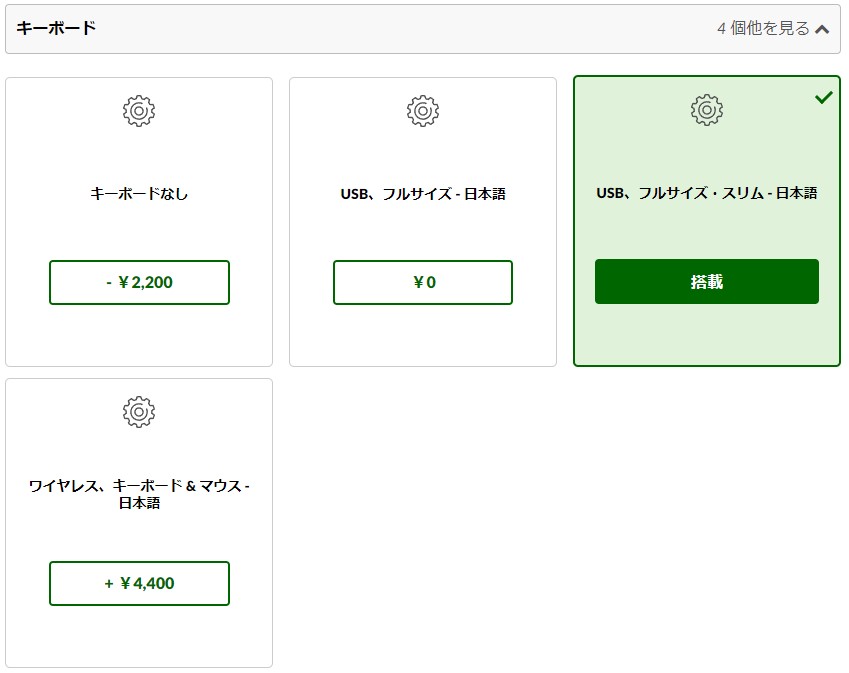
「M75q Tiny Gen2」カスタマイズ画面ーキーボード
ちなみに、アルパカがデスクトップ作業で使っているのはバッファローの BSKBU510 です。コスパ良いので考えるなら、この辺りが使いやすい方だと思います。

「M75q Tiny Gen2」付属のUSBマウス
キーボードとセットの場合、こちらの光学マウスも付いてきます。使い心地は普通です。
静音ではなく、サイドボタンがないスタンダードタイプです。キーボード同様、質感はあまり良くありません。その辺りにこだわりなければ普通に使えますが、そうでないならやはり自分で用意した方が良いと思います。
箱の開け方や改造について
箱の中身にアプローチする方法は簡単です。
+のドライバーがあれば、それだけで開けられます。
絵師にオススメ:イラスト執筆用に「M75q Tiny Gen2」の組み合わせ例
この「M75q Tiny Gen2」は小さい機体ながらも、パワフルなプロセッサーを搭載しており、組み合わせ次第では、様々な使い方ができます。
アルパカとしてのオススメは、イラストを描くための執筆用として使うことです。

アルパカ的、折りたたみ式ローテーブルとの組み合わせ例
こちらは「M75q Tiny Gen2」を「ノートパソコン用の折りたたみ式ローテーブル(竹製)」に乗せ、WACOMの「Cintiq 16 1660K1-DX」と組み合わせた例です。
なぜ「Cintiq 16」なのか。+4万円予算を組むだけで「Cintiq 22」が買えるじゃないか、と思う方もいらっしゃると思います。場所があるなら同意見ですが、アルパカの部屋は狭いのです。そこで、小型の「M75q Tiny Gen2」と組み合わせて、省スペースでの設置としました。
また、この「M75q Tiny Gen2」の場合、性能もイラスト執筆に合っているという都合の良いことがあります。
イラスト描きの6割以上が使っているとされるクリップスタジオの場合、元々、外部GPU性能を必要としないアプリのため、プロセッサーの能力がものを言います。オブジェクトを多用する人であっても、TL変換をゴリゴリ重ねる人でも Ryzen PRO の5000番台なら安心してオススメできます(詳しくは内部性能について、をご覧下さい)。

そうした組み合わせの時に役立つのが「ノートパソコン用の折りたたみ式ローテーブル(竹製)」です(アルパカが使っているのは幅55cmのものです)。元々、机の上に置くものではなく、和室やベッドの上などでノートパソコンを使うために作られたものですが、これがサイズピッタリです。

この角度を付ける台の上に「Cintiq 16 1660K1-DX」を乗せると、まるで最初から計算したかのようにはまります。この背面の立てる足で台を挟むわけです。
この足のおかげで、描いていてずれることがありません(下図の赤矢印部分の上側に載せます)。

こちらの記事では撮影用にローテーブルの足を立てています。
ですが、実際にアルパカが描いていた時には、足はたたんでいました。一般的な机の上に置くなら、その方が高さが合います。

折りたたみ方は簡単です。足の根本にあるストッパーを外すだけ。



足の長さは無段階調整で伸ばすことができます。逆に高すぎる時にはここを折りたためます。色んな高さに合わせて自由自在に使えます。
WACOM の液晶ペンタブレット(Cintiq 16 1660K1-DX):非光沢の1920×1080
「M75q Tiny Gen2」がいかに安かろうと、液晶ペンタブレットを別売りで買えば、相応のお値段にはなります。「Cintiq 16 1660K1-DX」の場合、記事アップ時点で6~7万円ですから、併せればそこそこのノートパソコンを買うのと同額です。

WACOM の液晶ペンタブレット Cintiq 16 1660K1-DX
ただ「Cintiq 16 1660K1-DX」は普通の 2 in 1 PCの液晶とは違います。
視野角広く、視差は少なく、色域も広いです。筆圧感知8192レベルの「Pro pen2」を使えるので、描き心地は快適そのもの。もちろん傾き検知にも対応でジッターとは無縁です。なにしろ、ペンタブの老舗が “描く” ために生み出したものですから、当然と言えます。
相応のお値段にはなるものの、それだけの価値のある買い物だったとアルパカは満足してます。

その代わり 2 in 1 PC のように、外に持ち出すことは難しいです。その分、セパレートされた組み合わせの強みとして、PCを買い替えても次のPCの外部モニターとして使い続けることができます。
そして、ペンタブと一緒に外に持っていくことは難しい…とはいっても、ここでも「M75q Tiny Gen2」の強みが生きます。
持って行った先に接続できるモニターやペンタブがあれば、「M75q Tiny Gen2」なら小さい本体とケーブル類だけを鞄に入れて持っていくことができます。そうすれば描きかけの原稿も「クリップスタジオ(ClipStudio)」の設定もそのまま、まるっと移動先で使えます。面倒な設定フォルダの移動も必要なし。実に便利です。
WACOM の液晶ペンタブレット(Cintiq 16 1660K1-DX)の実測データ
こちらでは「液晶ペンタブレット(Cintiq 16 1660K1-DX)」の実測の液晶データを掲載しておきます。
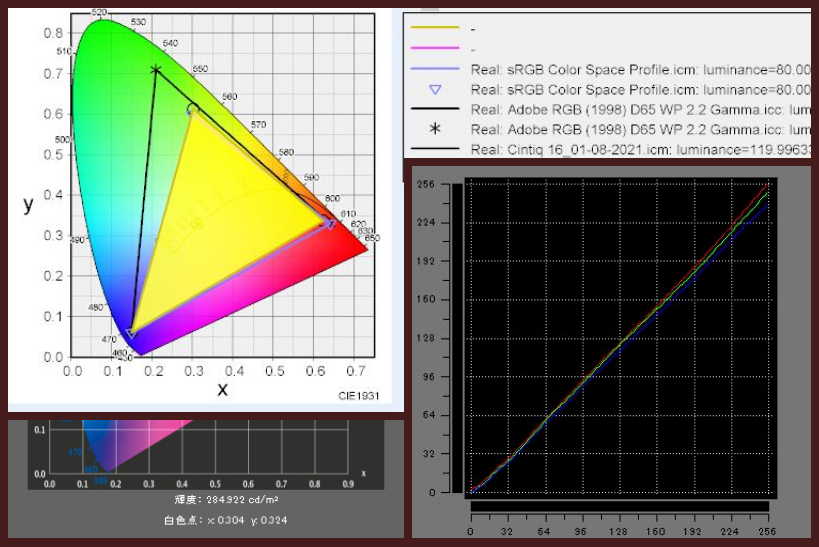
Cintiq 16 1660K1-DX の液晶パネル:Color ACの色度図、i1Display Proによる輝度測定、LUT表示
輝度は284cd/㎡と一般的な明るさで、色域はsRGBカバー率が96%。Adobeカバー率が72.6%。ほぼ公称値通りの数値です。
LUT表示(別名、ガンマ補正曲線)も綺麗にバランスしており、色崩れはありません。最大表示色は1677万色。コントラスト比は512.5。
普通に絵を描く分には問題ない範囲です。
プロレベルになってくるとAdobeカバー率が90%は欲しいとか、黒の生え抜き具合をもっと深く、高いコントラスト比が欲しいなどになってきます。そこから先は「Cintiq Pro 16」の出番ですが(Pro 16のコントラスト比は1000:1)、アルパカが趣味で描いている分には Pro が付かないモデルで十分だと思っています。
その「Cintiq 16 1660K1-DX」ですが、文字の見やすさや視野角をチェックします。
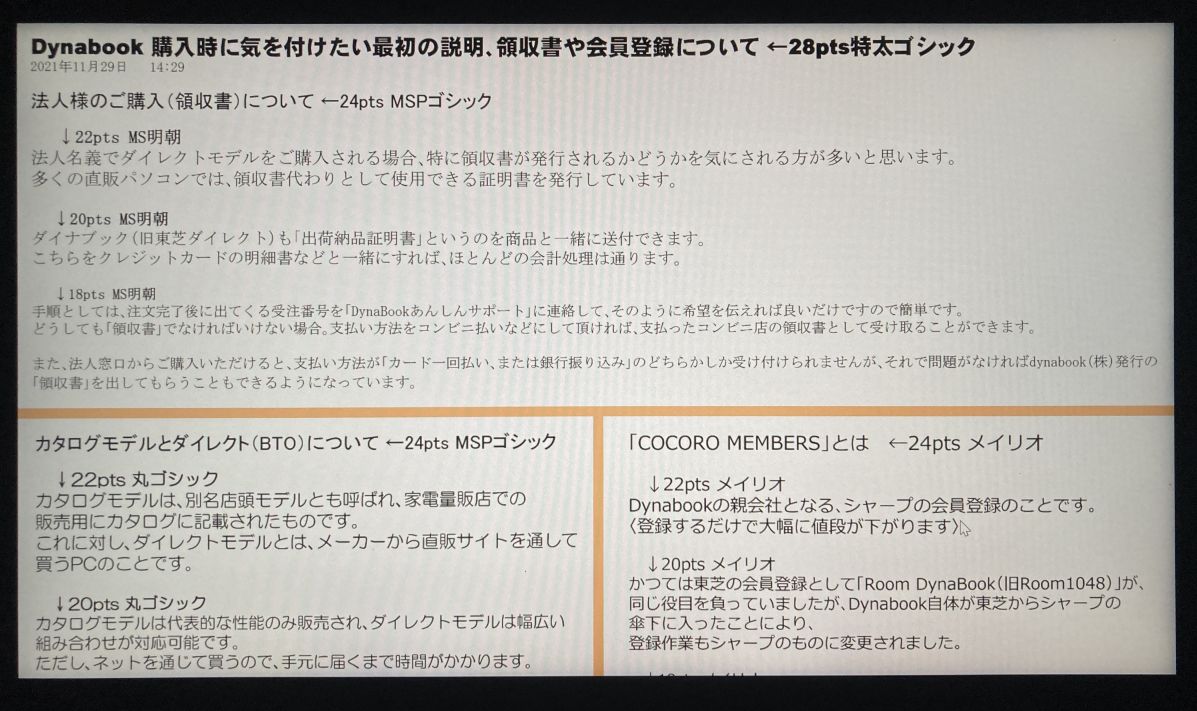
「Cintiq 16 1660K1-DX」のディスプレイ・正面から(文字)
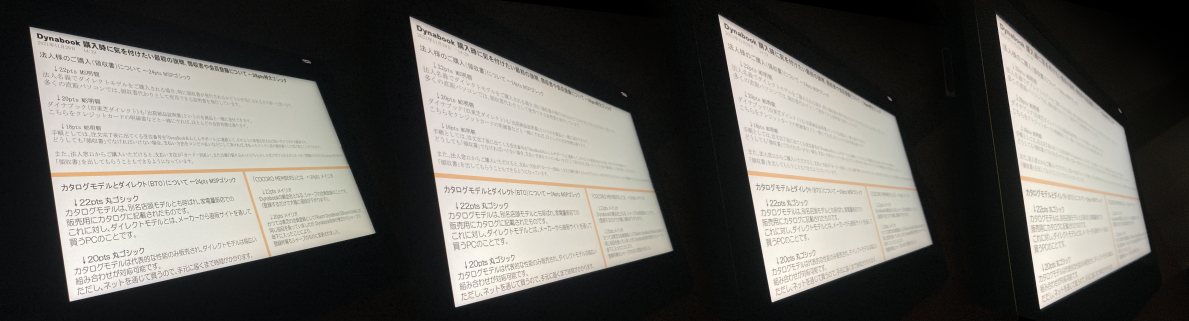
「Cintiq 16 1660K1-DX」のディスプレイ・横から(文字)

「Cintiq 16 1660K1-DX」のディスプレイ・上から(文字)
写真でも確認できますが、かなり斜めから見ても文字を読むことができます。これならどの角度からでも見やすく、使いやすい液晶と言えます。
次に画像の視野角の広さを確認します。







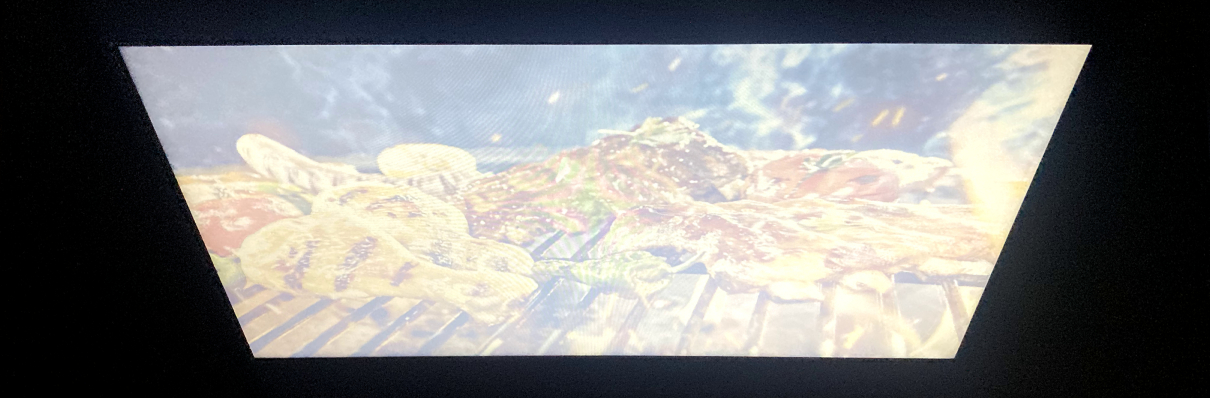

正面から見ると色合いは良いので執筆には問題ありませんが、斜めから見ると黒がやや白っぽさのある黒になります。ここはグレード相応といった部分です。上位モデルにするかどうかの分岐点と言えましょう。
仮に別の外部モニターでより正確な色を確認したいというなら、IODATA の LCD-HC241XDB あたりはよくある選択肢です。
デザイナーの方などがお値段抑えた範囲で選ぶならコレ、という定番です。予算があるならEIZO の ColorEdge ですが、価格差は倍くらい。その分、色域はさらに広がります。ここはもう予算次第です。
事務作業向きのディスプレイ、ThinkVision S22e-20 とのセットについて
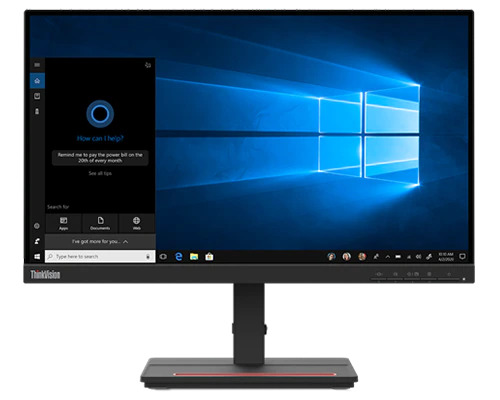
「M75q Tiny Gen2」は元々、ディスプレイとは別売りの本体ですが、ディスプレイを他に持っていない方はセットで買うこともできます。
→「【モニター セット】 ThinkCentre M75q Tiny Gen2 + ThinkVision S22e-20 (21.5インチ)製品番号: 11JNS00J00-S021)」
21.5インチ(幅横:48.93cm)の大きさなので、普通の机なら置き場所には困らないと思いますが、広々と使えるというほど広くはありません。また、パネルタイプが VA(Vertical Alignment)のため、色の再現性や応答速度はIPSやTNに劣ります。クリエイティブな作業には向きません。
ただフリッカーフリー対応、ブルーライト軽減機能も付いていますので、長時間の事務作業で目を傷めたくない人には良いと思います。
一緒に買うと、少し割安になりますし接続に必要なケーブルも付いてきますから面倒がなくて良いです。ご用途が合っている方にはオススメのセットです。
内部性能について

今回、アルパカが調べたのは「M75q Tiny Gen2」のRyzen 5 PRO 5650GE 搭載機になります。
性能を調べた結果、まとめ

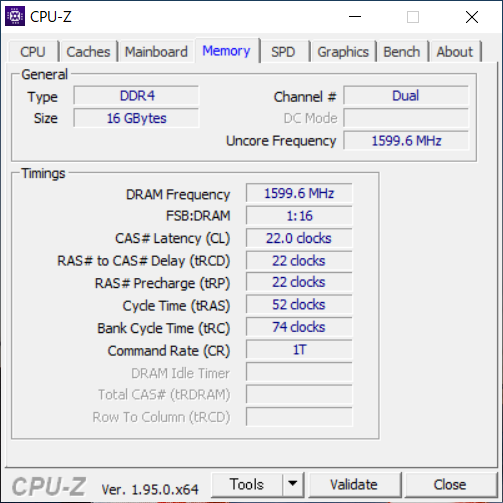
今回、Ryzen 7 PRO 5750GE の調べとなりましたが、購入時にメモリ8GBの一枚挿しだったものを増設してのデュアルチャネルにした計測値も併記しておきます。
同じ Ryzenの5000番台の中では抜きんでて性能が良くて、Ryzen 5 5600Hよりも少し良いくらいでした。
ここまでのプロセッサーを搭載しておきながらの、この価格というのが驚かされるばかりですが、これでRyzen 5 です。差額が小さいならより一歩上を求めてRyzen 7 にしても良いとは思いますが、普通にご家庭用の使い方から仕事で重たいOffice系ファイルを並行して使い込むくらいなら Ryzen 5 PRO 5650GE でも十分だと思います。
強いて言えば、元々、Ryzenがあまり得意としていなかったパワポの作業では、 Intel Core には敵わなくて、Excel の計算にしても最新の第12世代Core『アルダーレイク(Alder Lake)』には劣ります。
とはいえ、同じRyzen5000番台の中では最速クラスで見劣りするものではありません。何より、絶対的なコスパの良さがあるので、この快適さが6~7万円台から手に入るのなら十分だと思います。
写真のRAW現像も早くて、デュアルメモリであれば100枚以上を1分強で終えられます。動画もけっこうできる範囲で、パワーディレクターやムービースタジオ、Premiere Pro での編集、出力なら4K絡まない範囲ならオススメできます。
ここまで強いと、軽めのゲームなら滑らかさを失わないので、タイトなレスポンスを求める競技性の高いものでなければ、息抜き程度には十分楽しめます。
一方、先にオススメしていたように、「クリップスタジオ(ClipStudio)」の挙動も素晴らしく、「Cintiq 16」との相性も良かったです。
描画速度はアルパカが調べた Ryzen 5000番台の中では最も早くて、遅延を感じさせません。
描き心地という意味では、単純にプロセッサーの強さだけでは測れませんが、今回の組み合わせは使いやすいものでした。TL変換による2Dレンダリングをさせても同価格帯では抜きんでて強く、ここから先の領域は第12世代Core『アルダーレイク(Alder Lake)』のPプロセッサー、となります。つまり、価格は途端に上がります。
低価格で高パフォーマンスを手に入れるには良い選択肢だと思います。
CinebenchR23
Single Core 1444 ~ 1446 pts
Multi Core 9085 ~ 9239 pts
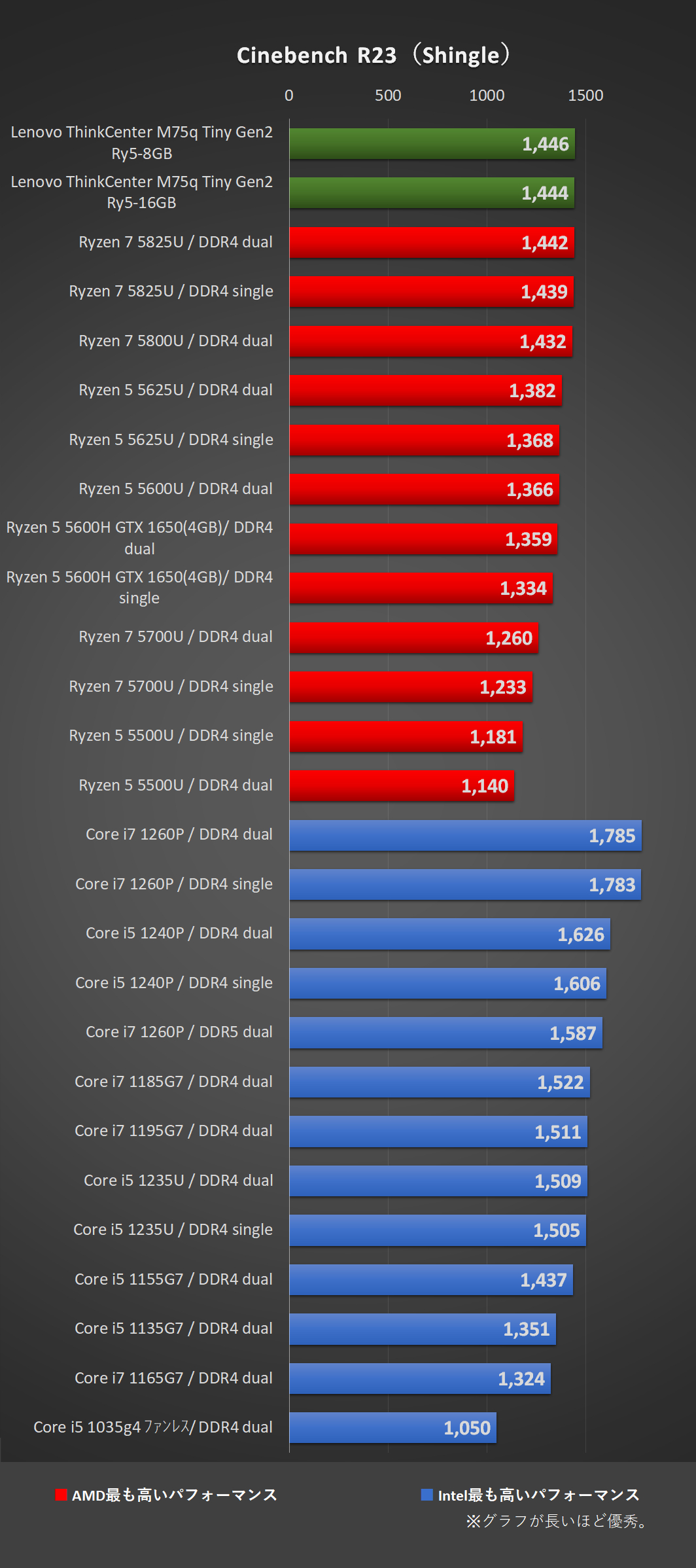
「M75q Tiny Gen2」Ryzen 5 PRO 5650GEにて、Cinebench R23(Shingle)
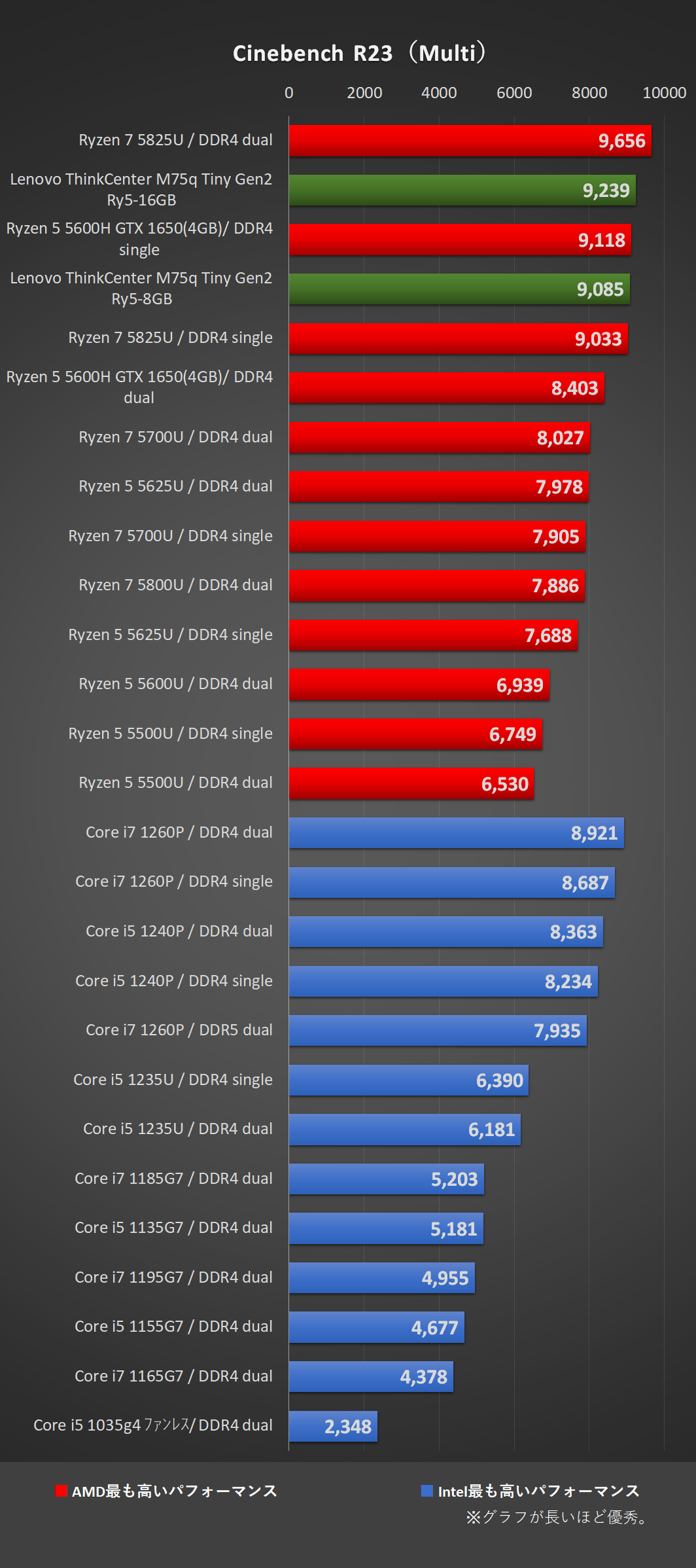
「M75q Tiny Gen2」Ryzen 5 PRO 5650GEにて、Cinebench R23(Multi)
Adobe や Office の実測時間
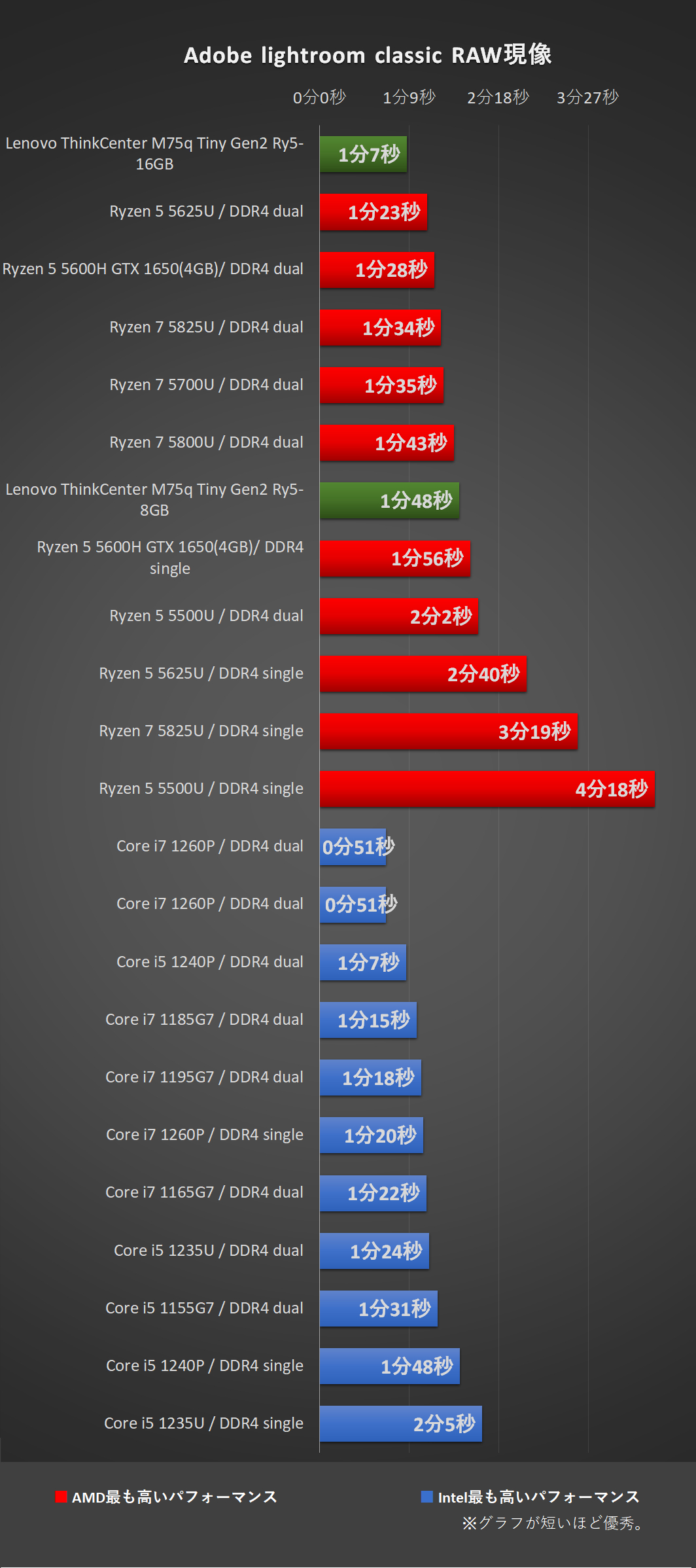
「M75q Tiny Gen2」Ryzen 5 PRO 5650GEにて、Adobe-Lightroom classic 処理時間比較
※108枚のRAWデータをJpeg変換するのにかかる時間を計測。
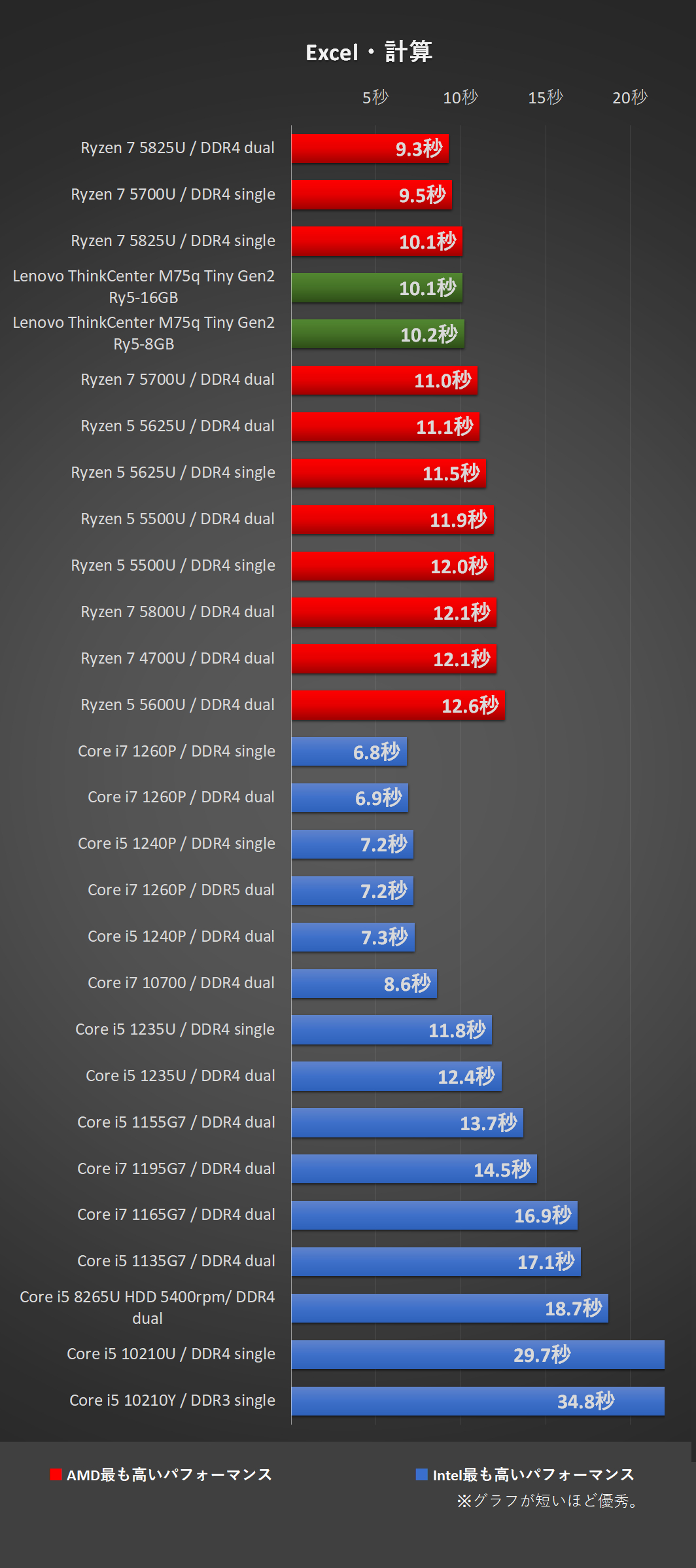
「M75q Tiny Gen2」Ryzen 5 PRO 5650GEにて、Excel計算処理時間比較
※128000回分のVLOOKUPと、184000回分のSUMIFS(3つの条件)を一度に計算させたときにかかった時間を計測。
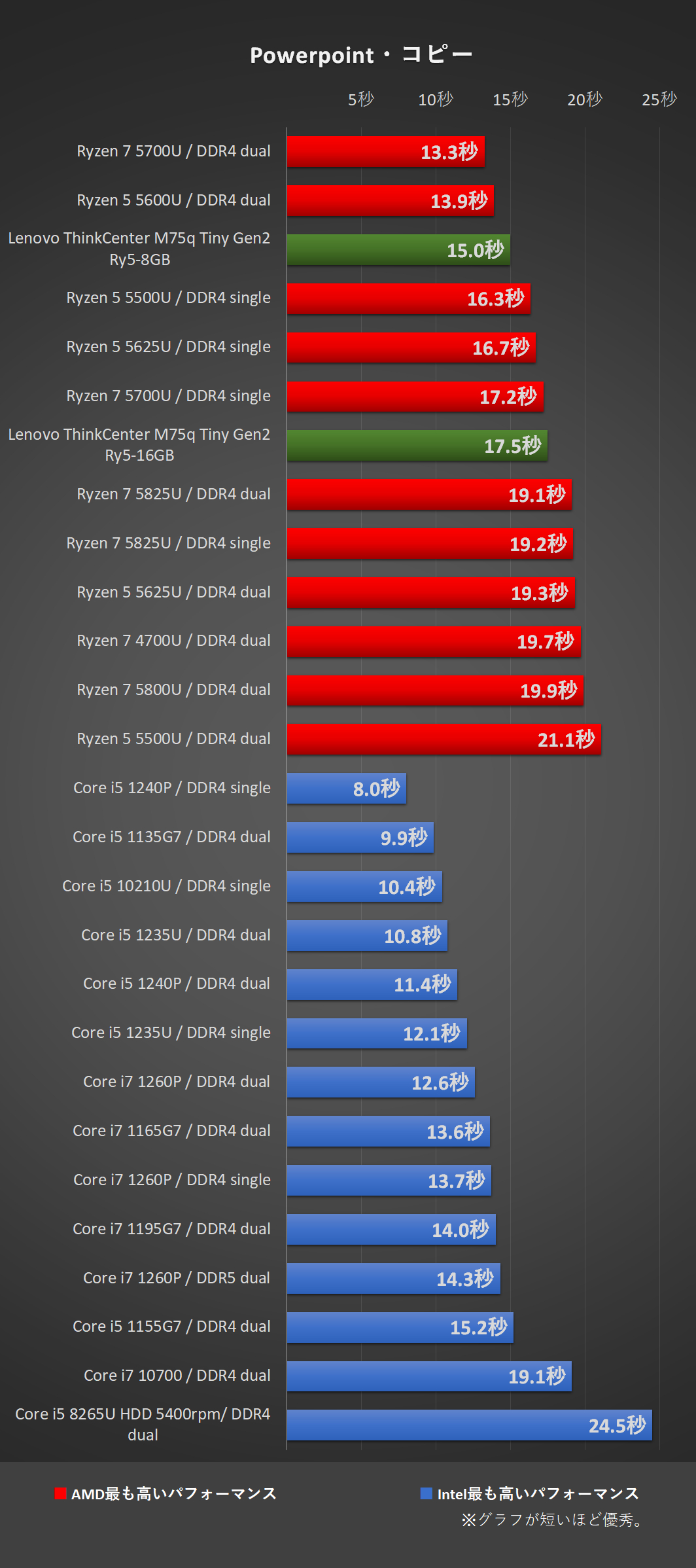
「M75q Tiny Gen2」Ryzen 5 PRO 5650GEにて、Powerpoint・コピー処理時間比較
※スライド200枚をコピーした際にかかる時間を計測しました。パワポの場合、クリップボードに取り込むよりも張り付ける方が負担が大きいので、そちらのみの計測です。

「M75q Tiny Gen2」Ryzen 5 PRO 5650GEにて、Powerpoint・PDF出力処理時間比較
※50.5MBのダミー商談資料スライド200枚をPDF出力にかかる時間を計測しました。
WEBXPRT3
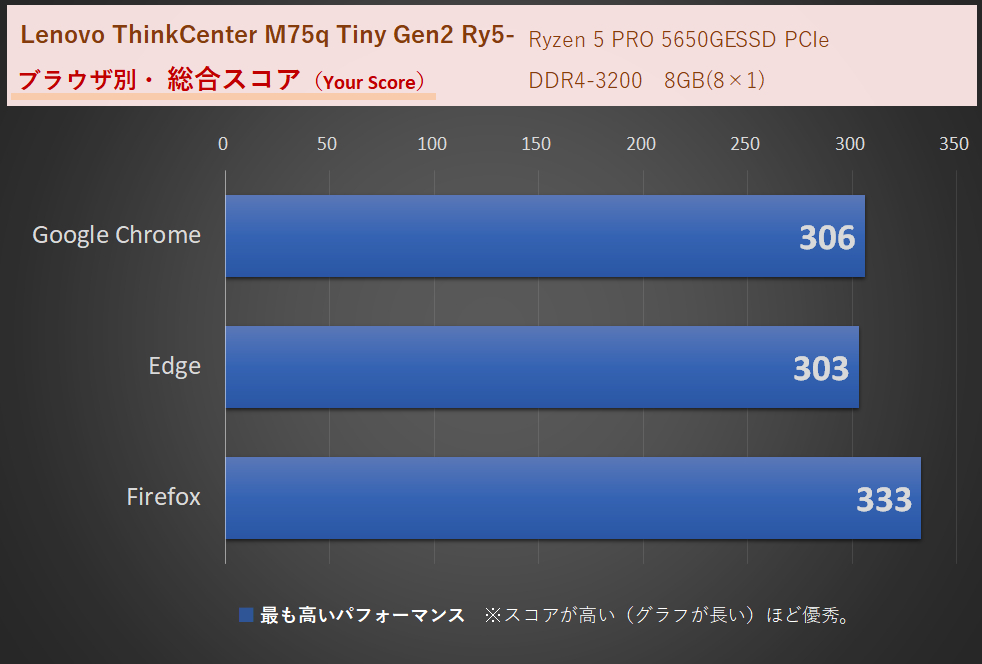
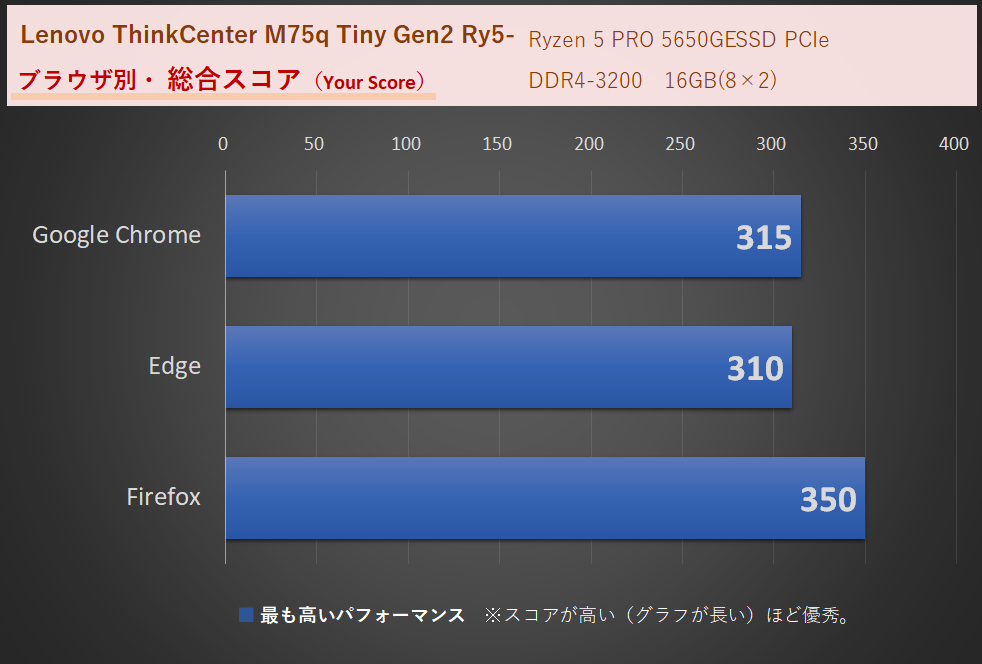
主要三大ブラウザ(Chrome と FireFox と Edge)で、それぞれ計測しています。
180あれば遅いとは感じなくなり、200でまあまあ。250で快適。300ならタイトなレスポンスを気にする人にもオススメできる即応性が手に入ります。
全てで300超えとなりました。しばらく日常的な調べもので使っていましたが、体感的にもすぐに表示されて快適でした。
ブラウジングに関してはRyzenは電源設定が一つ落ちたAC電源なし時になると、途端に弱くなりがちですが、今回はノートパソコンではないので関係ありません。
※以下、計測した内容のキャプチャーになります(クリックかタップで見れます)。
ストレージ

「M75q Tiny Gen2」本体ストレージ・CrystalDiskMark7.0にて小容量で計測
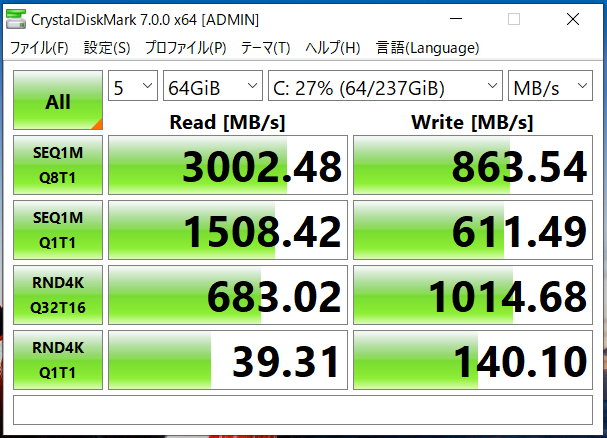
「M75q Tiny Gen2」本体ストレージ・CrystalDiskMark7.0にて大容量で計測
256GBを選択した時のシステムドライブの速度を計測しています。
読み込みで3000MB/sに。今時では一般的なSSDの速度と言えます。
大容量だと書き込みが遅くなりがちですが、おおむね快適な範囲です。よほどの大容量を保存する時には、少し時間がかかると思った方が良さそうです。
「M75q Tiny Gen2」搭載 Ryzen 5 PRO 5650GEの高負荷パフォーマンス推移
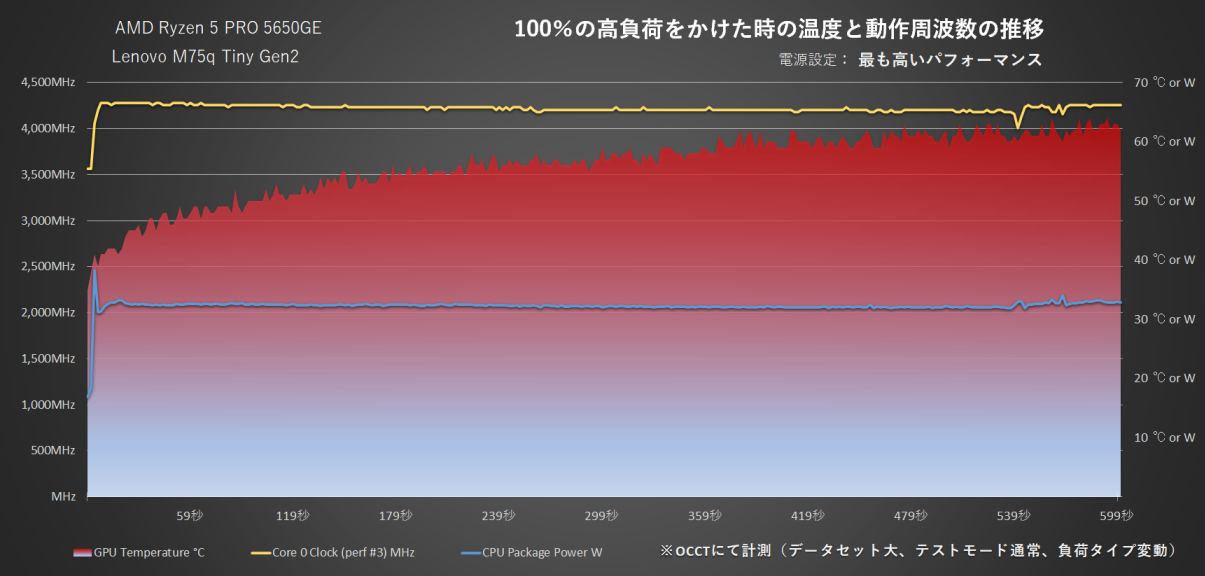
「M75q Tiny Gen2」Ryzen 5 PRO 5650GE 搭載機にOCCTで負荷100%をかけた時の推移(10分駆動時)
| Lenovo M75q Tiny Gen2 | ||
|---|---|---|
| AMD Ryzen 5 PRO 5650GE 最も高いパフォーマンス時 | ||
| 平均 | 最高値 | |
| 周波数 | 4,254.7MHz | 4,304.9MHz |
| 電力量 | 33.0W | 38.3W |
| 温度 | 63.0度 | 71.0度 |
※一番高い電力設定であるWindows10の “最も高いパフォーマンス” とは、Windows11で言うところの “最適なパフォーマンス” のことです。
同様に、一つ下に落とした電力設定であるWindows10の “高パフォーマンス” とは、Windows11の “バランス” のことです。
いきなりの3500MHz から始まるプロセッサーで、作業の切り替えがキビキビした動きだった理由がこの辺りにあります。
高周波数で始まりつつ8秒後には最高周波数に。そのまま下がることなく4300MHz弱を維持し続けることができるので、速度が落ちずに、ずっと高稼働を続けられます。
普通はある程度を過ぎれば電力量を絞って下がるものですが、30分の耐久中には下がることなく、そのまま最後まで維持し続けました。
ただ、熱が時間と共に積み上がってきており、最終70度近くにはなります。この程度なら十分に余裕がありますので、Ryzen 7 PRO 5750GEを選んでも問題ないであろうことが予想されます。小さい機体ながら、優れた設計です。
ただ、高負荷が続くと駆動音がそれなりに大きくなり、50dbに届いているかは分からないのですが、40後半にはなっていると思います。これは図書館で使うのが難しくなるくらいの音量です。
(アルパカの部屋は騒音だらけなので、おおよその感覚値です)
機体外側の温度推移
今回は箱型なので、ゴム足の逆側から計測したものを掲載します。
こちらの方がCPUが設置されているので、ゴム足側より熱が4~5度高くなります。
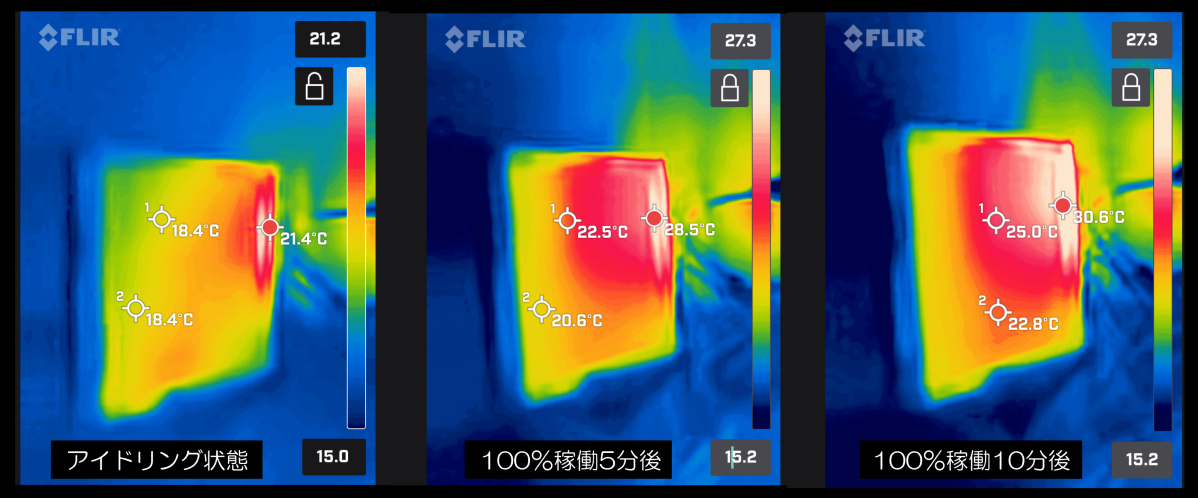
「M75q Tiny Gen2」Ryzen 5 PRO 5650GE 搭載機100%稼働による機体外側(ゴム足の逆側)の温度推移
アイドル状態の際に背面部分が21度、100%稼働5分経過で28.5度。10分経過で30度オーバーです。
小型とはいえ、ノートパソコンより放熱効率を高められる箱型の形状だけあって、大して熱が上がりません。また、ノートは膝上で作業することがありますが、「M75q Tiny Gen2」にそういった使い方はないでしょうから、特に不便なく使い続けることができそうです。
室温18度の時に調べています。
性能表について
基本構成
| ThinkCenter M75q Tiny Gen2 基本構成 |
|
|---|---|
| カラー | ブラック |
| 初期OS | Windows 11 or 10 (Home or Pro) ※日本語版/英語版選択可能。 |
| プロセッサー | Ryzen 7 PRO 5750GE Ryzen 5 PRO 5650GE |
| グラフィック | CPU内蔵 (インテル Iris Xe グラフィックス) |
| メモリ | 4~64GB(2スロット) |
| 1stストレージ | なし ~ 1TB(2.5インチ) |
| 2ndストレージ | 128 ~ 2TB(Type-2280) |
| 無線通信 | なし ~ インテル Wireless-AC 9260 2×2 & Bluetooth(Wi-Fi 5) |
| キーボード | なし ~ スリム、ワイヤレスを選択可 |
| 質量 | 最大構成で約 1.25kg |
| リリース | 2021年11月9日 |
| Office | Officeなし、またはMicrosoft Office Personal 2021、 Home & Business 2021(選択可) |
| 備考 | 背面の空きスロット×2 に、シリアルポート / VGAポート / DisplayPort / HDMIポート / USB Type-Cポート/USB3.1ポート x2カード から選択可能 |
固定構成 モデル
| 価格 | 出荷予定日 | 構成名 | Office | OS | プロセッサー | メモリ | ストレージ | 無線 | 保証 | 製品番号 |
|---|---|---|---|---|---|---|---|---|---|---|
| ¥69,850 | 最短1-2 週間 | M75q Tiny Gen2 – ブラック | なし | Win11 Home | Ryzen 5 PRO 5650GE | 8 GB | 256GB(PCIe) | Wifi 5 | 3年保証 | |
| ¥74,910 | 最短1-2 営業日 | M75q Tiny Gen2 | なし | Win11 Pro | Ryzen 5 PRO 5650GE | 8 GB | 256GB(PCIe) | Wifi 5 | 3年保証 | 11JN0051JP |
| ¥87,780 | 最短1-2 営業日 | M75q Tiny Gen 2 | なし | Win11 Home | Ryzen 7 PRO 5750GE | 16 GB | 512GB(PCIe) | Wifi 5 | 3年保証 |
※価格は全て税込、送料込みの表記です。
※2024年1月25日現在の価格にて表示しています。
※納期は流動的に変動します。リンク先のページにて表記されていますので、ご注文の前にご確認下さい。
カスタマイズモデル
| 価格 | 出荷予定日 | 構成名 | Office | OS | プロセッサー | メモリ | ストレージ | 無線 | 保証 | 製品番号 |
|---|---|---|---|---|---|---|---|---|---|---|
| ¥75,636 | 最短 1-2 週間 | M75q-2 Tiny:パフォーマンス | Officeなし(選択可) | Win11 Home | Ryzen 5 PRO 5650GE | 8 GB | 256GB(PCIe) | なし | 1 年間 プレミアサポート | 11JNCTO1WWJP2 |
| ¥99,396 | 最短 1-2 週間 | M75q-2 Tiny:プレミアム | Officeなし(選択可) | Win11 Home | Ryzen 7 PRO 5750GE | 16 GB | 256GB(PCIe) | なし | 1 年間 プレミアサポート | 11JNCTO1WWJP3 |
| ¥130,416 | 最短 1-2 週間 | M75q-2 Tiny:パフォーマンス (Pro OS選択可能) | Officeなし(選択可) | Win11 Pro | Ryzen 5 PRO 5650GE | 8 GB | 128GB(PCIe) | なし | 1 年間 プレミアサポート | 11JNCTO1WWJP1 |
| ¥133,716 | 最短 1-2 週間 | 【モニターセット割】M75q-2 Tiny:パフォーマンス (Pro OS選択可能) | Officeなし(選択可) | Win11 Pro | Ryzen 5 PRO 5650GE | 8 GB | 128GB(PCIe) | なし | 1 年間 プレミアサポート |
※価格は全て税込、送料込みの表記です。
※2024年1月25日現在の価格にて表示しています。
※納期は流動的に変動します。リンク先のページにて表記されていますので、ご注文の前にご確認下さい。
最後に・まとめ

まとめますと「M75q Tiny Gen2」の気になる点としては、
・高回転が続くと、それなりに音が大きい。
・中身を弄りやすいが、その分慣れている人向け。
の二点。
逆に良い点としては、
・パフォーマンスの高い Ryzen 5 PRO 5000 番台を搭載。
・コスパ最優良機。
・やっぱりコンパクトな本体で場所要らず。
の三点となりました。
この小ささでセパレートタイプのミニPCですから、組み合わせの幅が広く、当記事でご紹介しているような液タブから、家のTVに繋げることまで、色んな使い方ができます。
また、本体を開けやすい構造ですから、PC弄りが好きな人にとっては実用性が高いものでありつつ、玩具のような楽しい側面もあります。
逆を言えば、中身を弄ることに抵抗ある人や、慣れていない人が買うと難儀しかねません。完成品のノ-トパソコンばかりを使ってきた人はご注意下さい。
高負荷が続いた時のファンの音はまあまあ大きいものですが、普段使いで高負荷をかけること自体があまり多くない人にとっては欠点たりえません。
そして、なんといっても高いパフォーマンスを発揮する Ryzen 5 PRO 5000 番台を搭載しておきながらの 6 ~ 7 万円からという高コスパ。
このシリーズは多くのレビュワーが記事でも動画でも取り上げているので情報が溢れていますが、全てはこのパフォーマンスと高コスパがあればこそです。
アルパカは後発となりましたが、これほどの優良シリーズを紹介しないわけにはいかないと思い、今回のレビュー記事となりました。
いざという時に実力を発揮する小さな相棒として、ほんの少しのスペースに置いて頂くオススメのミニPCです。



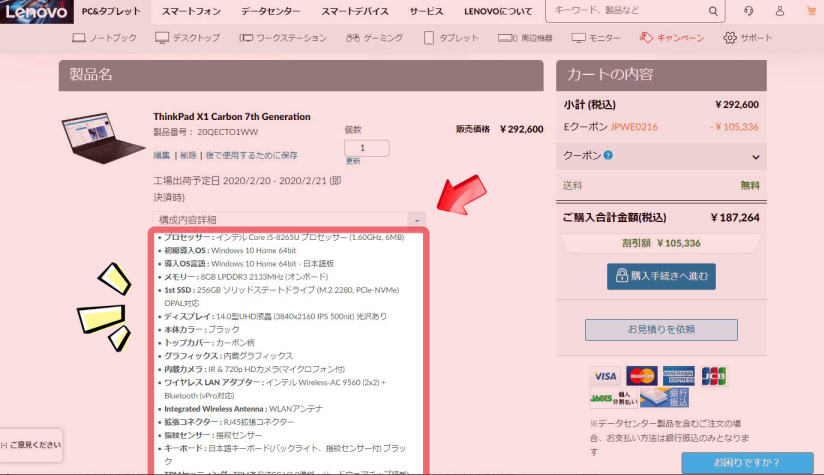








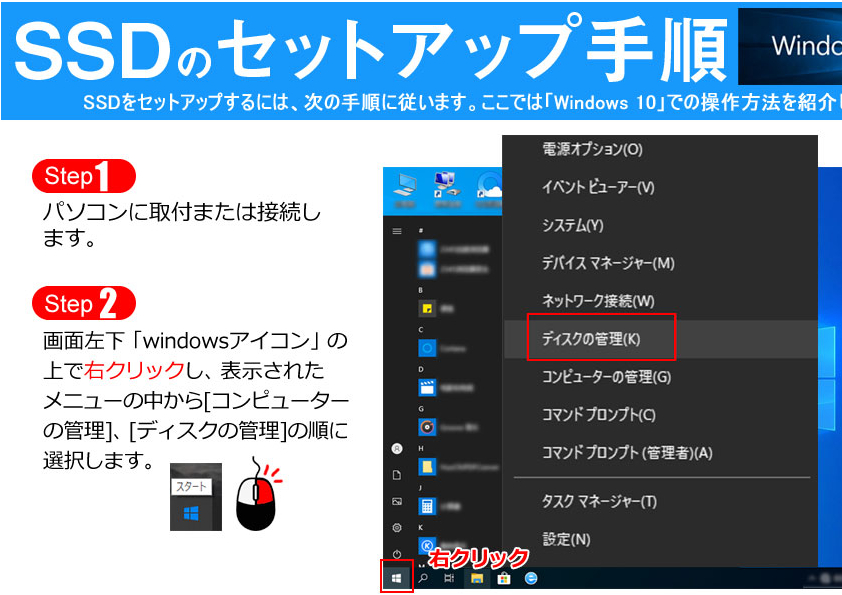

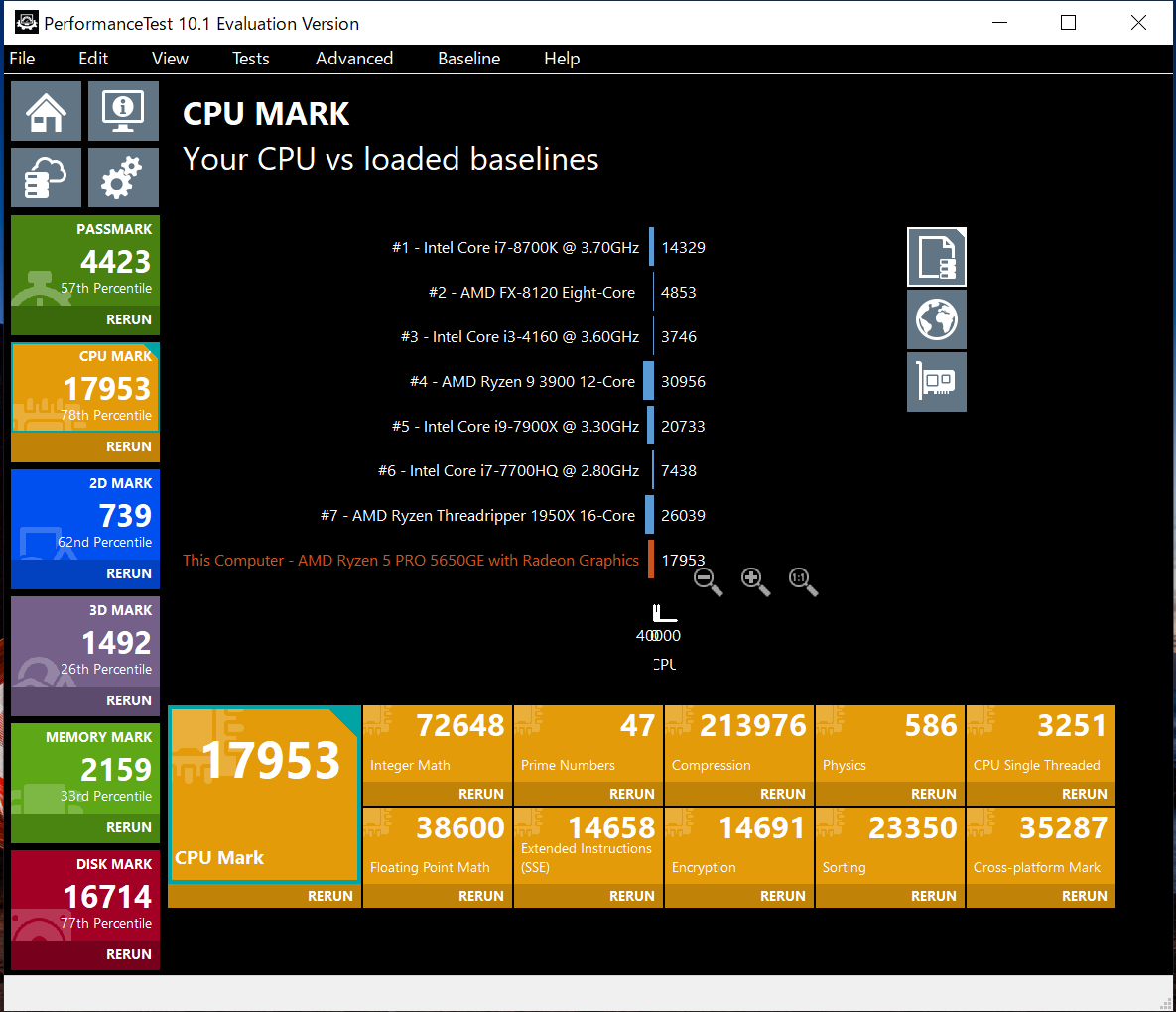
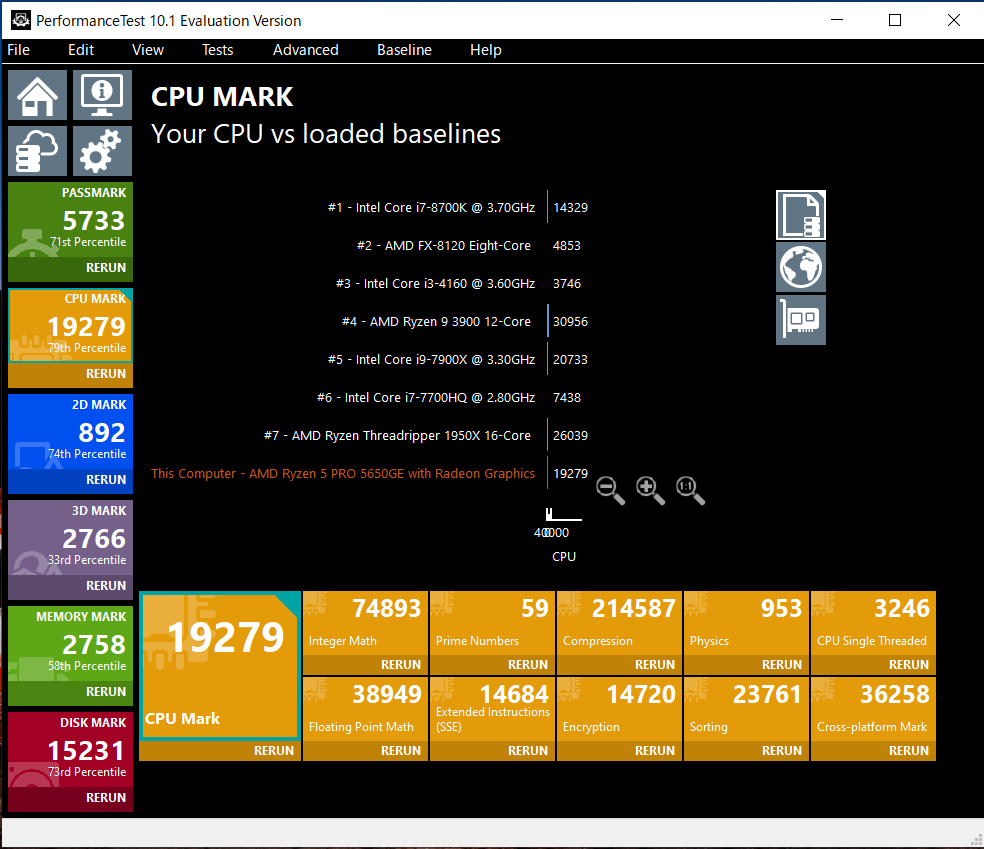
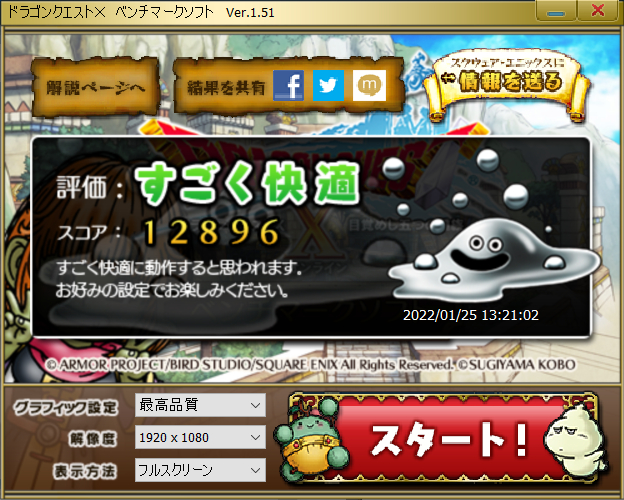
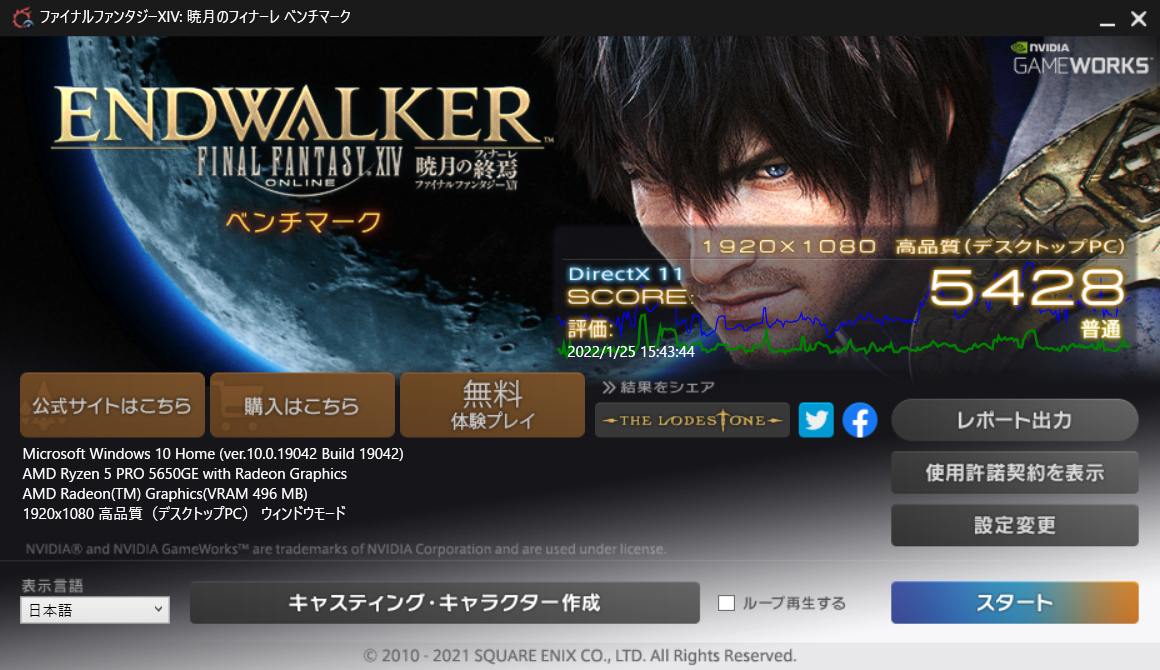
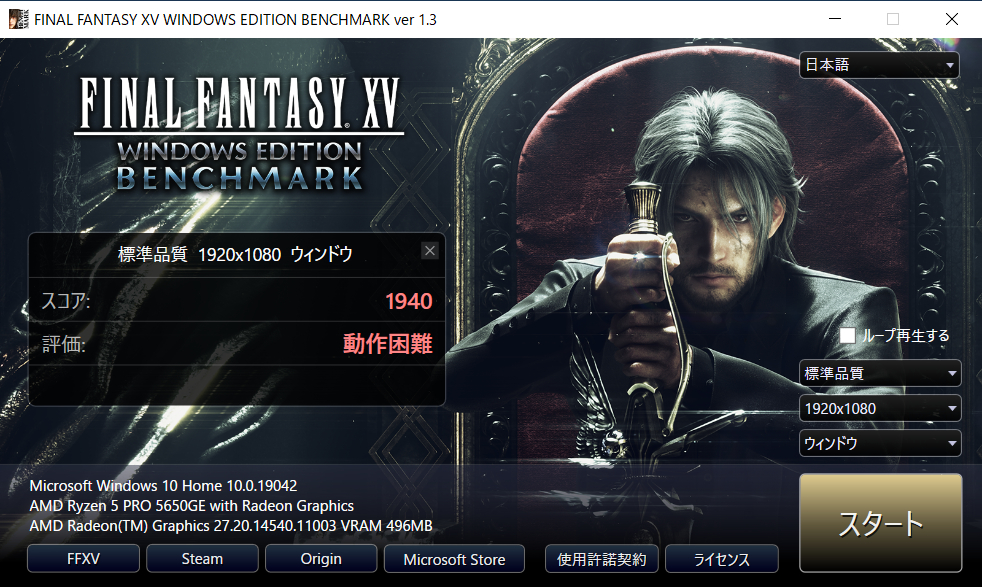


コメント