オンラインストレージにも色々ありますが、用途と使い方によって合う合わないが大きく分かれます。
詳しくは上記の記事を見て頂きたいのですが、もし「読んでも良く分からない」とか「要するに一般家庭のパソコンで役に立ちそうなのはどれなのよ」というなら、素直にGoogle Driveをお勧めします。
あなたが「Microsoft 365 Personal(旧Office 365 Solo)」を既に使っており、クラウドサービスにお金をかけずに大容量を求めているのならOneDriveを使う方が良いです。
ただ、そういう人は増えつつありますが、まだ多くはありません。
未だパッケージ版やパソコン同梱のOfficeソフトを使っている人の割合が遥かに多いからです。
これを機に「Microsoft 365 Personal(旧Office 365 Solo)」に乗り換えるというのも悪くはない選択肢ですが、いかんせん最初の一歩にお金がかかります。
まず無料で誰にでもできるもの。
一般用途で幅広く役立ちそうなものとして、今回は「Google Drive」と、オンラインストレージ上にバックアップを取り続けてくれる同期方法をご紹介します。
または使っているけど、いまいち不便な使い方しかできていないんじゃないか、と思っているパソコン初心者に対する記事です。
逆にパソコン内に大切なデータを取っておいてあったのに「パソコンが壊れてデータが…!」とか痛い思いをした人は必ず読んでおいて頂きたい内容です。

Google Driveへの誘い、快適なデジタルライフへの入り口
まず最初にGoogle Driveをお勧めするのは、単に無料で扱えるオンラインストレージの容量が15GBと大きいこととか、大手だから安心とかの問題だけではありません。
合わせ持っている機能が実に多様で、非常に高い汎用性があるからなのです。
もし、あなたがGoogleアカウント(Gmailのことです)を使ったことがないようでしたら、まずは取得することから初めてみて下さい。
こちらの記事では、読んでいるあなたが既にGoogleアカウントをお持ちであると考えて先に進みます。
設定の目的:PC内自動バックアップ+他デバイスからでも使えるように
今回の記事でやろうとすることの目的はパソコン内のバックアップを自動で取っておけるようにしておき、パソコンが破損してもデータをクラウド上から取り出せるようにしておくこと。
転じて、これらはデータ紛失を免れる安全面を高めるだけでなく、外出先やいつものパソコンではないスマホやタブレット、または別のパソコンからでもデータを取得、またはクラウド上のデータを直接編集できるような便利さも兼ね備えます。
まさに攻防一体の設定というところでしょう。
設定方法は特段難しくはありません。
ただ、幾つか注意しておかなければならない点が(特に後半の欠点が3つ)あるので、そこを踏まえておいた方がいいです。
順を追って説明していきます。
Google DriveとPC同期設定について
画像で使っているのはWindows7ですが、10でも同じ流れでできます。
手順1 公式サイトからプログラムをダウンロード
上記の公式サイトから入り、「バックアップと同期をダウンロード」をクリック。
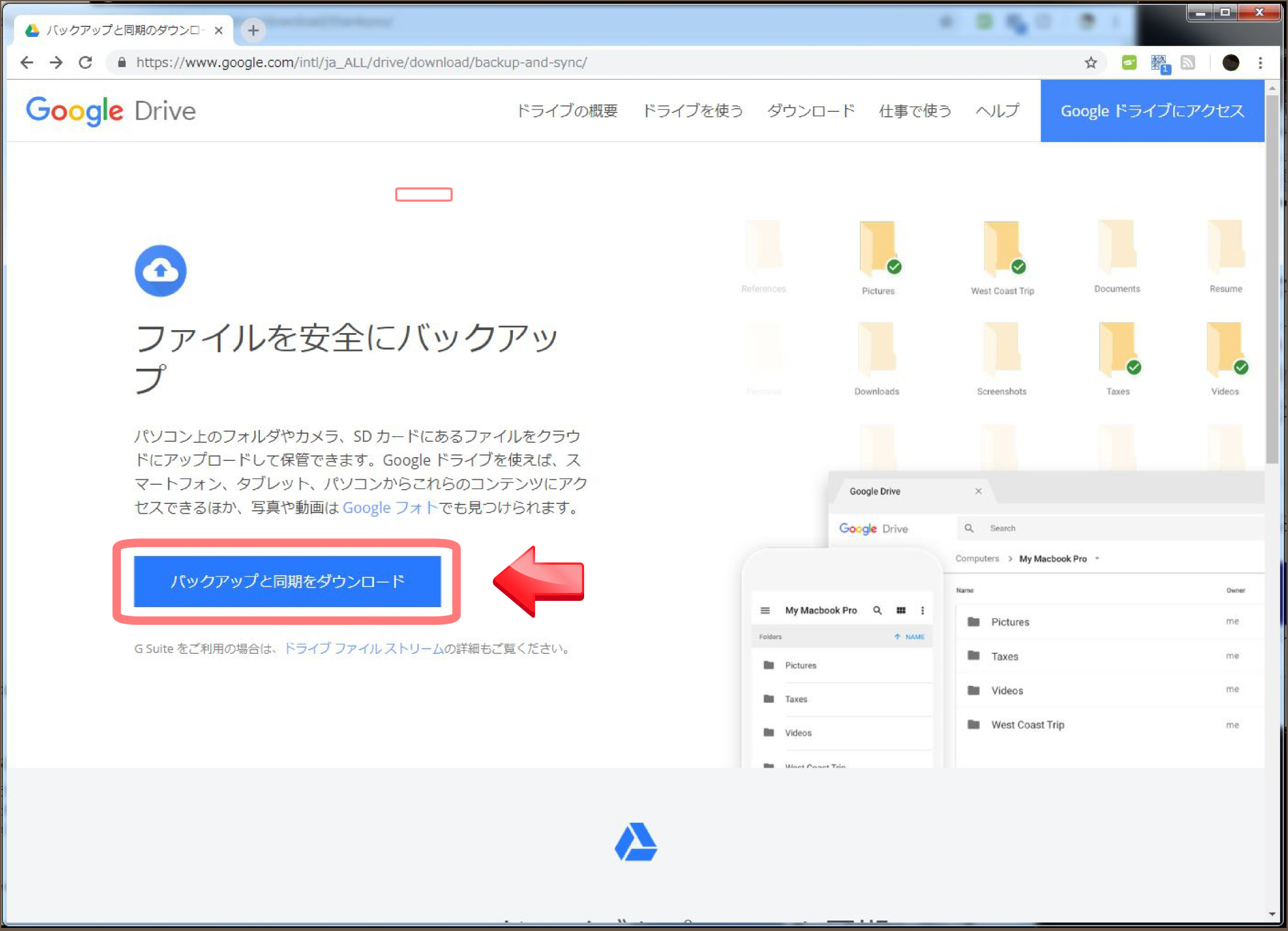
以下のような画面が出てくるので、利用規約に沿って全て「同意してダウンロード」で画面通りに進んで実行します。
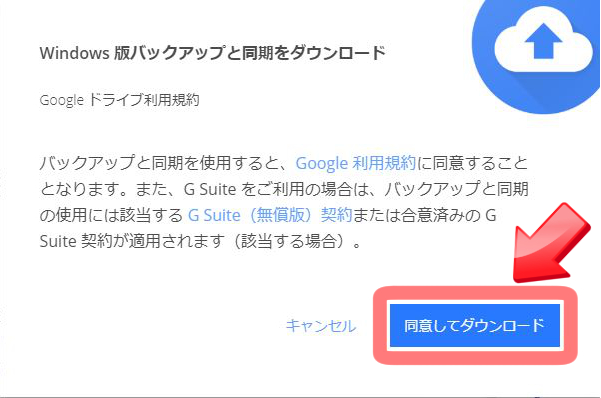
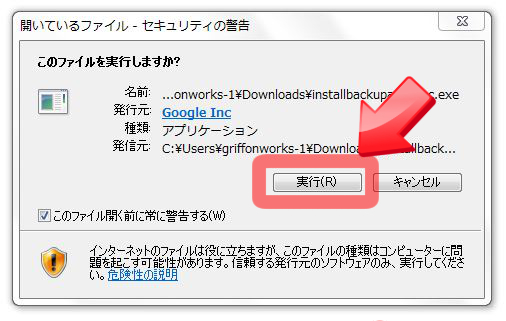
↓
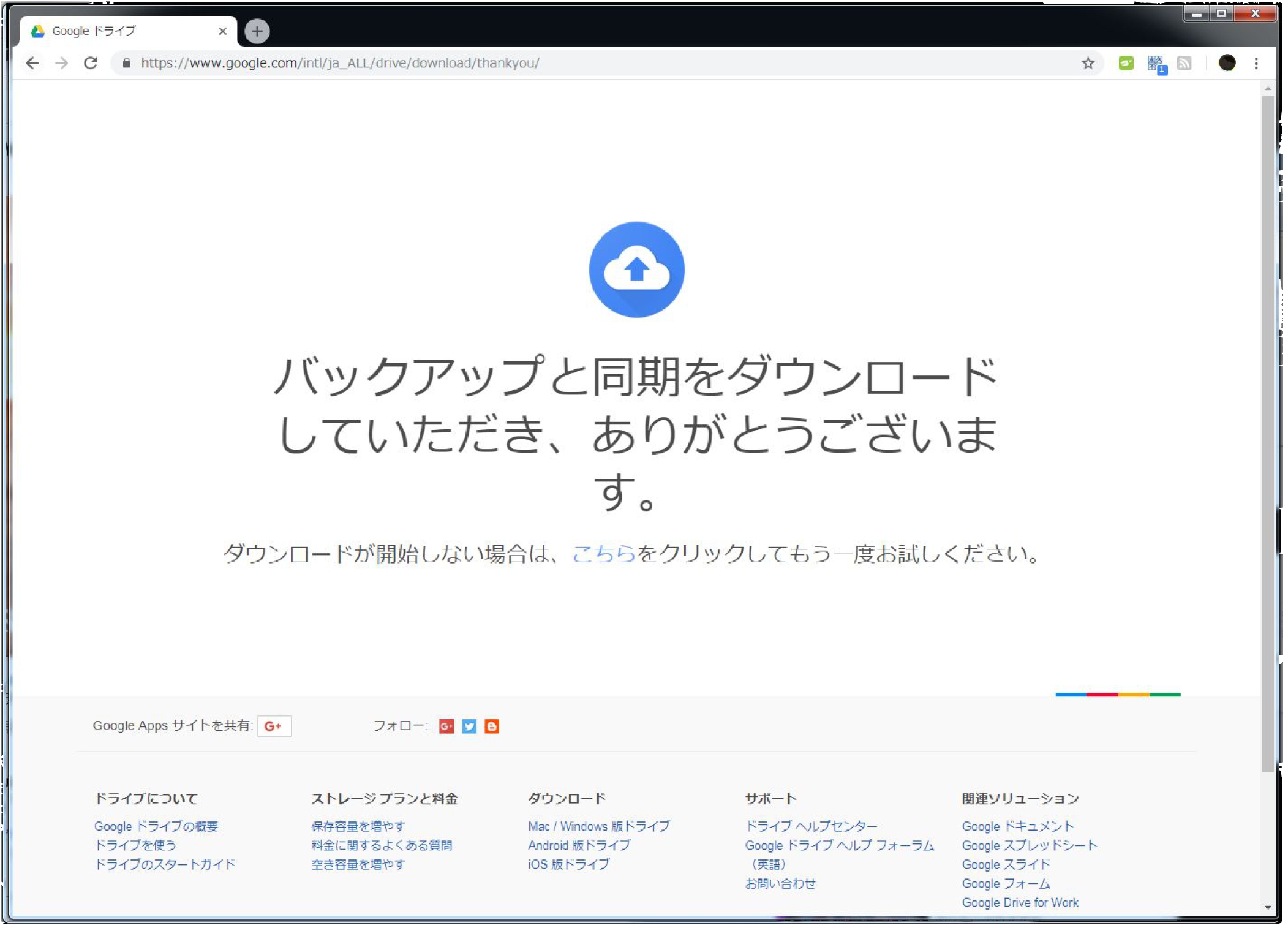
手順2 Googleのアプリが出てくるけれど
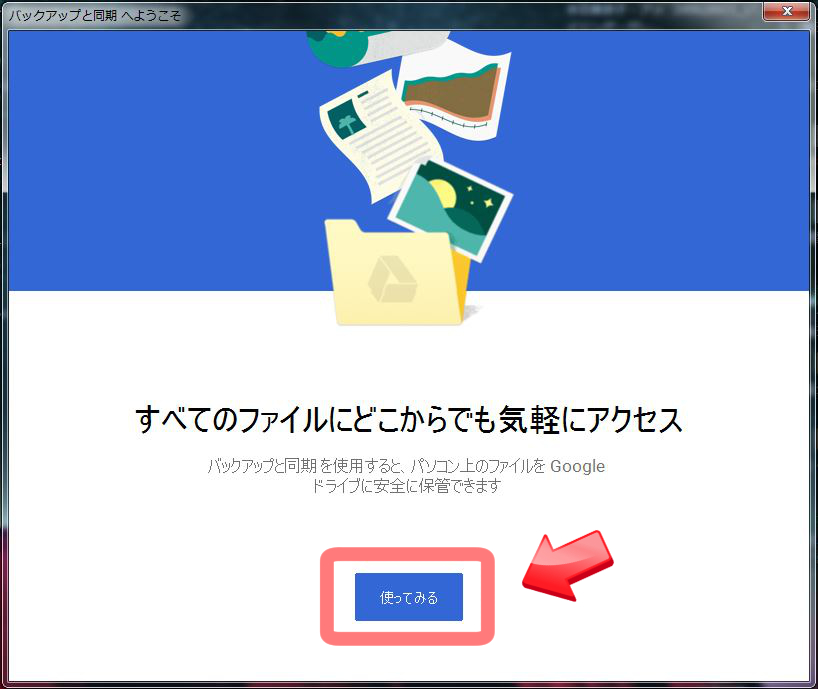
上記の画面から「使ってみる」をクリックしてそのまま先に進むと…以下のようなアイコンがデスクトップ上に出るようになります。
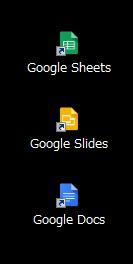
これはGoogleが造ったOfficeアプリケーションのことで、それぞれ
Google Sheets = Excelっぽいアプリ
Google Slides = PowerPointっぽいアプリ
Google Docs = Wordっぽいアプリ
となっています。
「~っぽい」と言うと聞こえは悪いですが、かなりスグレモノの機能を有したソフト群です。
後述する「Google Drive」の欠点でも紹介する内容に関わりますが、Googleは自社のアプリを使ってほしい都合もあり、標準設定のままでは「Google Drive」に保存したデータはこれらを介して開こうとするようセットされます(回避策は後述)。
今ではかなり緩和されましたが、それでもGoogleアプリを使うよう促される名残としてデスクトップ上にアプリへのショートカットが残ります。
もちろん不要であれば削除ないし不要フォルダへ格納して問題ありません。
手順3 同期するフォルダを選んで設定開始
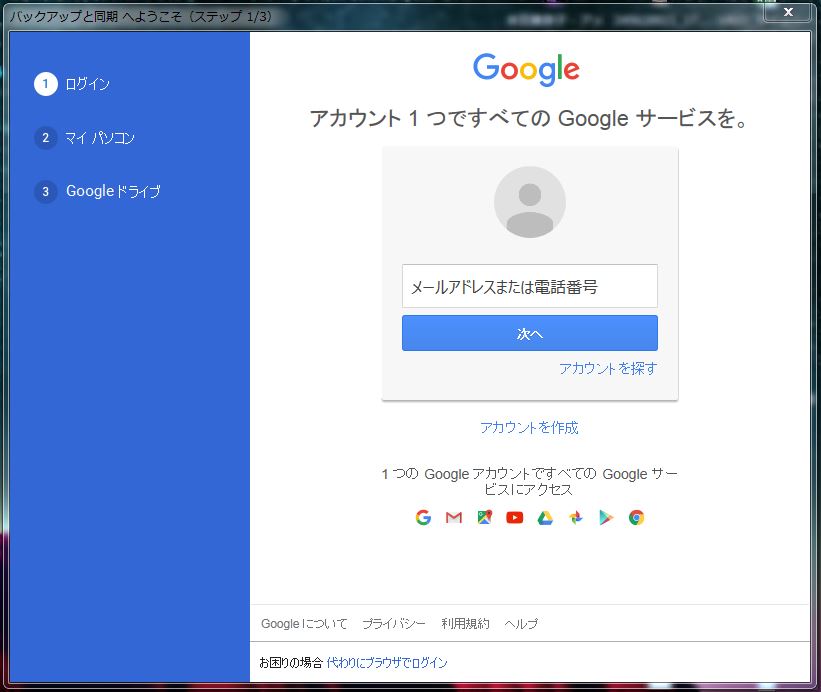
ここでお持ちの「Googleアカウント」へのログインが促されるので、入力してログインを。

「Google Drive」と同期するPC内フォルダを指定する作業に入ります。
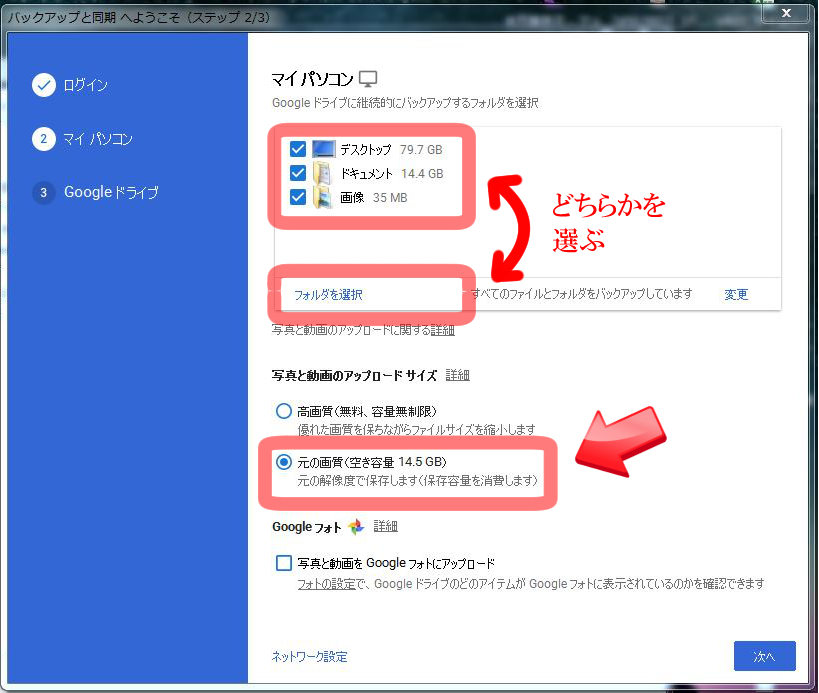
まずフォルダの指定です。
「ドキュメント」や「ピクチャーフォルダ」など、皆さんがよく使うフォルダは最初から選択形式で用意されています。
ここに出ているフォルダ右には容量が出ているので、ここが合計で15GB以内なら無料で使える分に収まります。
必要ならチェックを付けたまま進めば、それらのバックアップが取れます。
ただし、自分のパソコン内にある他のフォルダのバックアップを取ろうとするのなら、一度、容量のチェックをしておく必要があります。
バックアッププログラムは特別な設定をしない限り、分け隔てなく全ての指定フォルダ内のファイルを複製しようとします。
複製ファイルの保存先となるオンラインストレージ(この場合「Google Drive」)の容量が、保存元より少なくて足りない場合、途中まで保存して止まってしまい、尻切れトンボで終わります。
対策としては、バックアップしておきたい元となるフォルダ内を15GB以下までシェイプアップするか、有料プランに切り替えて保存できる容量を増やすか、の二択が一般的です。
PCに慣れていない人の為に、以下にフォルダ内の容量の調べ方も記載しておきます。
容量が問題ないようなら、この選択画面の下にある「写真と動画のアップロードサイズ」に記載されている選択肢の下側(赤い四角い枠の方)を選ぶべきです。
こちらを選んでおけば写真でも動画でも、そのままの画質で保存してくれます。
しかし、もし、容量が足りなくなっている場合は上の「高画質、(無料、容量無制限)」を選ぶのもありです。
書いてあるように容量が無制限で入れたい放題ですから、こちらを選択している限り、写真や動画は15GBの制限外として扱われます。
ただし、データサイズが小さくなってしまいます。
じゃあ「高画質」なんて紛らわしい書き方をするな、と言いたくなりますが、そういう方針のようなので仕方がありません。
上を選べば画質は劣化し、元の高解像度データには戻せなくなるのでご注意下さい(こうした元に戻せない圧縮形式を非可逆圧縮と言います)。
ここでは画質を保てる保存方法の「元の画質(空き容量 ~)」を選ぶのをお勧めしています。
ちなみに、第四の選択肢として「Google Drive」にこだわらないのであれば、以下から他のサービスを探すのもお勧めです。
もし、ドキュメントやピクチャー以外のフォルダを指定する時には「フォルダを選択」を選ぶと以下のウィンドウが出てくるので、そのようにディレクトリを指定します。

すると、右下に雲のマークが現れて、矢印がクルクルと回転を始めます。
これが回転している間は指定したPCフォルダ内とクラウドが同期している最中、ということになります。
最初の内はバックアップするデータが沢山あるため、作業が終わるまで時間がかかると思います。
こういう時は速度の速い光回線などの方が、すぐに済んで便利ですね。
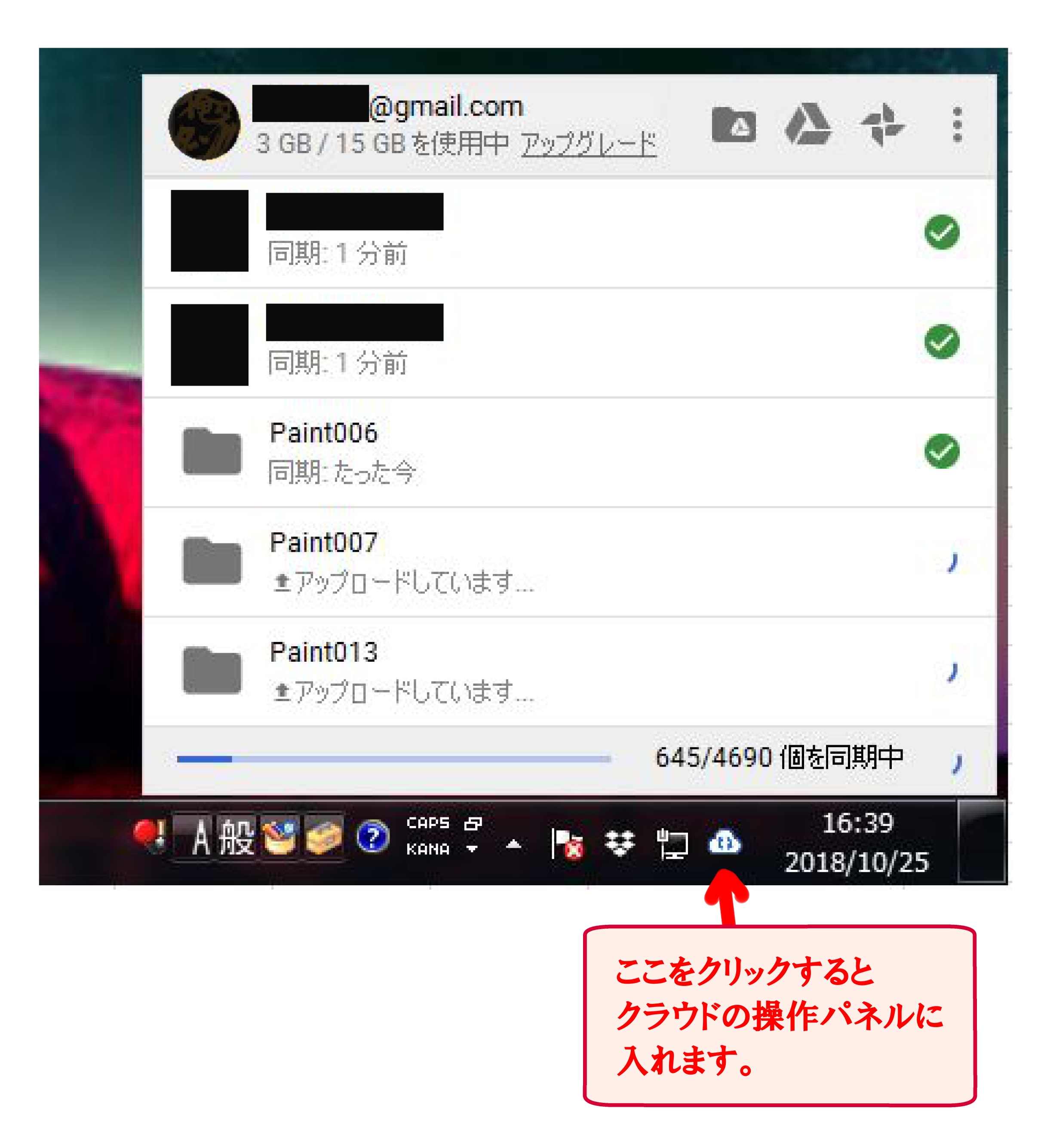
このような画面が右下に出てきて、「Google Drive」への同期状況を知らせてくれます。
基本的に同期の設定をしている状態だと、何もしない限り、自動的にPC内の指定フォルダの複製を「Google Drive」の中に作成し続けます。
そして、このようにして取られたバックアップはいつでも「Google Drive」にアクセスすることによって、中身の確認やダウンロードができるようになります。
↓図のようにGoogleの検索サイト(ポータルサイトと言います)の右上からクリックしてブラウザ内を通じて「Google Drive」にアクセスします。すると…。
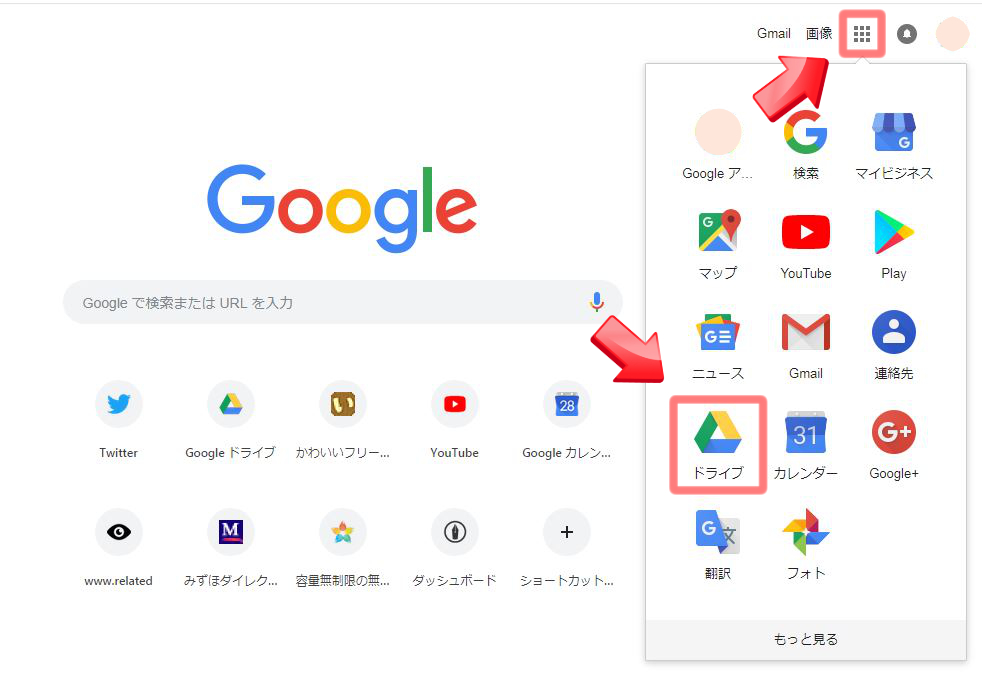
ブラウザから「Google Drive」の中身を見ることができます(下記画像はあくまでもテスト用なので、何もはいっていない状態です)。
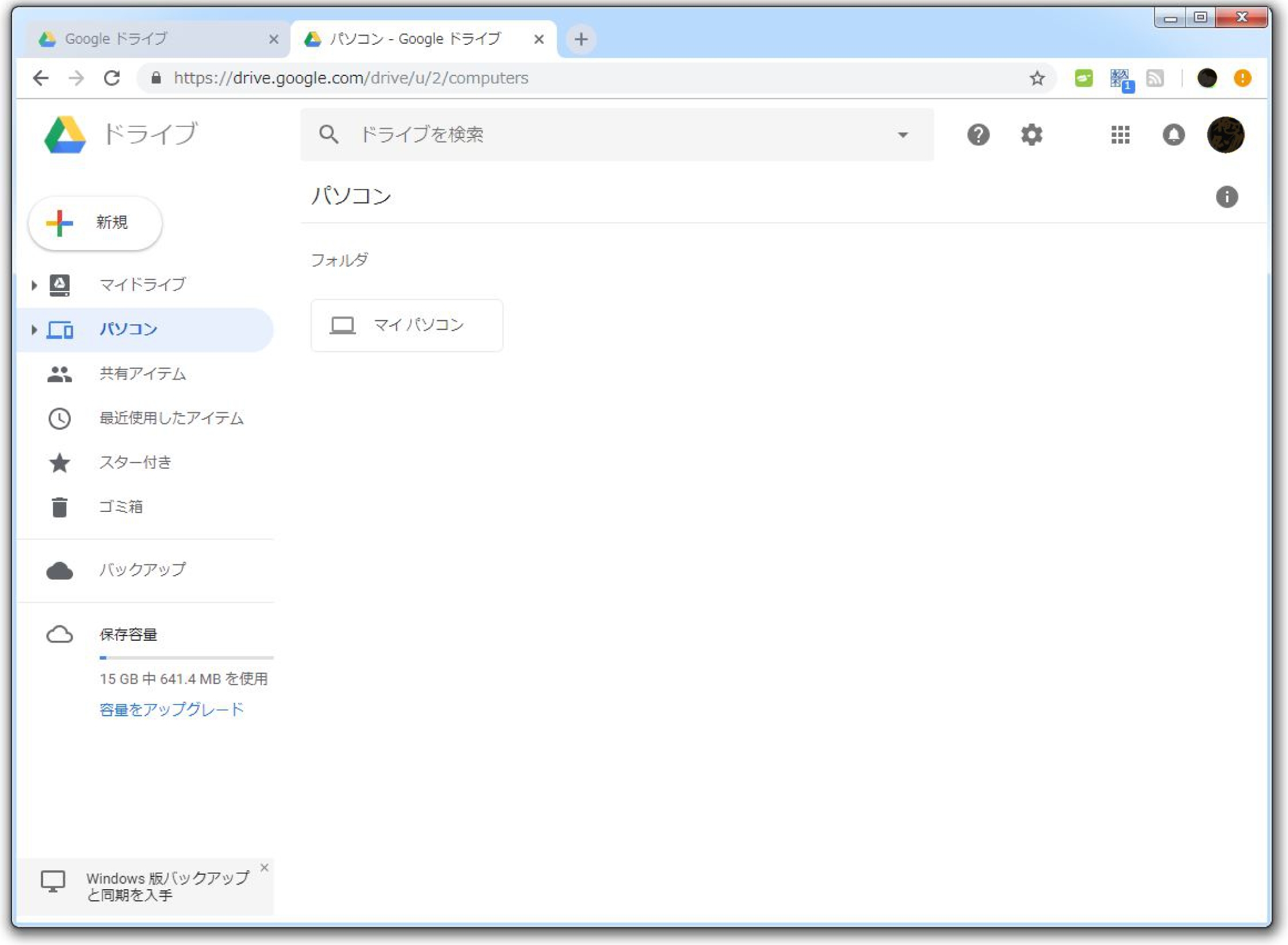
こうして、いつでも好きな時に複製してあるデータからPC内に復元することができるようになります。
その結果、他の場所、他のデバイスからでも自由にアクセスできるので、移動の多いビジネスマンなどには利用の用途が広がっています。
Google Drive独自の欠点
オンラインストレージサービスには幾つかの共通した欠点がありますが、それを説明する前に、まず「Google Drive」にある独自の欠点を抑えておきましょう。
先程の説明でも少し触れましたが、「Google Drive」上にアップロードしたOfficeファイルは原則的にGoogleのスプレッドシートへ変換されようとしてしまいます。
Googleのスプレッドシートへ変換されないようにする方法
この欠点は既にGoogle自身から改善策が設けられています。
こちらの公式サイトからプラグインをインストールして有効化させれば、ドライブにアップしたOfficeデータもそのまま使えるようになります。
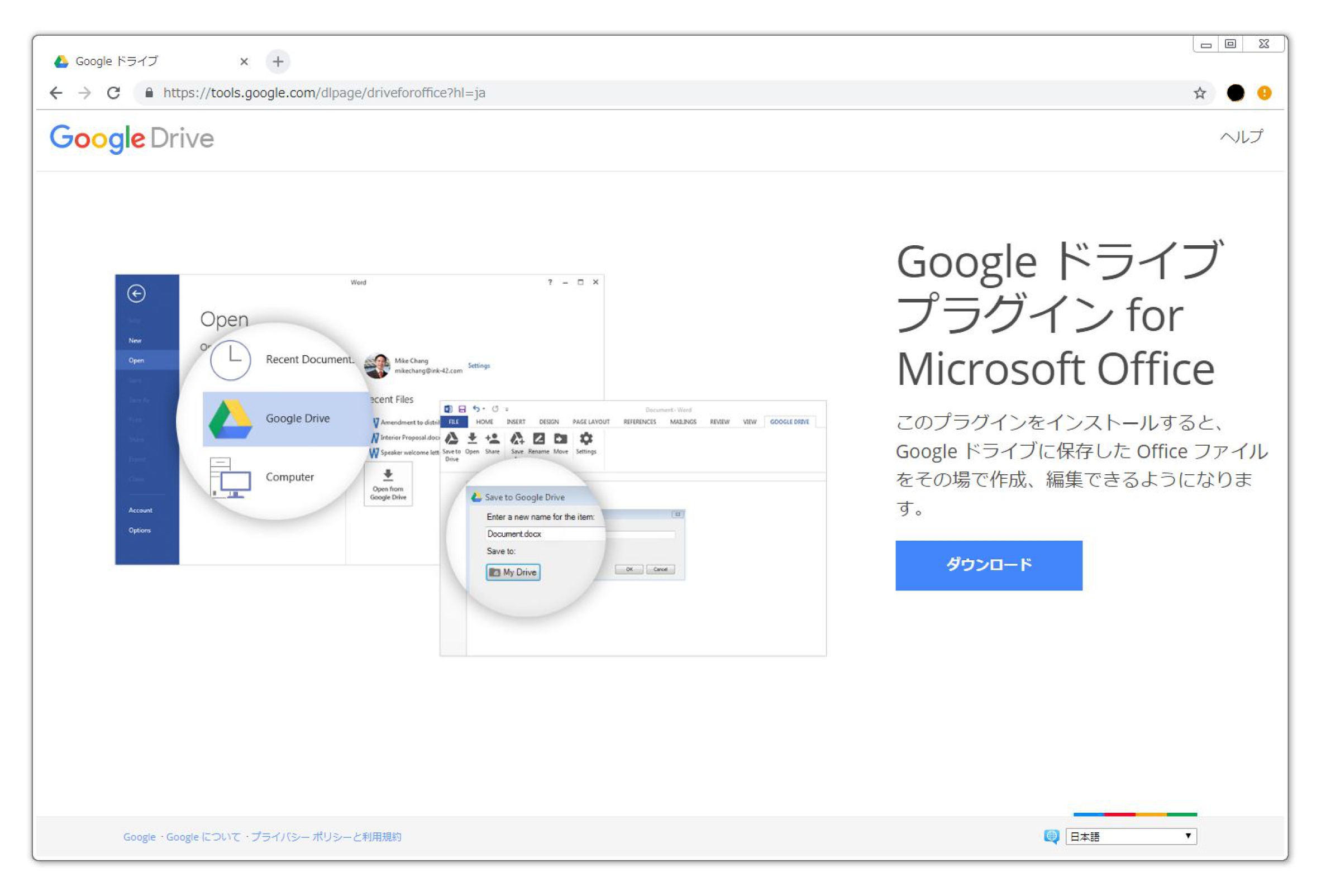
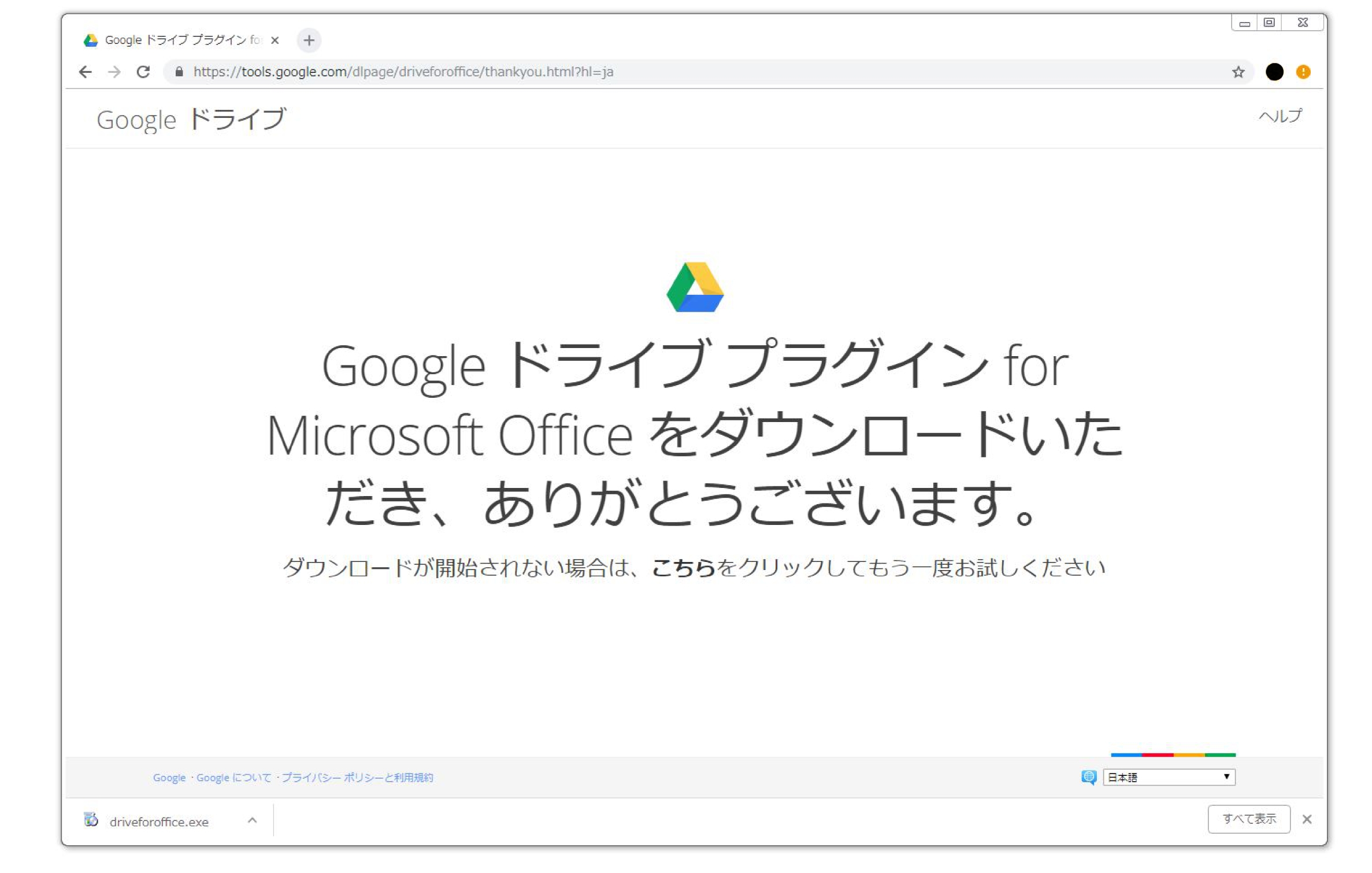
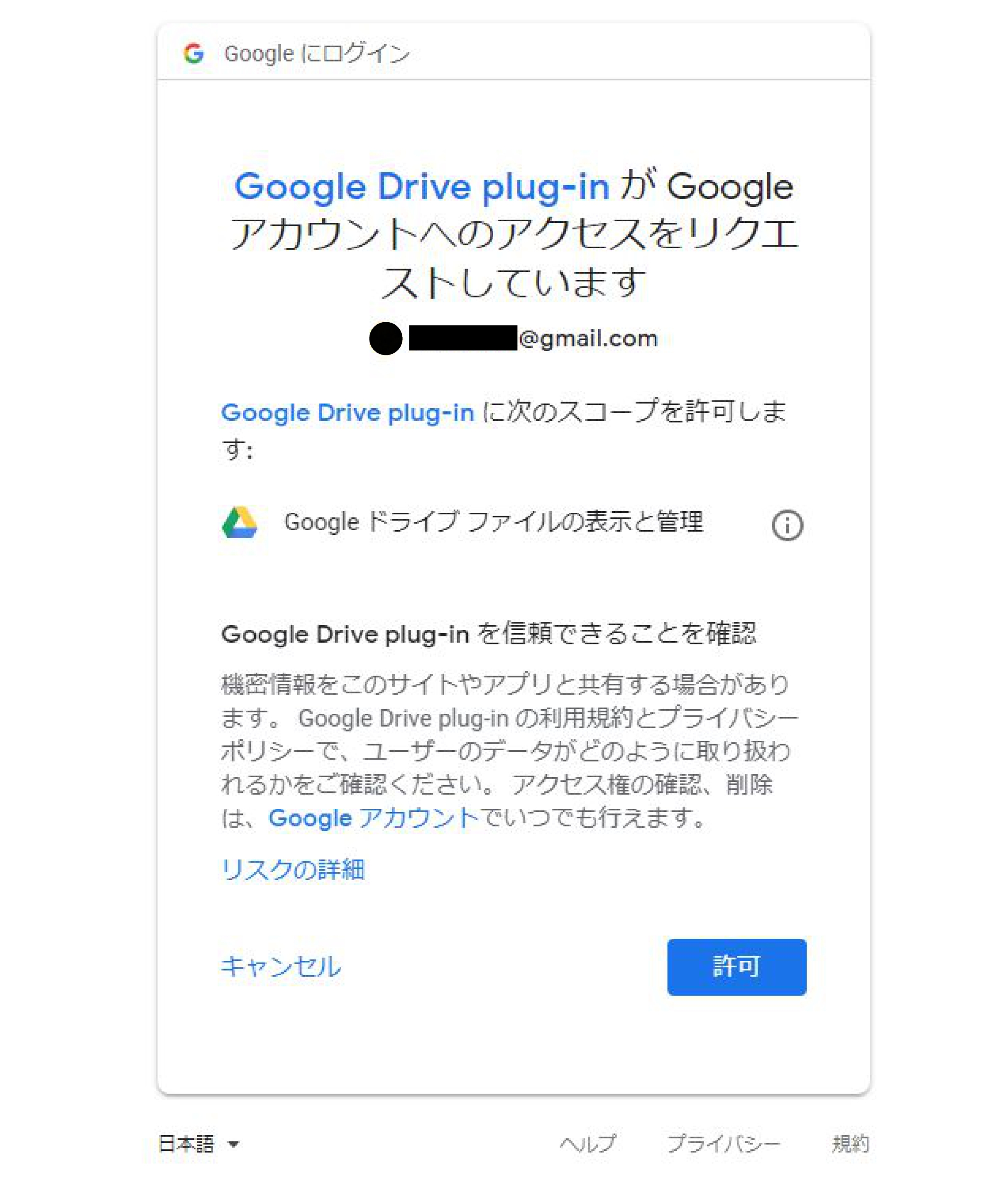
上記画像の通りに進んで頂ければ簡単にインスト-ルできます。
ただし、WPSのようなマイクロソフト以外のOfficeデータの場合にはエラー表示が出ることがあります。
もっとも、エラーが出ても私の場合はそのまま使えていたので「表示が煩わしい」という以外は特に問題ないと思います。
オンラインストレージの弱点と解決策
これはGoogle Driveに限った話ではないのですが、オンラインストレージには共通した弱点があります。
ネット環境がなければ使えない、など当然のことではなく、私が実際に使用していて困ったことが幾つかありました。
弱点1 同期させ続けるとネット負担が大きい
常に同期し続けている、ということは当該フォルダに更新情報がないかどうか、常にプログラムを走らせていることになります(これをクローラーと言います)。
クローラーが走る元はインターネット先から往復を繰り返すので、PCとネット先とが常にアクセス状態に。
それだけ通信し続けていますから、ネットで何か調べ物をしようとすると、いつもよりワンテンポ遅れるのが分かります。
体感速度としてはっきり違いが出るくらいに遅くなることが多いので困り者です。
固定回線ならまだいいですが、デザリングなどでは余計にパケットも取られてしまいます。
解決策1 手動による同期に切り替える
これは根本的な解決策がないので妥協策となります。
普段からバックアップを取る設定をしているから負担が大きいのであって、逆を言えば、バックアップさせなければいいのです。
「Google Drive」で設定された方は画面の右下には常に雲のマークが出ています。
「One Drive」や他のオンラインストレージでも、基本的には同様のものが出ていることが多いです。
このアイコンをクリックして、一時停止状態にしてしまいます。
クローラーが自PC内を回遊するタイミングを、自分の都合の良い時(インターネットを使わない時)にすれば良いだけの話ですから、そのように自分でタイミングを計るのです。
クリックだけで簡単に許可が出せるので、半自動のようなもの。
完全自動の便利さはなくなりますが、回線にかかる負担からは開放されます。
やり方は簡単です。
雲のクラウドマークをクリックした後で出てくるメニュ-の右上にある、赤い矢印で記した箇所をクリックしてみて下さい。
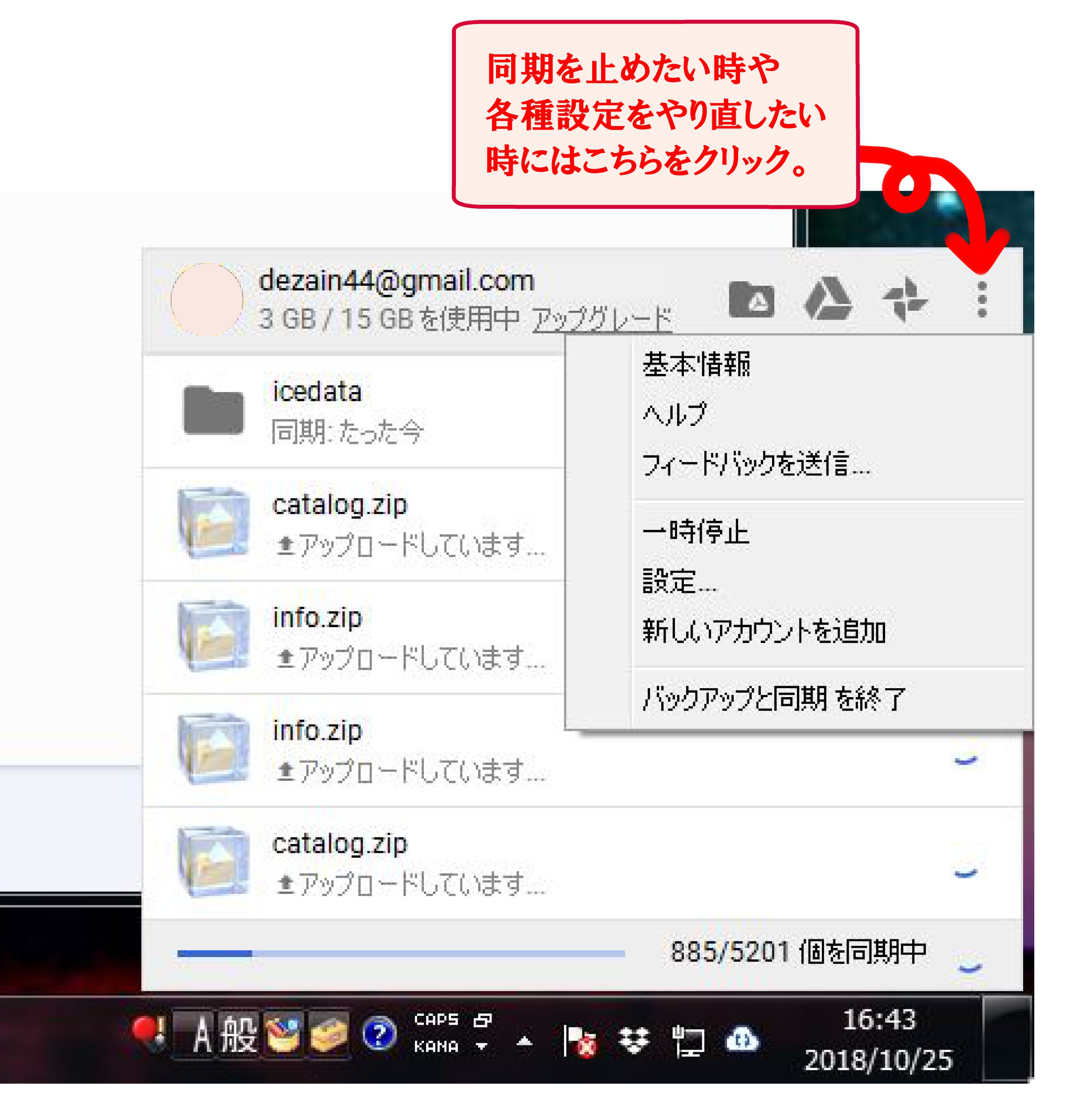 「一時停止」が出てきますので、ここから止めると雲のマーク内にある矢印も完全に止まり、同期もストップします。
「一時停止」が出てきますので、ここから止めると雲のマーク内にある矢印も完全に止まり、同期もストップします。
同様の手順で再開できますので、都合の良いタイミングに併せて同期させましょう。
解決策2 回線速度を早くする
これは経済力が許される人の力技ですが、使っているのが固定回線の引ける環境であれば、いっそのこと早い回線に切り替えるのもお勧めです。
最速は「NURO 光」ですが、そこまで速度にこだわらなくとも、一般的な光回線であさえあれば問題はありません。
料金的な部分と速度をバランス良く取るなら、お持ちのスマホがドコモを使っているなら素直に「ドコモ光」。
AUのスマホを使っているなら「auひかり」で、同様に「
SoftBank光」もありますが、ソフトバンクは量販店などで契約すると、よく「Air」という無線ルータを勧めてきます。
Airは早くないので止めた方がいいです。やっぱり光の方で。
他、どことも関係なくとも、選ぶプロバイダーによってはお得になることもある「フレッツ光」なんかもありますが…基本はスマホとセットで合わせるとセット割でお得になることが多いので、まとめてしまった方がいいですね。
弱点2 圧縮されるとファイルタイトルが文字化けを起こしやすい
これも他のオンラインストレージや一部のSNSなどでもあるバグなのですが、アップロードしたものが別の法則で保存されるストレージを介した時、文字化けが起こりやすいです。
例えば.txtのテキストファイルをLINEで送ると文字化けを起こすことがあります。
この場合は保存形式を「ASNI」→「UTF-8」に変更して保存すれば化けない、とか。
アジア圏で作られたソフトをインストールしようとすると、管理者の名前が全角文字になっているとエラーを起こして入れられない、など。
この場合はソフトや機器を変えるしかありません。
元々、アジア圏では全角文字を使いますから、半角のアルファベット入力が基本のWindowsとの相性はあまり良くありません。
最近では随分とエラーが少なくなってきたものですが、未だに根強く残っています。
「Google Drive」も例に漏れず、それがあります。
「Google Drive」は2つ以上のファイルを一度にダウンロードしようとすると、
フォルダ構造にして → 一つにまとめてから圧縮 → ダウンロード
という流れができています。
仮に、これらのファイル名に全角文字の日本語などが入っていると、解凍したフォルダ内のファイル名が文字化けを起こしてしまい・・・
例)
アップロード時
「FAX・MB5130使い方」
↓
ダウンロード時
「FAX繝サMB5130菴ソ縺・婿」
という感じになります。
どうも圧縮時(または解凍時)にコードの読み違えが発生するようで、一つ一つのファイルをダウンロードするだけなら圧縮されないので、文字化けは起きません。
しかし、それだと大量のデータを扱う人にとっては不便すぎます。
そこで、以下2つの方法をお勧めします。
解決策1 そもそも全角文字でファイル名を付けない
単純にこれで何とかなります。
上記の例でも「FAX」「MB5130」などはそのまま残っているように、こうした半角だけでファイル名をつけるのです。
もっとも、これだとファイル名が分かりづらいという人もいらっしゃるかと思います。
解決策2 文字化けを起こさないために
こっちの方が現実的かもしれません。
解凍ソフトを変更すれば化けないようで、「7-Zip File Manager」だと、問題なく開くことができます。
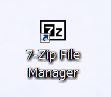
このソフトは色んな対応ができる優れものですが、逆に扱いが分かりづらい部分も多いです。
ですので、最低限、下記の使い方だけ覚えておいて頂けると大丈夫です。
「7-Zip File Manager」をダウンロードしたらデスクトップ上などに↑のようにショートカットを出しておき、解凍したい圧縮されたデータをドラグ&ドロップすれば良いだけです。
このやり方は「Google Drive」だけでなく、他の圧縮関連の文字化けも防げると思います(詳しく検証はしていませんので詳細は不明)。
弱点3 ファイル更新しようとすると「他で編集されています」と出てしまう
「同期させ続けている=複製を造り続けている」ので、その作業自体で「使っているファイル」として誤って認識されてしまい、新たに保存ができなくなる問題です。
これにかんに関しては先にある「同期を一時的に停止」をしていれば保存できるようになるので、やはりタイミングをみて、作業の終わった後などに同期させると良いでしょう。
などなど、つらつらと書いてしまいましたが、おおよそ上記の通りになります。
「Google Drive」と「OneDrive」はかなり似通っているので、画面は違えど手順は通じるところがあると思います。
どのサービスを使うにせよ、ご自身の使い方に合わせたものをお選び頂き、快適なデジタルライフをお楽しみ下さい。


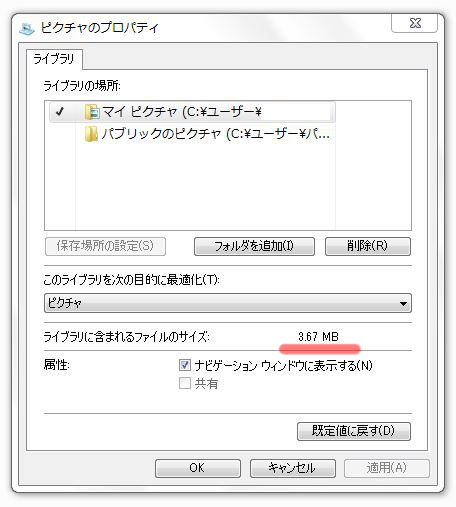




コメント