事務所やテレワークで使うディスプレイをどうしようか迷う時、ご予算が3万円あれば高解像度でありながら4Kほど文字が小さくなることもない、実用的な23.8インチが手に入ります。
今回は、事務作業やライトなクリエイト作業に向いているHPの「E24q G4 23.8インチQHD」をご紹介します。

>> HP E24q G4 23.8インチQHD IPSモニター <<
※今回は日本HPから機体をお借りして記事を作成しています。
新生活シーズンの後半戦に向けて、新生活大祭り 第2弾が開始されました!
ぜひ、お得に買えるこの時期をご利用下さい♪
※キャンペーン会場では他クーポンとの併用ができません。リンク先の会場から買うのが事実上の最安価格となります。
新生活大祭り 第2弾のセールは4月7日(月)の12:59まで!
残りあと 3日間です!
「法人向け4%オフクーポンページ」条件:77,000円(税込)以上
「個人向け5%オフクーポンページ」条件:11万円(税込)以上
※上記リンクを踏んで適用金額以上の商品を選択するだけでお値引きが入ります。ぜひご活用下さい。
※ご注意:特別なキャンペーンや学割との併用はできないことがあります。
「E24q G4 23.8インチQHD」の特長
位置付けと特長
・(WQHD=Wide-Quad-HD)のキメ細かさ&IPS液晶の美しさ
・首の稼働域が広い、ピボット対応
・ハブモニターとして活用できるType-A(ダウンストリーム)×4 を搭載
・目に優しいブルーライト軽減機能(HP Eye Ease)あり、フリッカーフリーにも対応
WQHD=Wide-Quad-HD のキメ細かさ & IPS液晶の美しさ
16:9比の液晶解像度の代表例
3,840 × 2,160 = 4K(UHD)
2,560 x 1,440 = WQHD
1,920 x 1,080 = FHD
通常のノートPCに搭載されているのはFHD。4Kはその4倍。今回、ご紹介している「HP E24q G4 23.8インチQHD IPSモニター」は、その一歩手前の解像度 WQHD液晶(2,560 x 1,440)です。4Kまでいかずとも普段使いには十分に凝縮された画素数です。
凝縮する分、画面に映し出せる情報量も多くなり、WQHDはFHDの1.8倍もあります。もちろん、これが4Kにもなるとさらに増えて3.8倍です。

解像度の違いによる情報量の差を表したイメージ図(※あくまでも情報量のイメージです。この通りにはなりません)
しかしながら4Kディスプレイは画素数が凝縮された分、大画面で見ないと、その恩恵が受けずらいです。
個人的にはおおよそ27~30インチを超えれば4Kにしても使いやすくなるとは感じますが、横幅の目安はおおよそ32cmくらい。「E24q G4 23.8インチQHD」の+10cm以上です。現実的に狭い事務所や個人のお部屋で使うにはサイズ的に置きづらいという難点があります。
加えてフォント設定を変えないと、凝縮された分、文字が小さく表示されます。設定を変えても検索して出てくる文字全てに適用されないので、Webページによっては変な比率で見づらいままだったり、と実は意外と不便なことが少なくありません。
「こんなつもりじゃなかった」と買ってから気づく、あるあるの4K失敗談はけっこう多いです。
何を言いたいのかというと、値段が高くて性能的な負荷も大きい4Kですが、使い方が合わないようだと外れの買い物になりやすい、ということです。逆に言えば、どんな使い方にもほどほど適しているWQHDは、誰にでもオススメしやすい無難なチョイスと言えます。
今回ご紹介している「E24q G4 23.8インチQHD」は、まさにそうした大きさと高解像度(23.8インチにWQHD)の組み合わせです。
IPS液晶で視野角が広く、色域も広いので、映像画像のエンタメを楽しんだり、プロ仕様とまでいかずともライトなクリエイティブワークに活用したり。時には事務作業に活用したりと、マルチに使える万能型の外付けモニターと言えます。
首の稼働域が広い、ピボット対応

ピボットに対応しており、左右どちらにも回転可能です。ウェブスクロールは縦表示の世界ですから、角度を90度変えて縦型にすれば、ウェブの調べものに活用しやすいです。他にも上下の移動や左右の回転など、かなり稼働域が広いので、モニターアームを付けずに使う場合にベストアングルで使いやすくなります。
※詳しくはデザイン的な特徴、の項目をご覧ください。
※詳しくはディスプレイ情報、色域や輝度など、の項目をご覧ください。
ハブモニターとして活用できるType-A(ダウンストリーム)×4 を搭載
“ハブモニター” とは、モニター本体にハブの機能を持たせたものを言います。
テレワークが増えてきた昨今、自宅のPC周りにケーブルで拡張させても足りないという方は多いのではないでしょうか。
このディスプレイには ダウンストリーム対応の USB-A 端子が背面×2つ。ディスプレイ下部に2つ付いています。専用の「USB B(スタンダードB) to Aケーブル」が付属していますので、アップストリームのUSB B(スタンダードB)をディスプレイ側に。ダウンストリームとなるType-A を拡張させたい機器側に接続させれば、通常のUSBハブとして使えます。
※詳しくはデザイン的な特徴、の項目をご覧ください。
目に優しいブルーライト軽減機能(HP Eye Ease)あり、フリッカーフリーにも対応
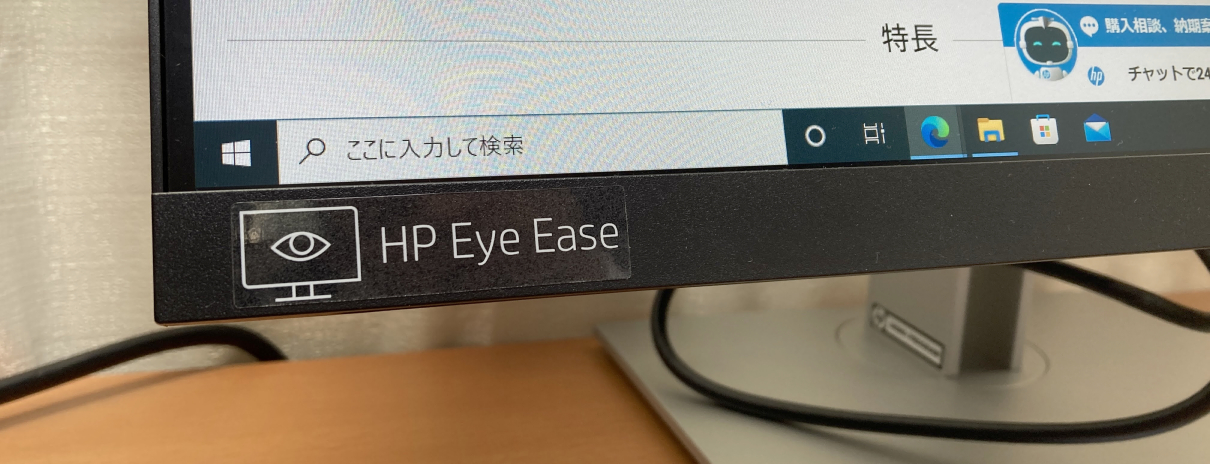
こちらの「E24q G4 23.8インチQHD」では「TÜV Low Blue Light Hardware Solution認定」を通しています。設定すればブルーライトを低減しつつ、目に優しい使い方が可能です。
美しい液晶は良いものですが、事務用に使うだけなら綺麗さよりも目の疲れを低減したいところ。
こちらの「E24q G4 23.8インチQHD」では、「HP DISPLAY CENTER」の設定により、簡単にブルーライトを低減した使い方が可能です。
ただ、この設定は一般のディスプレイにブルーライトカット用のフィルターや眼鏡をかけた時のように、やや黄色がかります。フィルターをかけるよりは煩わしくはないですが、相応の美しさを犠牲にしたくない方は、通常通りの設定で使う方が良いと思います。
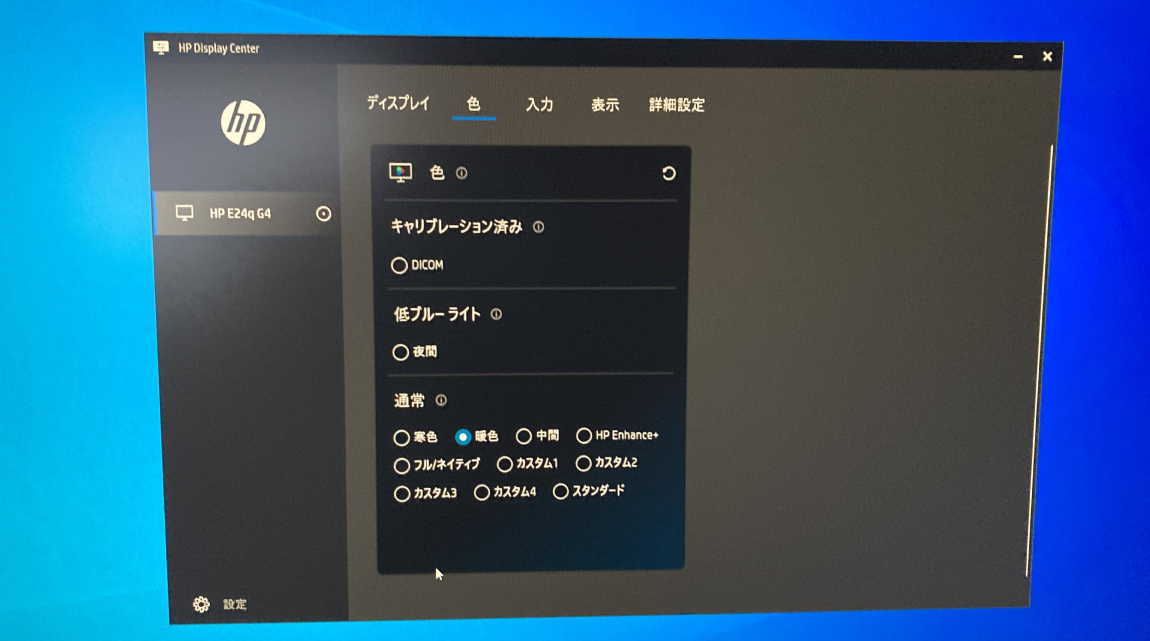
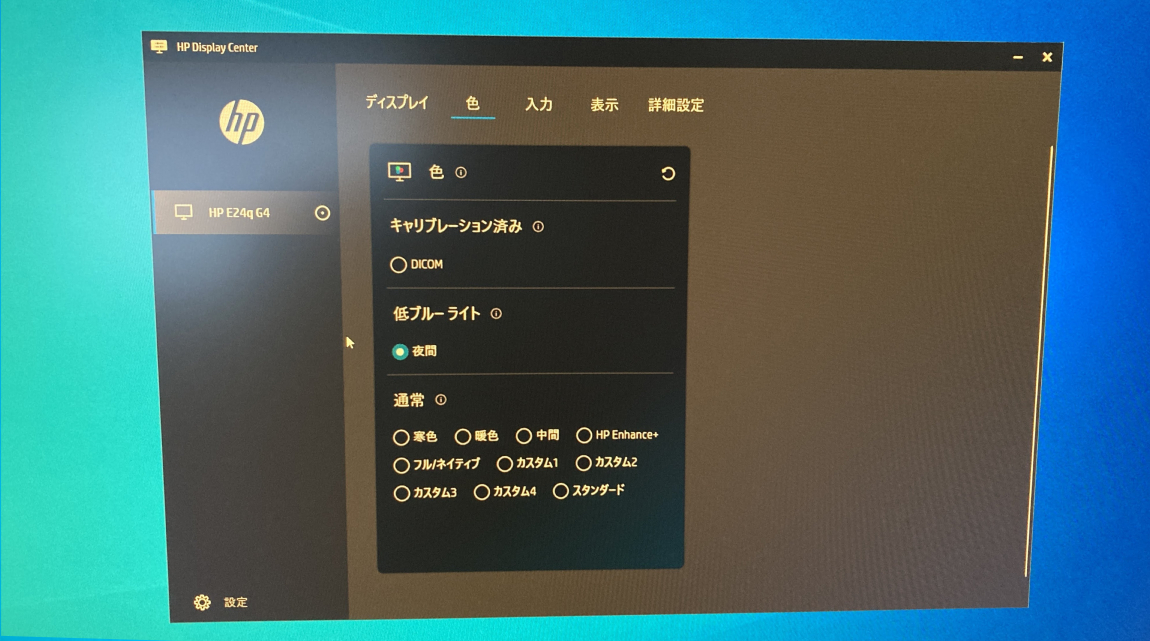
他にも暖色より、寒色より、画面分割など、様々な詳細設定が「HP DISPLAY CENTER」で可能です。
外観について
組み立て方
箱を開けると、最初に取り出して見るのは組み立て方が書いてある「Quick Setup」です。
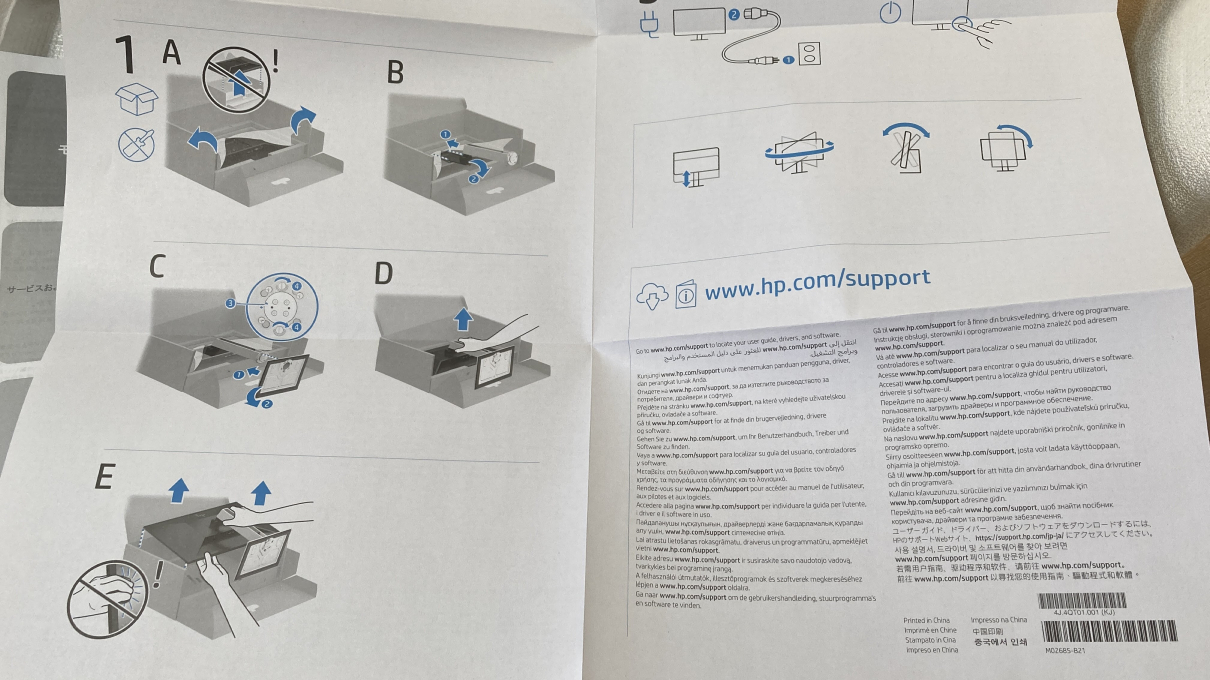
「E24q G4 23.8インチQHD」に同梱している「Quick Setup」
HPの場合、プリンターもそうなのですが、基本、全世界販売なので、イラストや矢印で誰にでも分かるよう、記載されています。

ディスプレイ部分を支える支柱と土台が背面の2本のビス止で接合できます。指の力だけで止めることができます。全てツールレスで組み立てられます。

土台と支柱をくっつけた後はディスプレイ部を支柱にくっつけます。

組み立てる際に接続部の上の方からディスプレイ部を乗せるようにひっかけると、くっつくようになっています(言葉で説明が難しい部分です。画像の赤枠部分をひっかけます)。
ちなみにVESA 100mm対応ですので、アームを買ってきてくっつけることもできます。

ディスプレイ背面は、一度、支柱側とくっつくとがっちりくっつきます。ディスプレイ下部にあるボタンを押すとロックが外れて取り外せるようになります。

デザイン的な特徴
「E24q G4 23.8インチQHD」 のデザイン

「E24q G4 23.8インチQHD」の比較・正面、内容物一覧
こちらは一通り組み立てた後のものです。

「E24q G4 23.8インチQHD」の同梱しているケーブル類
「E24q G4 23.8インチQHD」のケーブル類は電源ケーブルを除いて、最初から3種類入っています。
・Displayportケーブル×1
・HDMIケーブル×1
・USB B(スタンダードB) to Aケーブル×1
仕様書にはこのように書いてありますが、「USB B to A ケーブル」のBとはスタンダードB端子(↓)のことです。

あまり見かけない規格ですが「E24q G4 23.8インチQHD」はハブモニターとしての役割を担うため、スタンダードB端子を有しており、ケーブルも同梱しています。
※詳しくは接続口、の項目をご覧ください。
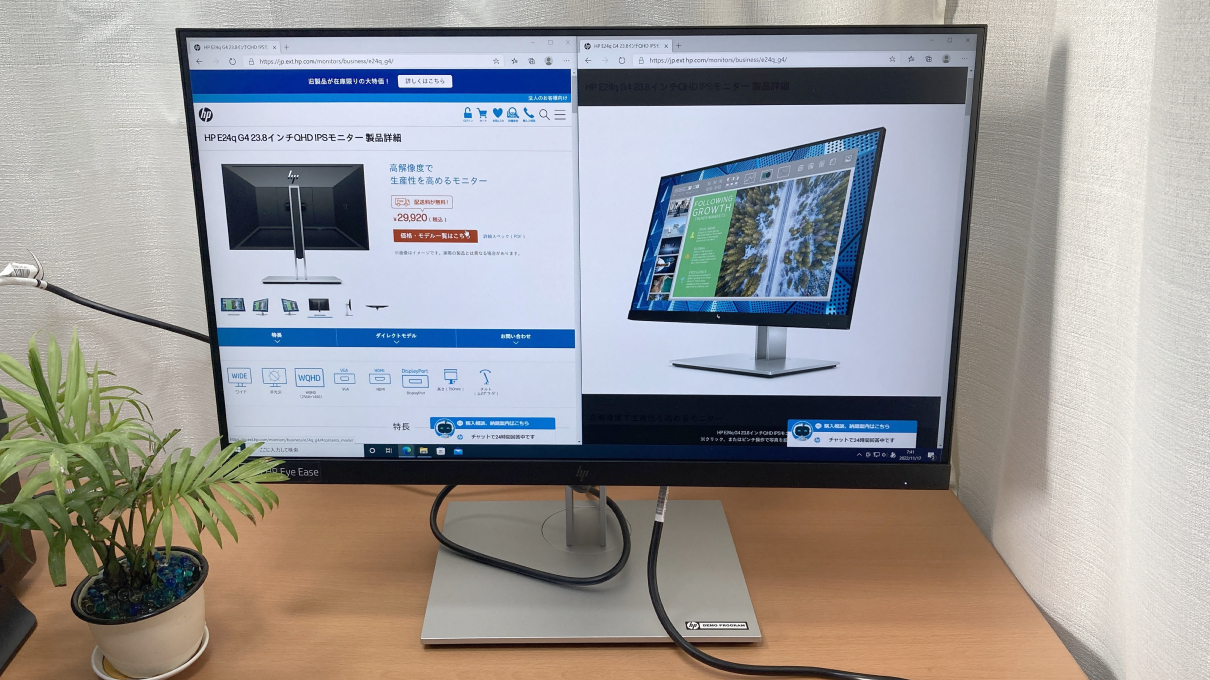
アスペクト比16:9のオーソドックスな23.8インチ液晶です。
23.8インチはけっこう広々使えて、A4用紙2枚半といったところです。幅は52.6㎝。ベゼルは細めでシャープな印象です。
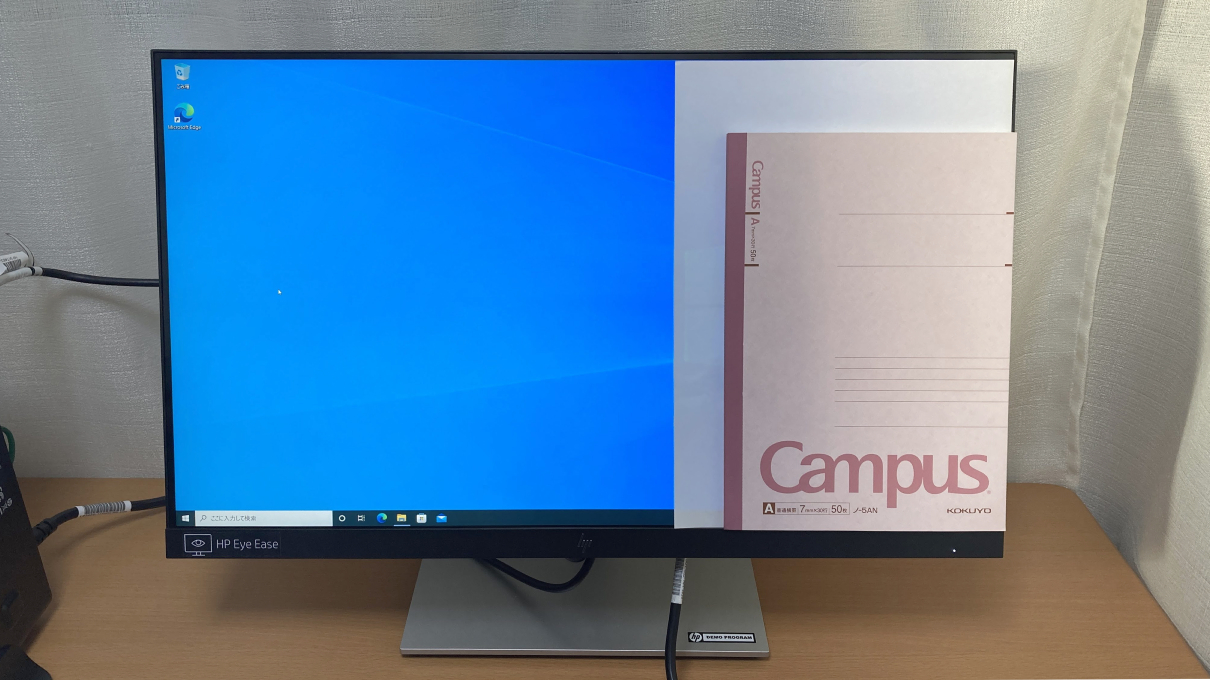
このディスプレイの素晴らしいところは首の稼働率が広いことです。
上下移動は↓のように。最も上に伸ばした状態で50cm弱。最も下に縮めた状態で35cm弱。その差15cm。
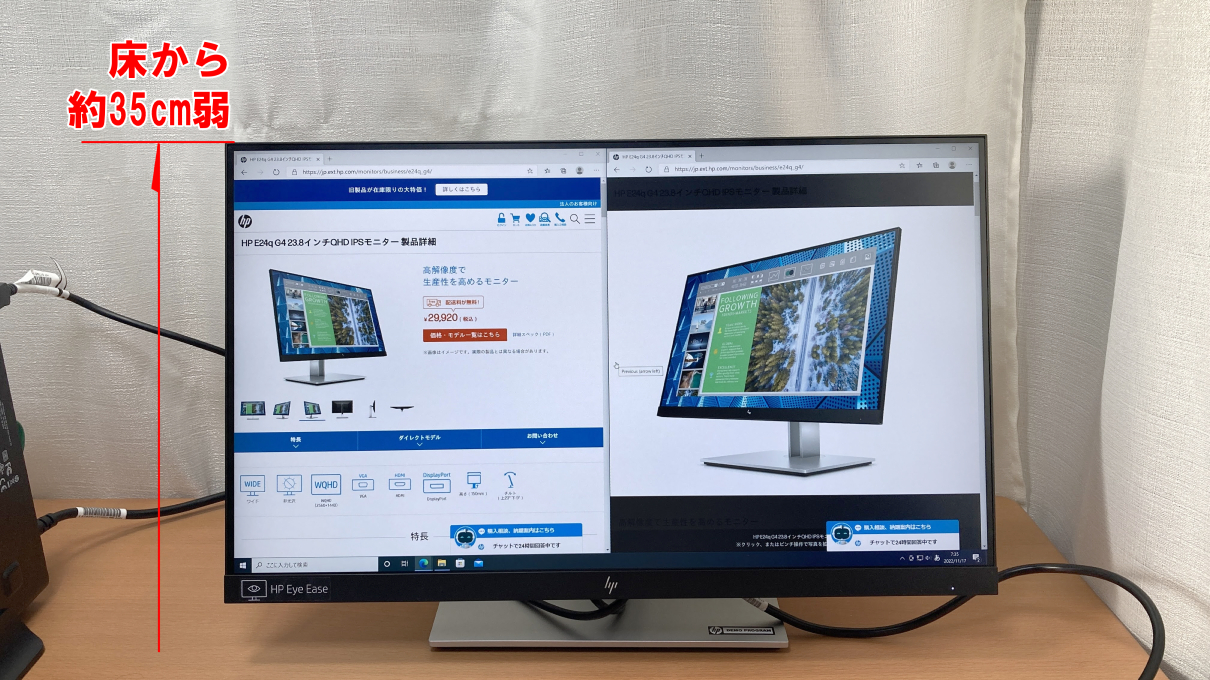
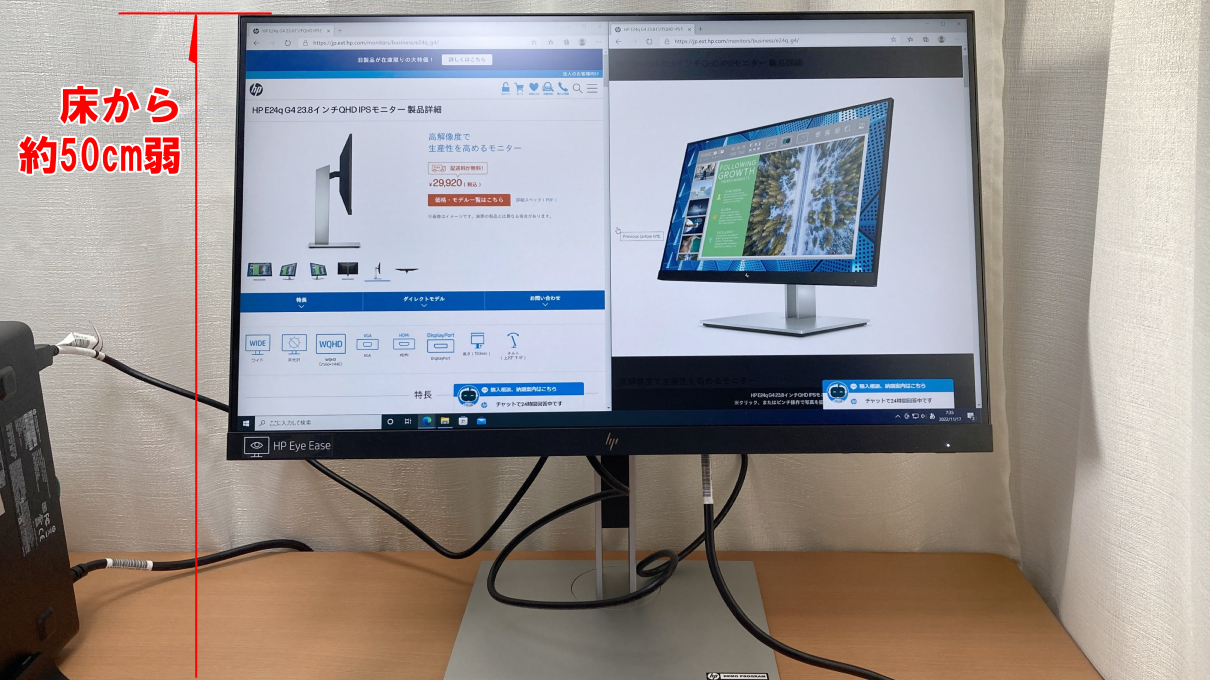
チルト角度もまあまあ動きます。上:23°、下:-5°。


ピボットもこの通り、もちろん左右どちらにも。

台座の根っこ部分にある左右の回転もこのように。45度まで動きます。
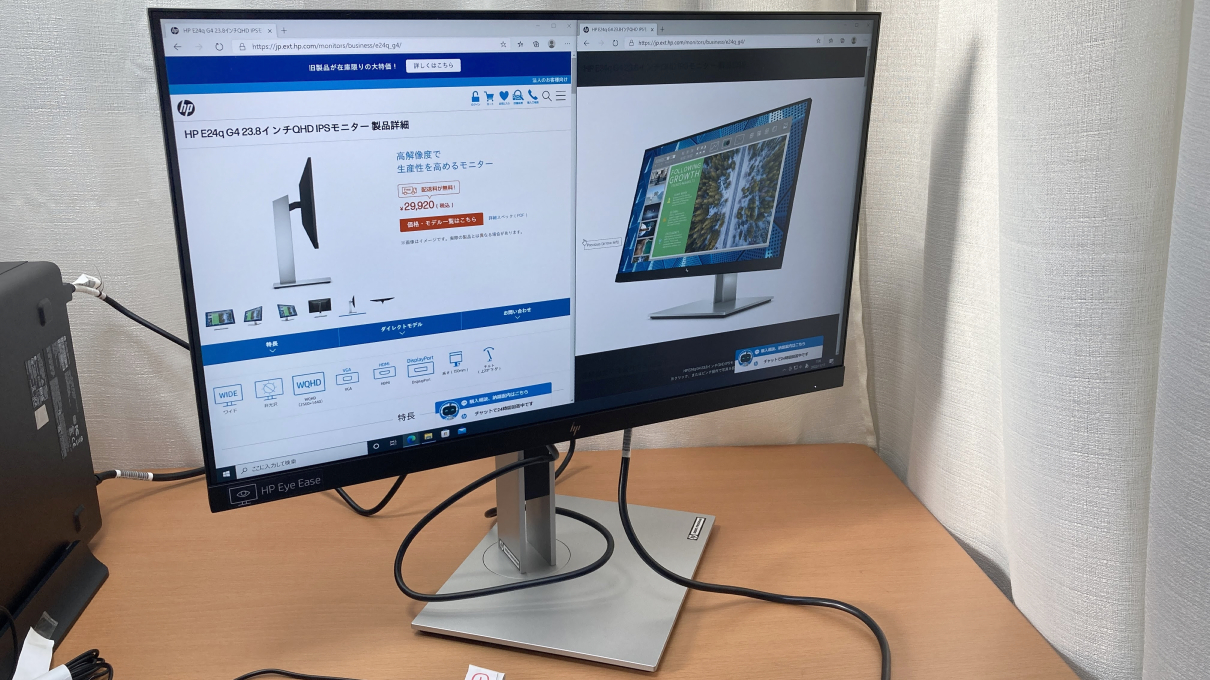
背面から。

支柱背面。デザインすっきり、シンプルな感じです。

接続口
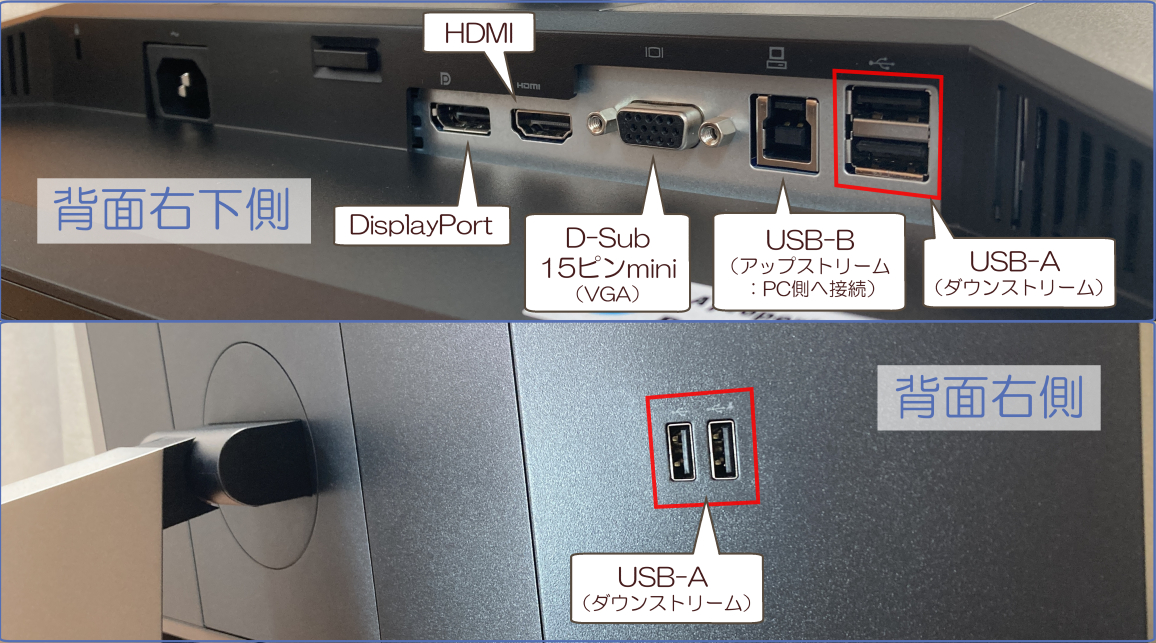
「E24q G4 23.8インチQHD」の接続口
「E24q G4 23.8インチQHD」の接続口は背面から見て右側と右下側にまとまっています。電源ケーブルのみ左側に。そのため、ケーブル類を多く繋げるようであれば、右側から延ばして接続することを想定しておいた方が良いです。
ピボット機能を多く使って回転させることが多い方はハブとして使うのは避けた方が無難です。
特に長いUSBメモリやケーブルなどが邪魔をして動かしずらいので、ハブとしては固定して使う場合に限り活用しやすいです。
ちなみに背面右側にある二つの USB Type-A ですが、この内の片方がスマートフォンへ給電対応しています。さりげなく便利です。
ディスプレイ情報、色域や輝度など
非光沢の16:9液晶 WQHD(2,560 x 1,440)

「E24q G4 23.8インチQHD」の液晶パネル:Color ACの色度図、i1Display Proによる輝度測定、LUT表示
輝度は246.1cd/㎡と一般的な明るさで、色域はsRGBカバー率が100%。Adobeカバー率が78.6%。DCI-P3では81.8%でした。
コントラストは実測で1019:1。公称値の 1,000:1を上回っていました。鮮やかです。
赤青緑のLUT表示(別名ガンマ補正曲線)を見ると、綺麗にバランスが取れています。
次にモニターの視野角の広さを確認します。
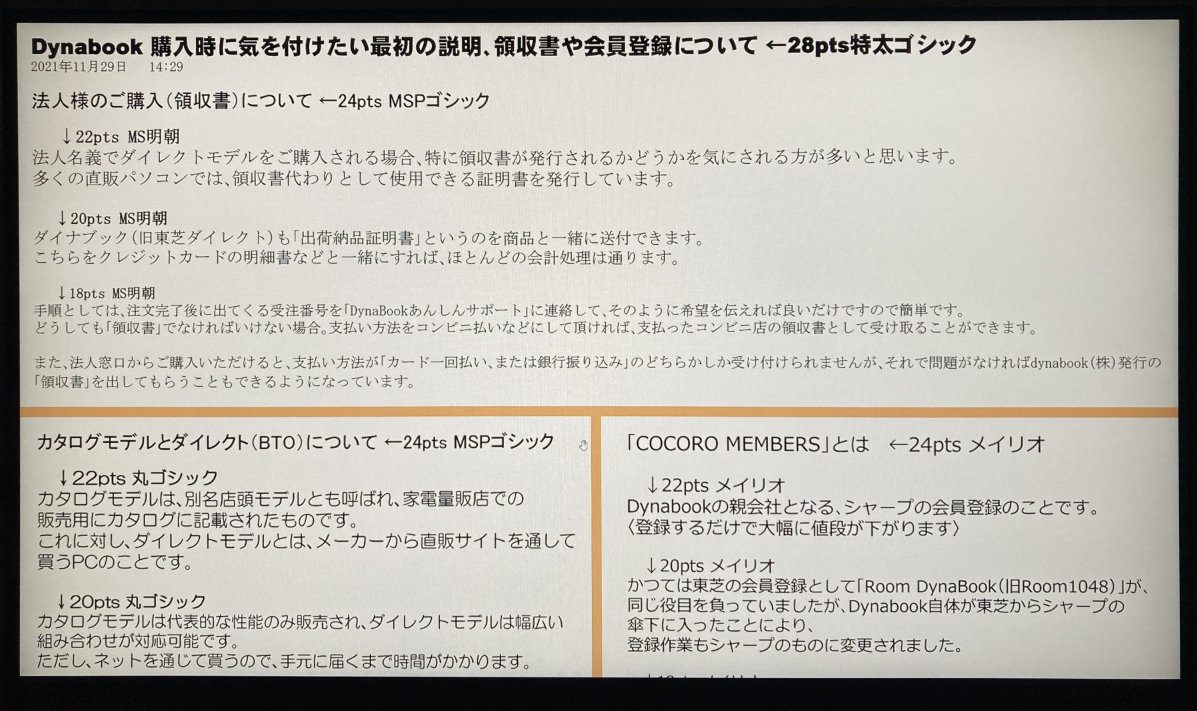
「E24q G4 23.8インチQHD」のディスプレイ・正面から(文字)

「E24q G4 23.8インチQHD」のディスプレイ・横から(文字)
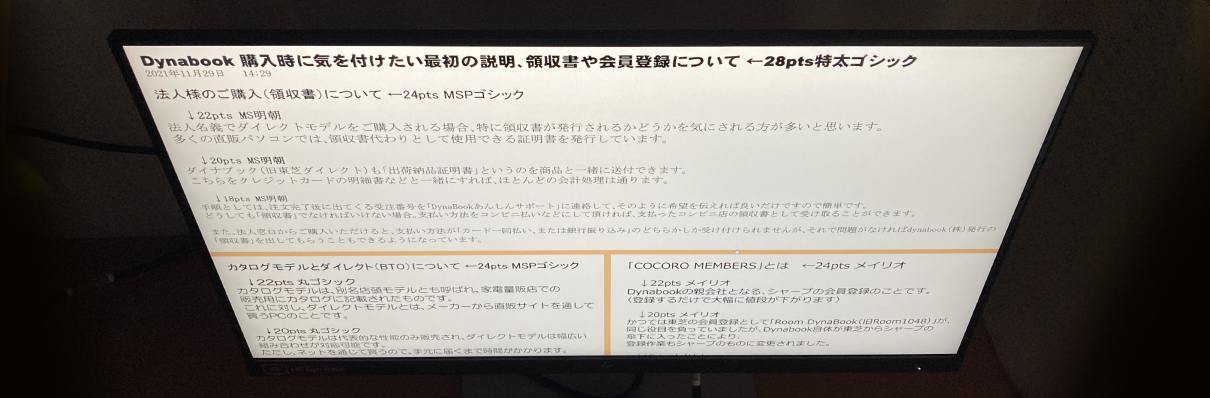
「E24q G4 23.8インチQHD」のディスプレイ・上から(文字)
写真でも確認できますが、かなり斜めから見ても文字を読むことができます。これならどの角度からでも見やすく、使いやすい液晶と言えます。
次に画像の見やすさ、視野角の広さを確認します。



縦横斜め、いずれかから見ても画質は乱れません。FHDでは発生しがちなモワレも高解像度では発生しにくく、高解像度の美しさが際立ちます。
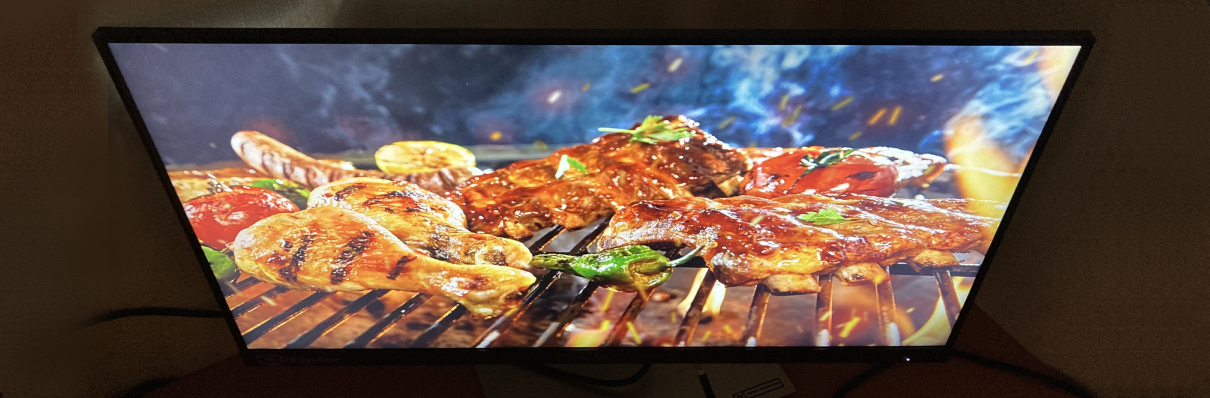



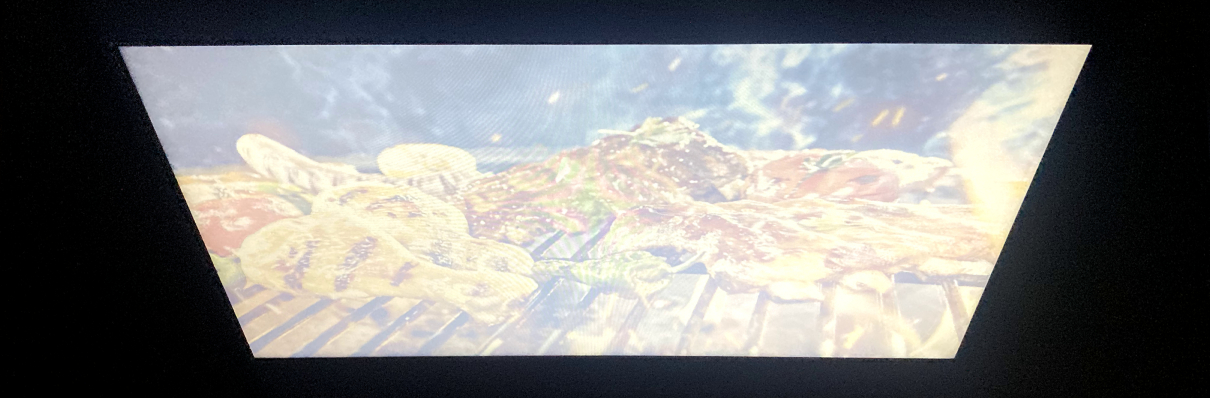

価格とラインナップ
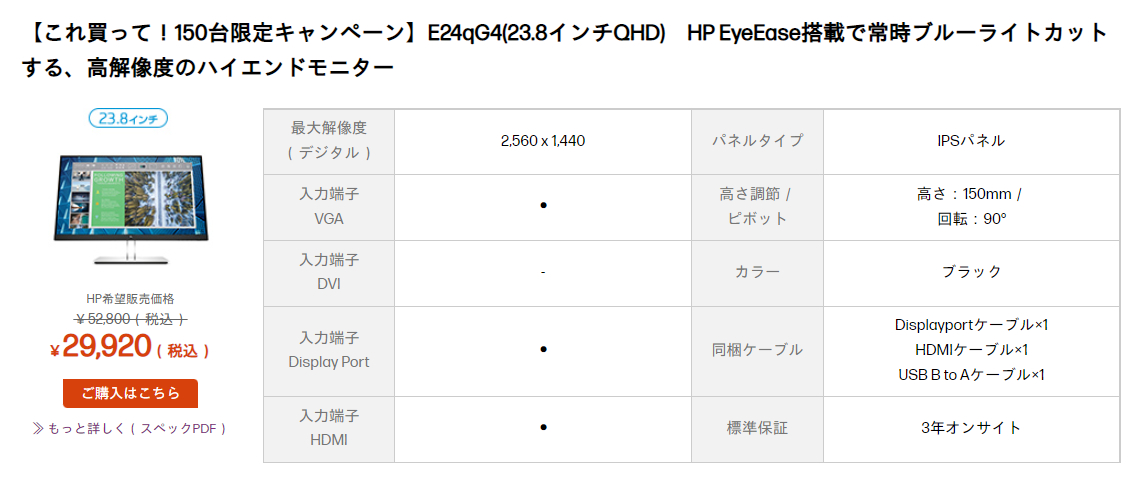
「E24q G4 23.8インチQHD」は価格が安い時には3万円を切る
元々は5万円台で販売されていた「E24q G4 23.8インチQHD」ですが、限定キャンペーンで3万円まで下がってくることがあります。
この記事アップ時点で、ちょうどキャンペーン実施中でした。
この内容が3万円で手に入るなら、考えたくなる選択肢です。
最後に・まとめ
まとめますと、「E24q G4 23.8インチQHD」の残念な点としては、
・スピーカーが付いていない
の一点。
逆に良い点としては、
・首の稼働域が広い
・接続口が豊富 & モニターハブとして活用可能
・高解像度、高色域でいながら(キャンペーン時には)3万円台からの良コスパ
の三点となりました。
これでスピーカーが付いていれば、とは思いましたが、公式サイトから買えば別売りで約5,000円といったところです。
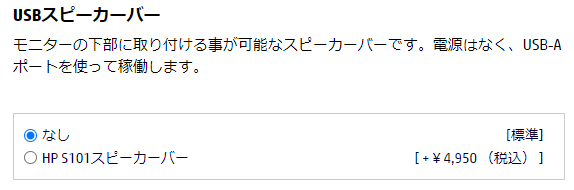
画質に関して。
どこまでこだわるかの話になってきますが、 軽くイラスト描いたり、アマチュアの写真編集などのライトなクリエイターでは、sRGB100%クラスの液晶があれば問題ない範囲だと思います。もちろん、こだわる方やプロレベルですとAdobe RGB 90%以上などが定番です。
安価でピボットが効いて、という条件なら、IODATA の「LCD-HC241XDB」あたりは同価格帯でこの条件を満たしており、比較される人は多いと思います。首の稼働率は近しく広いようです。ただ、FHDになるのでキメの細かさがなくなるという絶対的な画素数の差があります。
つまり、クリエイティブな使い方が主だったもので、色の鮮やかさを取るなら「LCD-HC241XDB」を。一般事務を含めた画素数(キメの細かさ)も取るなら「E24q G4 23.8インチQHD」といった切り分け方です。
| E24q G4 23.8インチQHD | LCD-HC241XDB | |
|---|---|---|
| 解像度 | ||
| 色域 | ||
| モニターハブ | ||
| ピボット | ||
| スピーカー | ||
| 税込価格 | ¥29,920 |
※価格は記事アップ時点のものです。
※共にブルーライト、フリッカーの低減機能あり、首の稼働域はどちらも広いです。
はっきり言ってしまえば、sRGB 100% 以上の色域なら、パッと見、どちらも文句なしに綺麗に見えます。もちろん違いはあるものの、ここまで綺麗なら、キメの細かさも合わせて取った方が、より万能に役立つと思います。
特に「E24q G4 23.8インチQHD」はハブモニターとしての機能を生かして、PCの他に様々な周辺機器との接続ができますので、高解像度と合わせて考えれば、事務所使いやテレワークの環境を整えたい方にも広くオススメできるディスプレイです。

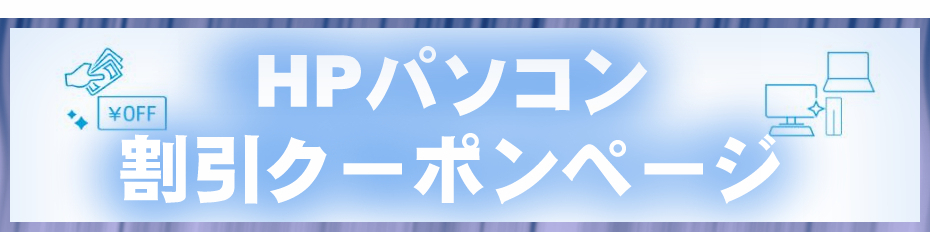


コメント