正規のOfficeがWindowsを造った天下のマイクロソフト社の看板ソフトであるのに対して、互換性を持たせて同様の機能を使えるようにしたものが「第三者メーカー(サードパーティ)から出されたOffice」です。
安価でありながら正規版と同様の動作をするので多くの人から人気があります。
言うなれば正規の医薬品に対するジェネリック医薬品みたいなものです。
パソコンを買うお値段を抑えたくてこの記事を読み始めた人なら、この点を疑問に思っているのではないでしょうか?
「互換性はちゃんとあるの?」
「仕事で使いたいけど問題ないかな?」
今回はこれらの疑問にお答えしてゆく記事となっています。
※「WPS Office」は2020年6月に「WPS Office2」にメジャーアップデートされました。これはPDFの閲覧機能が追加されただけのもので、基本的には旧来と同様の機能を持つものです。
第三者メーカーのOffice「WPS Office2」や「ThinkFree Office」 とはどんなもの?
サードパーティーの生産国
Officeのアプリケーションがまとまったパッケージをオフィススイートと言いますが、正規版は値段が高く、販売経路をガチガチに抑えられているので、値段はなかなか下がりません。
「フリマで安く買おう」などと思うと見事に偽物のプロダクトキーを掴まされ、お金を払ったのに使えなかった、というのはよく聞く話です。
この手の抜け道らしい買い方はほぼ「罠」だと思った方がいいです。
ですが、このOfficeソフトは高いソフトなのでここを何とかできれば、パソコンの購入費用を大幅に抑えられますし、数台単位での導入なら一気に経費の削減もできます。
そこで出てくるのが個人販売や違法ではなく、きちんと独自に開発され販売している別会社のOfficeです。
何しろサードパーティの魅力はその安さ。
パッケージの種類にもよりますが、おおよそ5,000~6,000円前後でオフィススイートが手に入ります。
この安さで互換性があれば人気が出るのも当然で、最も有名な「KINGSOFT Office」は発売から10年を迎えた2016年には10億人という巨大なユーザー層を抱えるまでに成長しました。
今では名前を「WPS Office2」に変えながらのリニューアル販売を開始しています。
「ThinkFree Office」は韓国のHancomというソフトウェア会社の子会社が出しています。
「KINGSOFT Office」は中国の金山軟件有限公司(きんざんなんけんゆうげんこうし)というソフトウェア会社が出しています。
「え! KINGSOFT って中国の会社だったの!?」
と驚かれる方もいらっしゃるかもしれません。
日本では KINGSOFT社 で登記されていますが、そのバックは中国最大手のソフトウェアメーカーです。
これを読まれている方がこれらの生産圏に抵抗があるなら、素直に正規のOfficeソフト「Microsoft 365 Personal(旧Office 365 Solo)」を使うのをオススメします。
そうでないようでしたら、この先にある記事をどうぞお読み下さい。
「WPS Office2」の名前とパッケージ内容はどんなもの?
WPSという名前はワープロソフトの「Writer」、プレゼンテーションソフトの「Presentation」、表計算ソフトの「Spreadsheets」の3つの頭文字を取ったものです。
それぞれ以下の「Microsoft Office」に対応しています。
Writer = Word
Presentation = Powerpoint
Spreadsheets = Excel
おや? と思った方いらっしゃるでしょうか。そうです。
使用頻度の高い三つのソフトは入っていますが、アウトルック…つまりメールソフトが入っていないのです。
Outlookを使っていた人は乗り換える際に要注意です。
こういう話になると無料で使えるメールソフトのサンダーバードにしようか迷う人もいます。
私も一時期、サンダーバードを使っていたことがありますが、フリーソフトでありながら非常に使いやすい優秀なメールソフトでした。
ご自分で設定できる方なら WPS + サンダーバード の組み合わせはお勧めと言えます。
サンダーバード(Thunderbird)は一般的ではない上、購入時に入っていないソフトということもあって設定業者が設定を断ってしまう可能性があります。もし、頼もうとする設定業者を決めているのであれば、先にサンダーバードでも設定してくれるか、ご確認下さい。もっとも、サンダーバードの設定はそう難しいものでもありませんので、調べながらご自身で挑戦してみるのもお勧めです。
「WPS Office2」と「Microsoft Office」をそれぞれ使い比べてみた
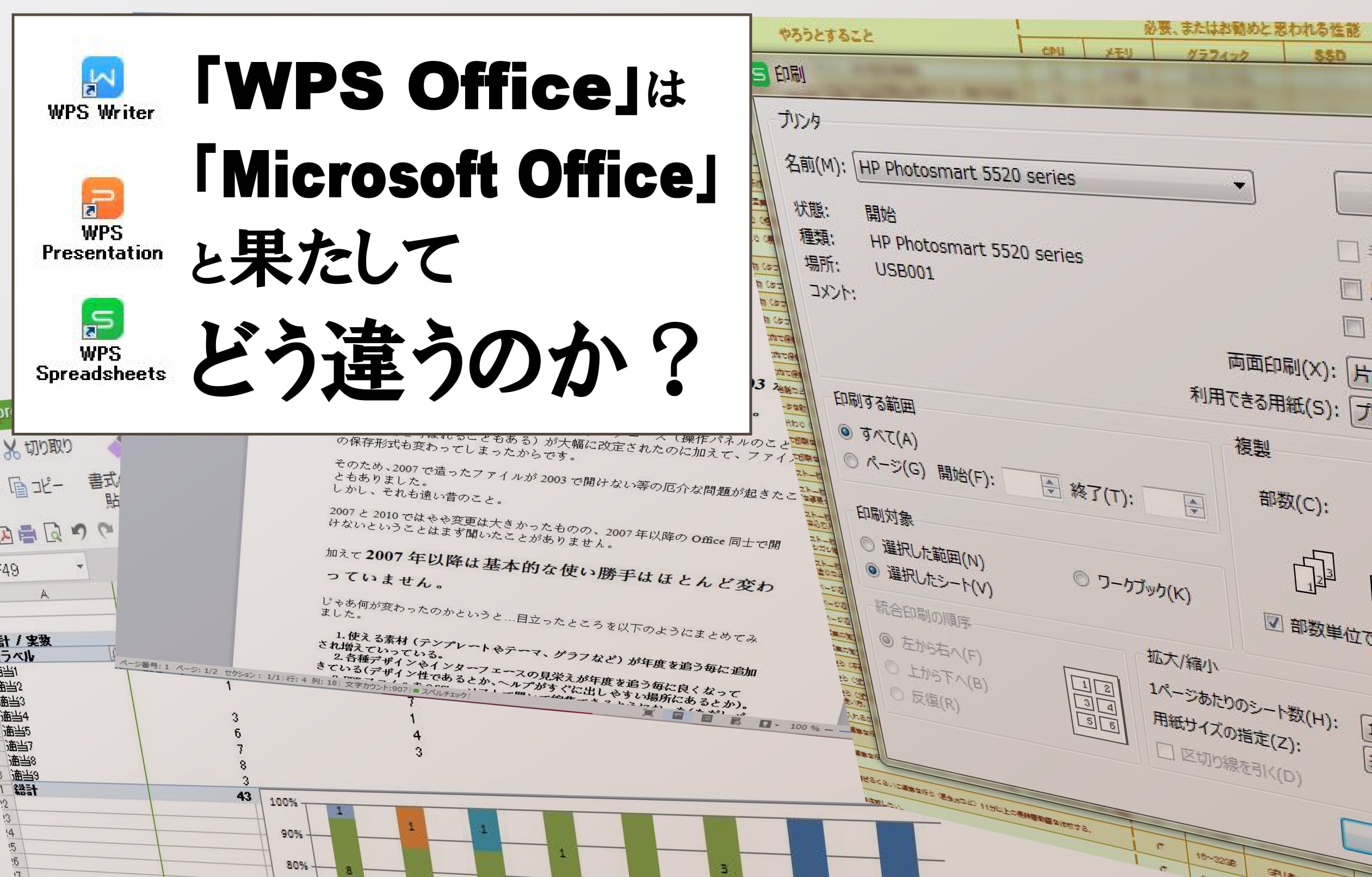
「Writer」と「Word」を比べてみた
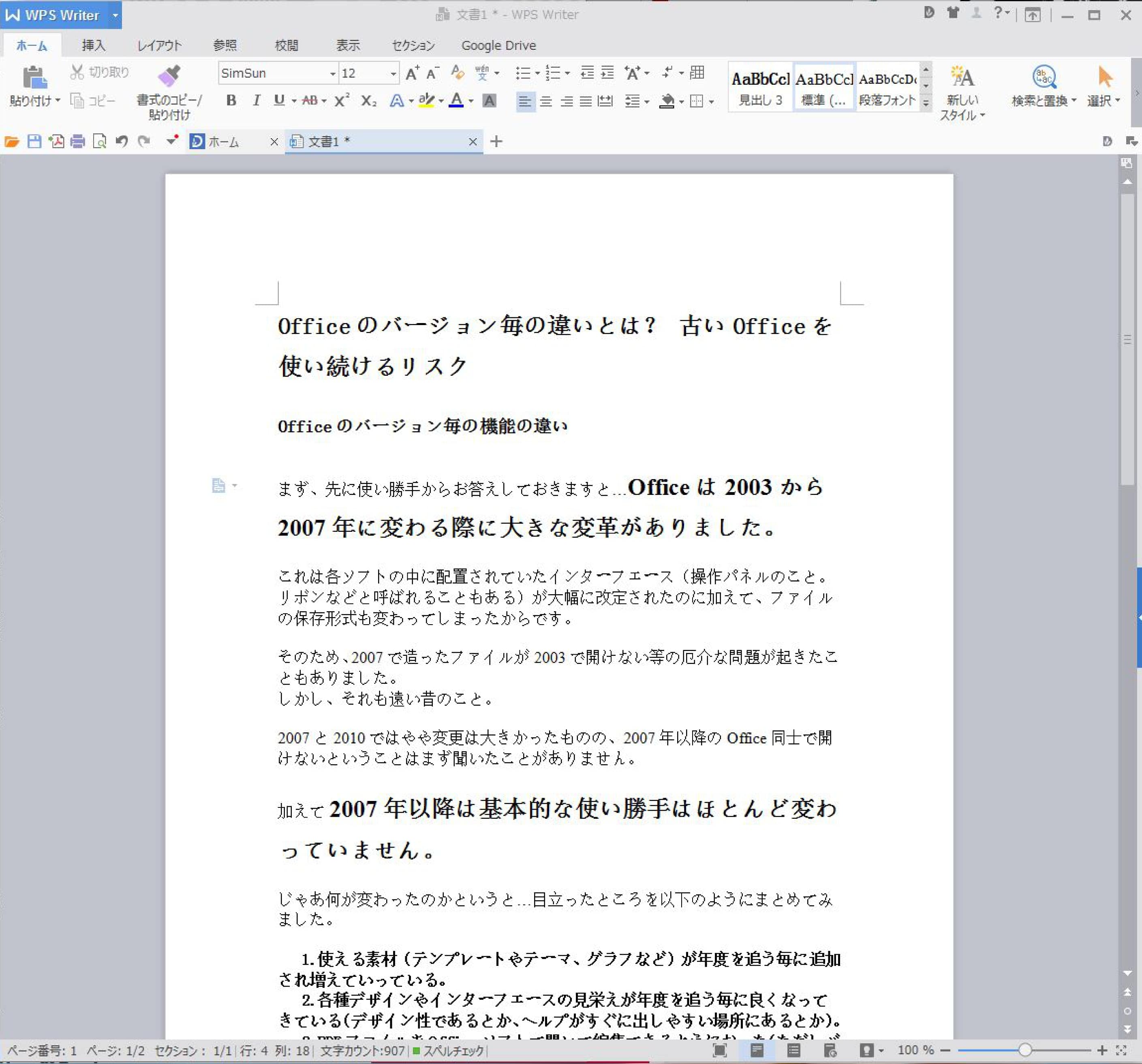
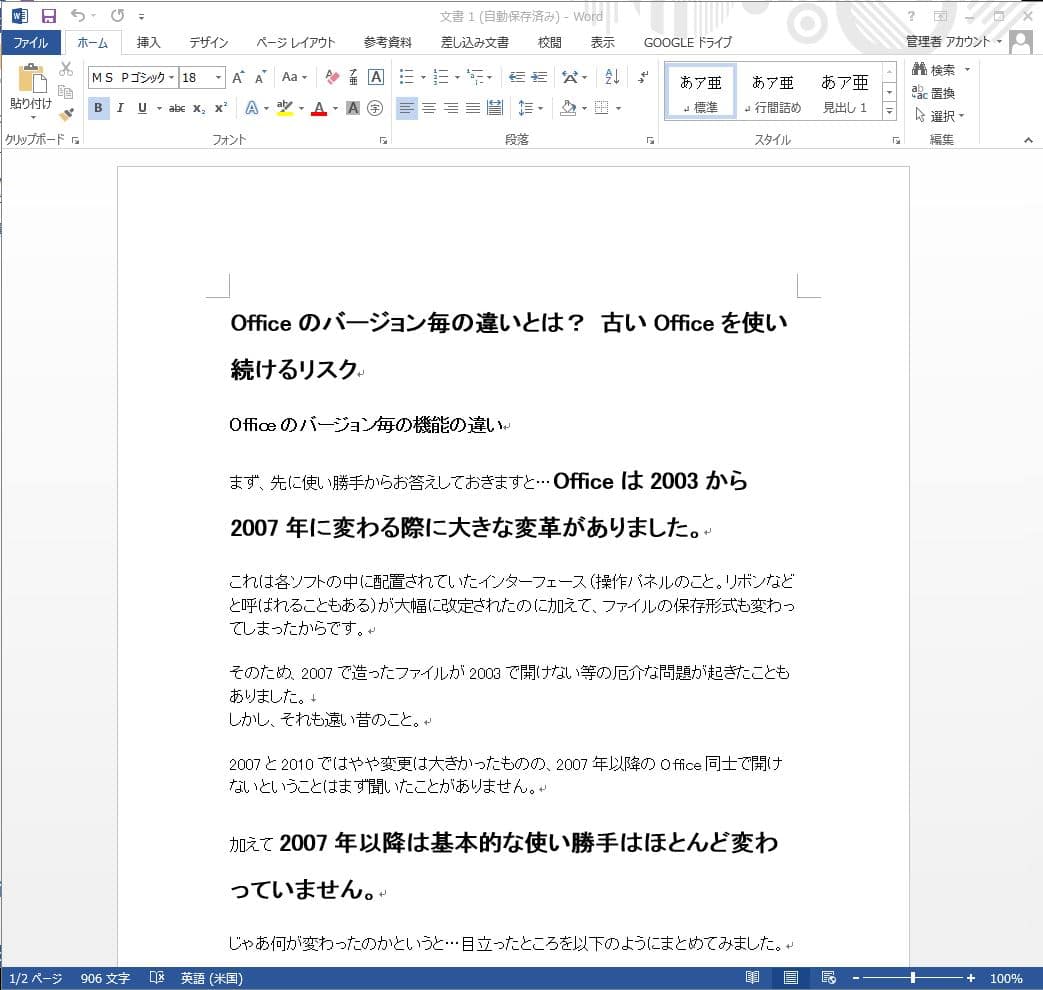
左がWPS、右がMicrosoft。
(スマホだと上がWPS。下がMicrosoft)
拡大すると、こうです。
WPSの「Writer」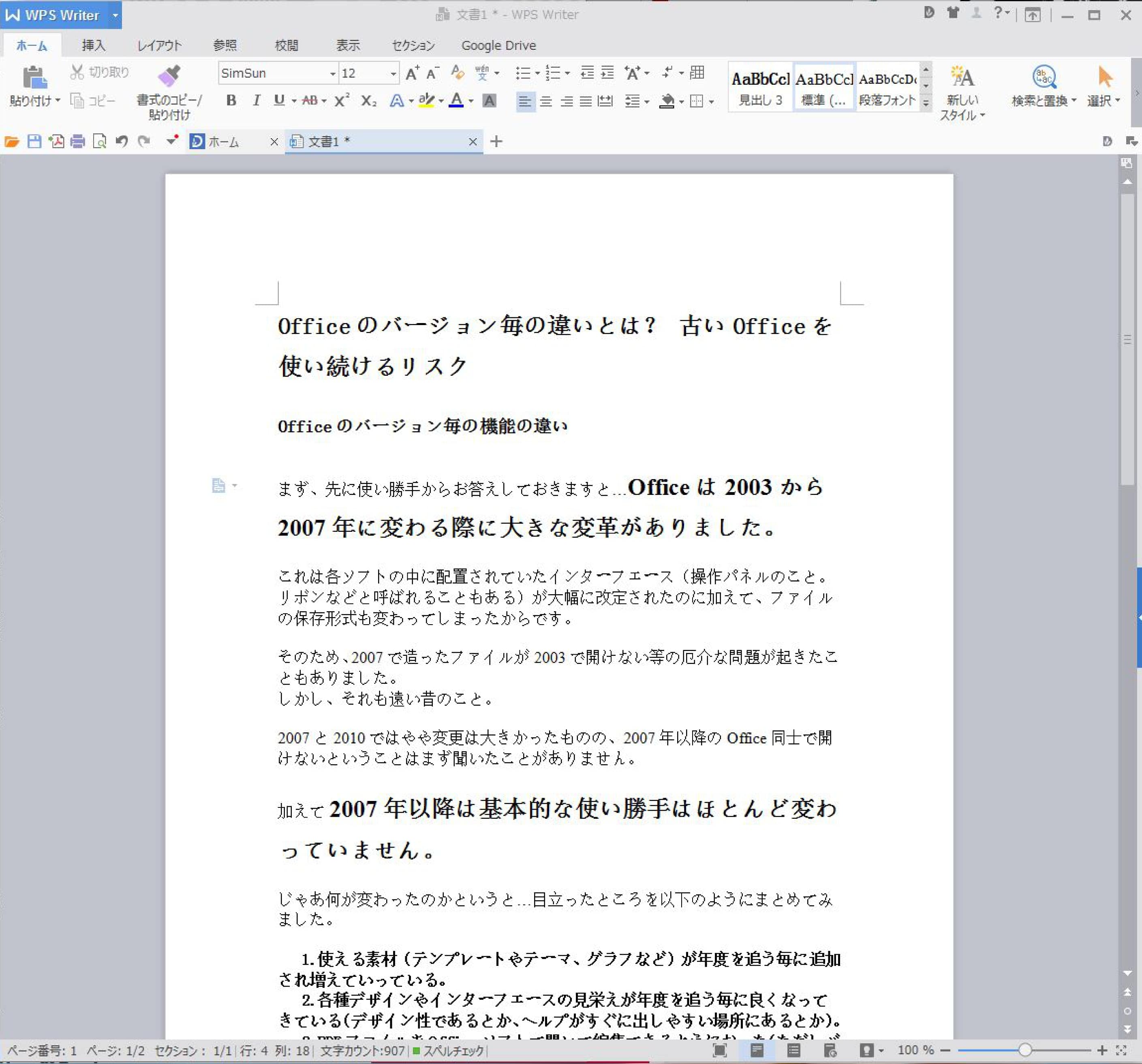
Microsoftの「Word」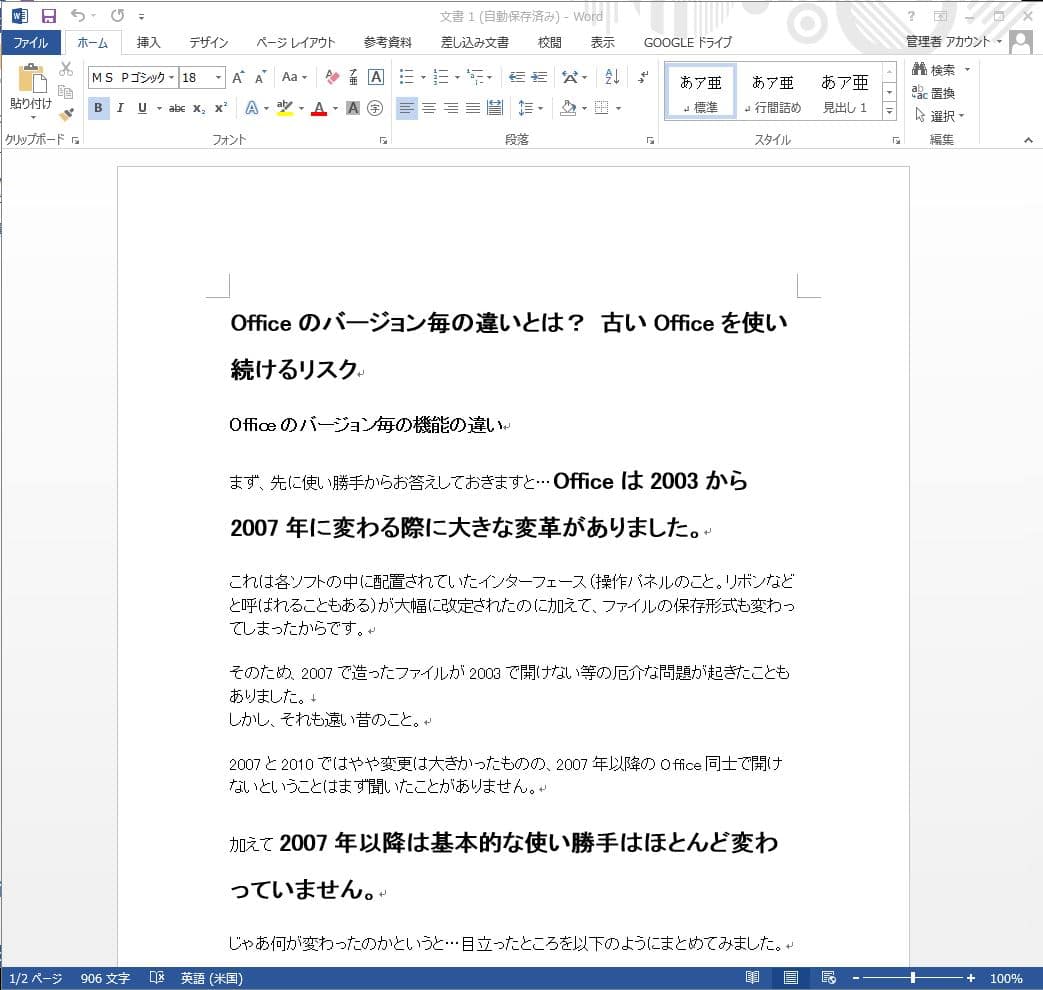
ごらんの通り、Wordに関しては書体が代替用に変更されることを除けば、ほぼ問題なくそのまま使えます。
Googleドライブへのアクセスボタンも配置されているのがいいですね。
オンラインへの対応もしっかりできています。
ただ、書体が確実に変わりますので、プレゼン資料などで「書体も整えないとまずい」という時は「Microsoft Office」を使った方が良いかもしれません。
幾つかの機能も弄りましたが、リボン内の配置がやや違うくらいで大きな違いは感じませんでした。
Wordからの移行は主要な装飾機能はそのまま問題なく使えそうです。
Microsoftの「Word」とWPSの「Writer」で使えるフォントを比べてみた
「このフォントが使えないと困るんだ!」という人もいらっしゃると思い、以下、フォントの説明を追記しました。
日本語フォントで目当てとするものがあれば、Ctrl+F で検索して頂くと見つけやすいと思います。
WPSの「Writer(ライター)」で使えるフォント一覧
念のため、どのフォントが使えて、どのフォントが使えないのか比較してみました。
この記事を追記している2019年4月現在、日本語フォントに的を絞れば以下の11書体(29種類)はそのまま同様に使うことができます。
逆にそれ以外のフォントは使えませんのでご注意下さい。
具体的に言うと、
「ゴシック系」は、HGゴシックE、HGPゴシックE、HGSゴシックE、HGSゴシックM、HGゴシックM、HGPゴシックM、HG丸ゴシックM-PRO…など7書体。
「明朝系」は、HG明朝B、HGP明朝B、HGS明朝B、HGS明朝E、HG明朝 E、HGP明朝E…の6書体。
「教科書系」は、HG教科書体、HGP教科書体、HGS教科書体…の3書体。
「創英系」は、HG創英角ポップ体、HGP創英角ポップ体、HGS創英角ポップ体、HGS創英プレゼンスEB、HG創英角ゴシックUB、HGP創英角ゴシックUB、HGS創英角ゴシックUB、HG創英プレゼンスEB、HGP創英プレゼンスEB…の9書体。
その他「楷書系」として、HG正楷書体-PRO…が1書体。
という、合計29書体はWPS Officeでも使えます。
Microsoftの「Word(ワード)」でなければ使えないフォント一覧
逆にMicrosoftの「Word」でなければ使えないフォントとしては、
…という辺りです。
※2019年の年初、一般的な「Microsoft 365 Personal(旧Office 365 Solo)」で使えるフォントでの調べ。
要するにメディウム系(一般的なウェイト、太さのこと)で登録されているものは、ほとんど違いないと判断してWPS側ではまとめられているわけです。
そういう意味ではボールド系もウェイトが太くなっているだけなので、Ctrl+B のコマンドで太くしてしまえば、さしたる問題はないと思います。
完全にないのは「メイリオ系」や「MS系」「游(ゆう)系」で、これらを多用している人は、完全に違った書体になると思った方が良いです。
「Presentation」と「Powerpoint」を比べてみた
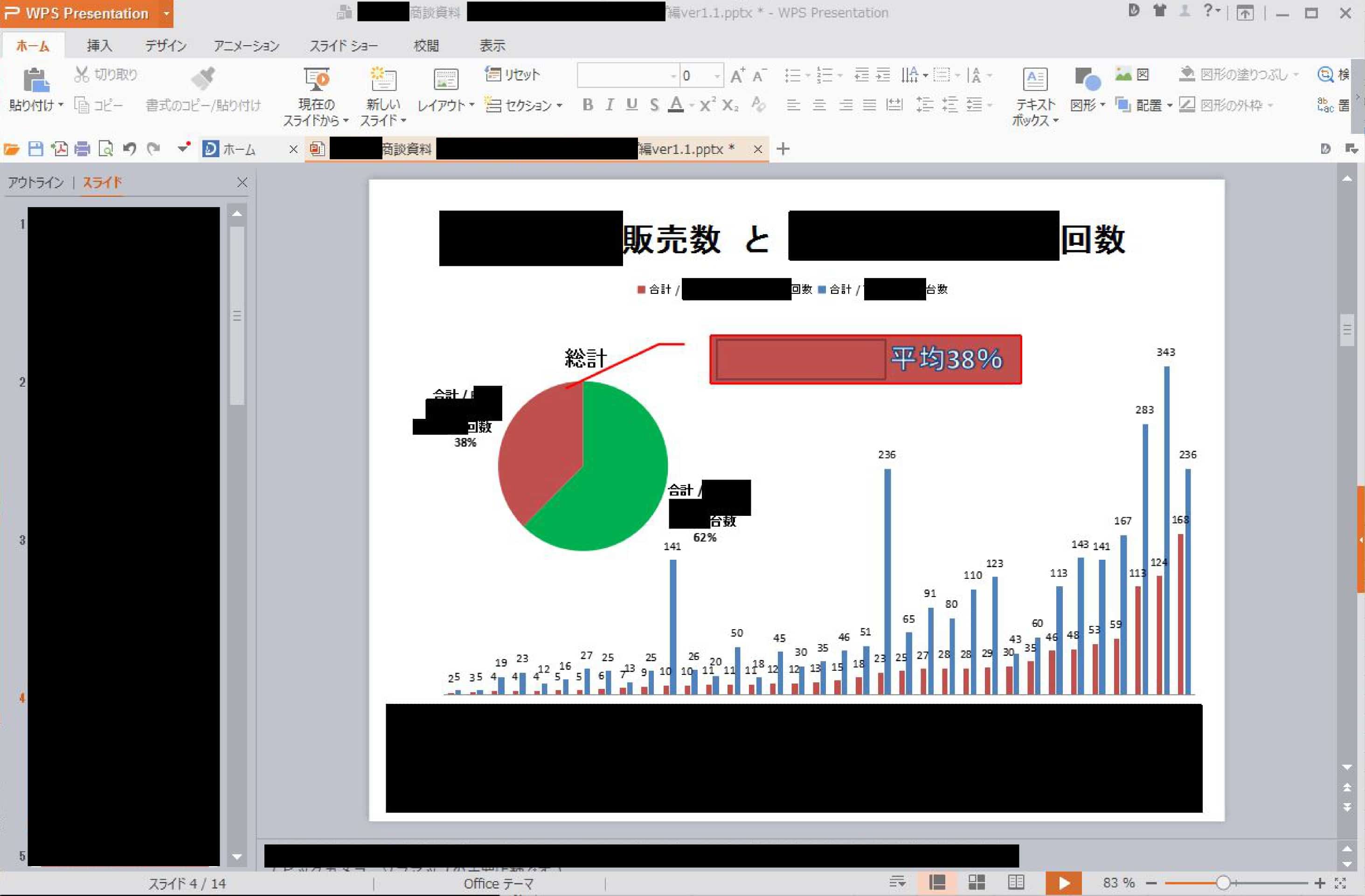
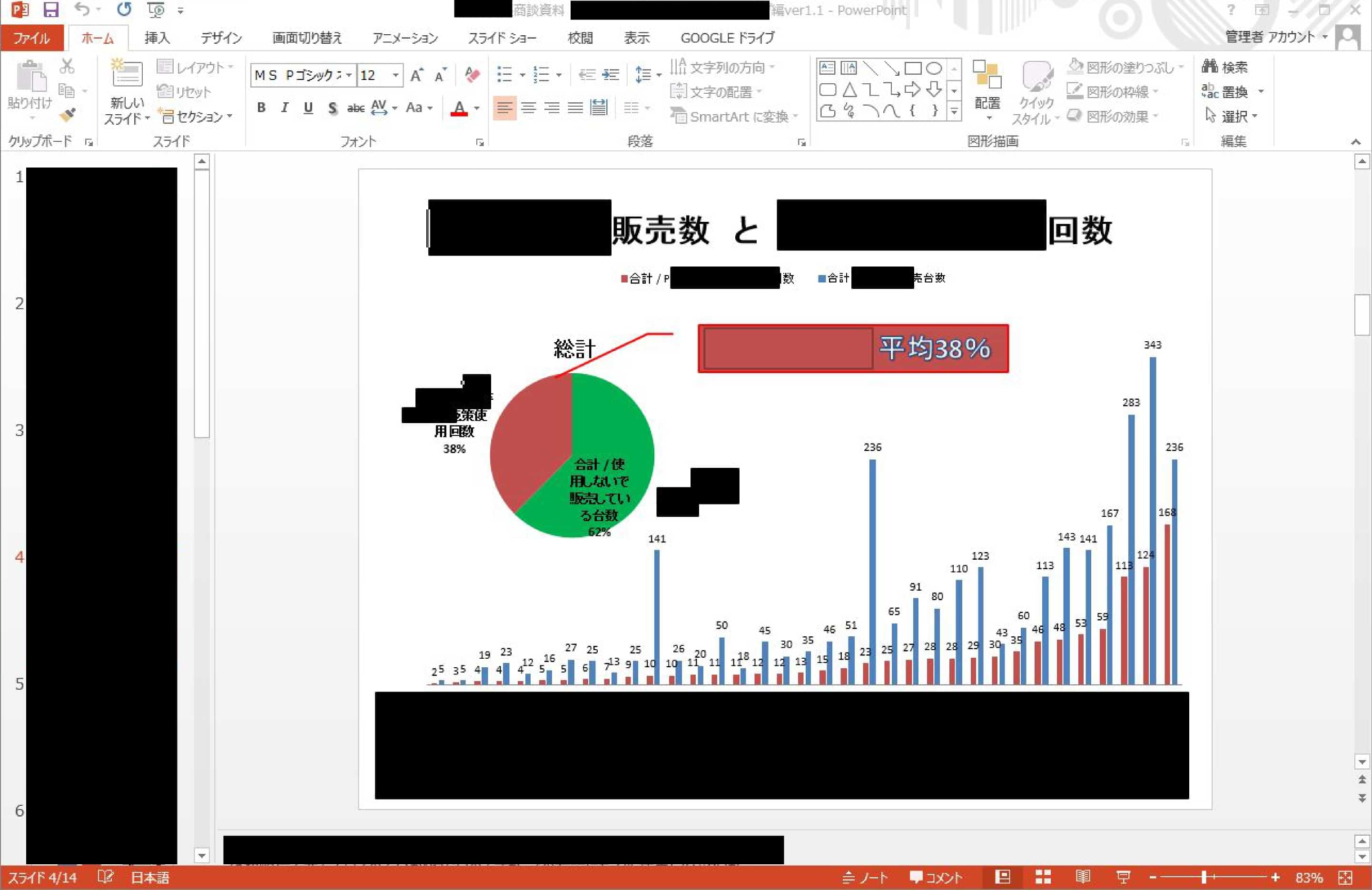
同じく左がWPS、右がMicrosoft。
(スマホだと上がWPS。下がMicrosoft)
拡大すると、こうです。
WPSの「Presentation」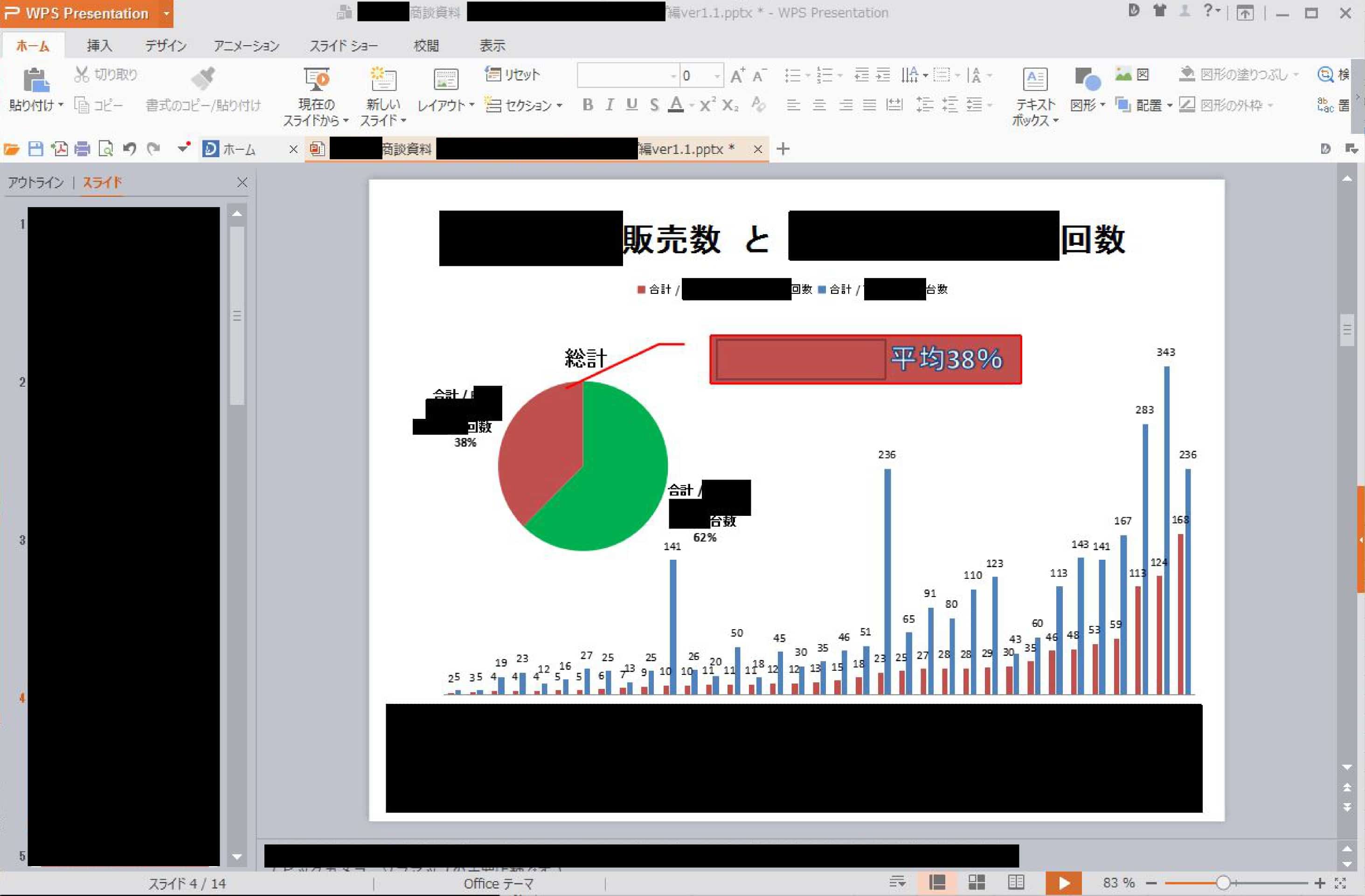
Microsoftの「Powerpoint」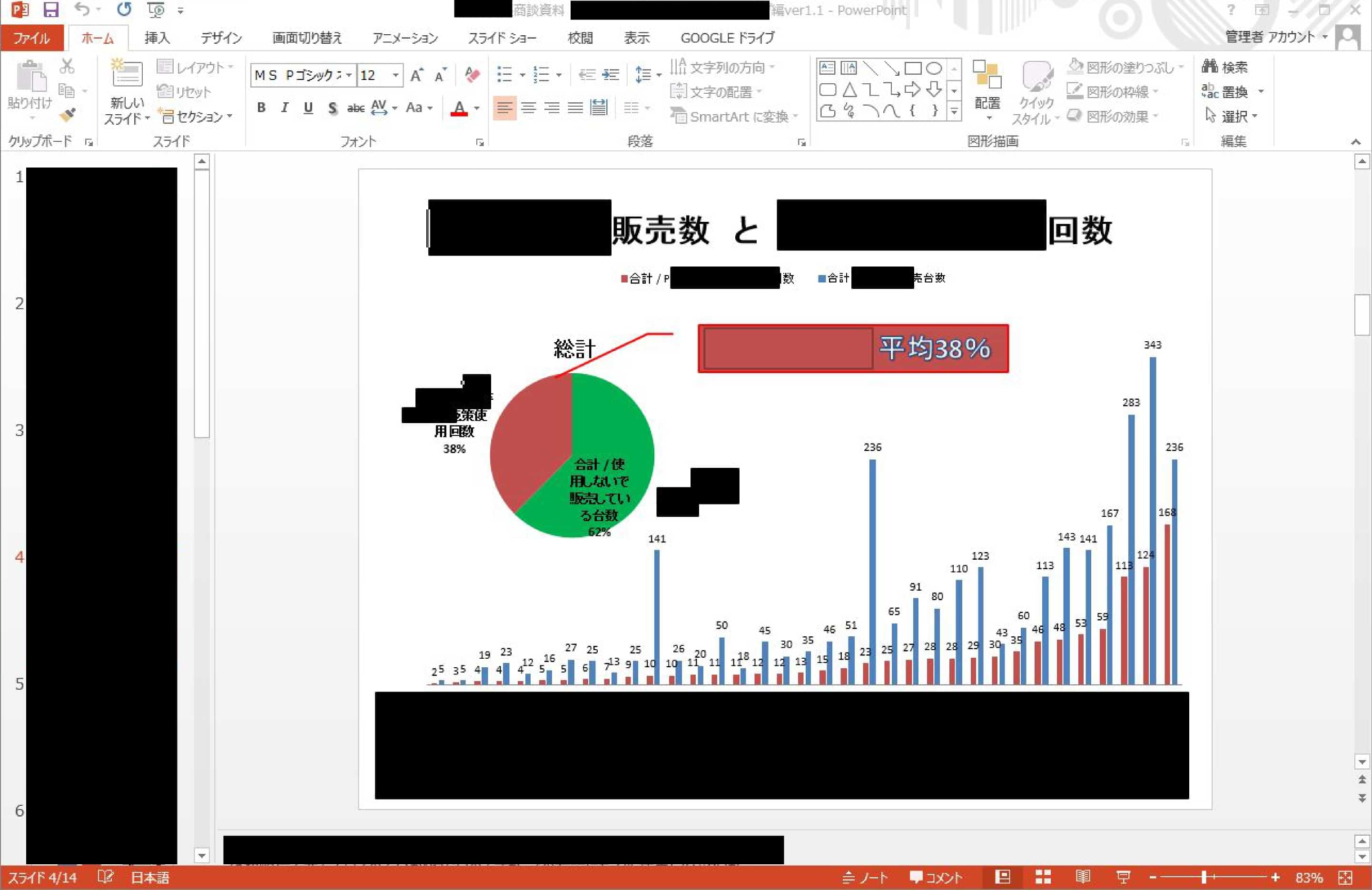
※ファイル資料は管理人が営業時代に使っていたものを流用しました。黒塗りは気にしない。気にしない。
図形描画が最初から視覚的に分からない部分や、幾つかのリボン内の変更がWordより多いのが気になるところです。
しかし、ある程度操作してみて特に気になるような動作はありませんでした。
気になったのはグラフの種類。
WPSの「Presentation」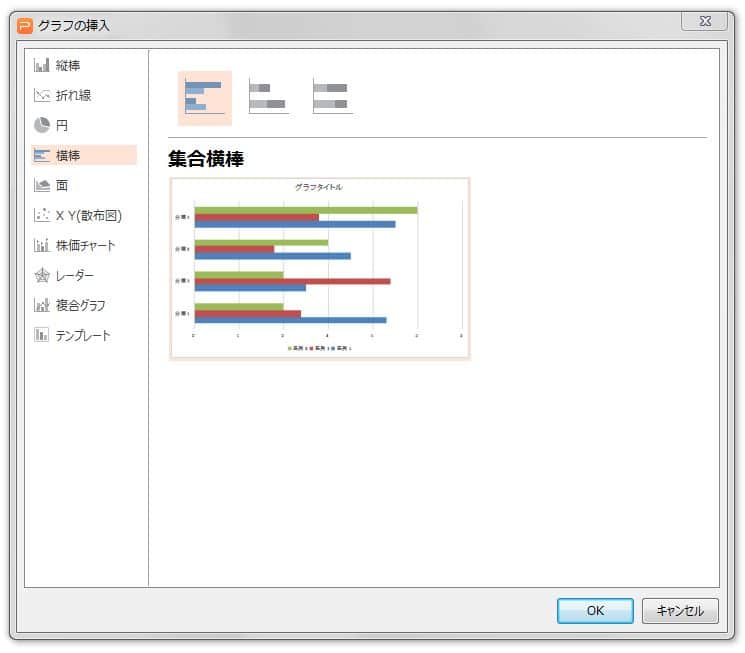
Microsoftの「Powerpoint」
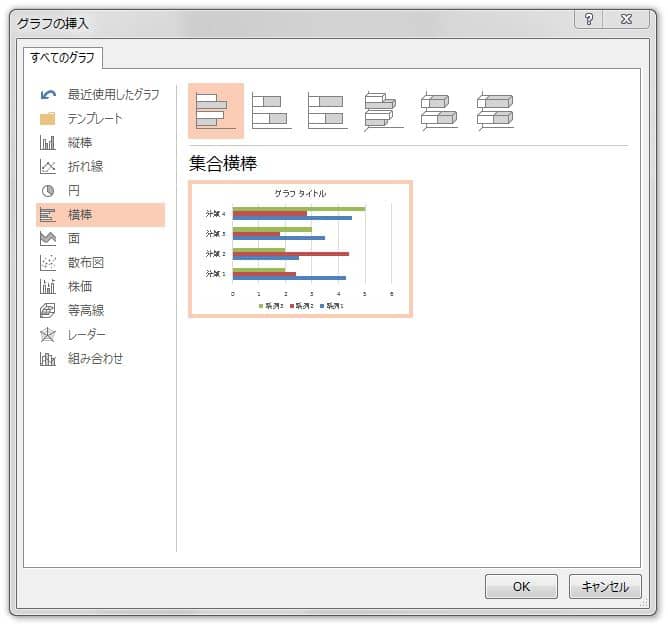
Microsoft は3Dグラフで立体的に出せますし、種類も圧倒的に多いです。
その辺りの表現力を気にしなければ問題ない、というところでしょうか。
実際に出したグラフを後から装飾する機能に関しては3Dがない他はあまり遜色を感じませんでした。
一般的な平面グラフは造れますし、造った後の装飾もできます。しかし3Dグラフ機能はありません。
さて。
こうして動作検証を続け、休憩を挟んでから再び作業に復帰した時のことでした。
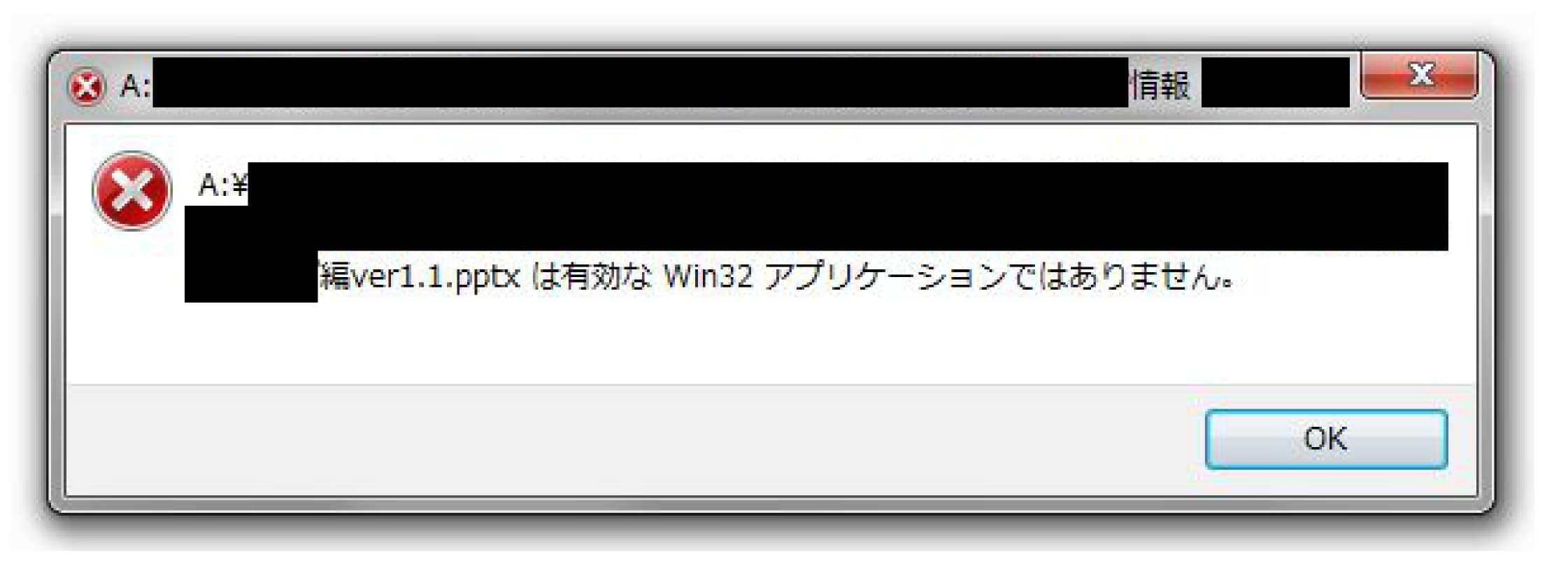
「え!?」
有効なアプリケーションではない?
コレは一体どういうことだ?
通常、ファイルデータの読み込みは一度、ソフトウェアに紐付けされると以後、煩わしい選択肢を出さないよう同じソフトを使おうとします。
ですが、私は「WPS」で開いていたものを「Microsoft Office」の方でも開こうとしたのです。
プログラムの一覧から探す、をやるとなぜか「Microsoft Office」は見つかりませんし「Microsoft Office」を開いた後でファイルをドラッグ&ドロップでファイルで放り込んでも、ちゃんと開きませんでした(中途半端に開くのみ)。
あれやこれや試したのですが、どうもパワポの場合、WPS側で一度紐付けされてしまうと後から別ソフトで開くことが難しくなるようなのです(Word、Excelではこの現象は出ませんでした)。
結果、「Microsoft Office」の「最近使ったプレゼンテーションの履歴」側から辿ると開けることが分かったのですが…。
でも、これって履歴が残っていたらの話で、色んなファイルを開けるビジネスマンはすぐに間に合わなくなる気がします。
そもそも「Microsoft Office」側に履歴が残っていなければどうにもなりませんし…。
フォロー入れておきますと、
この現象は同一パソコンの中で二つのソフトが入っている時のみ起こる紐付け時のエラーです。ですので、WPSとMicrosoft Officeのどちらかしか入っていないパソコンでは起きません。
ですので、実務上困った場面には遭遇しづらい筈です。
さしたる問題ではない、と言えなくもないですが…まあ、引っかかるところではあります。
もう一つ。
エラーという意味ではこちらも多少、困った部分です。
これらの検証を続けていた際に時折、
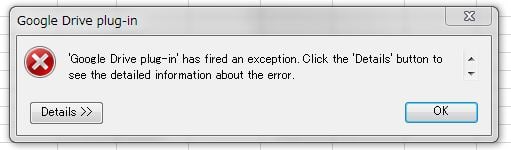
‘Google Drive plug-in’ has fired an exception. Click the ‘Details’ button to see the detailed information about the error.
というエラーも出ました。
私は Google Drive 内にアップしたOfficeファイルを再びローカル環境の Microsoft Office に戻しても使えるよう『Google ドライブ プラグイン for Microsoft Office』というプラグインを入れていました。
たとえファイル側の拡張子が同じでも、PC内で紐付けされているソフトウェアが Microsoft の Office ではなくなるとエラーになるようです。
これも試したのですが、Google Drive 内にバックアップされたファイルからダウンロードしたものでも、「WPS」で問題なく開くことはできました。
一つのPC内に2つのソフトを同時にインストールする人はご注意下さい。「Microsoft Office」のみが入っているパソコンであれば開くことができる筈です。
確認している限り、『Google ドライブ プラグイン for Microsoft Office』だけですが、動作に問題はないもののエラーを確認しています。同様に「Microsoft Office」に紐付けされているプラグインやアプリケーションがあればエラーを起こす可能性があります。
「Microsoft Office」がプラグインを必要とするのは、互換性のなさが起因しています。Googleドライブに入れたものがGoogleのアプリケーションに紐付けされてしまい、後から「Microsoft Office」で使えなくなってしまったため、そうならないようプラグインが必要というわけです。しかし、クラウドサービスに頼らない方法で使いやすい環境を整える方向で考えたらどうなるでしょうか。
ローカルデバイス環境ではパソコンでは使える「Microsoft Office」ですが、Androidでは使えません。iOSでも同様です。しかし、「WPS Office2」はそれらOSの違いをまたいで使えることを念頭において最初から開発されています。また、動作が軽いことなども含めれば、浅くとも幅広いデバイス間で自由に活用できます。これは「Microsoft Office」にはない利点です。この気軽な使い心地や開発コンセプトも人気の理由の一つとなっています。
「Spreadsheets」と「Excel」を比べてみた
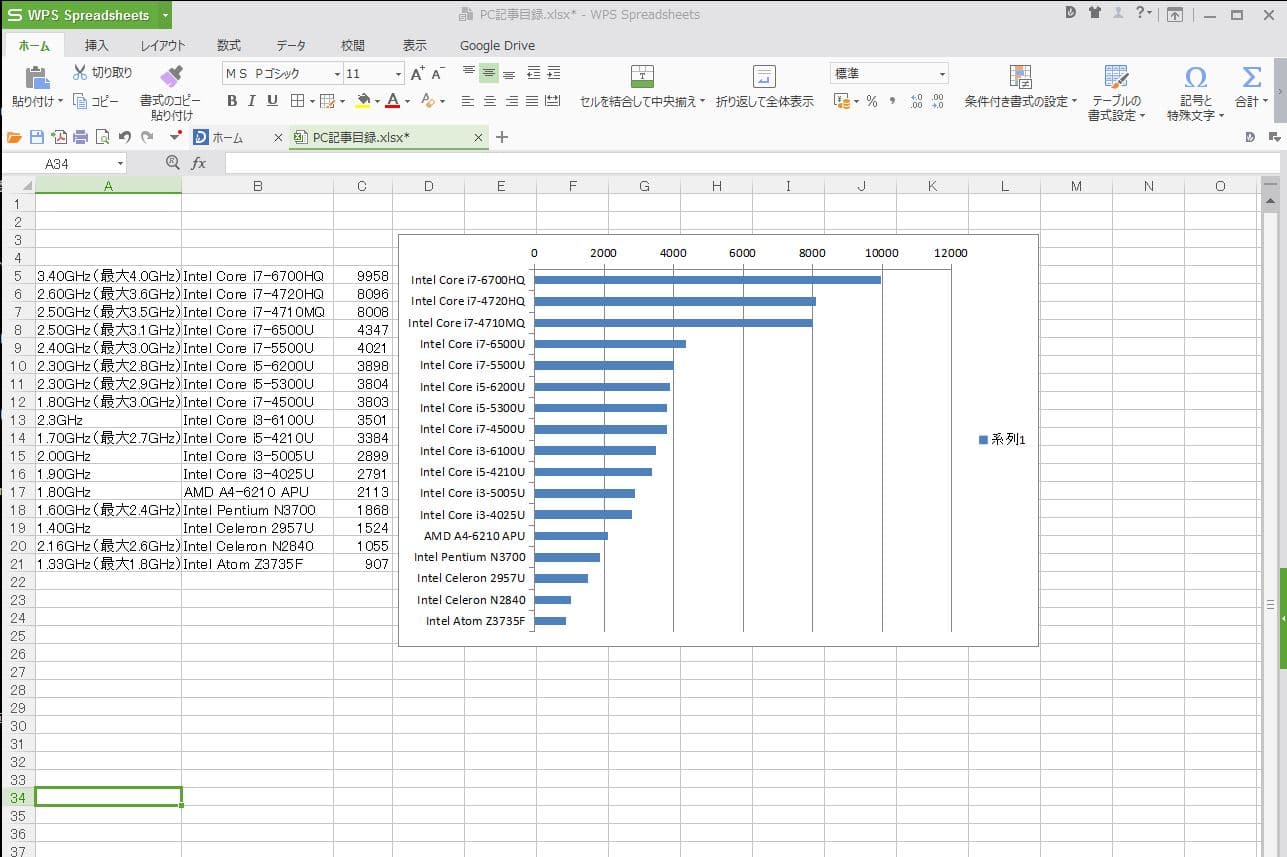
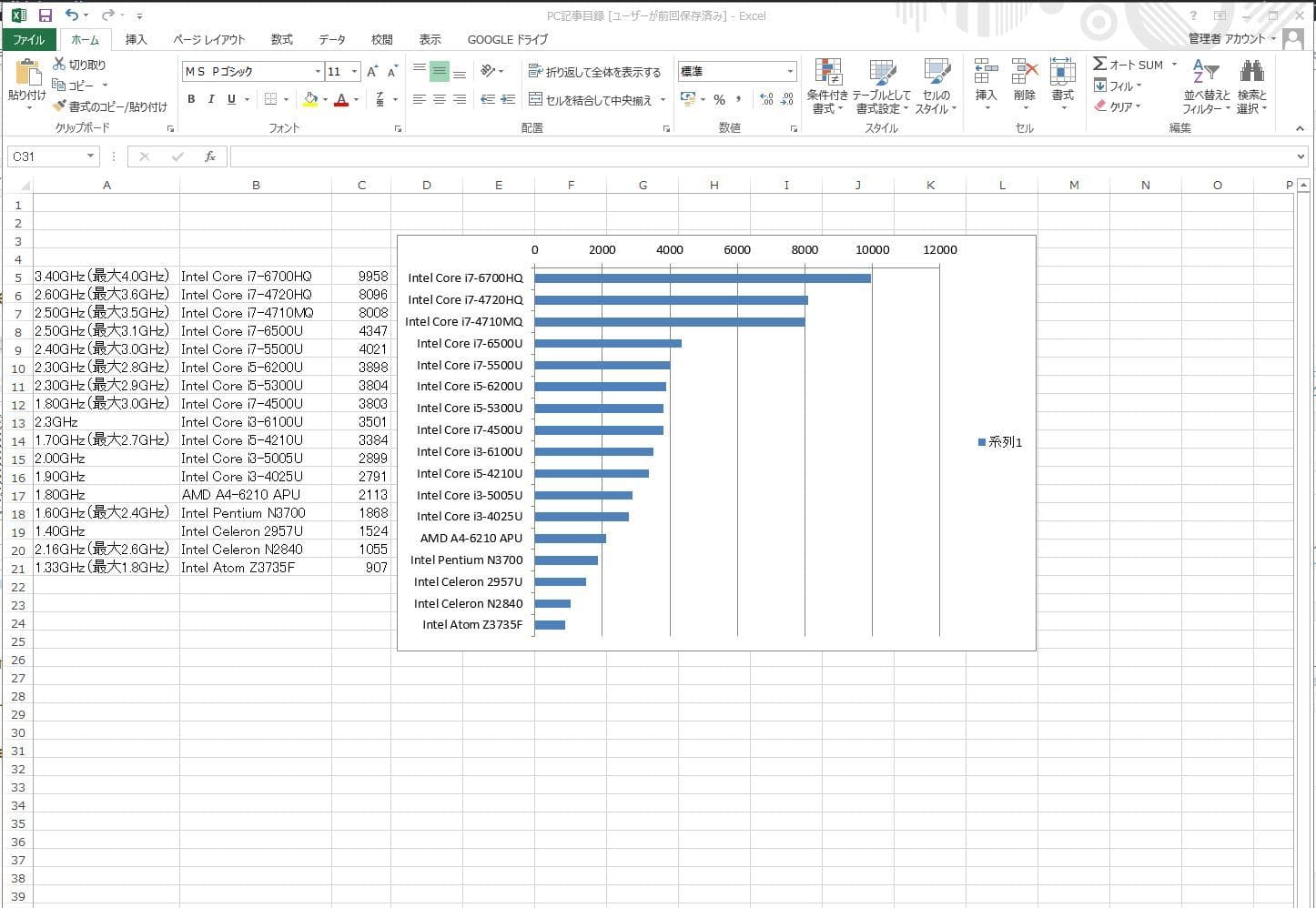
左がWPS、右がMicrosoft。
(スマホだと上がWPS。下がMicrosoft)
拡大すると、こうなります。
WPSの「Spreadsheets」
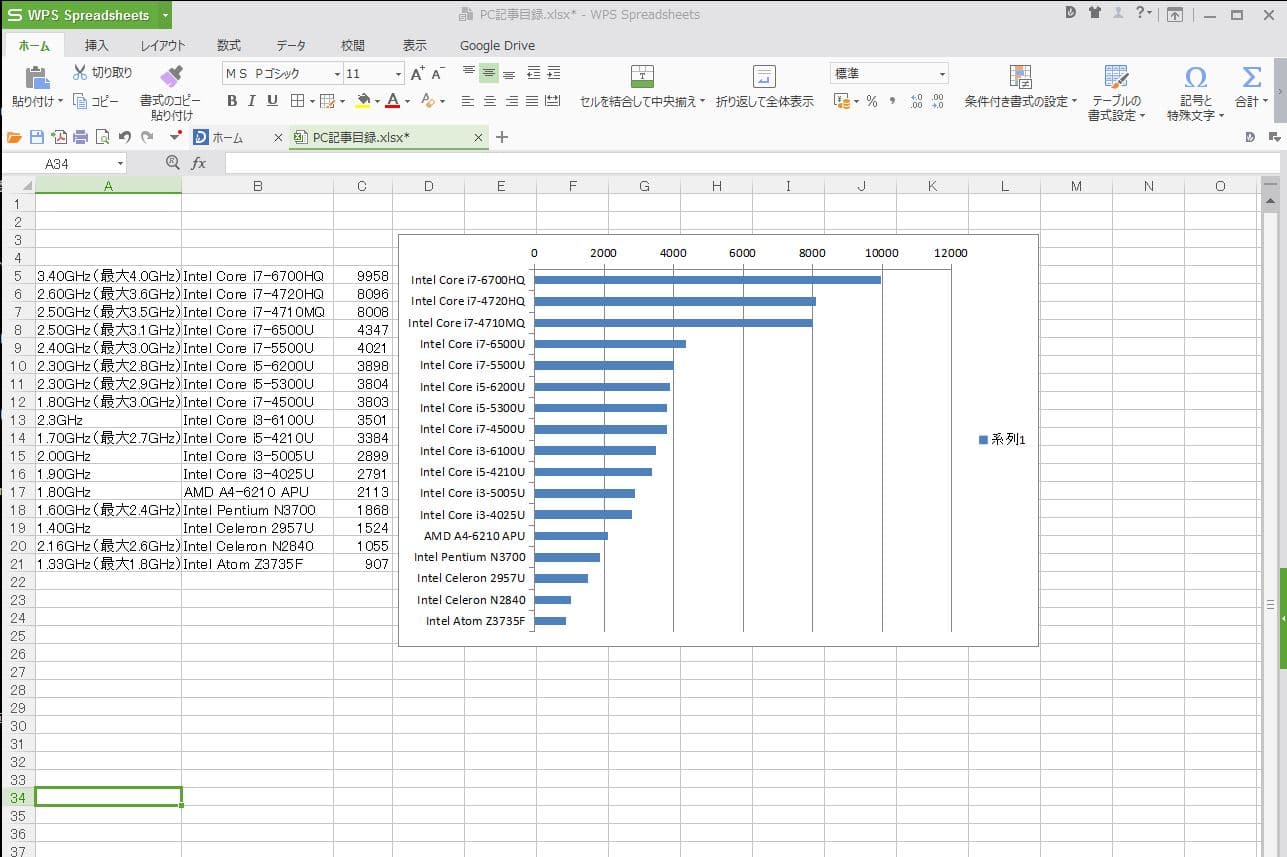
Microsoftの「Excel」
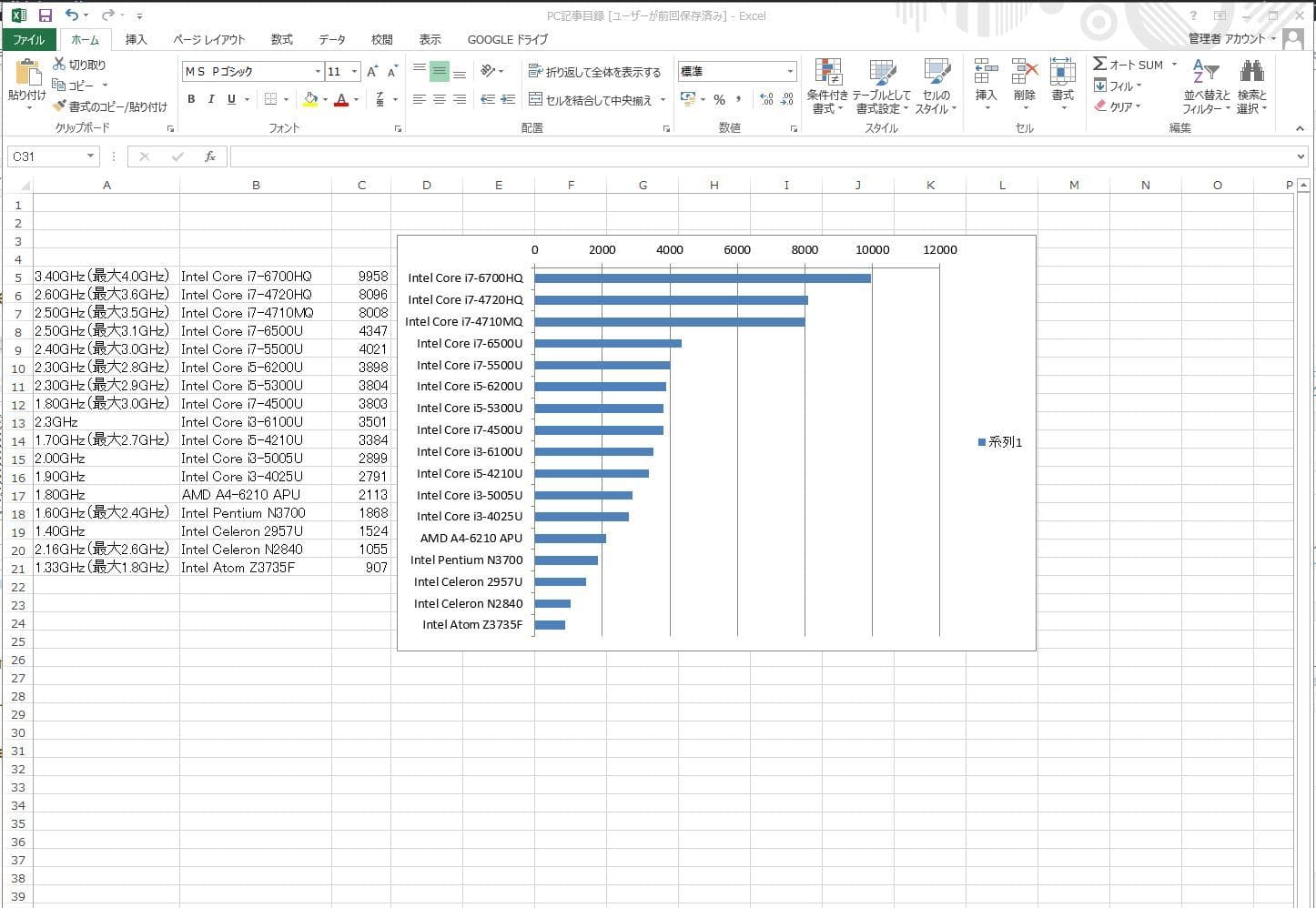
「WPS」になると、随分とリボン内のツールが削減されているように感じます。
実際にある程度、動かしてみたのですが普通に関数組んでグラフ出して…というくらいは問題ないようです。
ピボットも同様に使えるのを確認しました。
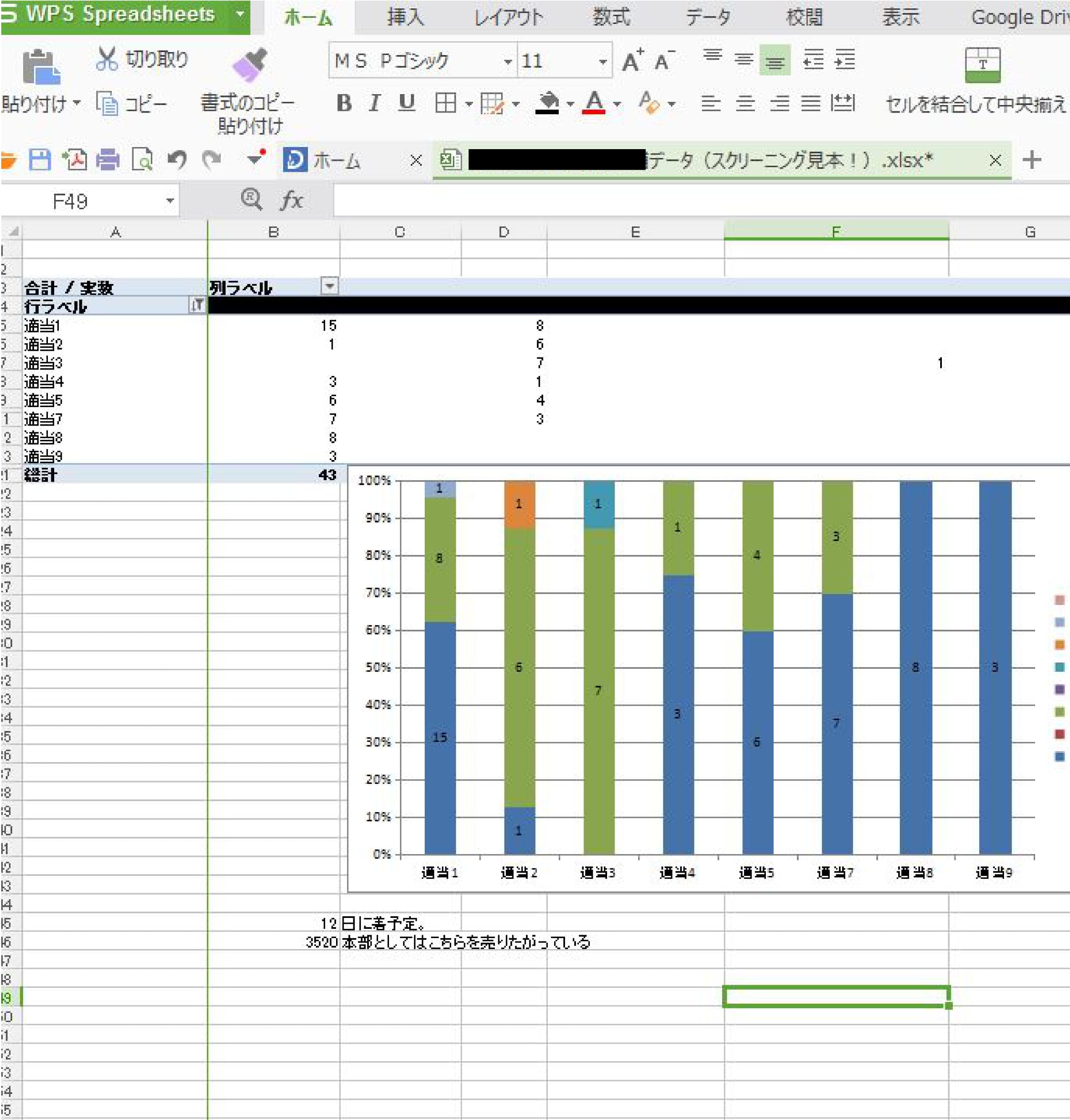
ただ、Excelの場合、他2つより更に細かい機能が多いので、今まで使い慣れていたリボンの位置と違うと「あれ、WPS側だとどこにあるんだ?」と迷うことがあると思います(実際、私もちょっと迷いました)。
Excelのヘビーユーザーならマクロ機能が気になるところだと思います。
マクロに関しては「WPS」も特殊な位置づけとみなしているようで、「全てのMicrosoftのマクロ機能に対応することを約束するものではありません」としながらも「Gold Edition」と「Premium Presentation」ならマクロ機能も有したパッケージとして販売しています。
ちなみに、先に挙げた『Google ドライブ プラグイン for Microsoft Office』のエラーはExcelを開く際に最も多く出てきました。
最初にエラー表示が出ても、そのまま進めば問題なく使えるので機能的に問題はありませんが、多少の煩わしさは残ります。
そうして動作させていた際、あることに気づきました。
それがこちらです。
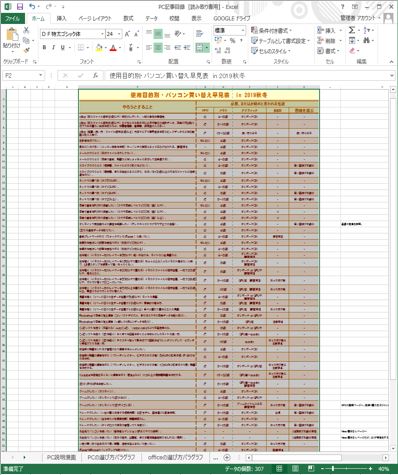
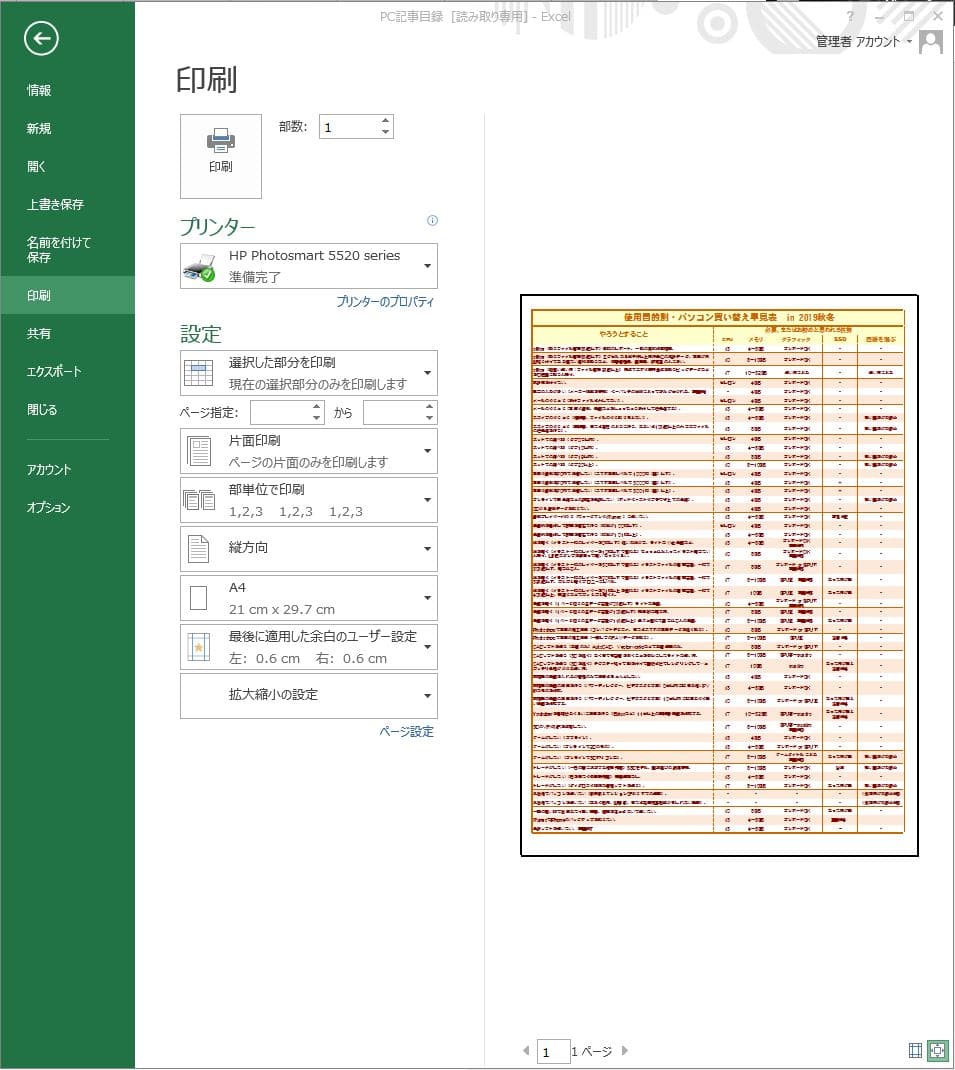
どちらも「Microsoft Office」の画面ですが、ExcelでA4一枚の用紙にまとめて印刷していたものです。
左(スマホ表示だと上)にあるように範囲指定したのち、印刷コマンドで右にあるような印刷画面へと入ります。
印刷予定がプレビューとして出てくるので、おおよそ一枚にまとまって印刷できそうかできないかが分かります。
しかし、「WPS」の場合…
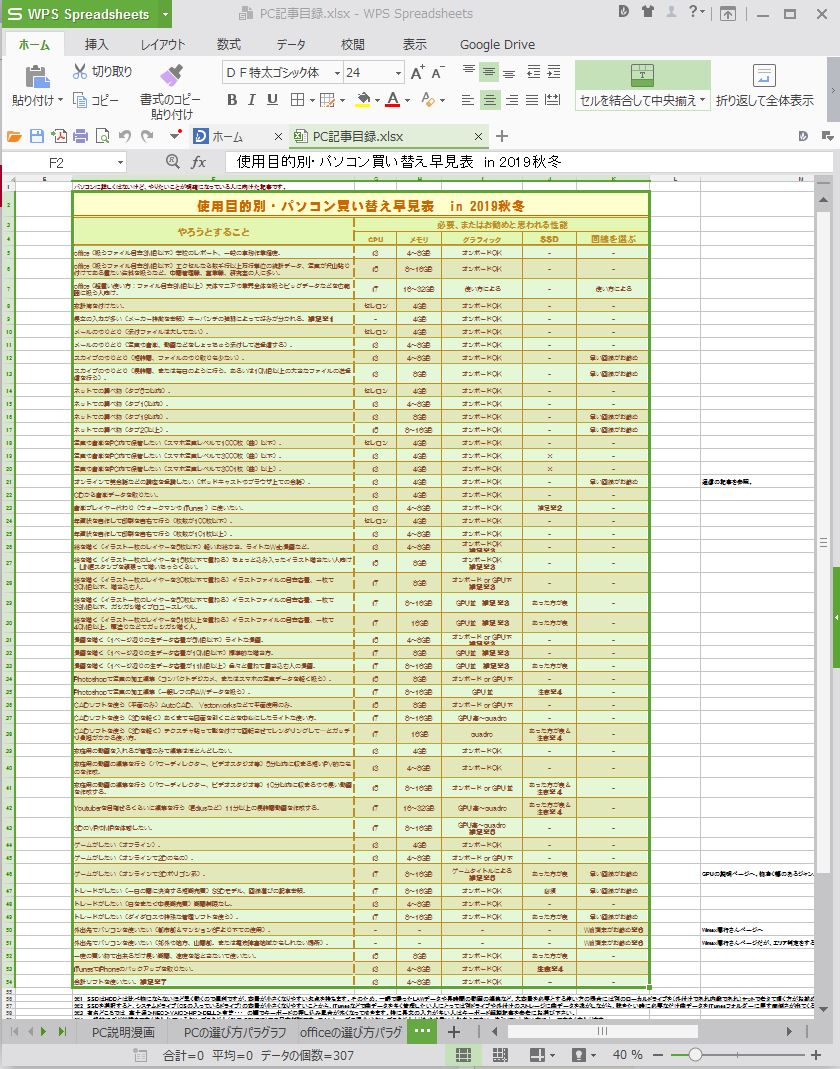

ん?
プレビューが出てこない?

というか、印刷ダイアログの画面が一般のものに変わっている。
そのまま印刷しようとすると、このような一般の印刷設定が出るのですが、これだとどうやってもプレビューが出せない。
当然、紙媒体の資料作成の時には先にプレビューで見たあとに印刷したいもの。
だから余計な印刷ミスを少なくできますし、時間も短縮できます。
ですが、「WPS」にはこの機能がそもそもない。
そういえば、先ほどまで「Microsoft Office」だとパワポでもExcelでも、グラフを挿入する前にマウスオーバーだけでプレビューが出ていたのに「WPS」では一切、出ていません…。
改めて確認すると、すべからく「WPSには」プレビュー機能がないことに気が付きました。
なるほど、こういうところに違いが出てくるということですね。
グラフや関数計算する際、確定前のプレビューを見ることができない。また、印刷のダイアログボックスにもプレビュー機能が搭載されていない。どこまで一枚の用紙に印刷できるのかを先に確認することができないので、特にExcelの印刷などには苦労する。
ここまでの説明を読んで、問題ない範囲なら使用可能ということ
「WPS Office2」の弱点や補足事項のまとめ
ここまでをざっとまとめると、以下のようになります。
Outlookを使っていた人は乗り換える際に要注意です。
・WPSの弱点2 使えるフォントが少ない
日本語フォントに関して言えば、「メイリオ系」や「MS系」「游(ゆう)系」がありません。また、フォントとして登録されている「ボールド系」がないので、必要な時にはCtrl+B で太字設定との併用を。
・WPSの弱点3 立体的なグラフが造れない
一般的な平面グラフは造れますし、造った後の装飾もできます。しかし3Dグラフ機能はありません。
・WPSの弱点4 「WPS」で紐付けされると、パワポが開けなくなる
一台のパソコン内にWPSとMS、2つのソフトを同時にインストールする人はご注意下さい。「WPS」のみが入っているパソコンであれば開くことができる筈です。
・WPSの弱点5 紐付け情報の齟齬によるエラーが発生しやすい
確認している限り、『Google ドライブ プラグイン for Microsoft Office』だけですが、動作に問題はないもののエラーを確認しています。同様に「Microsoft Office」に紐付けされているプラグインやアプリケーションがあればエラーを起こす可能性があります。
・WPSの弱点6 プレビュー機能がほぼない
グラフや関数計算する際、確定前のプレビューを見ることができない。また、印刷のダイアログボックスにもプレビュー機能が搭載されていない。どこまで一枚の用紙に印刷できるのかを先に確認することができないので、特にExcelの印刷などには苦労する。
| 補足事項 |
|---|
| 補足1 サードパーティのOfficeの生産国について |
| サードパーティーの多くは海外製ですが、「WPS Office2」は中国製です。 |
| 補足2 サンダーバード(Thunderbird)の設定 |
| サンダーバード(Thunderbird)は設定業者が設定を断ってしまう可能性があります。もし、頼もうとする設定業者を決めているのであれば、先にサンダーバードでも設定してくれるか、ご確認下さい。もっとも、サンダーバードの設定はそう難しいものでもありませんので、調べながらご自身で挑戦してみるのもお勧めです。 |
| 補足3 「WPS Office2」はデバイス間を気にしない? |
| 「WPS Office2」はOSの違いをまたいで使えることを念頭において最初から開発されています。また、動作が軽いことなども含めれば、浅くとも幅広いデバイス間で自由に活用できます。これは「Microsoft Office」にはない利点です。この気軽な使い心地や開発コンセプトも人気の理由の一つとなっています。 |
| 補足4 マクロ機能 |
| Excelのヘビーユーザーならマクロ機能が気になるところだと思います。 マクロに関しては「WPS」も特殊な位置づけとみなしているようで、「全てのMicrosoftのマクロ機能に対応することを約束するものではありません」としながらも「Gold Edition」と「Premium Presentation」ならマクロ機能も有したパッケージとして販売しています。 |
WPSの評判ってどうなのか? 口コミを集めてみた
具体的な内容を伴い、圧倒的な支持を得ていることから、アルバイトの書き込みではなさそうに見えます(そういうのは、大抵、レビューが星の1つと5つなどに分かれるものです)。
↑一般的にはこちらがお勧めです。
いわゆるワード、エクセル、パワポの三つが使いたい人ならコレ。
↑アマゾン限定ですが、シリアルコード版もあります。
ワード、エクセルだけが使いたいようでしたら、コレで十分。
なんとお値段3,290円…安ッ!。
※お値段は記事アップ時点の2018年11月末時点でのものです。
これらを見た上で、特に問題ないなと感じるようなら、オススメとなっている直販パソコンあたりで「Microsoft Office」を抜いて安く買いつつ後から「WPS Office2」を買ってしまえば15,000円前後も安くなります(そもそも直販ダイレクトは一般に買うより安くなることが多い)。
逆に「冗談じゃない、こんなの使えない」と思うようでしたら、高くなってもちゃんとした「Microsoft Office」を使えるように買い揃えるべきでしょう。
その際のOffice選びとしては
の記事、および、そのリンク先記事がお役に立つと思います。
読んでも判断つかないようでしたら、ひとまず「Microsoft 365 Personal(旧Office 365 Solo)」を契約して使ってみるのが手堅いです。
一ヶ月1,000円単位で気軽に使えるので、必要な間だけをこれで済ませるというのも手ですね。
しかし、自分で検証しないと判断がつかない方もいらっしゃるのではないでしょうか。
そんな人にお勧めなのが無料体験版の「WPS Office2」です。
実は「WPS Office2」には一か月の無料体験版があります。
一ヶ月あれば仕事でも私用でも、実用的な使い方の一通りはこなせると思います。
その中で改めて判断頂ければ良いと思うのです。
「WPS Office2」のインストール方法
「WPS Office2」のインストールは簡単です。
↑こちらの公式サイトから該当する無料体験版をダウンロードします。
ダウンロードしたインストールプログラムを走らせると以下のようなページが出てきます。
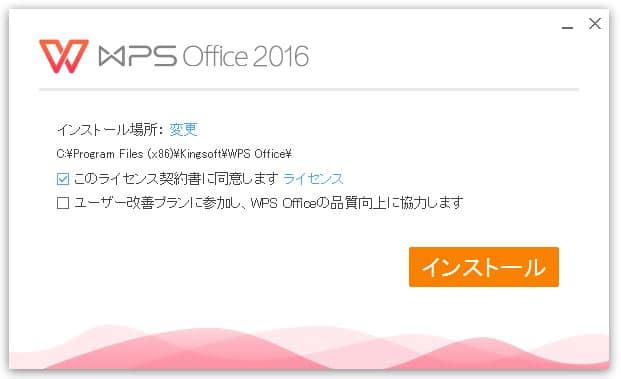
インストールボタンを押して先に進むと…。
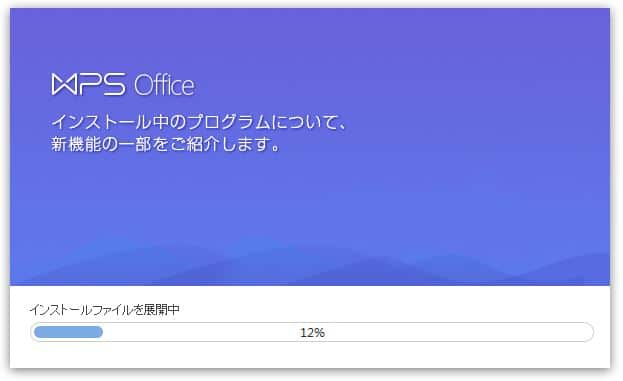
さっそくインストールが始まります。
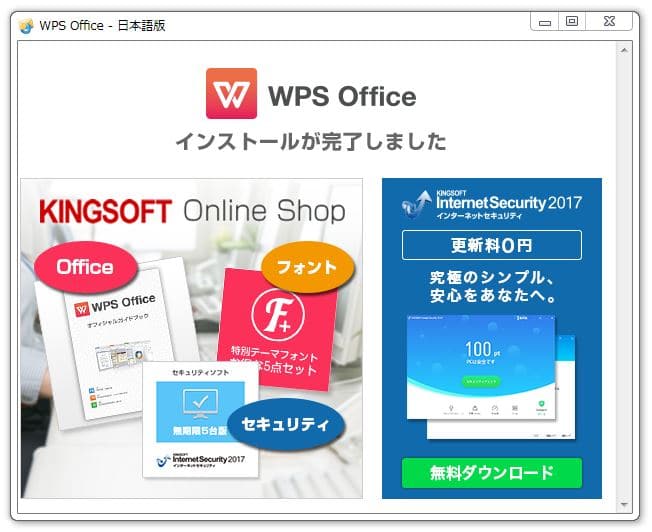
インストール完了です。
あとは、デスクトップ画面に以下のショートカットが出てきていますので…それぞれをクリックして使い始められます。

先に紹介しているように、インストールしていったん使い始めると、従来までの「Microsoft Office」で作成したファイルは全て「WPS Office 2」で開こうとします。
特にパワーポイントは「WPS Office 2」でなければ開けなくなりますのでご注意下さい。
もちろん、「WPS Office 2」をアンインストールすれば、再び「Microsoft Office」で紐付けして使い始めることができるようになります。
体験版は全ての機能が使えるようになっています。
思う存分、使ってその使用感を試してみて下さい。
以下のウィンドウ「開始する」を押して操作開始です!
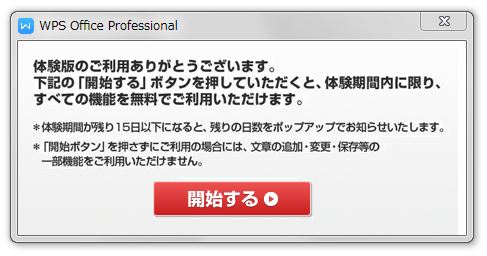
もし、この「WPS Office 2」で全く問題ないとなりましたら、わざわざ高いマージンを挟んだ割高なメーカーパソコンを買う必要はありませんから、ずっとお得に済みますね。
追記・Amazonや一部のサイトで売っている格安Officeはどうなのか?
たった今、Amazonへ注文した商品をキャンセルした状態でこの追記を入力しています。
アルパカは7,900円という安さにつられて、こちらの「【旧商品/販売終了】Microsoft Office Home and Business 2016 (永続版)|カード版|Windows|PC2台」を注文したのですが、これ、買わない方がいいです。
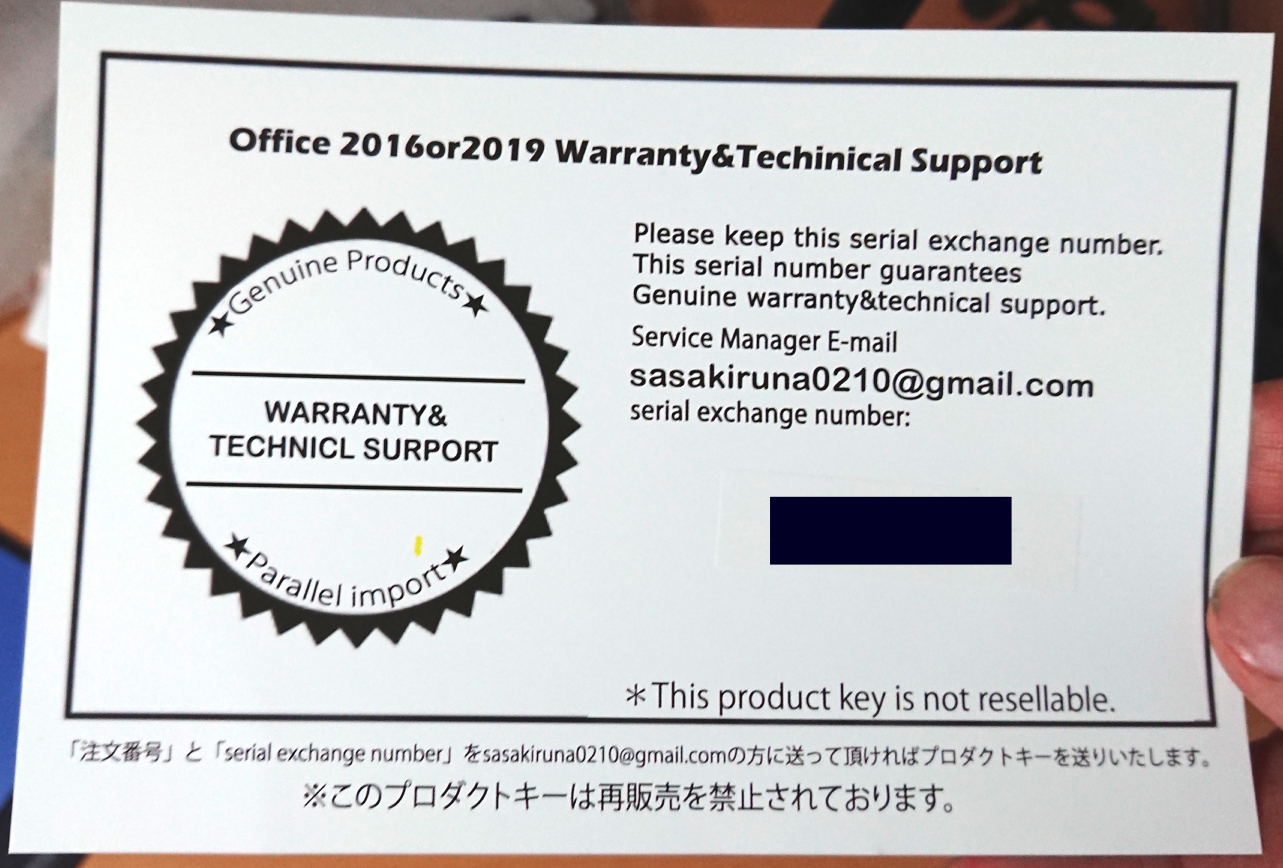
怪しさ満点のOffice販売
レビューの中には正規版として使えた、というのがありましたので大丈夫かと思いました。ですが中には「まったく使えない」というものも。果たしてどうだろうかと注文してみたのですが、送られてきたのがOfficeのカードではなく、プロダクトキーと交換用のserial exchange numberと呼ばれる5桁のコードと連絡用のメールアドレスです。
このメッセージカードによると、このコードと注文番号を送れば、プロダクトキーを返送する、というもの。どうも平日であればすぐプロダクトキーの返送があったようなのですが、土日は完全に止まるようです(アルパカは土日にぶつかってしまったので待つことができませんでした)。そもそも、タイトルにあるようなOfficeのカード版ではありません(カードと言えばカードですが、画像は別もの…)。
忙しい中で注文し、届いたらすぐにアクティベートできると思っていただけにスケジュールが狂います。時間がある方ならチャレンジしてみるのは良いかもしれませんが、個人的にはオススメしません。これならWPSで凌いだ方が良いと感じました。
または値段が高くても割り切って正規のMicrosoft Officeが欲しいと言う方は「Microsoft 365 Personal(旧Office 365 Solo)」か、または永続版で考えるならビックカメラやヨドバシカメラなどのMicrosoft正規代理店からの購入が良いかと。もちろん、値段は高くなりますが、絶対的な信頼と安心感があります。
Office Home and Business 2019 日本語版 [Windows用][Mac用]【ダウンロード版】

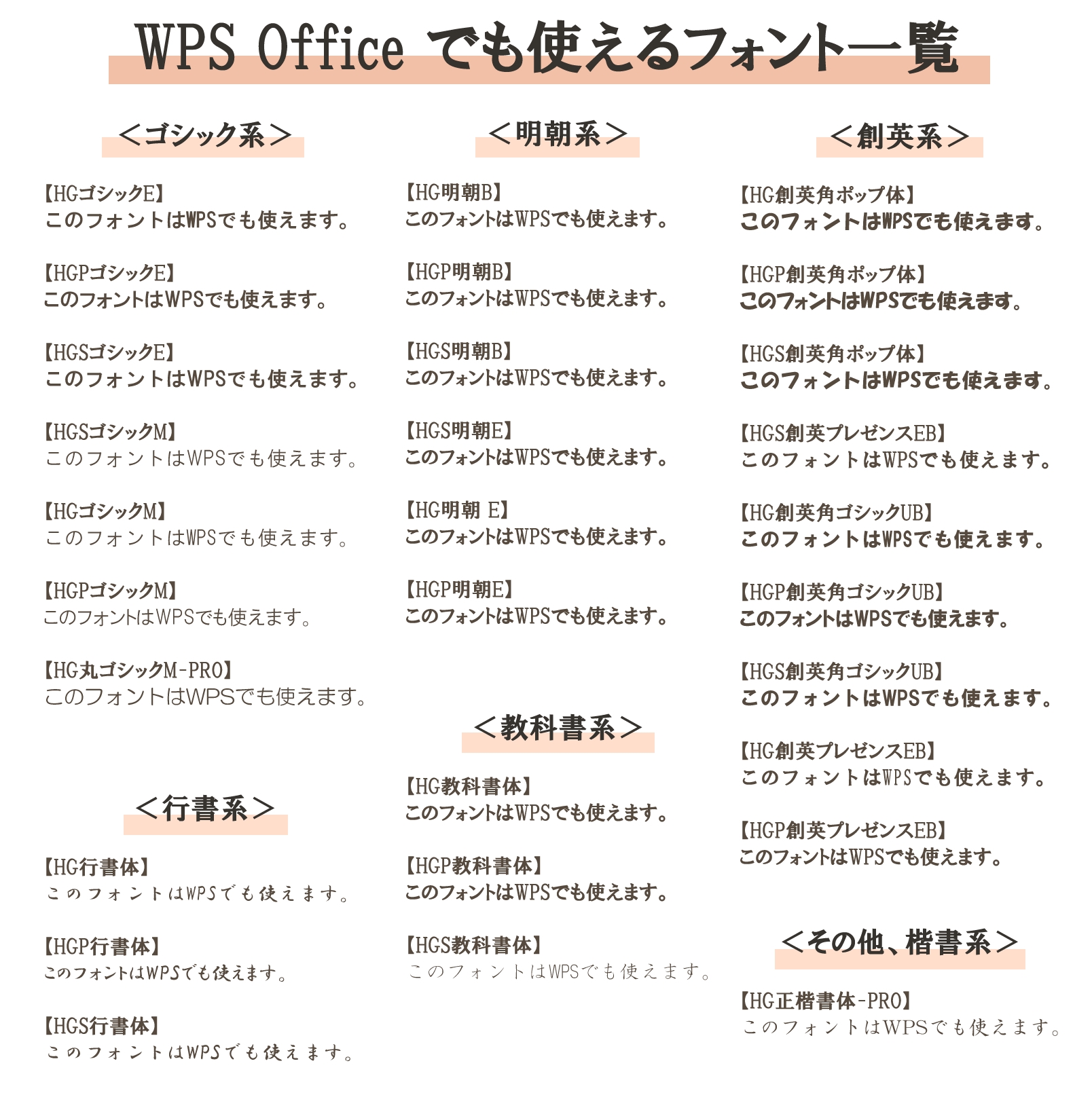




























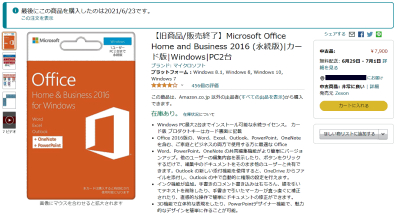



コメント
WPSの印刷プレビュー機能があるようです。
たろーさん
情報、ありがとうございます!
探してみたら確かにありました。
プレビュー機能は印刷時に出るのではなく、別コマンドなのですね。
すぐ、記事を修正します m(_ _)m