命綱(いのちづな)とは、落下事故の可能性を伴う作業を行う際、落下防止のために装備されるロープやワイヤーの事を指す。転じて、危機的な状況で最低限の保身を維持するためのものなどを指す。
出典: フリー百科事典『ウィキペディア(Wikipedia)』より
時として、バックアップソフトを設定しておくだけで人生が変わるかもしれない、命拾いするかどうか、という非常に重要な命綱。

「AOMEI Backupper」は日々、パソコンを扱う者にとっての命綱となる優秀なソフトです。
昨今ではテレワーク需要が大流行ですが、ご自宅で扱うPC情報を安全に使い続けるなら、早めに設定しておくのが無難です。
ストレージのクローンを作成できることで有名になったこのソフトは、実際には名前の通りバックアップソフトです。
無料でもある程度のことはできますが、長期間、安心できる環境を整えることを考えるなら有料版の価値は十分にあります。
こちらでは、バックアップソフトとしての「AOMEI Backupper」の使い勝手の良さ。オススメの設定の方法をご紹介します。
バックアップソフトとして「AOMEI Backupper」を使う理由
優秀なバックアップソフトの条件とは何でしょうか。
操作画面が優れていることは言うに及ばず、アルパカ的には以下の4つの機能を挙げたいと思います。
– 優秀なバックアップソフトの必須機能・四か条 –
条件① オンライン上へのバックアップが可能であること
条件② 増分・差分のバックアップができること
条件③ ヒストリカルデータ(蓄積データ)を多めに設定できること
条件④ スケジューリング機能またはイベントトリガーを細かく設定できること
データの保持性を考えれば、外付けHDDやSSDよりも、オンラインストレージの安全性を考えた方がよほど確実です。
もし、PCを置いてある部屋が火事で丸焼けになったら?
大きな災害が頻発する昨今では、外付けのストレージも一緒に使えなくなる状況など幾らでもあります。
しかし、オンラインストレージにはその心配がありません。
クラウドは大容量だと維持費がかかるという難点はあるものの、絶対的な安心感があるため、バックアップの保存先としてはうってつけでしょう。そういった意味では、元々、ワードやエクセルなどを使う人にとっては1TBのオンラインストレージが手に入る「Microsoft 365 Personal(旧Office 365 Solo)」の契約はオススメと言えます。
しかし、クラウドには厄介な欠点があります。
元々、PC上のフォルダとクラウド上のそれらを同期させると、極端にネットの速度が遅くなります。大容量を扱えば、ほとんど止まるように感じることさえあります。
かといって、必要な時だけ同期させようにすると、スイッチのオンオフを人間側で行わなければならない煩わしさが付いて回ります。忘れっぽい人だと「しまった忘れてた」で、自分の首を絞めることも。
そこで、条件②にある「スケジューリング機能(またはイベントトリガー)」が必須となります。
PCの使わない時間が決まっているなら、その時間に合わせて自動的にバックアップを行う。あるいは、PCをシャットダウンした時に決まってバックアップを取るようトリガー設定すれば良いのです。一度、設定してしまえばユーザー側への負担は皆無です。
とはいえ、シャットダウンする度にいつまでたっても電源が落ちないと「そういえば作業をやり忘れていた」といって、再度、電源を入れなおそうとしてもなかなかPC操作を復活できない、という不便さはあります。
そこで、「増分・差分のバックアップ」が役立ちます。
特定のフォルダ内にあるデータで変更または増えた分だけのバックアップを取ります。
そうすることで、余計な時間とアクセス回数を減らせるので、シャットダウン後に再起動しようとしても、比較的、短時間で立ち上げられます。
また、部品耐久度としてもeco的です。
SSDはおおよそ36.5TBの読み書きで稼働限界を迎えると言われていますが、これは一日に20GBの読み書きを休みなく繰り返して、およそ5年で寿命が尽きることを意味しています。
毎回、毎回、フルバックアップばかりを取るというのは、そうした命の回数券を無駄に使い続けることに他なりません。ストレージにしてみれば「さっきも同じデータを読み書きしたじゃん」というわけです。
たまにやるならともかく、毎日の作業で積み重なると、相応に寿命を短くすることになるでしょうから、作業量の多い人は特に差分、増分のバックアップ機能を使う方が良いでしょう。
さらに加えて言うと、保持するデータを多めに設定しておけば、蓄積していたヒストリカルデータを遡って過去データとの比較や、一部分だけ過去データを流用する、という器用な使い方もできるようになります。
全てを上書きばかりだと、ユーザー側が間違ったデータを作成した時点でバックアップが取られてしまえば戻しようがなくなります。
そのため、バックアップの保存先の容量次第ですが、条件③も外せません。
そう考えた時、無料のソフトでこれらの条件を満たしてくれるものが、ほぼ見当たらないのが現状です。ひょっとしたらあるのかもしれませんが、大体、何かが欠けることが多いのです。
「AOMEI Backupper」の代表的なバックアップスキーム三種類
「AOMEI Backupper」はバックアップの形式として幾つかのスキーム(バックアッププログラムの枠組み)が用意されています。
ここでは代表的な三つのみご紹介します。
フルバックアップスキーム
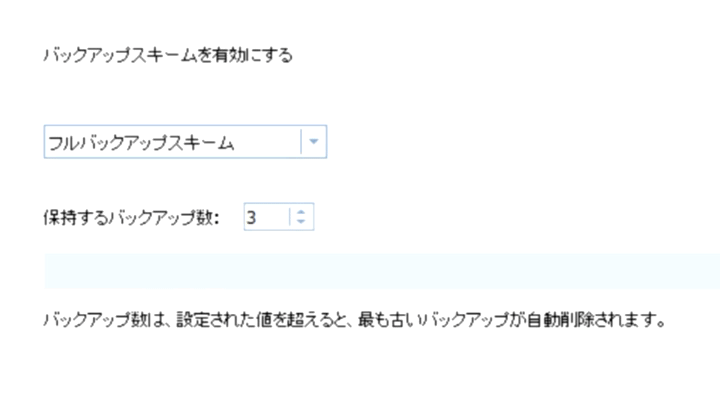
フルバックアップスキームのイメージ
基本となるフルバックアップです。単純に指定フォルダを全てまるっとバックアップします。
SSDの寿命などは特に考えず、とにかく全部取っておいた方が安心、という人はこちらです。管理する方も楽なので、過去データを呼び出しやすいというメリットがあります。
差分バックアップスキーム
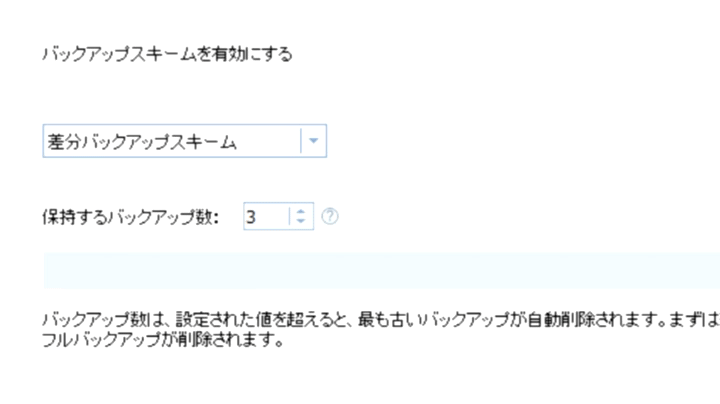
差分バックアップスキームのイメージ
差分では、初回フルバックアップから変更・追加のあった箇所を毎回バックアップします。
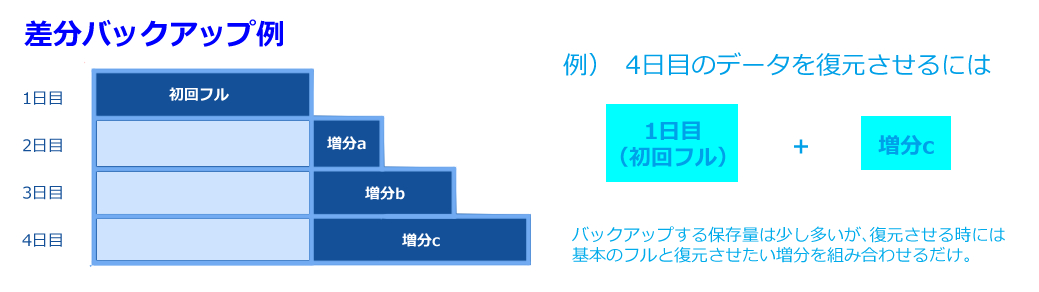
そのため、「初回フル+差分」だけで全てのデータを復元できるので、管理するのが楽です。それでいて毎回をフルでバックアップするよりも容量を節約できます。
増分バックアップスキーム
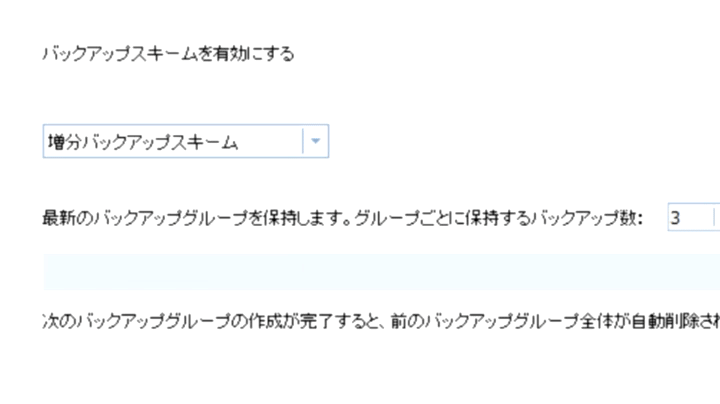
増分バックアップスキームのイメージ
増分は、前回行われたバックアップから変更・追加のあった箇所のみをバックアップします。
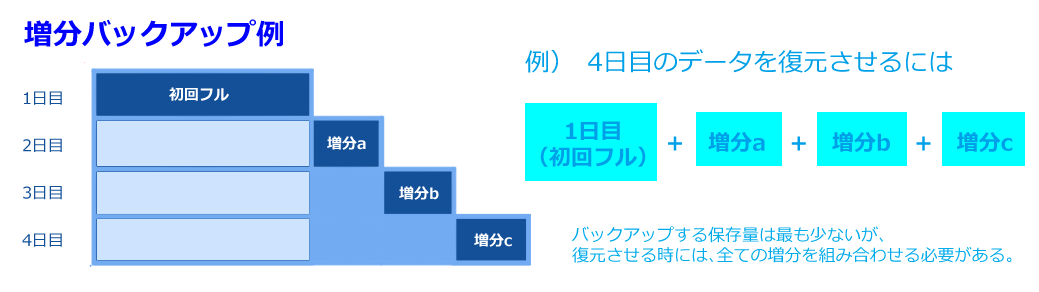
最も少ない容量で維持できるスキームですが、日々のバックアップデータが常に違ったものを蓄積していくので、管理する方が煩雑になります。データを呼び出す時も、幾つもの日付に散らばった増分を合わせないと全てを復元することができません。
よく増分と差分の違いが分からない、ということを耳にするので図解を載せましたが、人気なのは差分バックアップです。
復元させるのが楽ですし、増分ほどではないにせよ取られる容量を抑えられるので、扱いやすくてちょうどいいです。
ちなみに「AOMEI Backupper」では増分までは無料版でできますが、差分は有料版(Pro)のみになります。
「AOMEI Backupper」でバックアップを設定する方法
以下は、アルパカが普段使っている設定と同様のものになります。
無料版と有料版(Pro)のいずれかで「AOMEI Backupper」のインストーラーをダウンロード。
インストールを終わらせた後、立ち上げると以下のような画面になります。
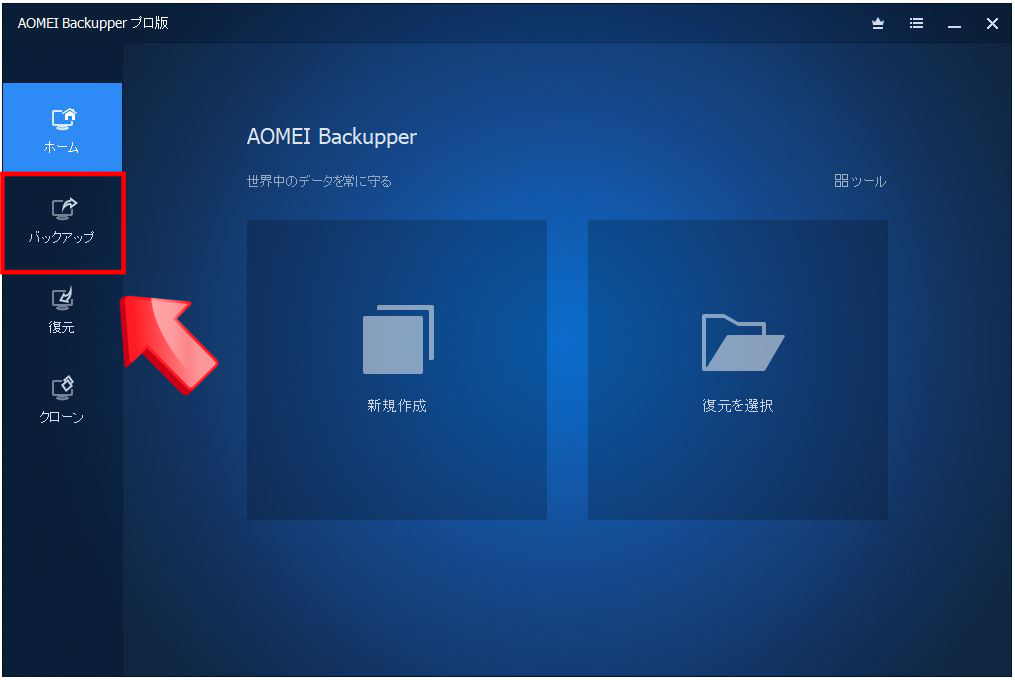
まずは基本設定を行います。
左側にある「バックアップ」をクリック。
すると、以下のような画面になるので「ファイルバックアップ」をクリックして中に入ります。
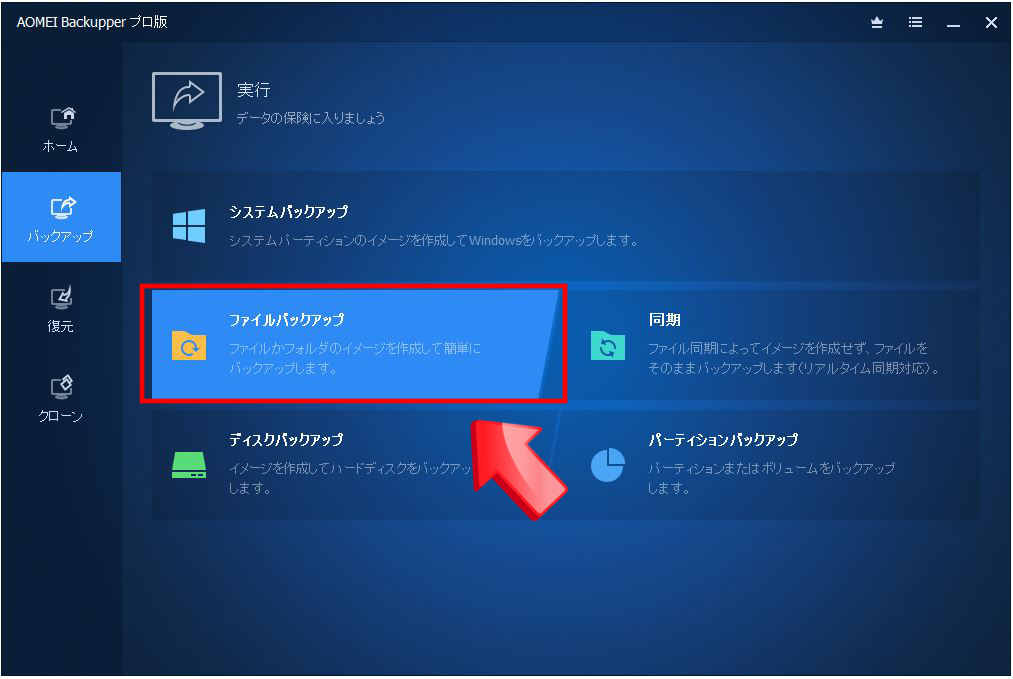
ここでは、ファイルかフォルダを選べますが、多くの人がフォルダを選択して、フォルダごとのバックアップを取ると思います。
画面例もそのように進めてみます。
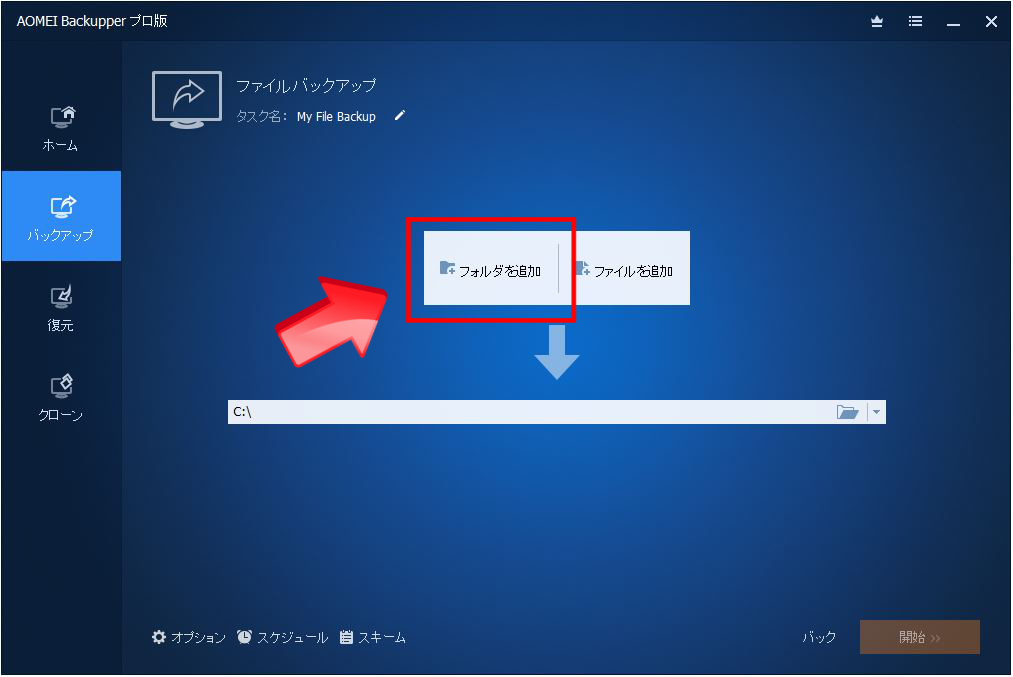
すると、フォルダ指定のウィンドウに入れますので、常にバックアップを取り続けたいフォルダを指定して「開く」をクリック。
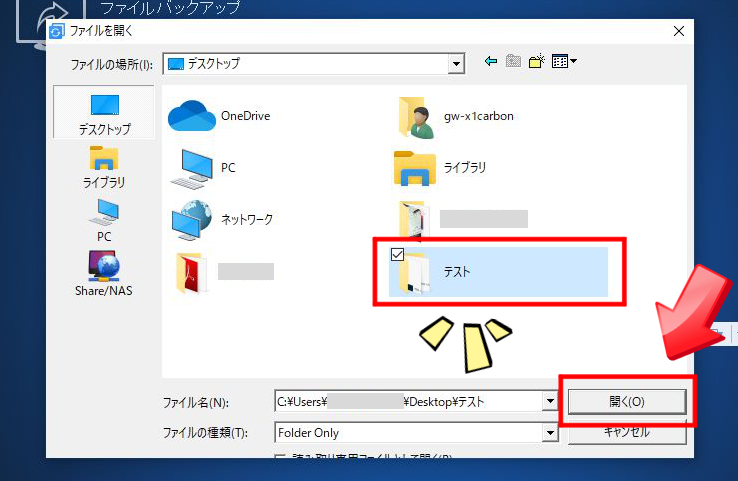
すると、以下のように先ほど指定したフォルダのパスが表示されているのが分かります。
ここで、複数のフォルダを一度にバックアップ取れるようにしておく際には、「+フォルダを追加」をクリック。

フォルダを指定してゆく度に以下のように追加表示されていきます。
バックアップを取りたいフォルダを全て入れたら、保存先を指定するため、矢印の先をクリックします。
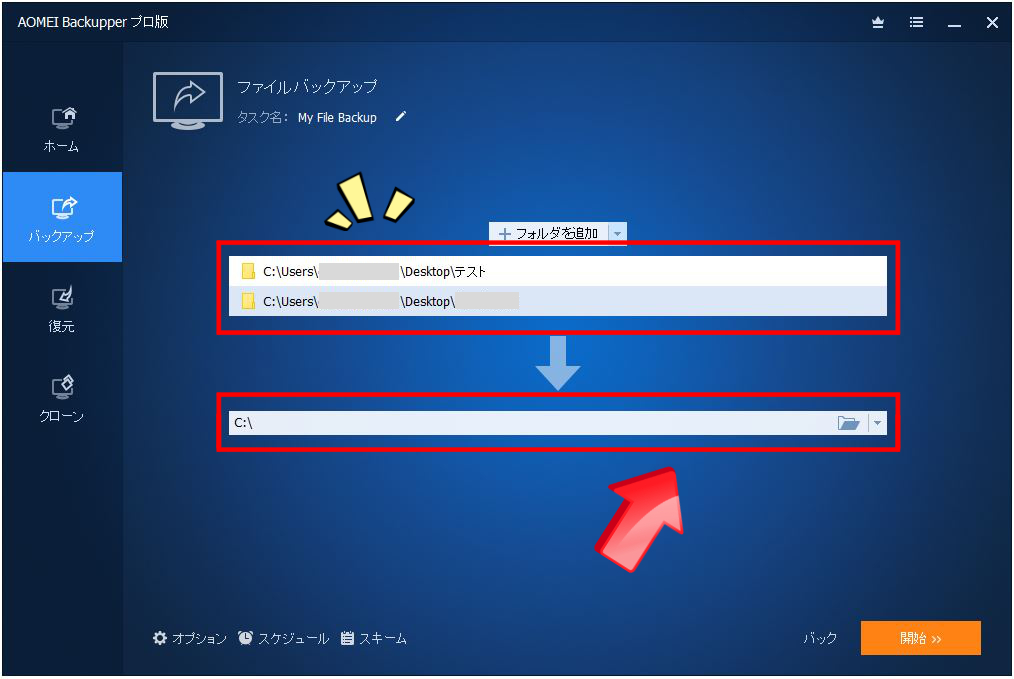
すると、保存先を指定するウィンドウが出てきます。
先に書いたように、現代では、ネットが繋がっていることを条件に入れれば、オンラインストレージにバックアップ先を指定するのが最も安全です。
そこで、画面の設定例でもそのようにしてみました。
以下はアルパカが契約しているOneDriveに指定した例です。
指定したら「開く」をクリックして先へ。
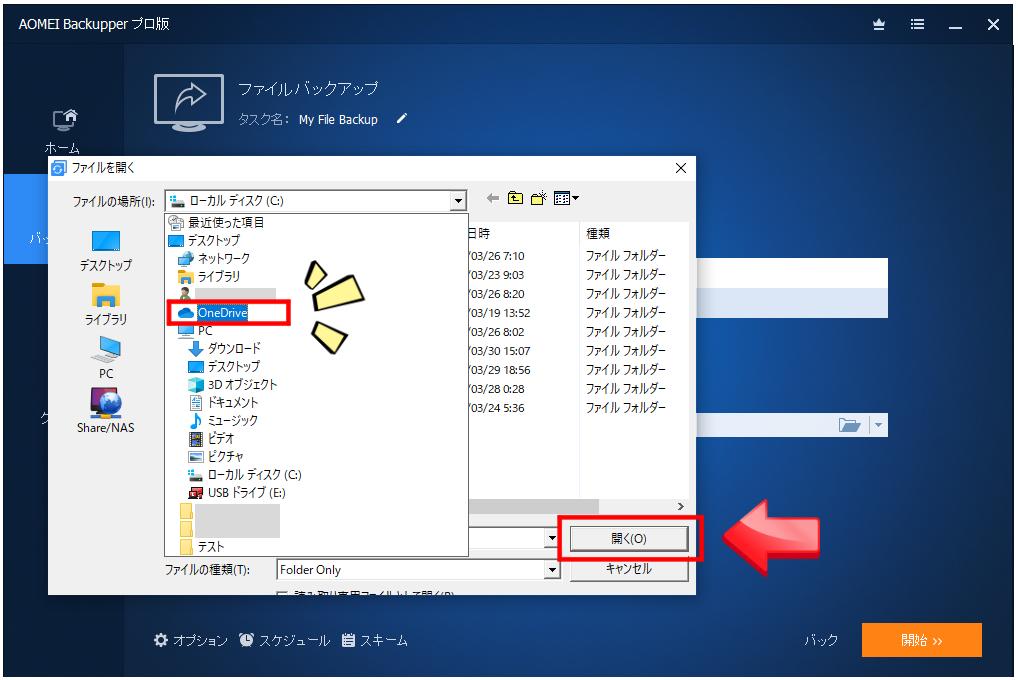
OneDriveの中のどのフォルダをバックアップ先にするか、まで指定できますので、必要であれば、バックアップ専用フォルダを新しく作りましょう。
その場合には、赤枠の中で右クリックして新規フォルダ作成できます。
そうしてバックアップ先となるフォルダを指定してから「開く」で先へ。
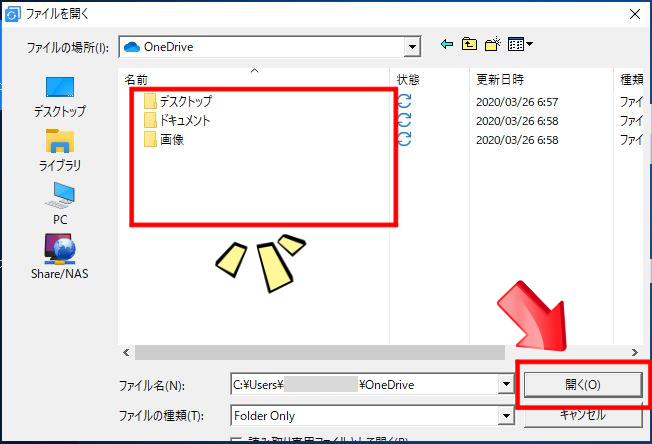
以下のように、バックアップ元とバックアップ先のパスがそれぞれ表示されている状態になったら、いつでもバックアップが取れる状態になっています。
しかし、このままでは単独でバックアップを取れても、便利機能は使えないまま。
そこで、画面下側に小さく書いてある「スケジュール」をクリックします。
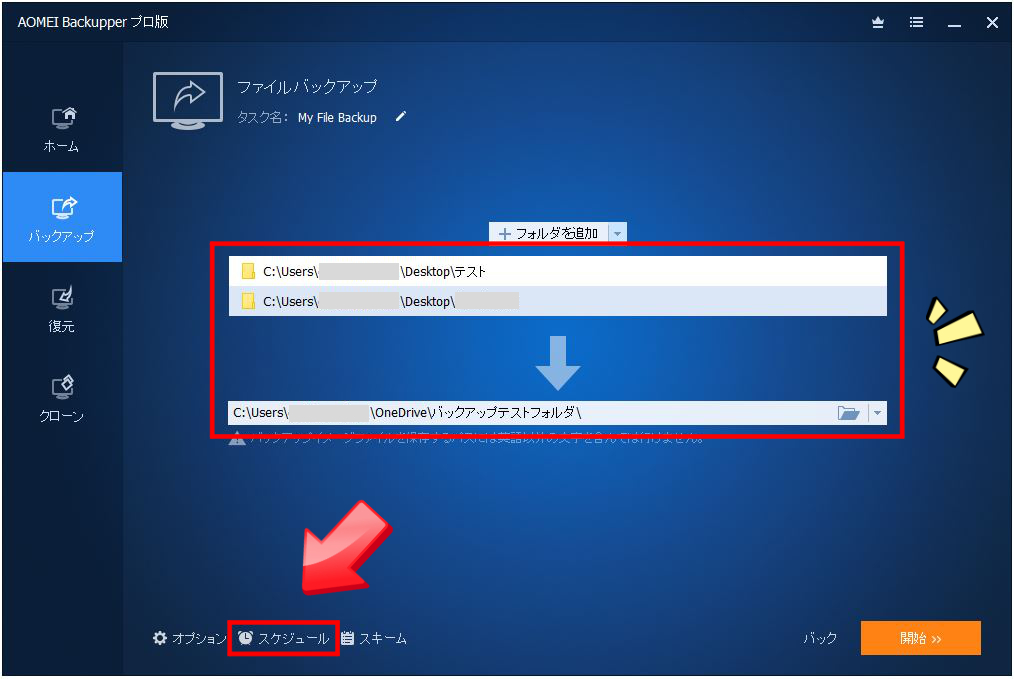
このようなスケジュールオプションのウィンドウが出ますので、まずは自動でバックアップを取れるよう設定します。
例えば、毎日決められた時間に実行するよう考えるなら、デフォルトで「デイリー」になっている欄の下にある「毎日一度実行」にラジオボタンを合わせれば良いだけです。決められた曜日に行うなら「ウィークリー」ですし、決められた日付に毎月行うなら「マンスリー」を選びます。
深夜、寝ている時間にも自動で電源が入ってバックアップを取ってくれるよう、ウェイクアップしてスケジュールタスクを実行する機能も設定できます。便利ですね。
ですが、アルパカのように昼も夜も曜日や日付に関係なく、不規則にパソコンを使っている人にとっては困るタイミングでバックアップが走ることになりかねません。
そこで「デイリー」の欄をクリックします。
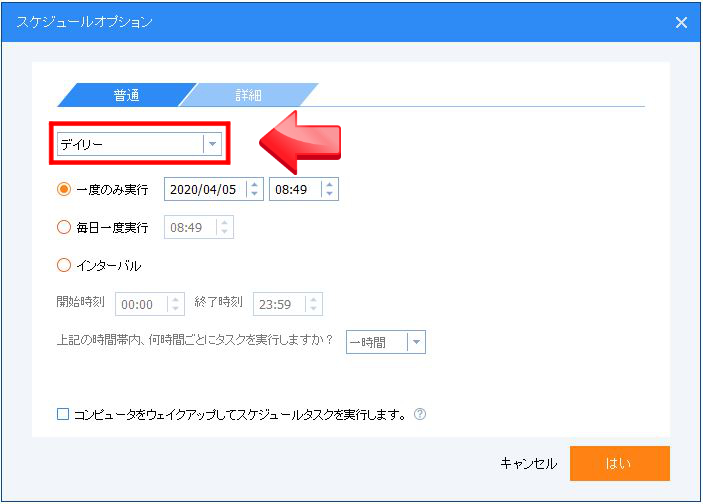
一覧の中に「イベントトリガー」がありますから、それを選びます。
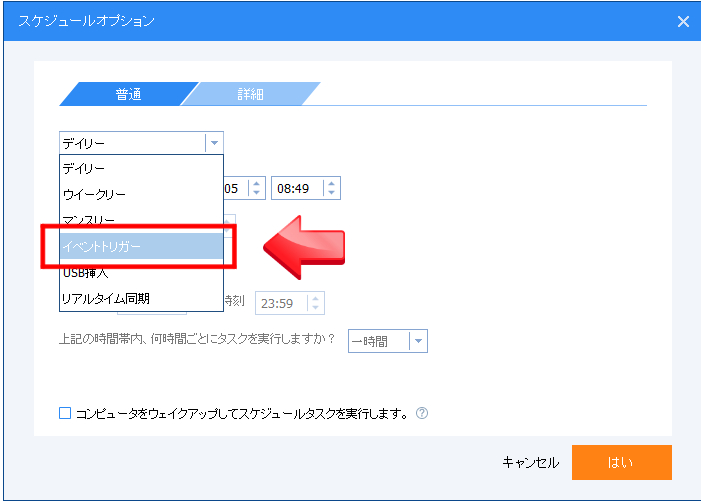
イベントトリガーのウィンドウ表示になると、イベントタイプが選べるようになります。
以下のように「システムシャットダウン」のタイミングで行われるよう、ラジオボタンを合わせてから、隣の詳細タブをクリック。
ちなみに、アルパカは一日一回以上シャットダウンすることはほぼないので「一日に最大一回実行」はチェックを付けたままにしています。お好みで。
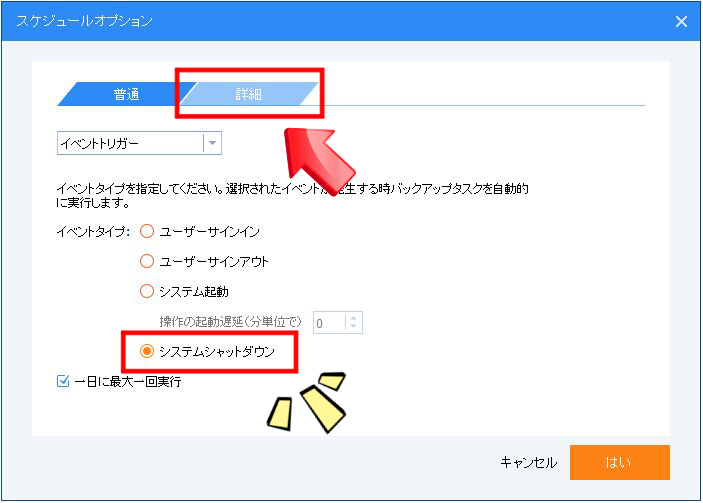
詳細タブの中に入ると、三つの代表的なスキームを選ぶことができます。
それぞれのスキームの説明は先述してある通りですが、ここでは有料版で使える差分スキームを選びます。無料版の人は増分またはフルで進みましょう。
また、AOMEIのサービスをインストールしてタスクを実行するかしないか、という選択肢もありますが、この場合はどちらでも同じことです。
この選択肢は、時間を設定して行うタイプのイベントトリガーを選んだ場合に、スケジュールに設定してある時間にパソコンを起動してない場合でも(電源off時でも)、次の起動時にバックアップをしてくれるかどうか、というだけですので、今回は関係ないです。
選び終えたら「はい」をクリックして先へ。
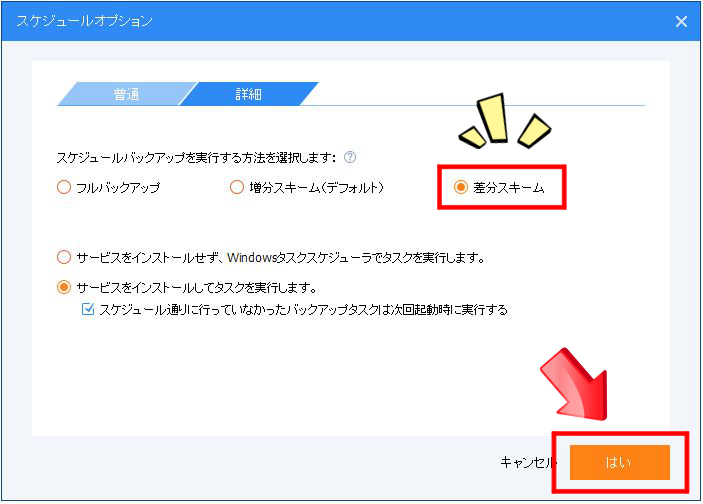
先ほどまでの画面に戻ります。
スケジュールが設定された状態になったので、その部分がオレンジ色になりました。
そのまま実行しても良いですが、今度はその隣にある「スキーム」をクリックしましょう。
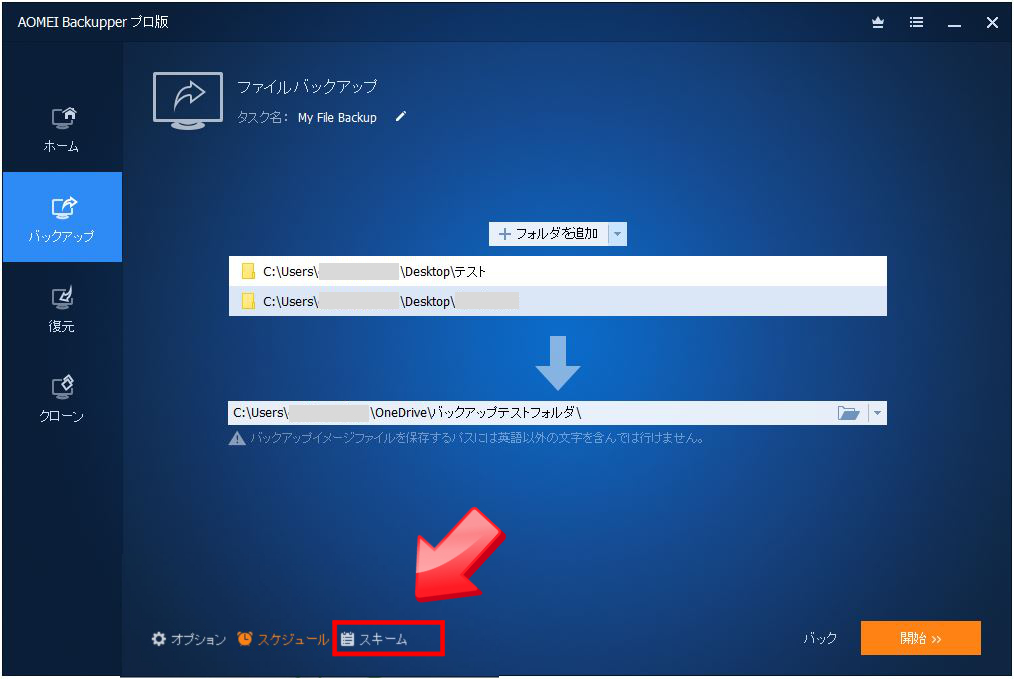
スキームを有効にするかどうかの選択肢があるので、クリックして有効に。
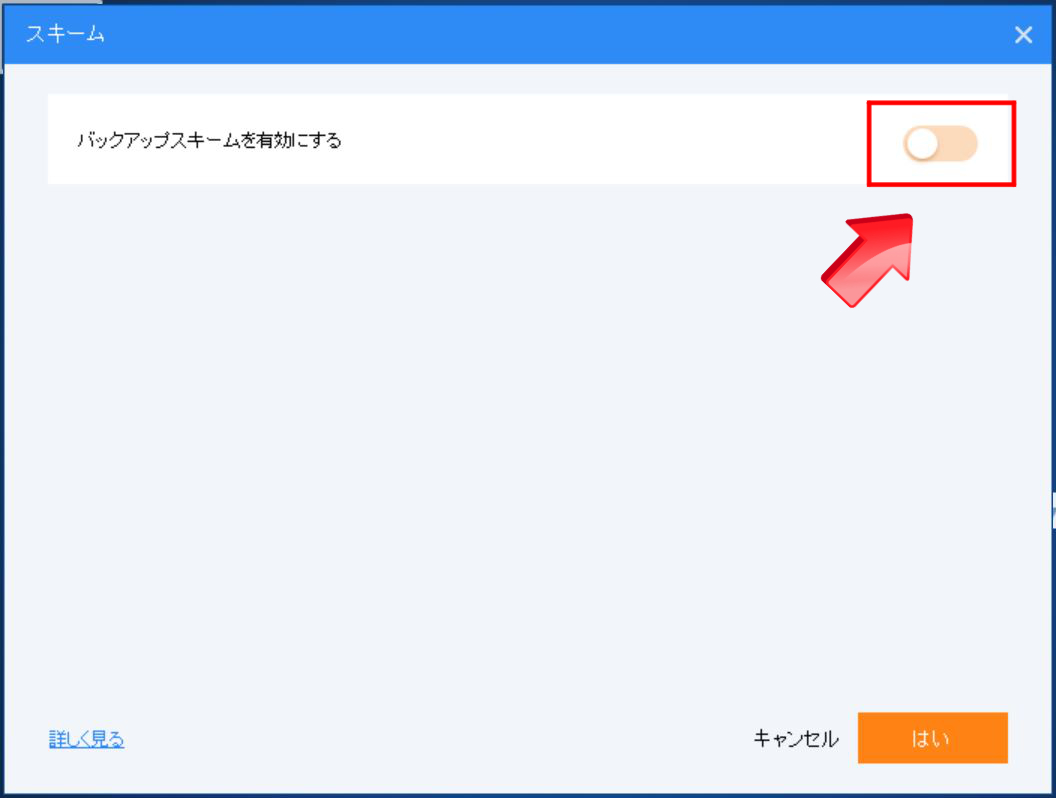
すると、以下のように保持するバックアップ数が設定できる表示に変わります。
過去データを遡ることを多めにしたい人はこの数を多くすればいいだけです。
アルパカの場合、ここの数字を14にしています。
一日、一回のシャットダウンをすると考えて、二週間分まで遡れれば十分だと思っているためです。
設定したら「はい」で先ほどの画面に戻ります。
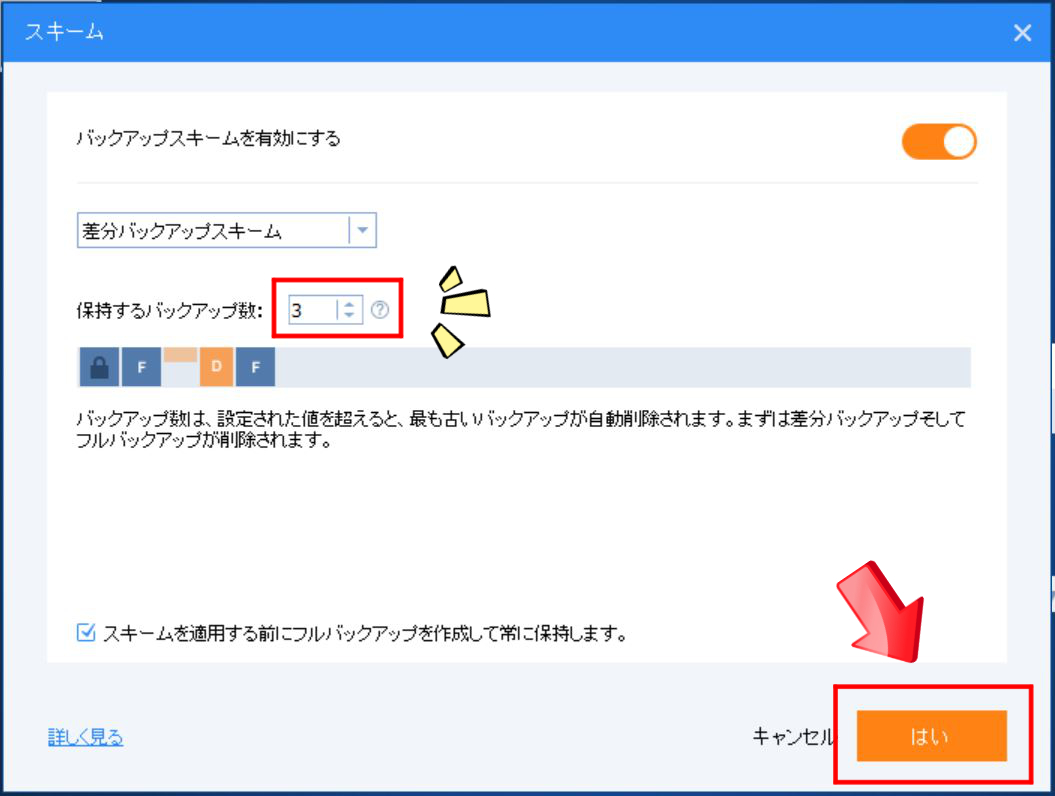
スケジュールもスキームも双方ともに設定が完了した時点で、両方ともオレンジ色に変わっている筈です。
これで準備は完了。
あとは右下の「開始」をクリックするだけです。
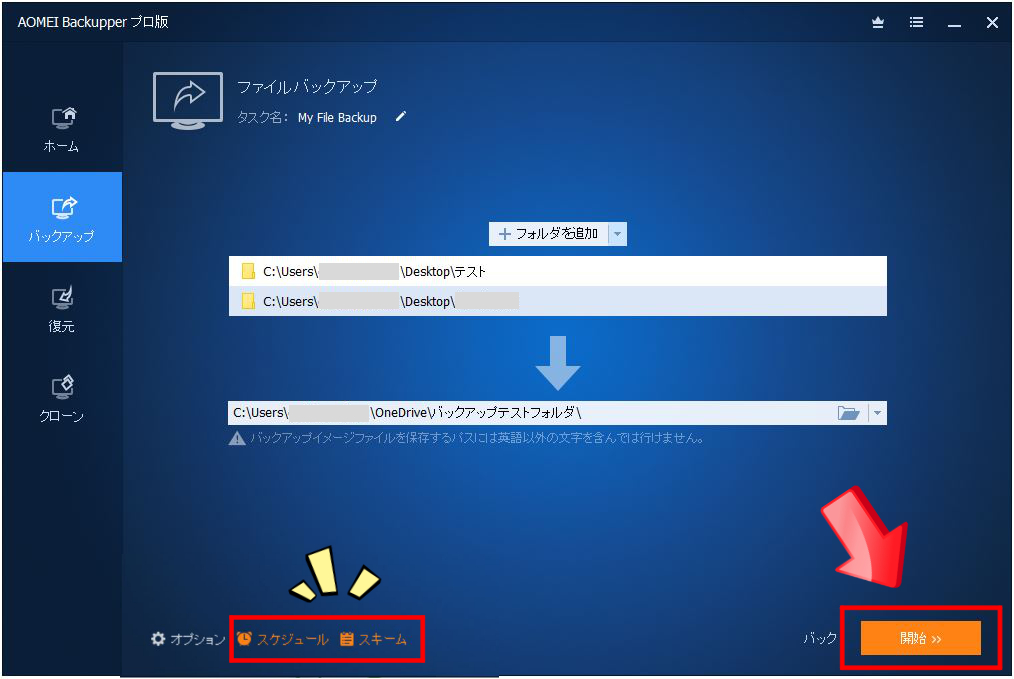
回線速度と容量次第ですが、一度、フルバックアップが取られた後に追加される増分だけなら、アルパカは1GB以上の容量を取られることはあまりありません。
その程度の使い方なら、一般的な1000Mbps理論値の光回線で1分とかからずに終わります。
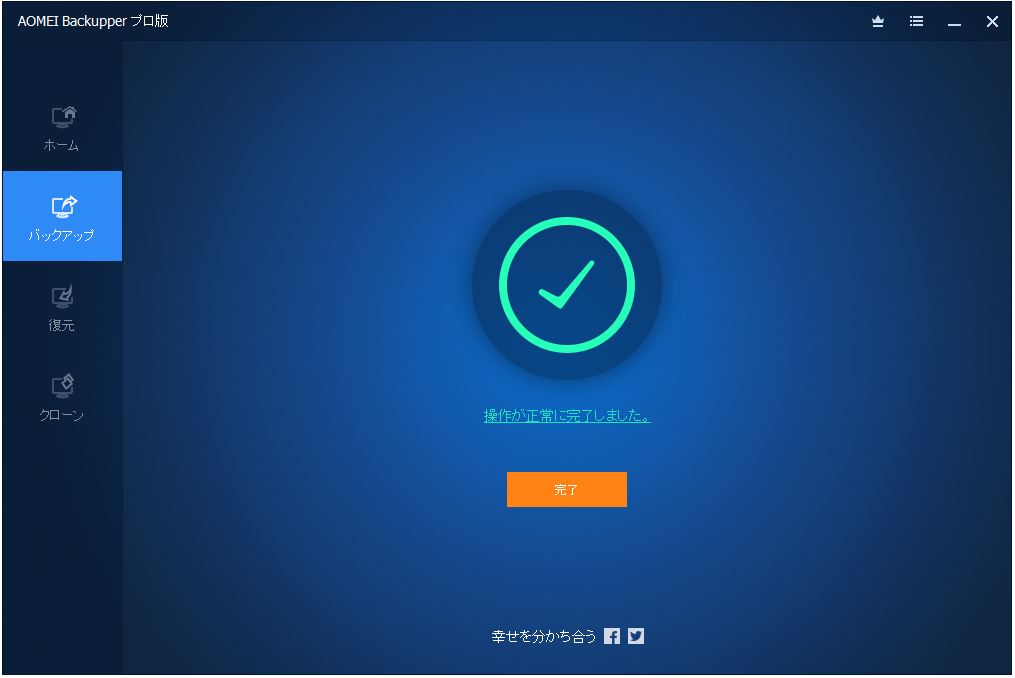
後は完全にフリー状態で何もする必要なく、安心してパソコンを使い続けられます。
意識しておくこととしては、アルパカのようにシャットダウンで行う、イベントトリガーを選んだ場合、休止状態やスリープで一日を終えるのではなく、シャットダウンしておくくらいのものです。
試しにシャットダウンしてみましょう。
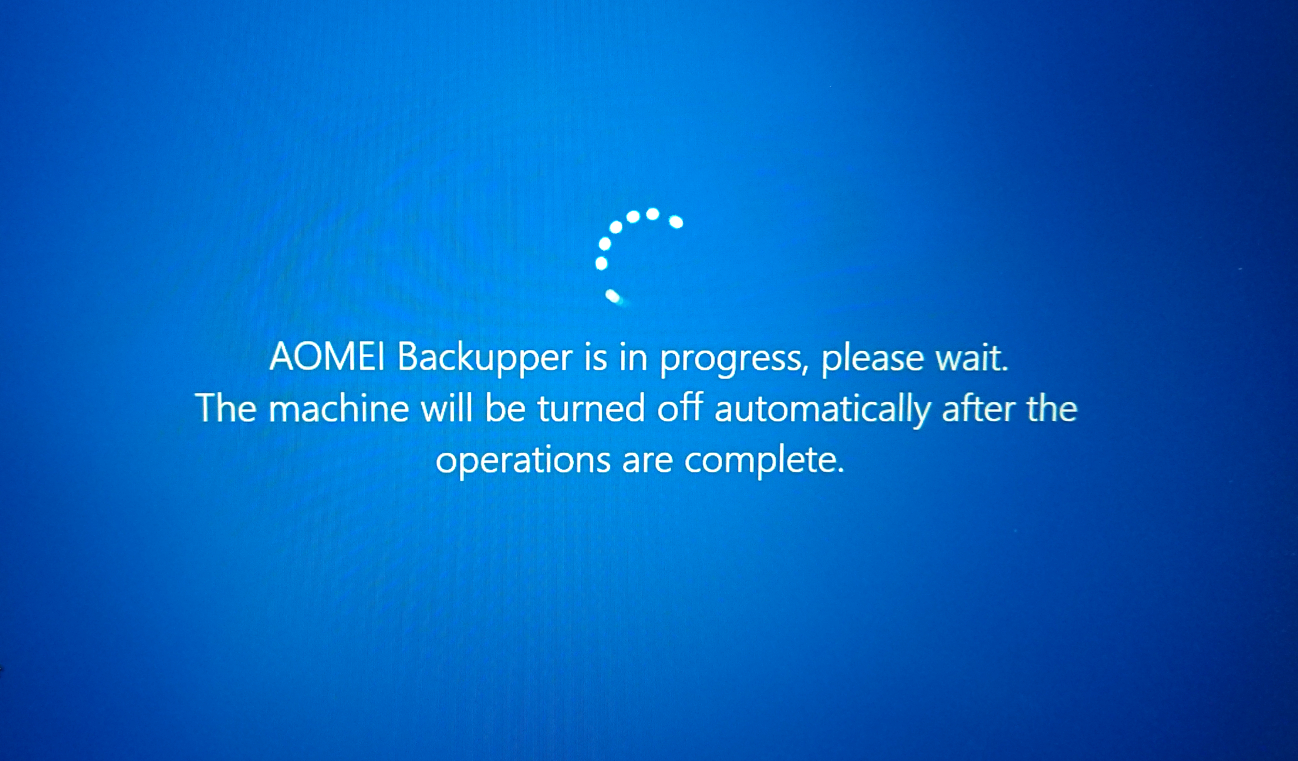
シャットダウン時にイベントトリガーを設定した人は、上のような表記が出れば、無事にバックアップが取られています。
これで安心して一日を終えることができますね。
「AOMEI Backupper」でバックアップデータから復元する手順
復元するのは簡単です。
左側のメニューの中から「復元」を選びます。
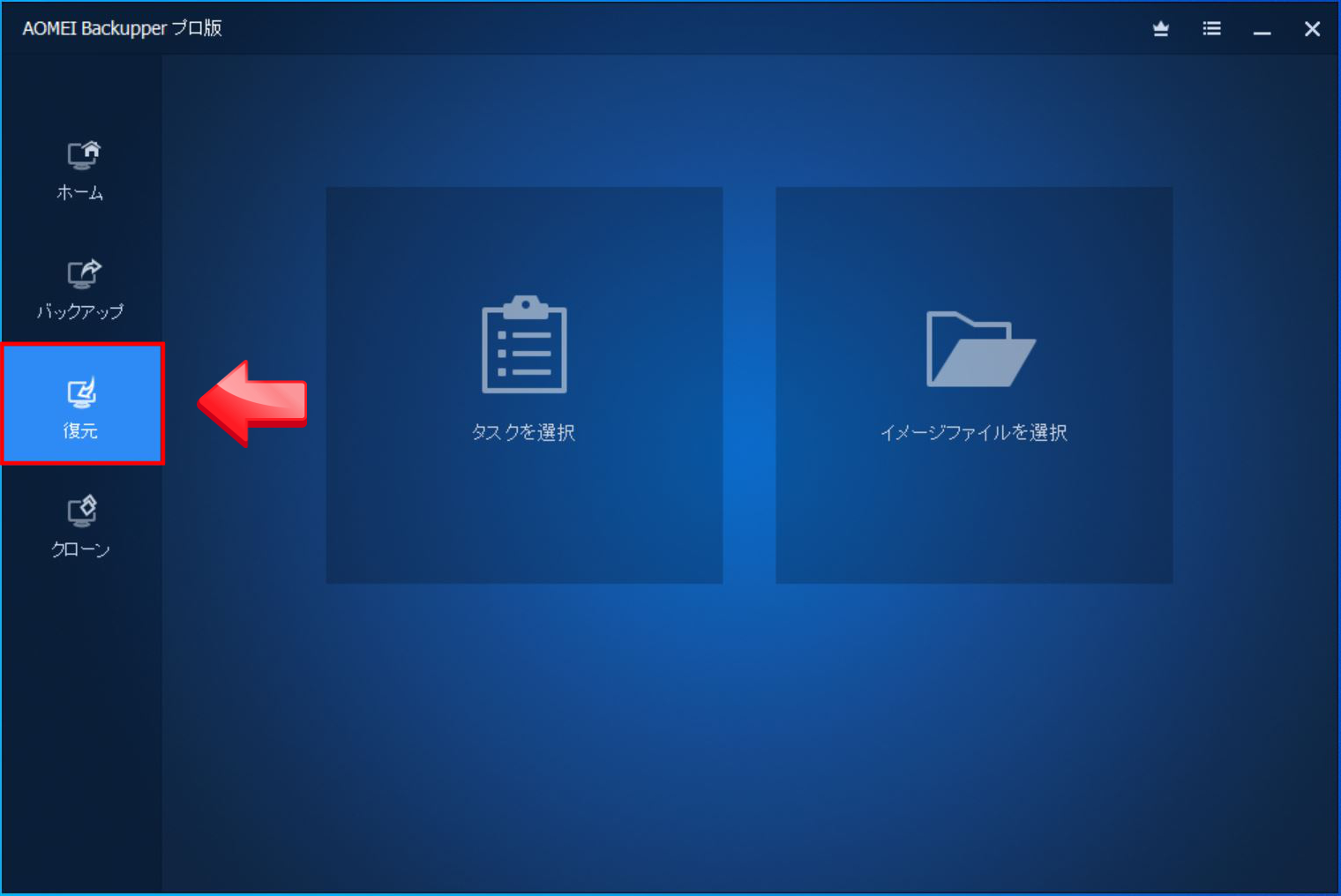
復元するバックアッププログラムのどれにするかを選べます。
複数のバックアッププログラムを走らせている人は、ここで選ぶわけですが、この場合は一つしかないので、このまま進みます。
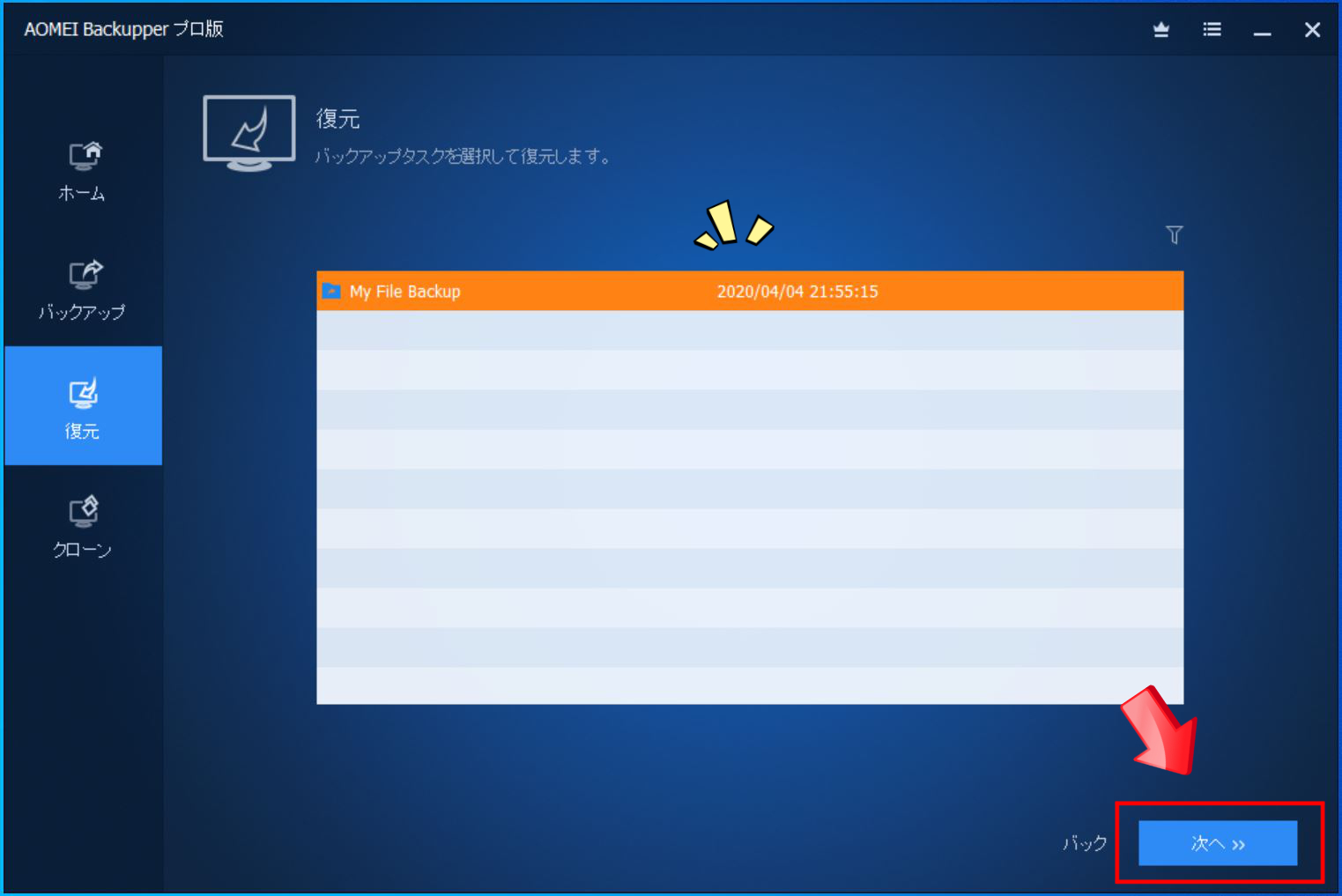
以下のような画面になりますが、左側のフォルダ部分をクリックしていくと、中が開けますので、どんどん開いてツリー構造を出してしまいましょう。
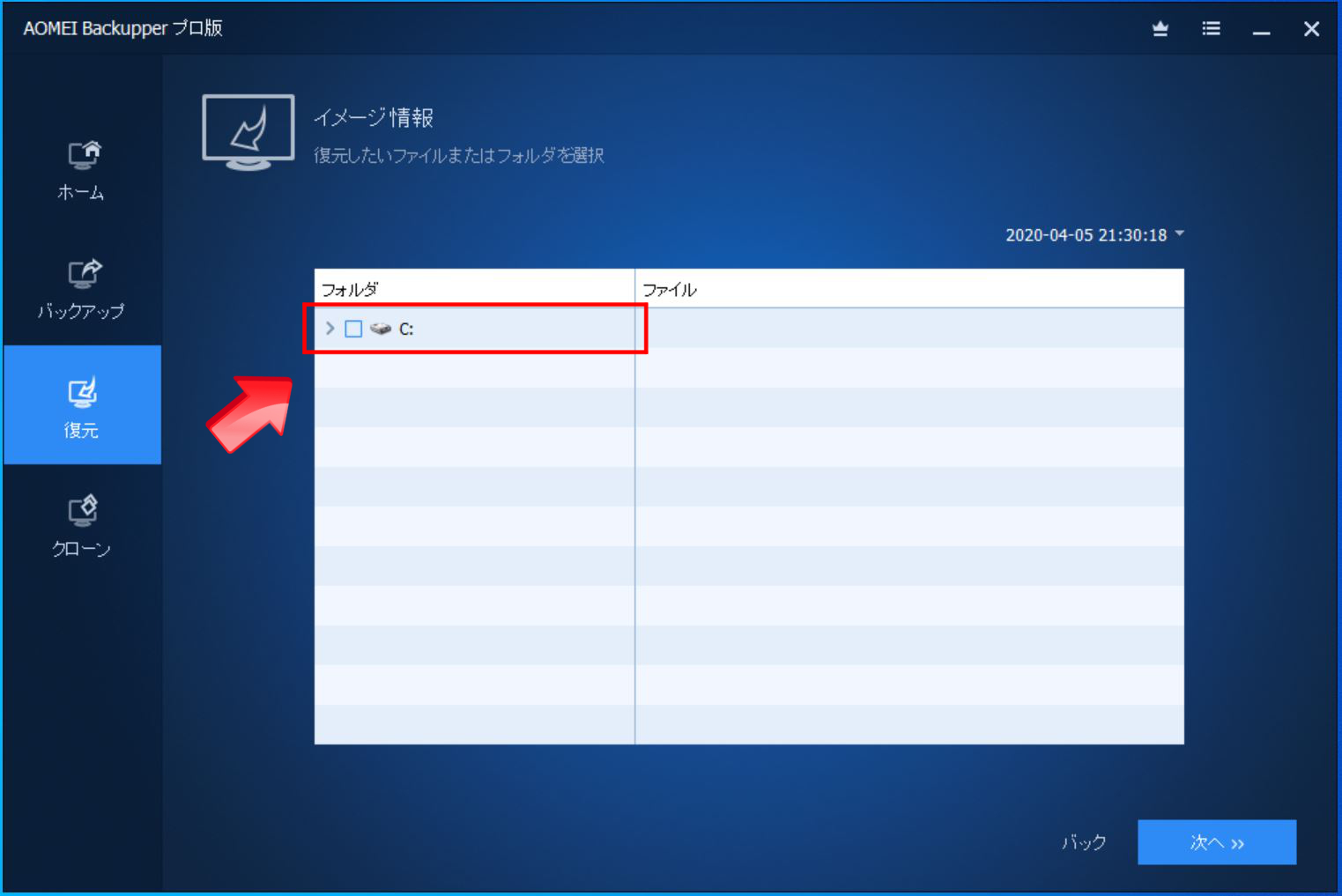
以下がツリー構造を全て出したところです。
この状態にすると、目当てとしていたフォルダの中身が確認できます。
表示されているバックアップの日時が右上に出ていますので、日付をクリックしてみます。
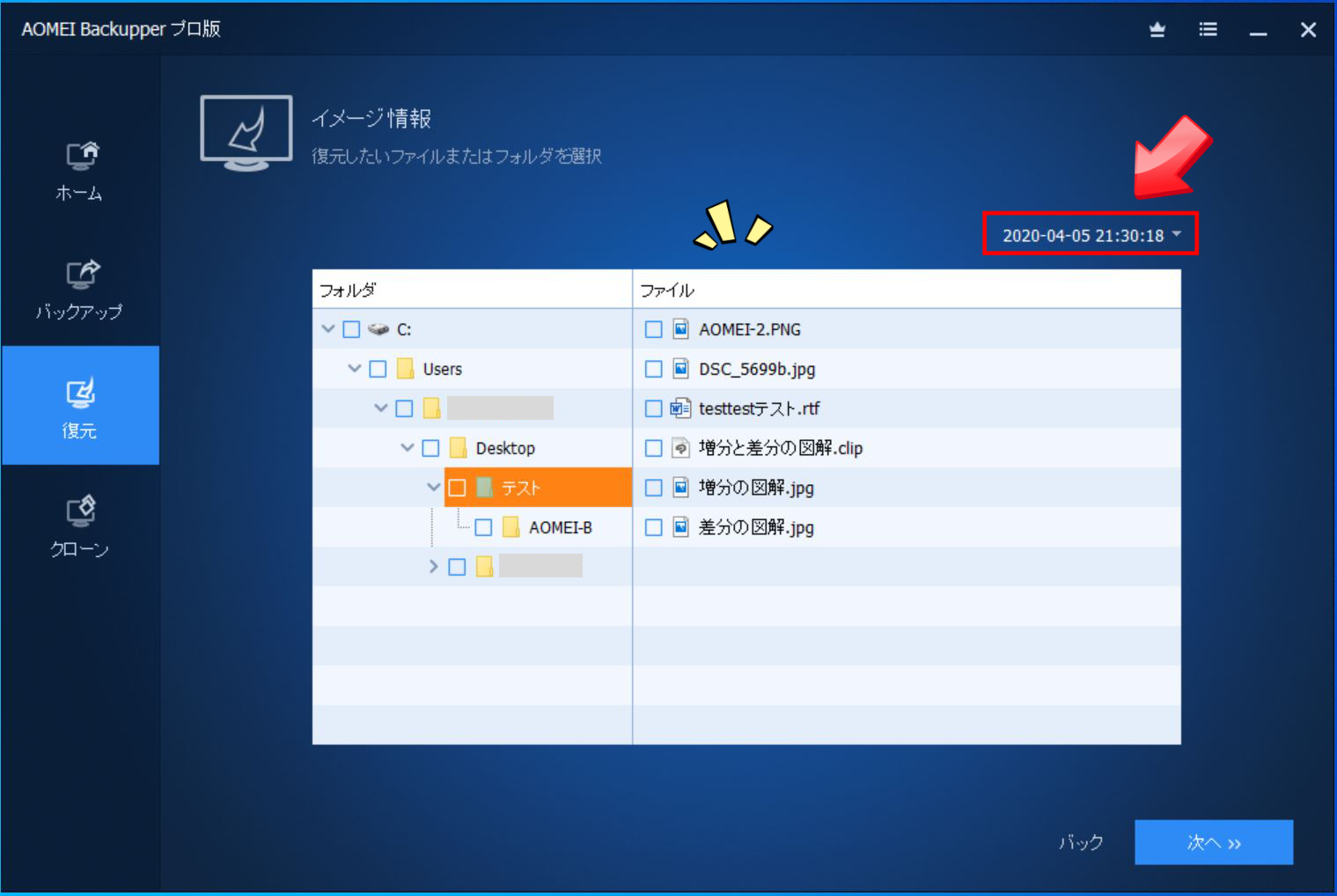
すると、以下のように幾つものバックアップの取られた日付が出てきますので、復元したい日付を選んで「次へ」。
もちろん「保持するバックアップ数」を多めに設定していれば、ここで選べる数も多くなります。
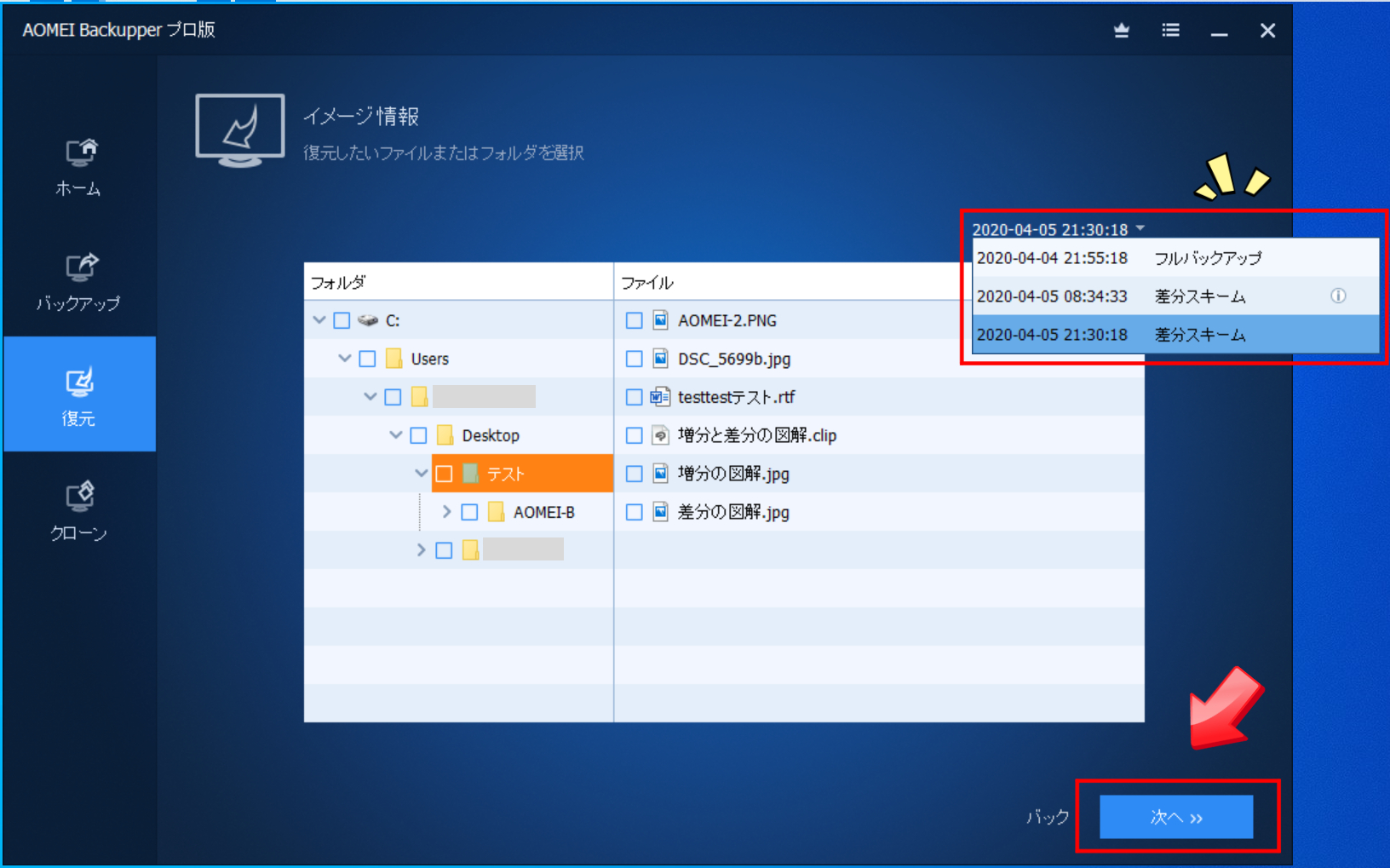
復元完了です。
バックアップをとっていたフォルダを見ると、一通り元に戻っています。
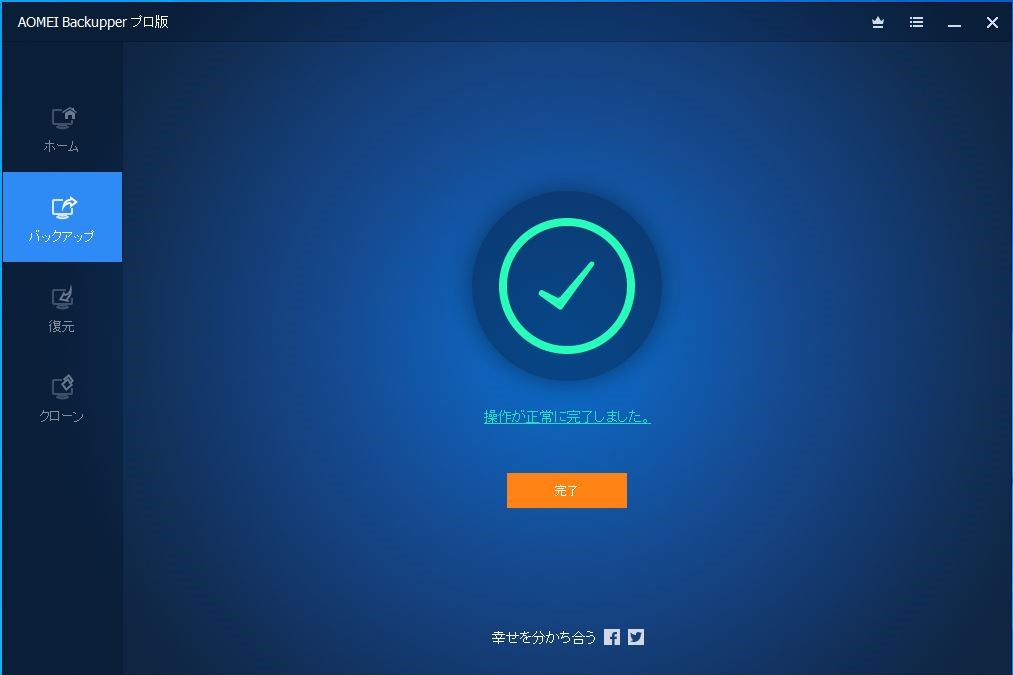
このように、一度設定さえすれば楽にバックアップから復元までが簡単にできるようになります。
記載した設定はあくまでもアルパカの一例ですが、他にも様々な方法があります。
ご家族との大切な思い出や、お仕事上での重要なデータなど。
あなたに合った設定で「これだけは」という、データが入ったフォルダを完璧に守って頂ければと思います。

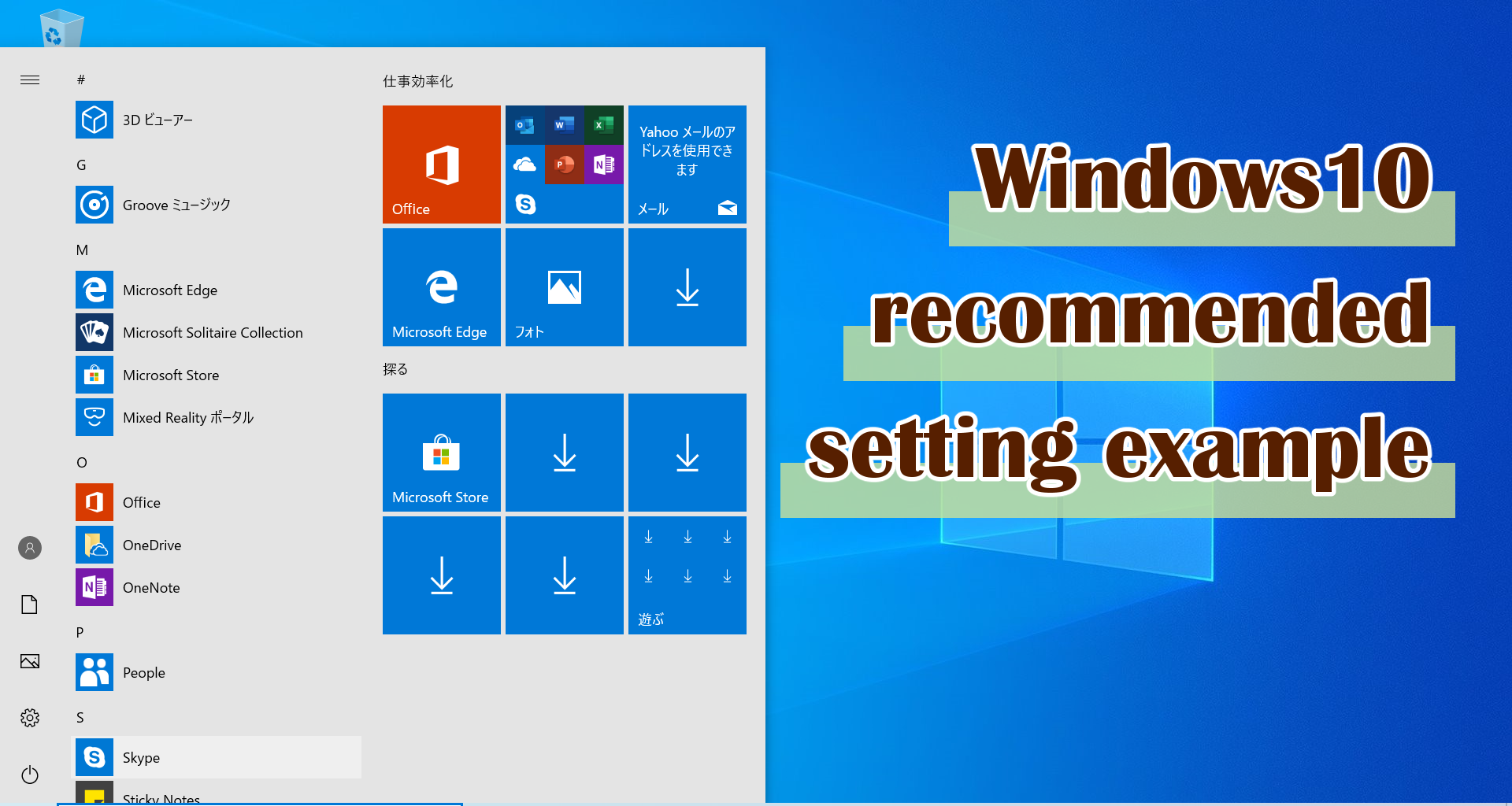

コメント
こんにちわ。
AOMEI Backupper Proを使用している者です。いままでいろんなバックアップソフトを使ってきました。例としてはアクロニスこれは買ったは良いが何度読んでも意味不明の付属解説本。一回でやめました、パラゴン買ったは良いが説明書をパラパラ開いて終わり。この他に5社のソフトを試すが頓挫し頓挫。2年から4年前に本当に困りはてたときAOMEI Backupperを買うが良く理解できずトラブに合う。PDFの解説を読むが良く理解できず放置。最近使用しているPCが時々フリーズ、ある日突然死にました。更に頻繁に使っているPC,予備PCのHDDをミスってフォーマット。痛い目にあって本格的に学習するとわからない部分がボロボロでてきて困惑、開発元のサポートに連絡するが英語が丸でダメ男な自分はぐぐーるアドオン使って翻訳し質問。なんどかやりとりする度に言語の壁を感じ当惑。国内で使用者でAOMEI Backupperについ書かれいるサイトはないか探しましたら何件かありました。サポートからくるメールと使用者サイトを参考し学習中。
まだまだ不明な部分が多いです、このサイトはわかりやすくとても参考になりました、ありがとうございました。
おじいちゃん、こんにちは!
AOMEIはシンプルで分かりやすい操作画面ですから、必要なことだけをまとめて説明しているのを読めば、誰でも簡単に活用できます。
こちらの記事がお役に立ってくれたようで良かったです!
ぜひ、ご参考になさって下さい。
カキコありがとうございました! (・∀・)
こんにちわ、アルパカさん
アルパカさんのAOMEI Backupperの設定方法ページに書かれているスケジュールバックアップ設定参考にしながらAOMEI Backupperを設定し何度かやってみましたがシャットダウンしても英文の画面が表示されません。
注意!シャットダウンしたのにバックアップが取れない場合の囲んである「こちらの記事」部分をクリックしても開くことができませんブラウザを変えてみましたが変化なしです。
「不要な基本設定の無効化・高速スタートアップ+再起動」ググったら無効にする項目するあまりにも多くあり過ぎてどれを無効にして良いかわかりません、高速スタートアップだけは無効にしましたがこれだではだめでした。
お手数がご指導いただきのですがよろしくお願いします。
おじいちゃん
いつもご覧頂き、ありがとうございます。
確かに、「こちらの記事」の部分にリンクがありませんでした!
ご指摘、ありがとうございます。
今しがたリンクを張りなおしました。どうぞご活用下さい。
ご指摘、ありごとうございました。
APACA
アルパカさんリンク開けるようになりました、早速参考にしながらやりました無事にできました。
ありがとうございます。
アルパカさん同じ様に設定しましたがシャットダウンをしても自動でバックアップを実行してくれません。
シャットダウンダウンする度に再設定するはめにアルパカさんの記事によればシャットダウンに入ると自動でバックアップしてくれる
そうなんですがスケージュール、スキーム共オレンジ色になっています。開始をクリックするスケージュール追加していますぐバックアップ
とスケージュール追加の表示がでます。どこの設定が間違がっているのしょうかヘルプ読みましたがわかりません。
スケージュール入れいるのにwin10の設定の機能が邪魔しているのでしょうか。
本来は開発元に問い合わせすることですが、向こうは英語こちらは日本語を翻訳してメールで送信意しているので、図した回答が返ってきません。
どうしてもアルパカさんを頼ってしまいます。たびたび申し訳ありません、御教授おねがいたします。
おじいちゃん
私も同じように設定しなおさないとバックアップを取れない状態になったことがありました。
その時は、先に記載しているように高速スタートアップが効いている状態でしたから、それを解除した設定にしたら、問題なく稼働し始めたのです。
リンク先の設定を使い、同じように設定頂いているようですと、正直、私にも分かりかねてしまいます。
この場合、やはり製造元にお問い合わせ頂くしかないと思います。
お力になれず、申し訳ありません。
アルパカさん早速ご返事ありがとうございます。
>お力になれず、申し訳ありません。
十分すぎるほどの力を頂いております、アルパカさんのサイトが無かったとてもここまでこれませんでした。
開発元に疑問メールを送信しましたが文章だけはわからないのキャプチャーかビデオ送るようにと返信メールがきました。
ビデオはサイズが大きくなりすぎるとメール添付ファイルにできないですが今回はなんとか送ることができました。
ビデオファイルを送るときは難儀します一度あまり大きくなりすぎMSのグラウド使用して送ったことがあります。
問題が解決したときはこのサイトで報告させて頂きます
いつもありがとうございます、助かります。
こんにちわアルパカさん
>システムシャットダウンバックアップでのバックアップができない件解決しました。
システムシャットダウンを設定した後開始ボタンをクリックすると選択肢が表示されどちらかを選んで実行すると次の実行:システムシャットダウンというタスクがバックアップ管理に追加されますが自分はこれを削除していました。
更にタスクは1回限りのものと思っていました、完全な思い違いでした。
報告です、ありがとうございました。
おじいちゃん
なるほど、そういうことでしたか。
無事に設定できてなによりです。
これらの内容も、これから続く人たちのお役に立つと思います。
丁寧なご報告ありがとうございました!