パソコン選びの際に、Officeが搭載、非搭載のどちらを選べば良いのか迷う方がけっこういらっしゃいます。
今回は、そうしたPC選びの初心者の方が適切な買い方にたどり着くための記事になっています。

『パソコン選びのコツ・Officeソフト編』イエス or ノー選択表
こちらのイエス or ノー選択表を辿った先が、最もお得で無難なOfficeの買い方に辿り着くようになっています。
細かく説明を読んでいくと大変なので、ここでは四パターンに絞って解説します。
パターンA:一般的なOfiice付きモデルのパソコンがお勧めです

ここにたどり着いた方は一般的なOffice付きパソコンがそのままお勧めとなります。
国内モデルであれば、通常の店頭モデルはOffice付きがほとんどですし、直販(ダイレクト)BTOパソコンでもOffice付きを選べます。
おそらく新生活でこれを読まれている方の半分くらいがここに該当すると思います。
パターンB1 ~ B4:Officeなしパソコンで購入するのがお得

パターンB1 ~ B4 では、共通してOfficeなしモデルの購入がオススメです。Officeを非搭載にすることでお値段を抑えることができます。
ただ、その中身が少しずつ変わっており4パターンくらいに分かれています。
まず新入学生の場合、学校で用意されているOfficeがあるかどうかです。学校側では一括して学年ごとの数を契約しているEducationライセンスであったり、そもそも生協から安く販売していたり、といったことがあります。
注意点としては、Educationライセンスの場合は学校卒業と同時に使えなくなります。卒業後にもPCを使い続けたいとするなら、その時にOfficeが別途必要になりますので、それを見越して最初からOffice付PCで考える方も一部いらっしゃいます。しかし、多くの場合そのまま4年間使えるなら、と学校で用意されたOfficeをインストールします。
そうした確認の元でOffice非搭載パソコンがオススメとなります。これがパターンB1です。
次に、そもそもOfficeを必要としていない人。たまにいらっしゃるのですが、Officeは使えるし知識もあるけど、他のアプリでまかなえる。または使う用事は他PCでやっている、などの場合です。当然、購入予定のPCでは使うことがないのでOffice非搭載モデルで問題ありません。これがパターンB2です。
パターンB3とB4に関しては注意事項付きでの買い方になります。以下、長くなりますので折りたたんでいます。
パターンC:パソコン複数台で購入する場合

パソコン複数台で購入する人は、こちらのパターンCがお得になります。
「Microsoft 365 Personal(旧Office 365 Solo)」はサブスクリプション(期間契約)型のOfficeです。
つまりランニングコストがかかるわけですが、それでも今は乗り換える人が増えつつあります。
最新のOffice機能が使えるようになること、OneDriveというオンラインストレージ1TBが使えるようになること、などが主だった理由ですが、なによりインストール台数に制限はなく、同時並行で5台まで使えるというのがここでのオススメする一番の理由です。
「Microsoft 365 Personal(旧Office 365 Solo)」は多少の値上がりはしましたが、2024年の年初時点では¥14,900/年 (税込)です。もちろん安いお値段ではありませんが、それでも5台までを賄えることを考えればむしろ割安になってきます。
パターンD:第三者メーカーのOfficeで済ませる場合

ここに辿り着いた人はMicrosoftではないWPS のOfficeにして、値段を安く抑えられるかもしれません。
第三者メーカー(サードパーティー)とは、本来のメーカーが作ったものでなくとも、他社が作った同様の商品のことです(ジェネリック医薬品のようなものですね)。多くの場合、割安になるものですが、MicrosoftのOfficeに対する、WPS Officeがそれに当たります。
ただ、WPS Officeの場合、幾つかの機能でMicrosoftのOfficeとは微妙に違う部分があります。
以下の記事にまとまっていますのでご参照下さい。
最期にまとめ
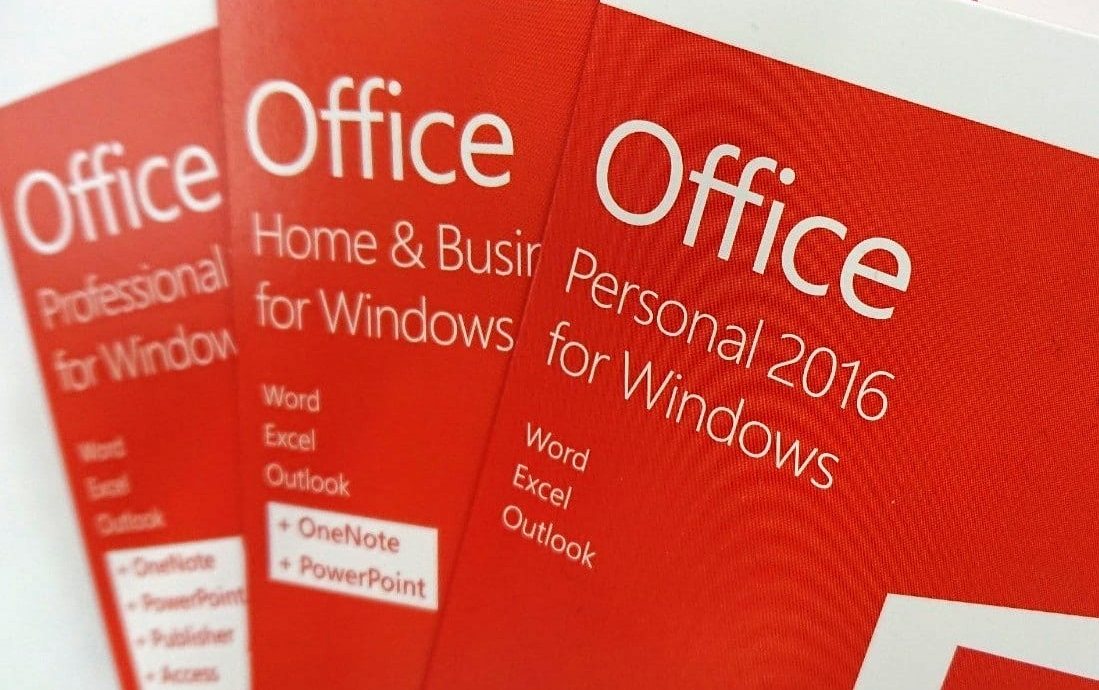
2台まとめなら「永続版のOffice」を。3台以上使うデバイス(パソコンやタブレット)があるなら「Microsoft 365 Personal(旧Office 365 Solo)」を。
深く突っ込んだ使い方、フォントや細かい罫線などを気にしないならWPS Officeで凌ぐのもアリ。
これが今回の記事で最終的にお伝えしたいことです。
分かってみればなんということのない内容なのですが、不慣れな方がパソコンを購入される時にはOfficeが迷いやすい部分です。
ダブって買ってしまったとか、用意されていないのにOfficeなしモデルを買ってしまった、などがないよう、ご注意下さい。




コメント